Содержание
- 2. ARINC Direct Messaging and Features In This Presentation We Will Cover the Following Topics: Accessing the
- 3. Accessing The Messaging Feature Navigate to https://direct.arinc.net To access the message center you need to log
- 4. Once logged in, click the “Messaging” Tab.
- 5. Messaging Sub Folders Once in the message tab you can choose between 7 different sub-tabs Compose:
- 6. Composing a Message The tail can be typed in the box or you can select it
- 7. You can send your message to an auto forward code which will be demonstrated a little
- 8. For example, if the aircraft is not powered up message will not be delivered immediately. ARINC
- 9. Traffic can be viewed for up to 90 days after the flight/activity. Simply click on the
- 10. Message Center The first column is the timestamp; the exact date and time that the message
- 11. When you click the message strip it will expand allowing you to see the message content
- 12. You can Sort by any of the column headings or Filter by aircraft tail or message
- 13. View Past Flights Select a tail number from the drop down menu. Select the date range
- 14. Use the View All Reports button to display all reports on the map Or, use the
- 15. Your selected reports will now display on the map.
- 16. Satellite Logon Allows you to monitor the different satellite usage This page will primarily be used
- 17. Satellite Voice Calls Use the drop down menu to switch between providers
- 18. Use the drop down menu to filter by tail number Swift 64
- 19. Setting up Auto Forward Codes To access the Auto Forward Codes tab you need to click
- 20. Once you are in the My Company tab click the Auto Forward Codes sub-tab
- 21. An auto forward code allows you to store multiple addresses and address types under one specific
- 22. To setup or edit your auto forward code The auto forward code may contain E-mail addresses,
- 23. FC (Flight Coordinator) Instructions are only required if you need an ARINC FC to perform part
- 24. To use the OPS code when composing a message: Select the auto forward code from the
- 25. Sending an E-mail to An Aircraft Start by entering this email address The subject line must
- 27. Скачать презентацию
























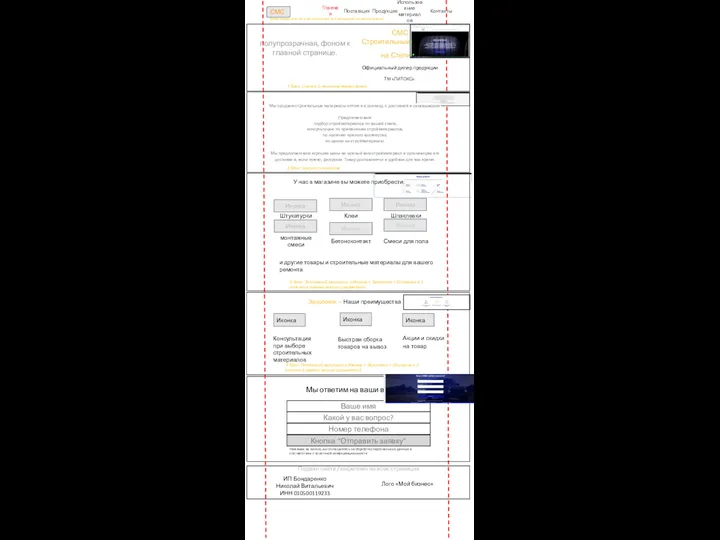 Структура сайта Строймаг
Структура сайта Строймаг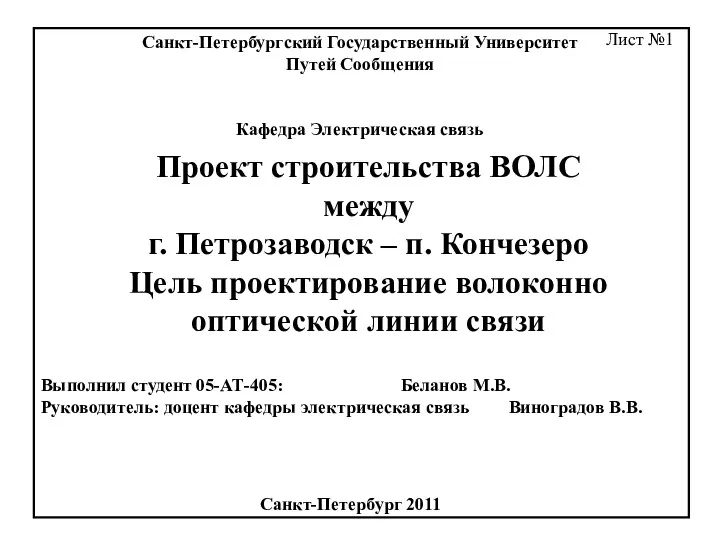 Проектирование волоконно-оптической линии связи между г. Петрозаводск – п. Кончезеро
Проектирование волоконно-оптической линии связи между г. Петрозаводск – п. Кончезеро Adobe Photoshop программасы
Adobe Photoshop программасы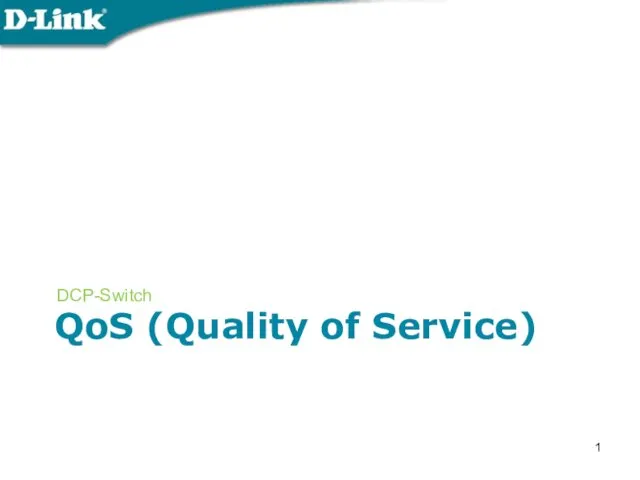 Качество обслуживания QoS
Качество обслуживания QoS Лекція 1/7. Відношення порядку, впорядкування таблиць та використання двійкового пошуку для вибірки даних
Лекція 1/7. Відношення порядку, впорядкування таблиць та використання двійкового пошуку для вибірки даних Технология. Информационная технология. Понятие и структура. (Лекция 1)
Технология. Информационная технология. Понятие и структура. (Лекция 1) Чит-код социальных сетей
Чит-код социальных сетей Linux и Windows. Сравнение двух операционных систем
Linux и Windows. Сравнение двух операционных систем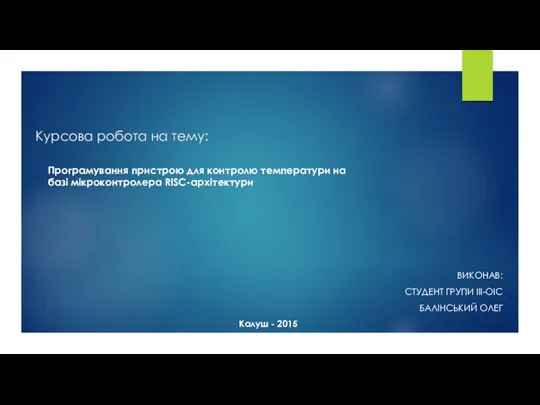 Програмування пристрою для контролю температури на базі мікроконтролера RISC-архітектури
Програмування пристрою для контролю температури на базі мікроконтролера RISC-архітектури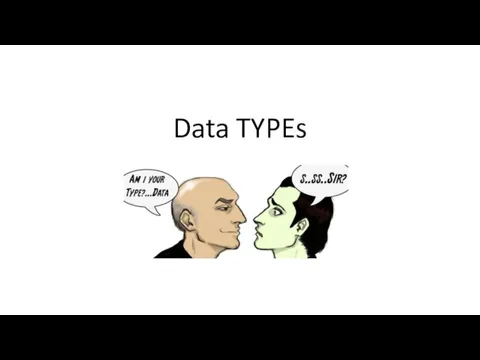 Data types. SQL general data types
Data types. SQL general data types Алгоритми та додаткові функції роботи з рядками. (Лекція 14)
Алгоритми та додаткові функції роботи з рядками. (Лекція 14) Корпоративная сеть ОАО Лепсе
Корпоративная сеть ОАО Лепсе Буктрейлер. Классификация буктрейлеров
Буктрейлер. Классификация буктрейлеров Тест по информатике на тему Текстовый процессор MS Word
Тест по информатике на тему Текстовый процессор MS Word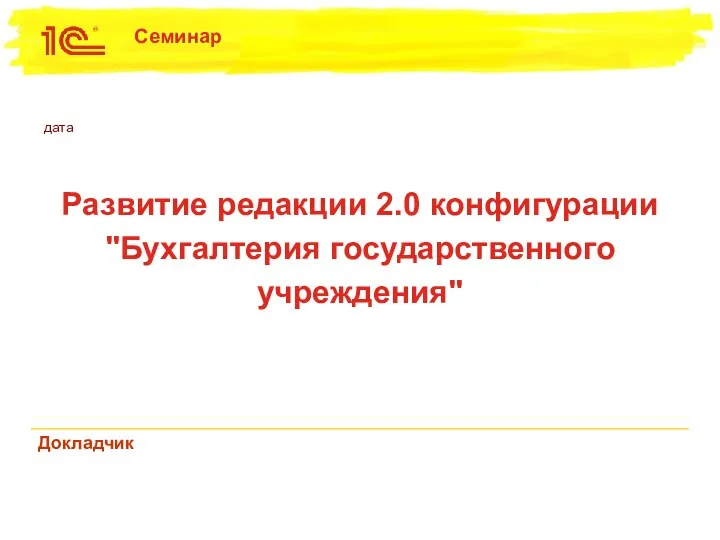 Развитие редакции 2.0 конфигурации Бухгалтерия государственного учреждения
Развитие редакции 2.0 конфигурации Бухгалтерия государственного учреждения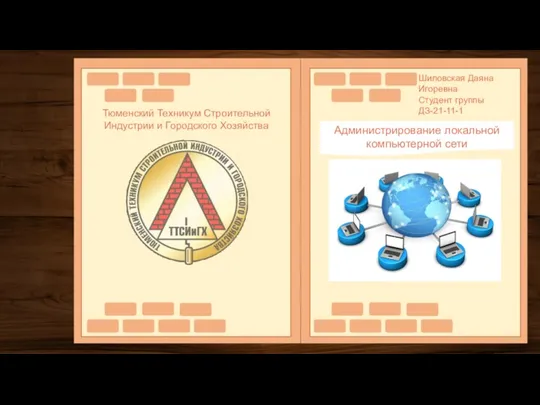 04_ПЗ_27_Дз-21-11-1_Шиловская_ИОПД
04_ПЗ_27_Дз-21-11-1_Шиловская_ИОПД Проектування мобільних застосунків. Стандарти графічного інтерфейсу (Лекція №6)
Проектування мобільних застосунків. Стандарти графічного інтерфейсу (Лекція №6) Диалог с информационной системой
Диалог с информационной системой Алгоритмы
Алгоритмы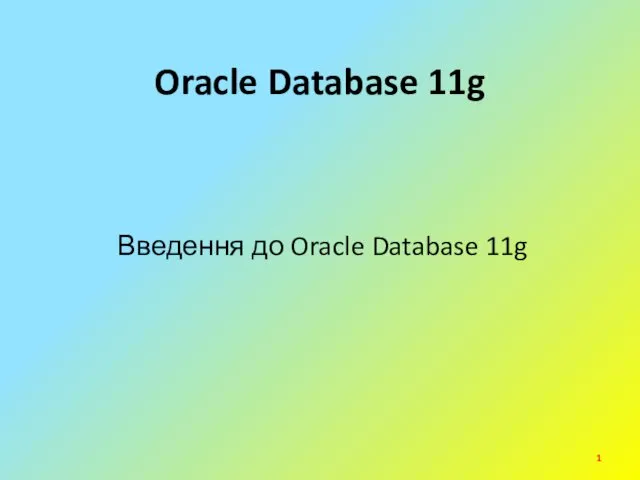 Введення до Oracle Database 11g
Введення до Oracle Database 11g Информация и её кодирование. Способы измерения информации
Информация и её кодирование. Способы измерения информации Моделирование 9 класс
Моделирование 9 класс Комп’ютери та їх різновиди
Комп’ютери та їх різновиди Графы. Виды (примеры) графов
Графы. Виды (примеры) графов Рецепт от очередей. Системы электронных очередей от компании Softmall
Рецепт от очередей. Системы электронных очередей от компании Softmall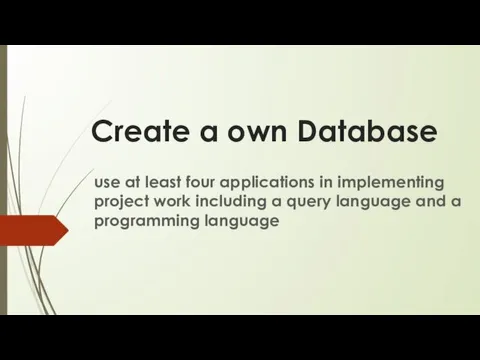 Create a own Database
Create a own Database Единицы измерения информации
Единицы измерения информации Компьютерные сети. Коммуникационные технологии
Компьютерные сети. Коммуникационные технологии