Содержание
- 2. БАЗЫ ДАННЫХ. ACCESS 2003 Тема 4. Базы данных Access. Работа с таблицами
- 3. Базы данных Access (Microsoft Office) Расширение: *.mdb, один файл Состав: таблицы; формы – диалоговые окна для
- 4. Начало работы Пуск – Программы – Microsoft Office – Microsoft Access 2003
- 5. Работа с таблицами Таблицы – Заказы – или двойной щелчок ЛКМ
- 6. Работа с таблицами поля записи текущая запись область выделения новая запись на 1-ую запись предыдущая запись
- 7. Сортировка и поиск Сортировка по текущему полю (столбцу): по возрастанию (в алфавитном порядке) по убыванию (в
- 8. Фильтрация Фильтрация – это отбор записей, удовлетворяющих некоторому условию (фильтру). Остальные записи временно скрываются, пока фильтр
- 9. Фильтрация Сложные условия Одновременно (операция И) Начинается с ‘С’ новое условие, связанное через ИЛИ Записи –
- 10. Служебные операции Сервис – Служебные программы: Преобразовать базу данных в формат Access-97 в формат Access-2000 Сжать
- 11. БАЗЫ ДАННЫХ. ACCESS 2003 Тема 5. Проектирование таблиц
- 12. Создание таблиц ввод данных и названий полей (режим таблицы); конструктор – ручная настройка; мастер таблиц –
- 13. Создание таблиц Ввод данных Мастер Импорт из других БД Access из БД других форматов (*.db, *.dbf)
- 14. Конструктор таблиц перейти в конструктор перейти в режим таблицы
- 15. Конструктор таблиц тип поля (выбор из списка) свойства текущего поля ключ текущее поле
- 16. Свойства полей Размер поля: байт, целое, вещественное, … Формат поля: как выводить на экран. Маска ввода:
- 17. Операции с полями сделать поле ключевым (отменить…) добавить поле выше текущего удалить текущее поле (или все
- 18. Подстановки Цель: сделать защиту от ошибок ввода. Решение: выбор из списка = поле подстановки Варианты: заданный
- 19. Мастер подстановок
- 20. Сервис – Схема данных таблица ключевое поле связь «1-∞» Удалить связь: ЛКМ + Delete. Создать связь:
- 21. БАЗЫ ДАННЫХ. ACCESS 2003 © К.Ю. Поляков, 2007 Тема 6. Формы
- 22. Формы Форма – это диалоговое окно для просмотра и редактирования данных ввода новых записей управления ходом
- 23. Создание форм Конструктор – полностью вручную. Мастер форм – режим «вопросы – ответы». Автоформа в столбец:
- 24. Конструктор форм перейти в конструктор перейти в режим формы область выделения кнопки перехода
- 25. Конструктор форм выбранный элемент заголовок формы область данных примечание формы
- 26. Свойства формы Окно свойств Правка – Выделить форму область выделения Макет кнопки перехода Данные Источник –
- 27. Связанные элементы надпись (текст можно менять) поле (название поля таблицы) маркеры (изменение размеров) независимое перемещение щелкнуть
- 28. Свойства элементов Панель форматирования выбранный элемент название шрифта размер шрифта жирный, курсив, подчеркивание выравнивание цвет фона
- 29. Свойства элементов Окно свойств Макет: размеры оформление Данные: Данные – название поля Маска ввода – шаблон
- 30. Добавление новых элементов Вывести (скрыть) панель элементов выбор объектов мастера надпись поле (информация из базы данных
- 31. БАЗЫ ДАННЫХ. ACCESS 2003 © К.Ю. Поляков, 2007 Тема 7. Макросы
- 32. Макросы Макрос – это набор макрокоманд. Макрокоманда описывает действие, которое надо выполнить: открытие и закрытие таблиц,
- 33. Простой макрос Конструктор
- 34. Макросы Отладка макроса перейти в конструктор Запуск – По шагам запустить на выполнение Использование макросов AutoExec
- 35. Макросы Группы макросов Вид – Имена макросов Запуск Макрос1: QQQ Макрос1: MMM Макрос1 только первая группа
- 36. БАЗЫ ДАННЫХ. ACCESS 2003 © К.Ю. Поляков, 2007 Тема 8. Запросы
- 37. Запросы «Ну и запросы у вас!» - сказала база данных и «повисла». (Фольклор) Запрос – это
- 38. Запрос и фильтрация Дополнительные возможности запросов: отбор информации из нескольких связанных таблиц вывести не все столбцы
- 39. Создание запросов
- 40. Мастер запросов
- 41. Запуск запроса
- 42. Конструктор перейти в конструктор перейти в режим таблицы
- 43. Конструктор таблица (ПКМ – Добавить таблицу) перетащить ЛКМ все поля по возрастанию по убыванию отсутствует фильтр
- 44. Работа со столбцами выделить (ЛКМ) ПКМ: вырезать копировать вставить свойства перетащить (ЛКМ)
- 45. Условия отбора Совпадение Неравенство Шаблон * любое количество любых символов ? один любой символ # любая
- 46. Построитель выражений Forms – формы Reports – отчеты Функции: 1) встроенные; 2) функции пользователя (VB) Константы:
- 47. Вычисляемые поля ввести Цена*Количество Выражение1: [Цена]*[Количество] заменить Выражение1 на Сумма ввести Year(Дата) Выражение1: Year([Дата]) заменить Выражение1
- 48. Запросы с параметрами Задача: вводить числовые данные для фильтра не в конструкторе, а при выполнении запроса.
- 49. Итоговый запрос Конструктор Таблица Итоговый запрос Групповые операции Группировка Группировка Sum – сумма
- 50. Итоговый запрос (мастер) ЛКМ
- 51. Перекрестный запрос Таблицы Перекрестный запрос
- 52. Перекрестный запрос Конструктор: Запрос – Перекрестный Заголовки строк Заголовки столбцов Значение Мастер – не позволяет выбрать
- 53. Запрос на обновление (изменение) Задача: во всех записях, относящихся к 2007 году, заменить дату в поле
- 54. Другие виды запросов Удаление: запрос на выборку нужных записей резервная копия таблицы Запрос – Удаление выполнить
- 55. БАЗЫ ДАННЫХ. ACCESS 2003 © К.Ю. Поляков, 2007 Тема 9. Отчеты
- 56. Создание отчетов Отчет – это документ, содержащий информацию из базы данных и предназначенный для вывода на
- 57. Автоотчеты Автоотчет в столбец Автоотчет ленточный
- 58. Режим просмотра отчета 2 x ЛКМ
- 59. Режим просмотра отчета – перейти в конструктор – печать – масштаб (переключение режима) – одна страница
- 60. Конструктор отчетов Заголовок отчета – один раз в начале отчета. Верхний колонтитул – в начале каждой
- 61. Редактирование отчетов – вывести (скрыть) панель элементов – свойства выбранного элемента Так же, как в конструкторе
- 62. Отчеты с группировкой группировка по должностям общая зарплата
- 63. Отчеты с группировкой (шаг I) Создание запроса, включающего все данные: & - соединение символьных строк поля
- 64. Отчеты с группировкой (шаг 2) Использование мастера отчетов: Итоговые данные
- 65. Отчеты с группировкой (конструктор) Заголовок группы Примечание группы
- 66. Отчеты с группировкой (конструктор) сортировка и группировка
- 68. Скачать презентацию

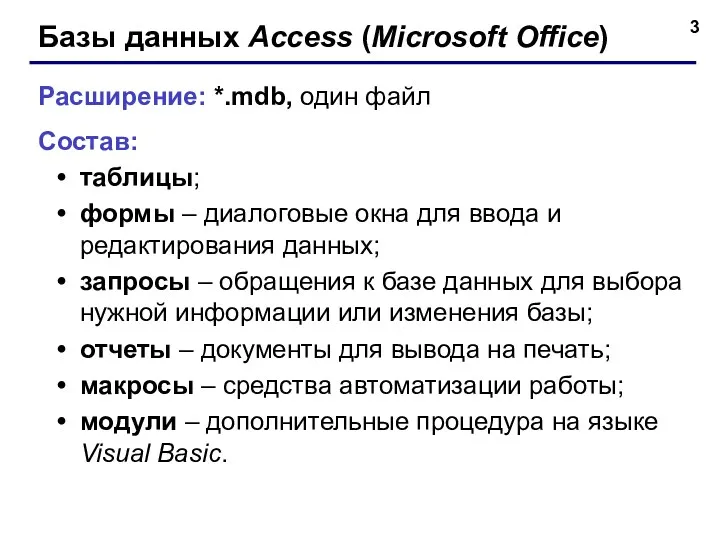
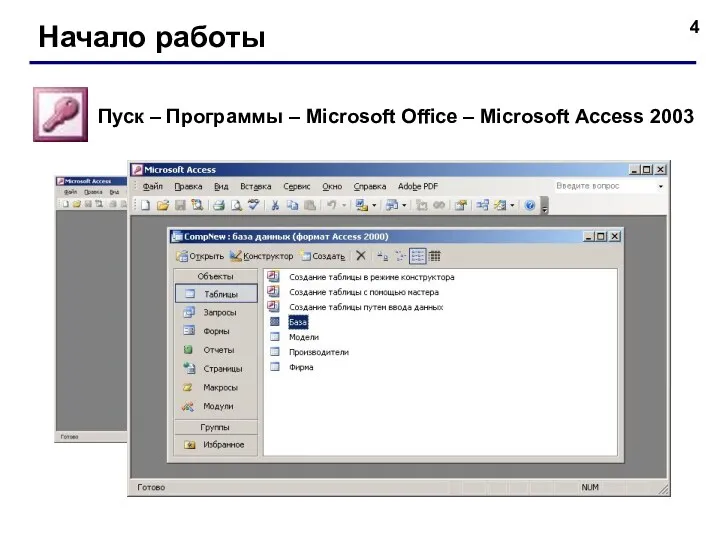
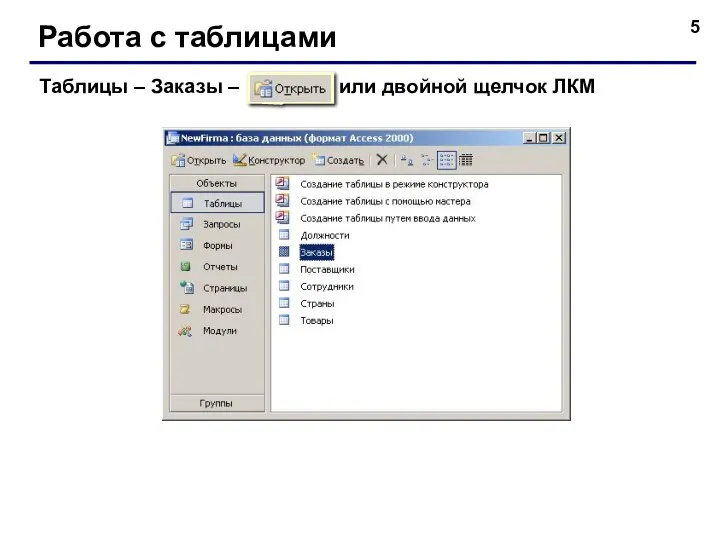
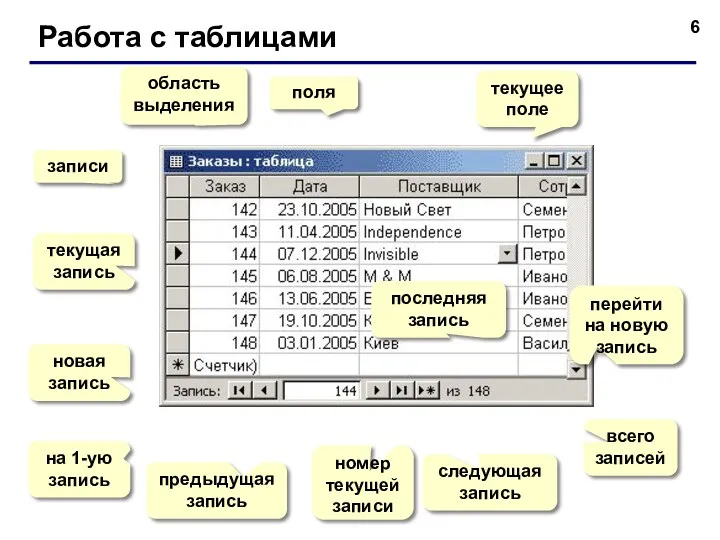
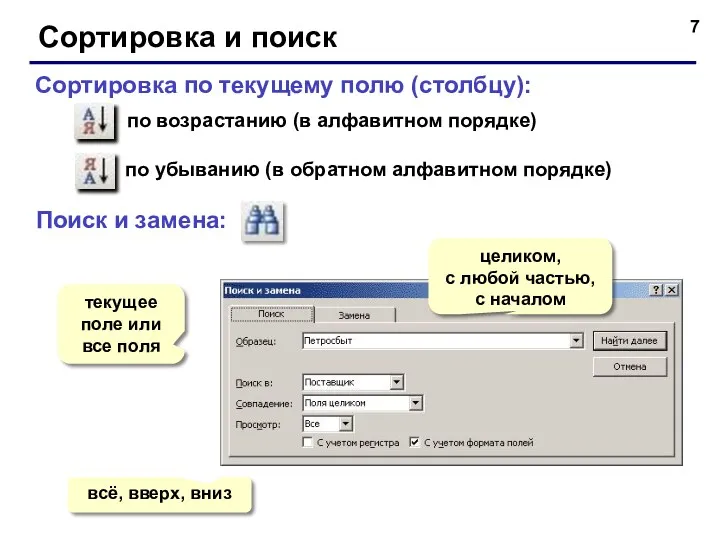
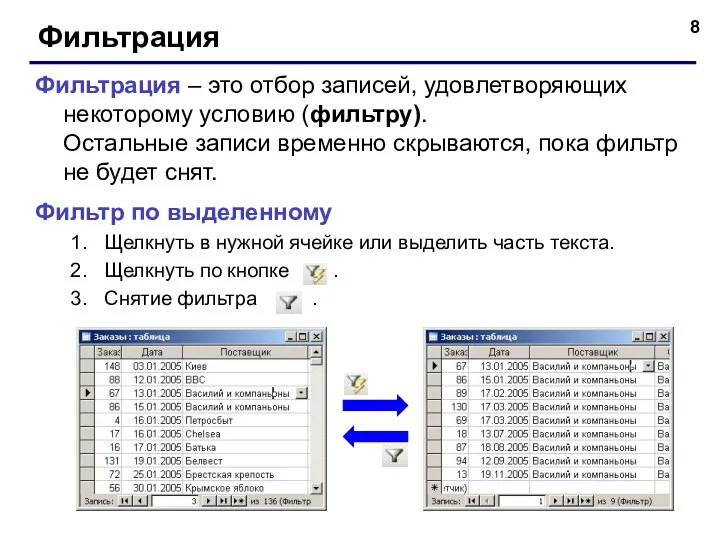
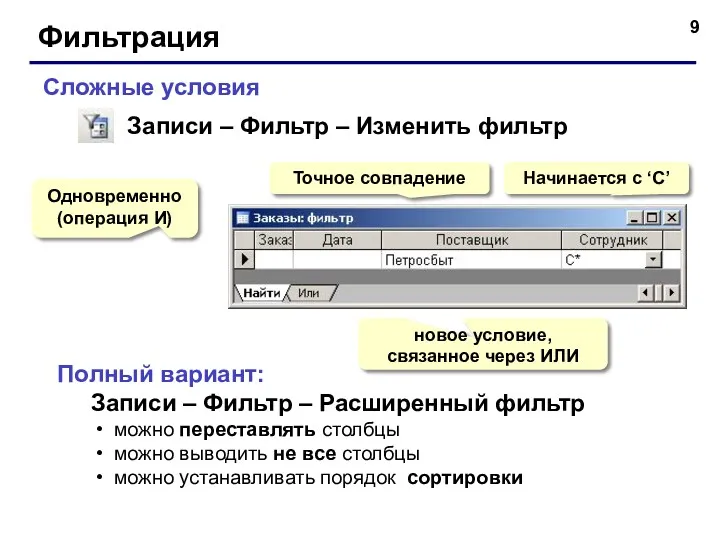
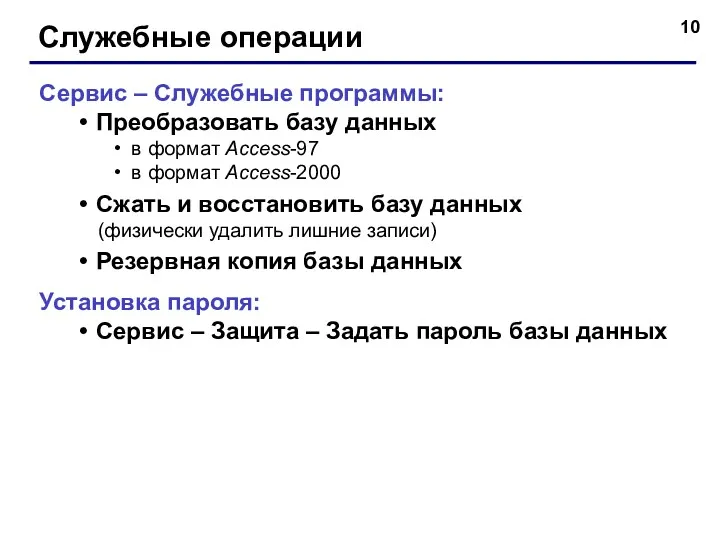

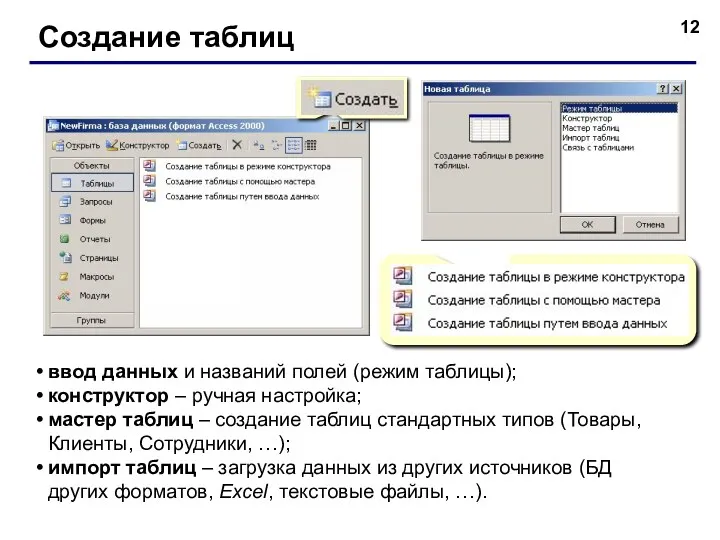
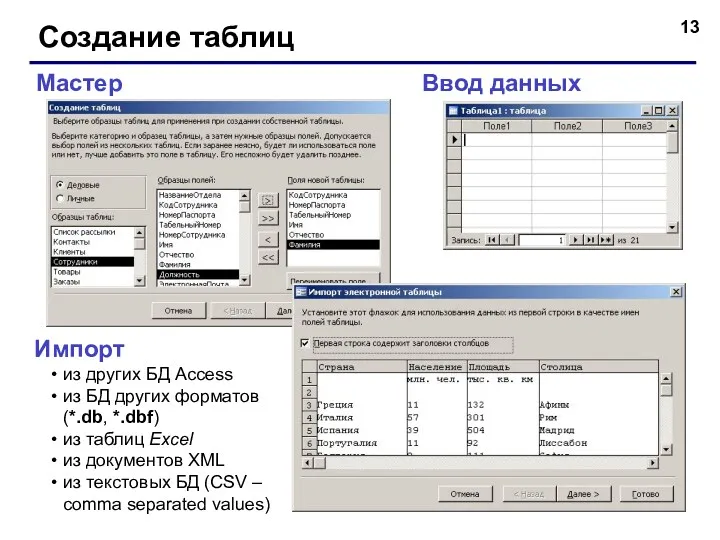

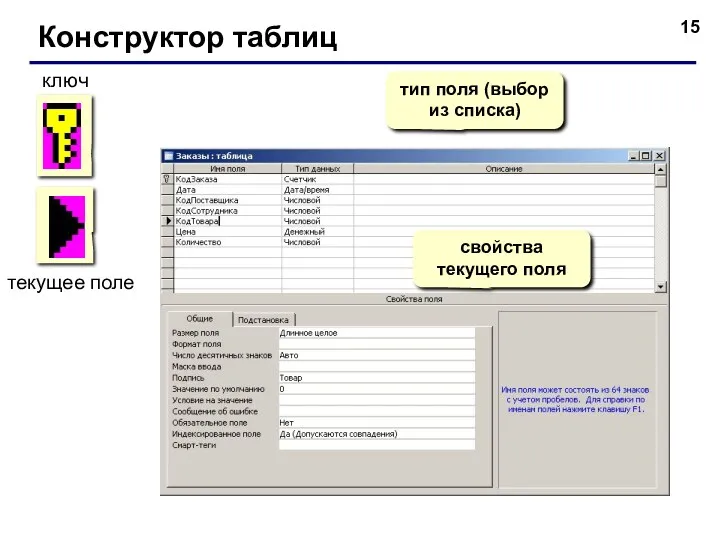

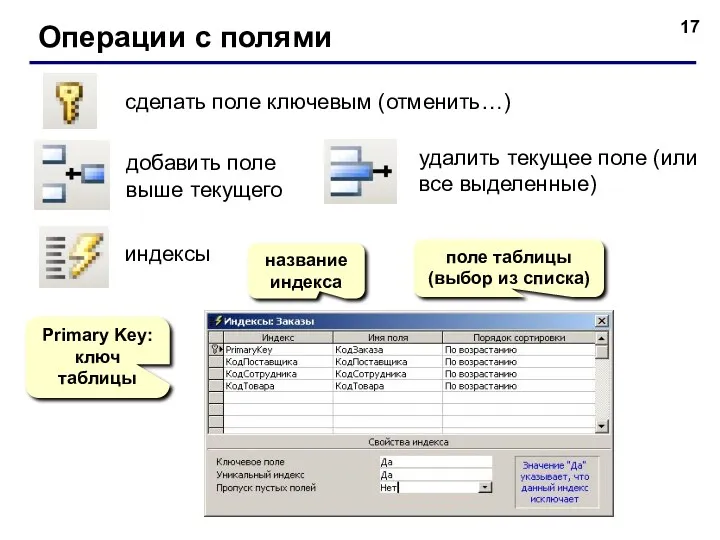
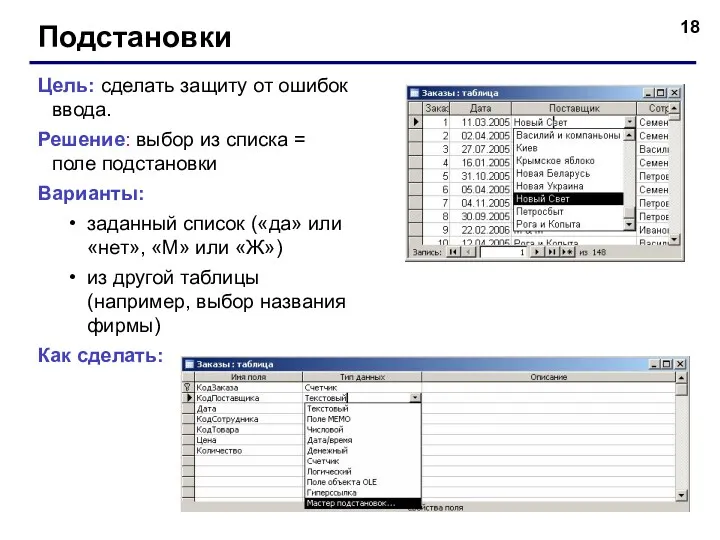
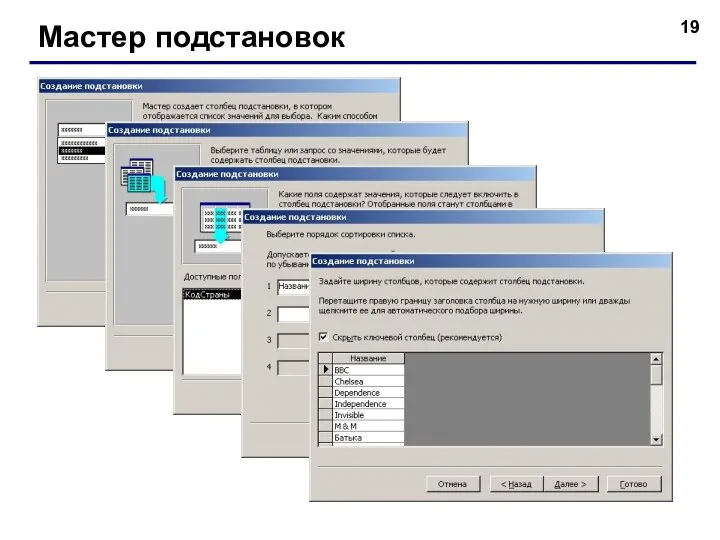
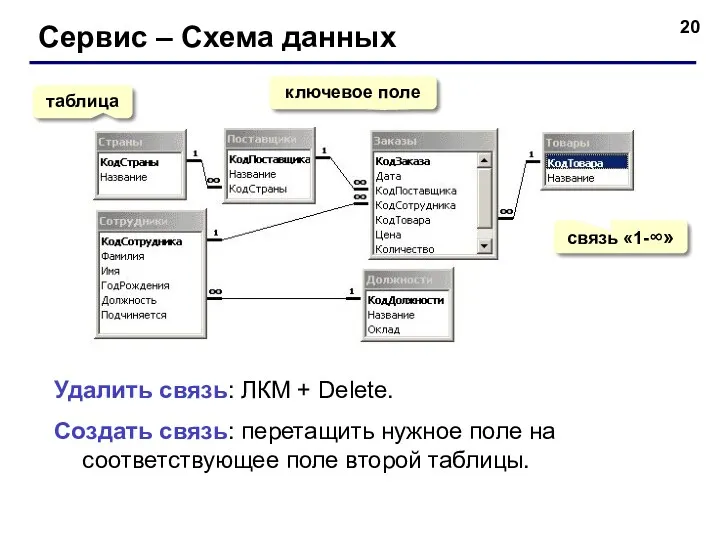

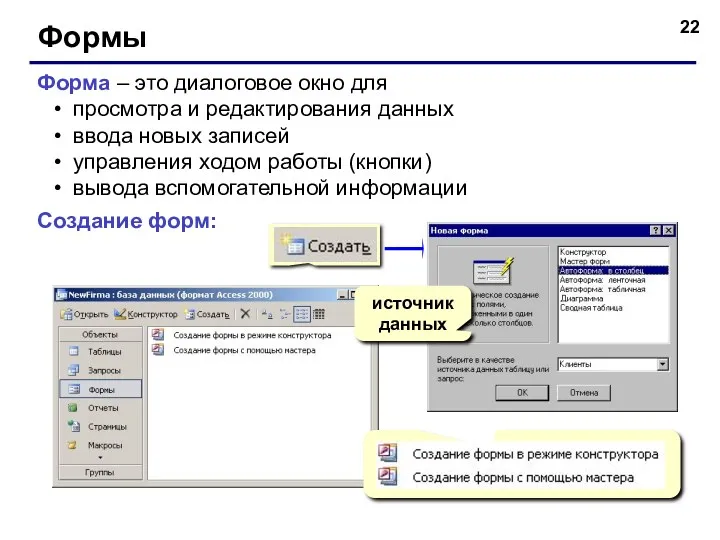
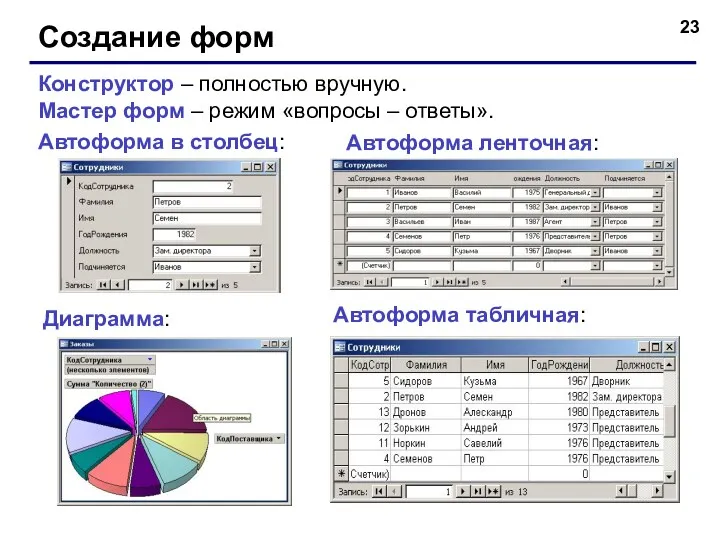
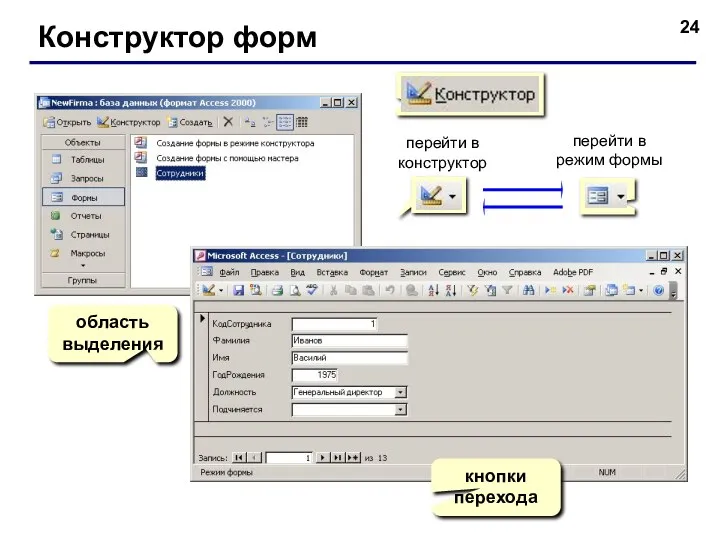
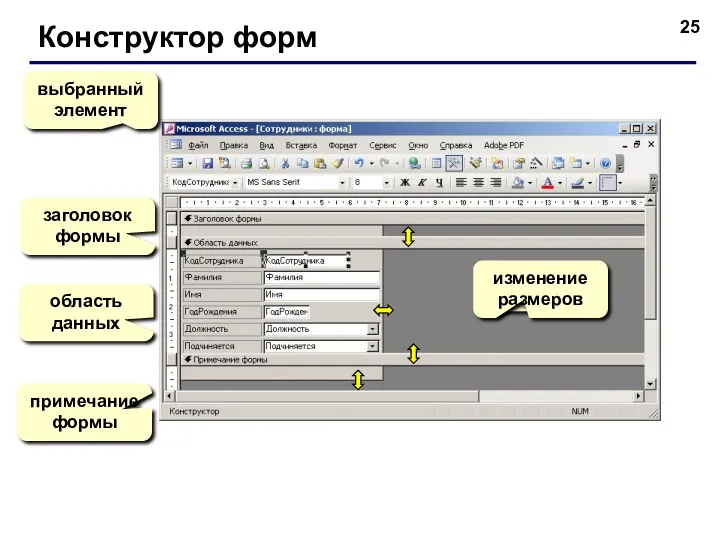
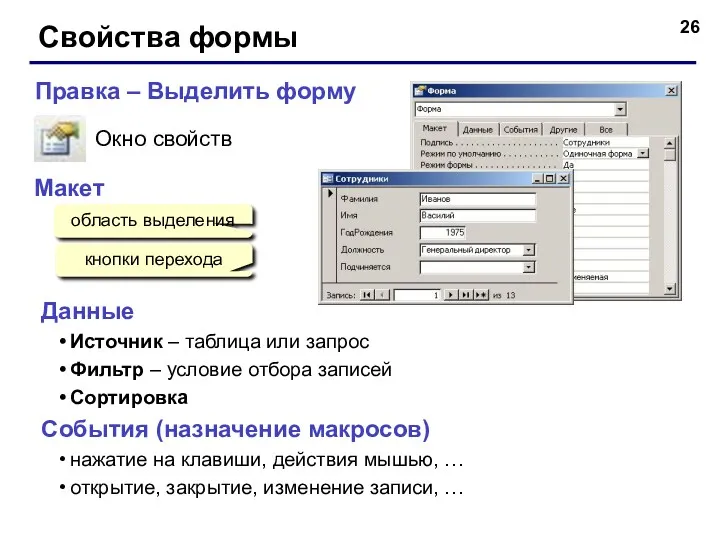
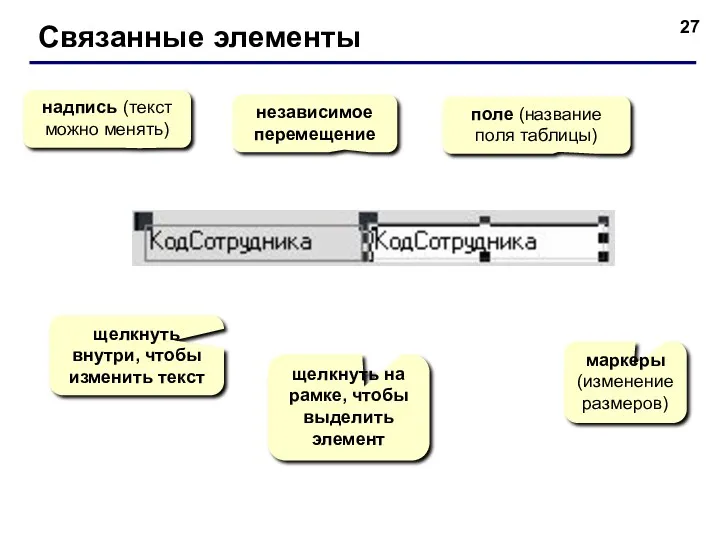
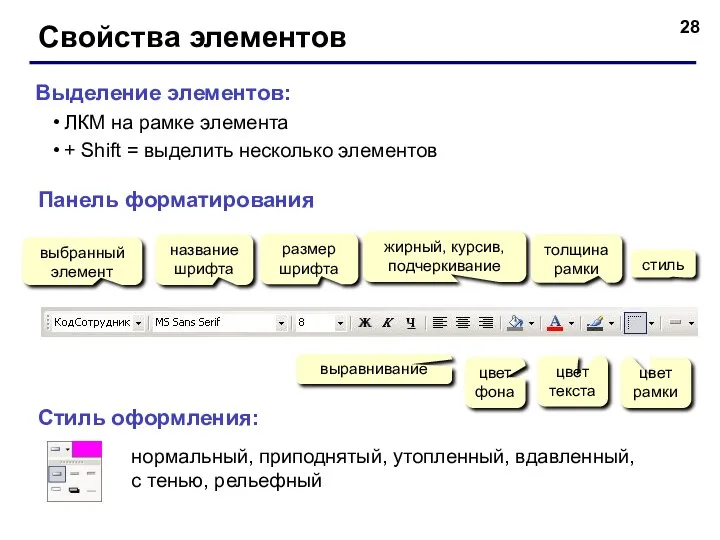
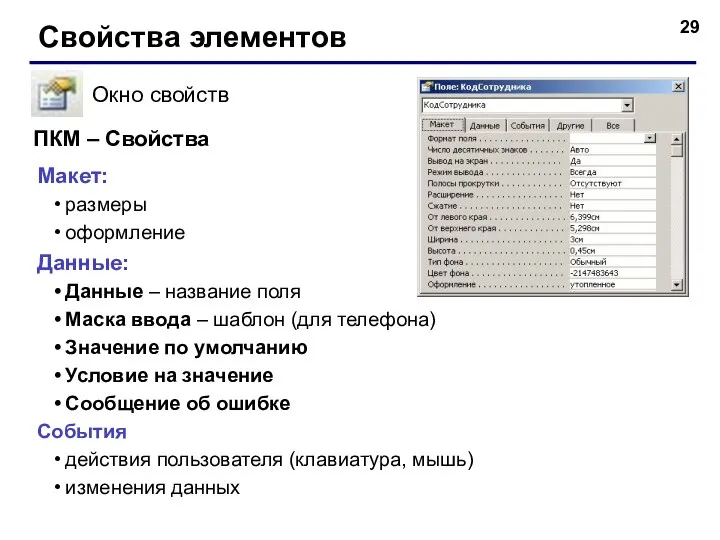
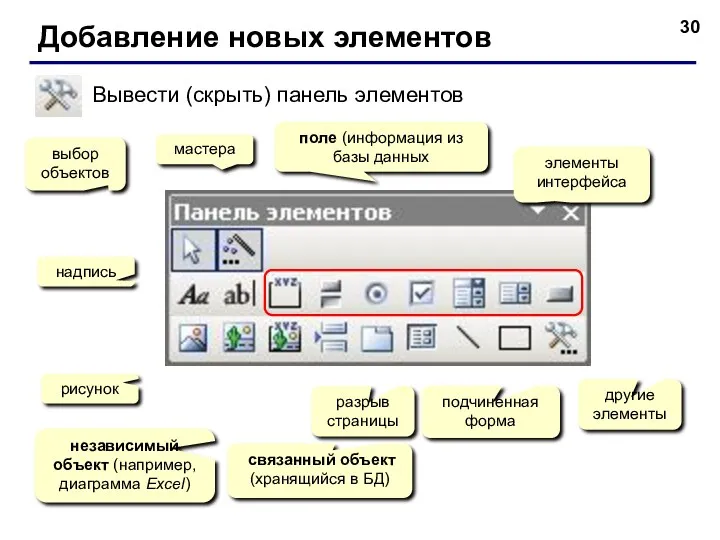

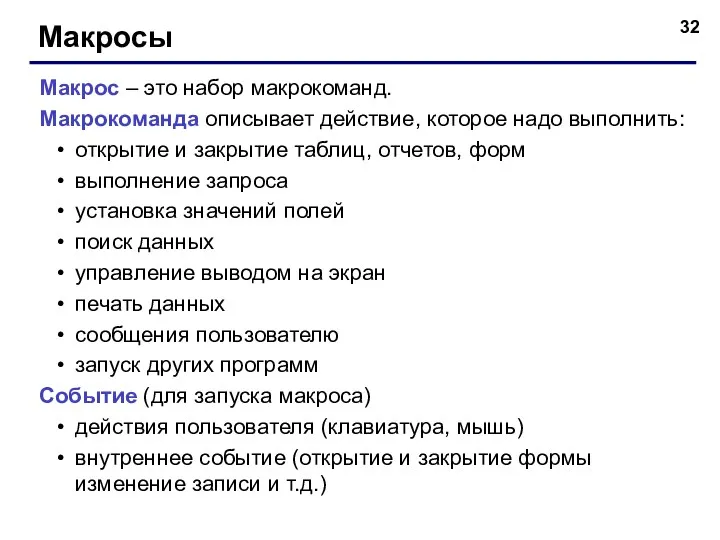
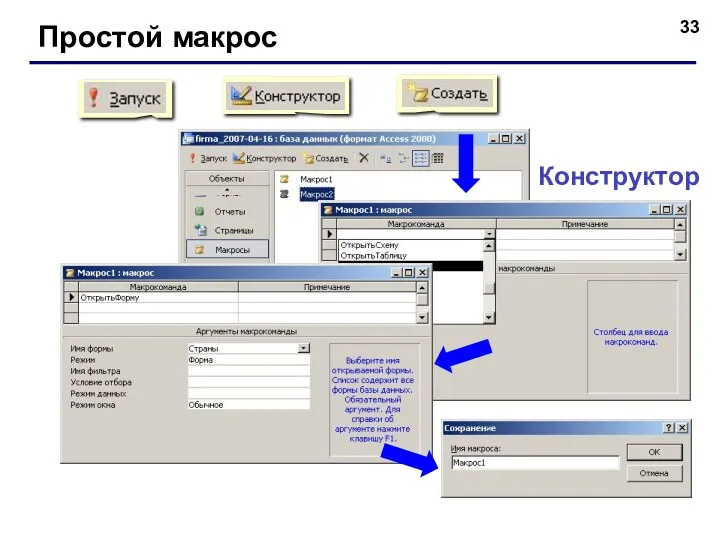
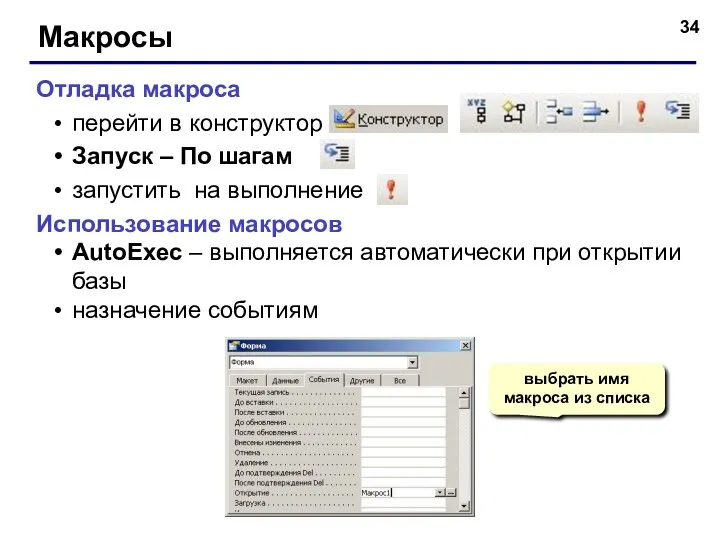
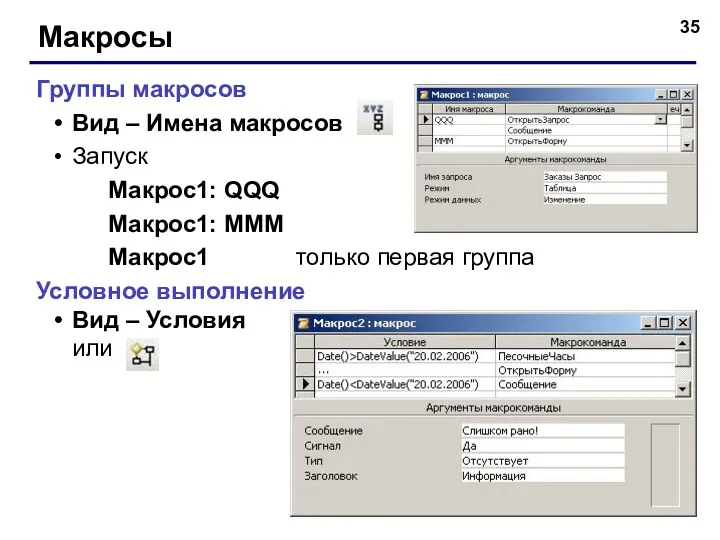

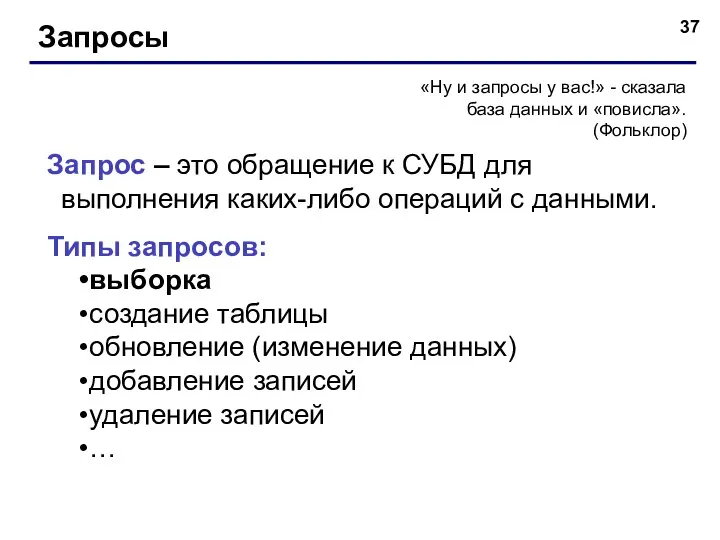

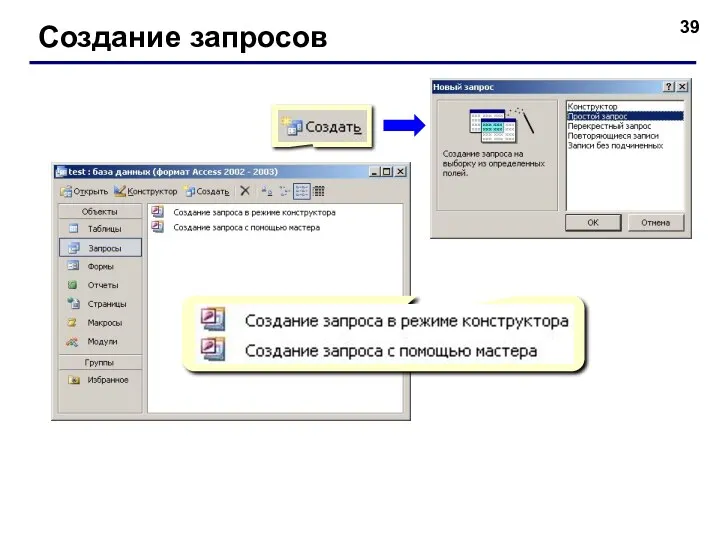
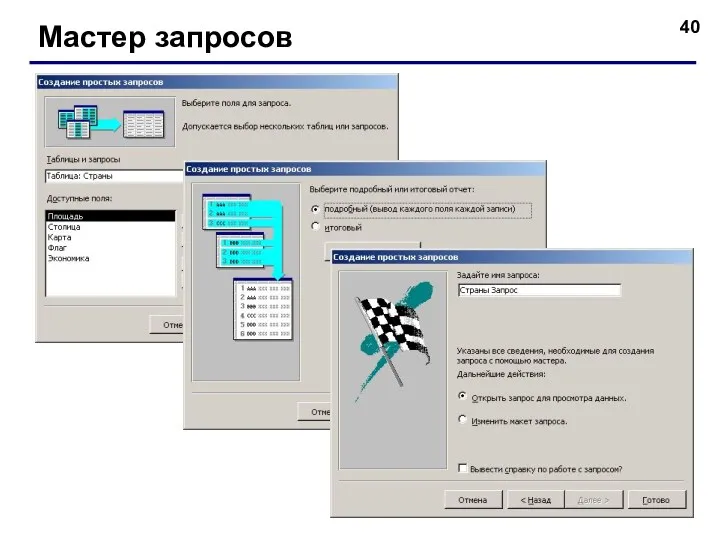
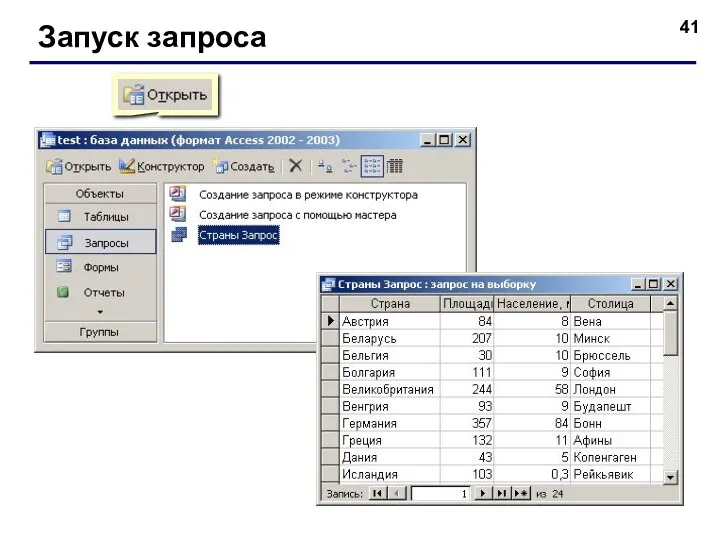
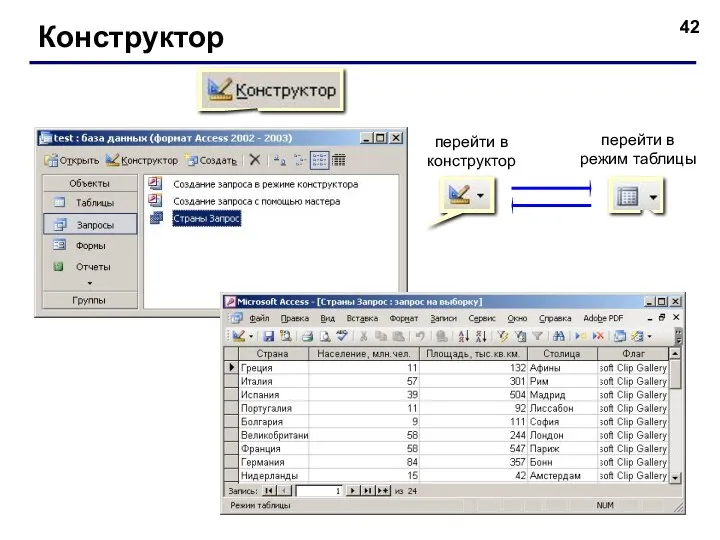
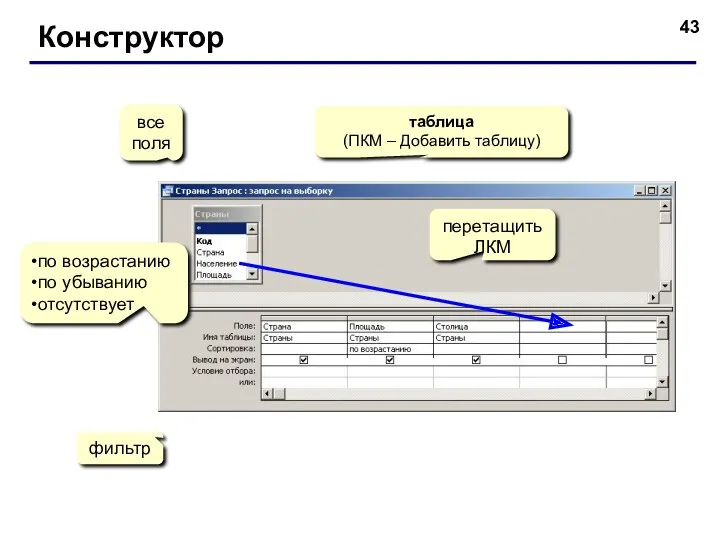
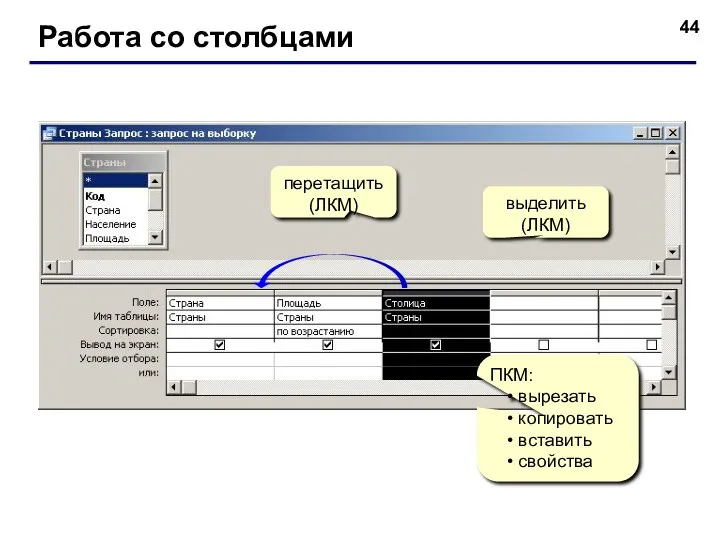
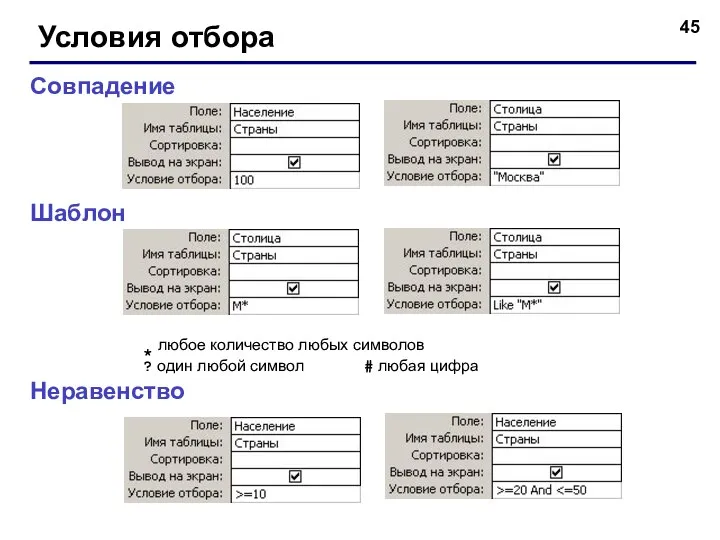
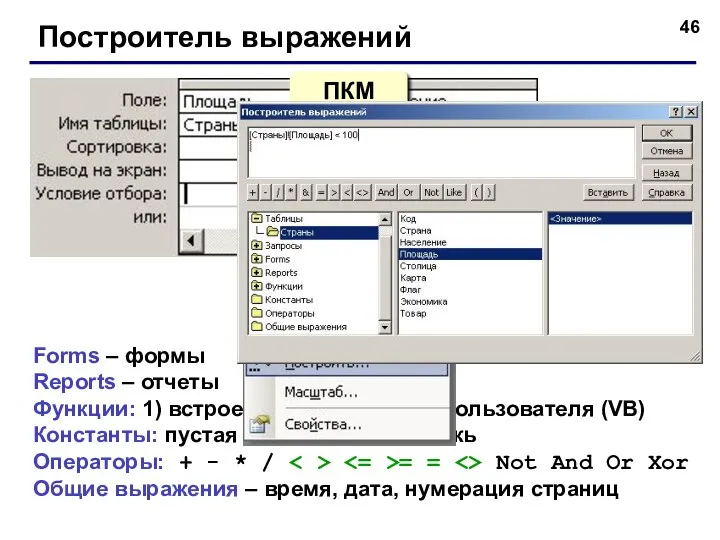
![Вычисляемые поля ввести Цена*Количество Выражение1: [Цена]*[Количество] заменить Выражение1 на Сумма](/_ipx/f_webp&q_80&fit_contain&s_1440x1080/imagesDir/jpg/595049/slide-46.jpg)
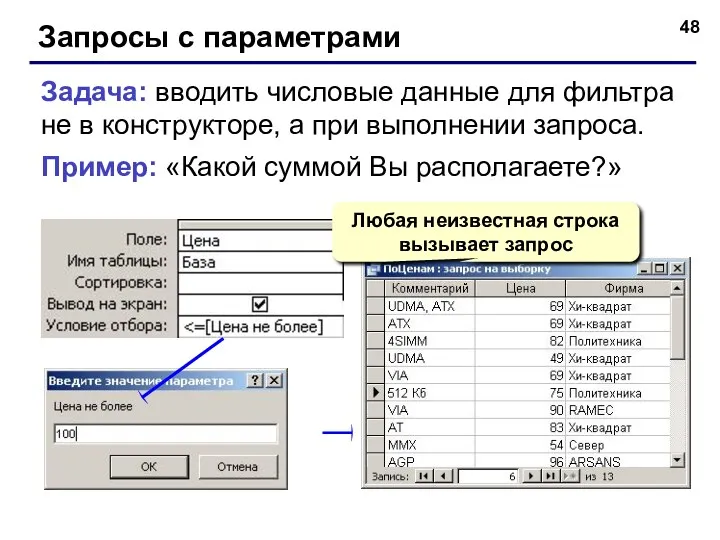
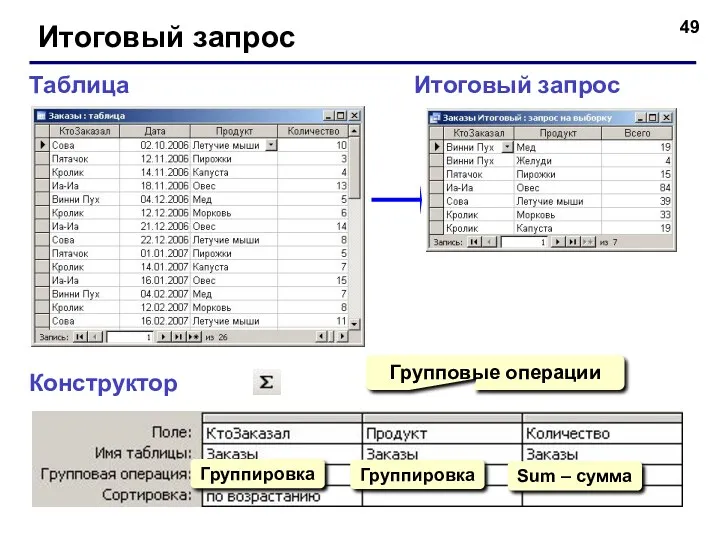
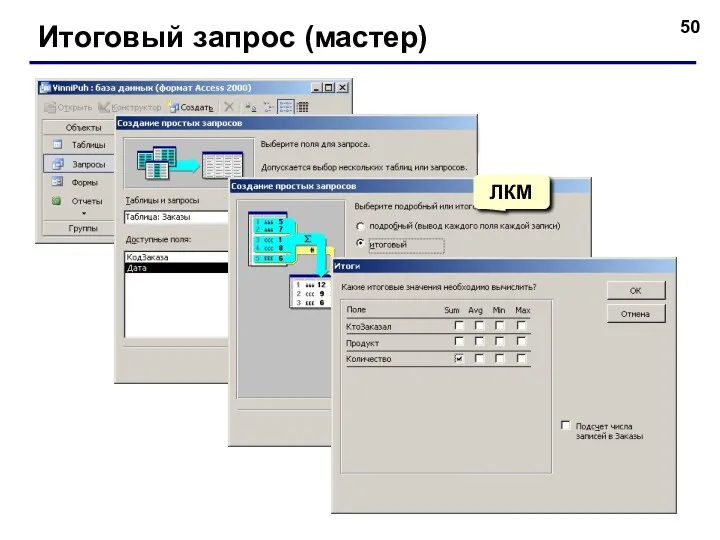
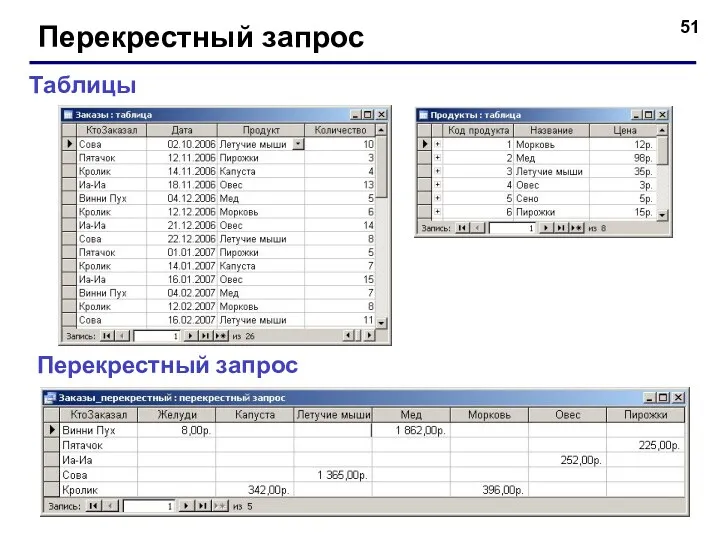
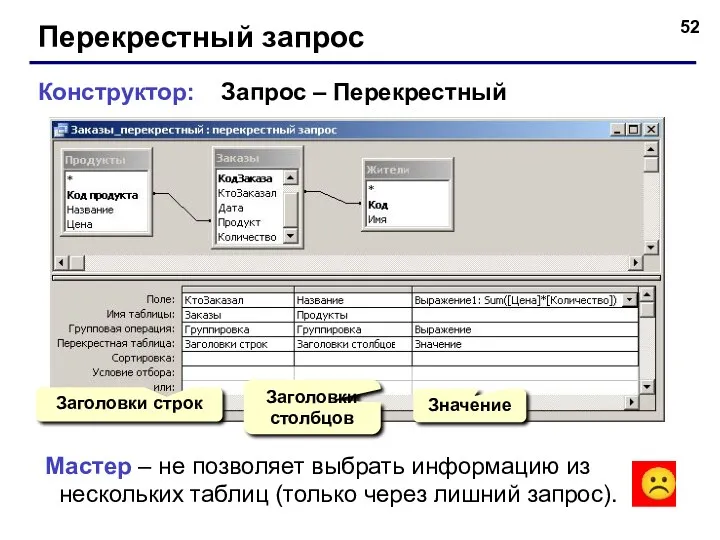
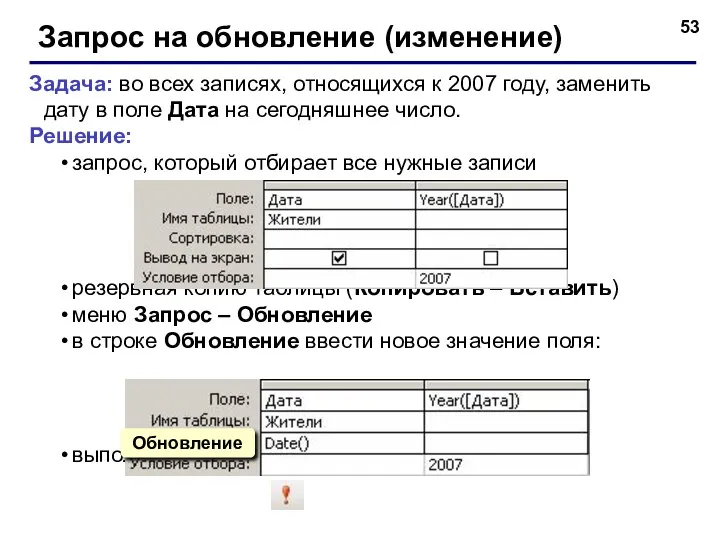
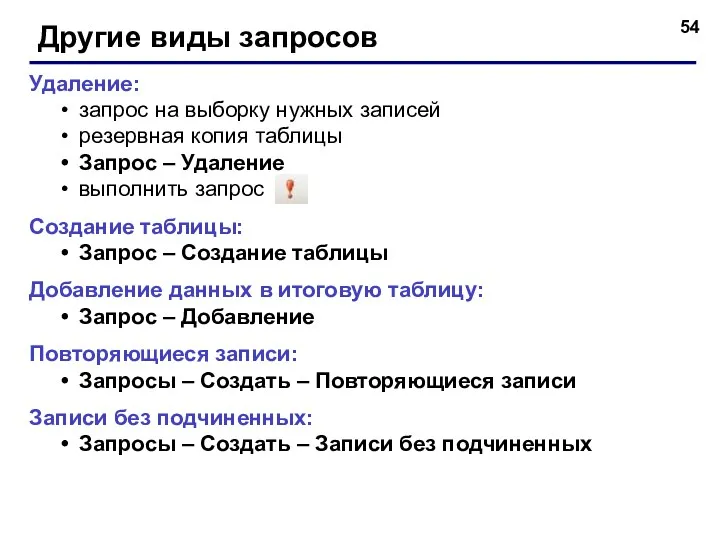

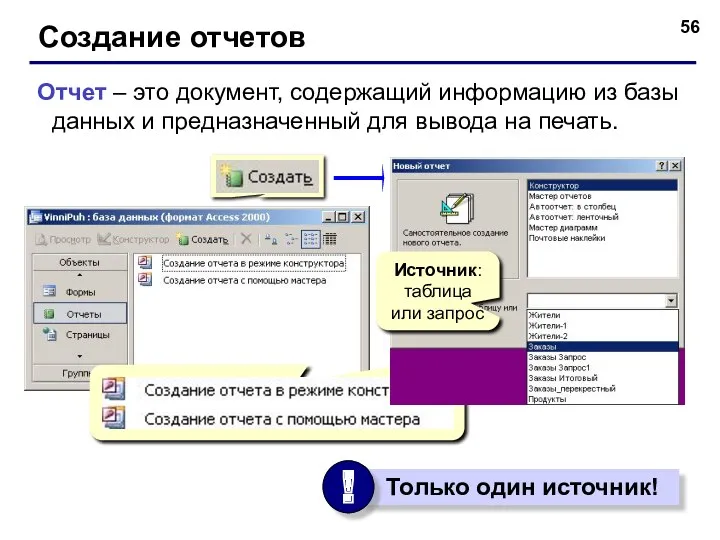
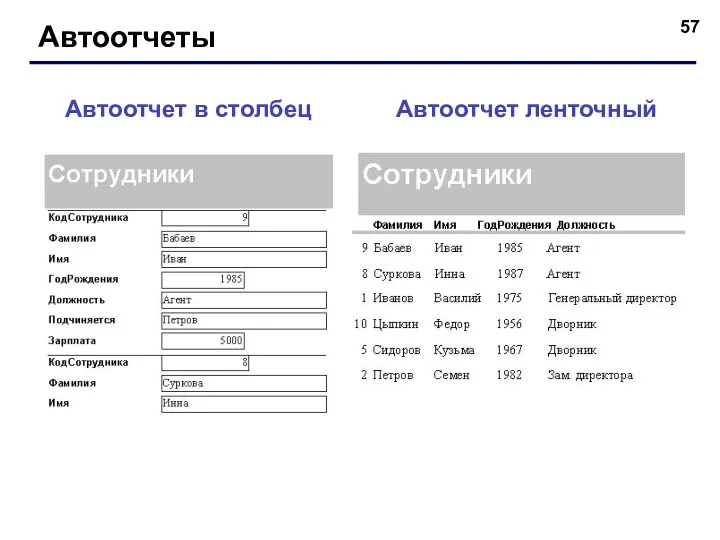
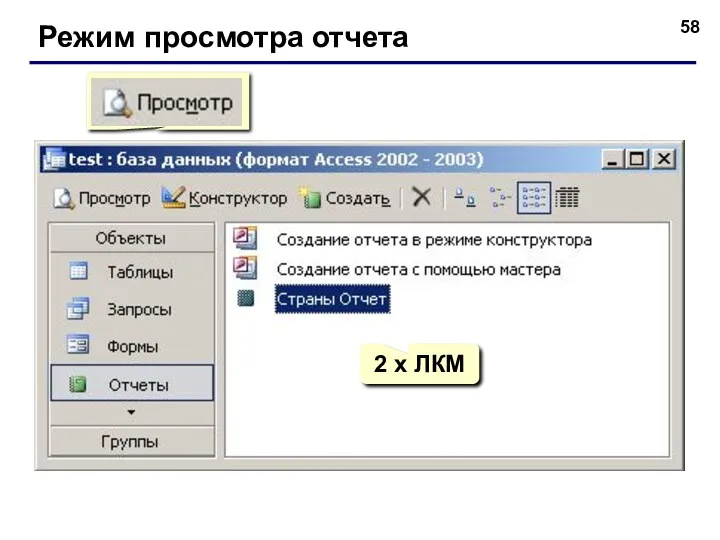
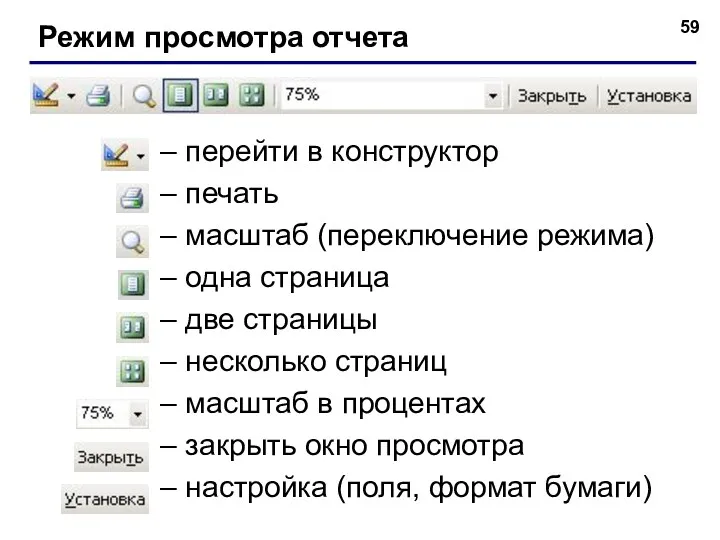
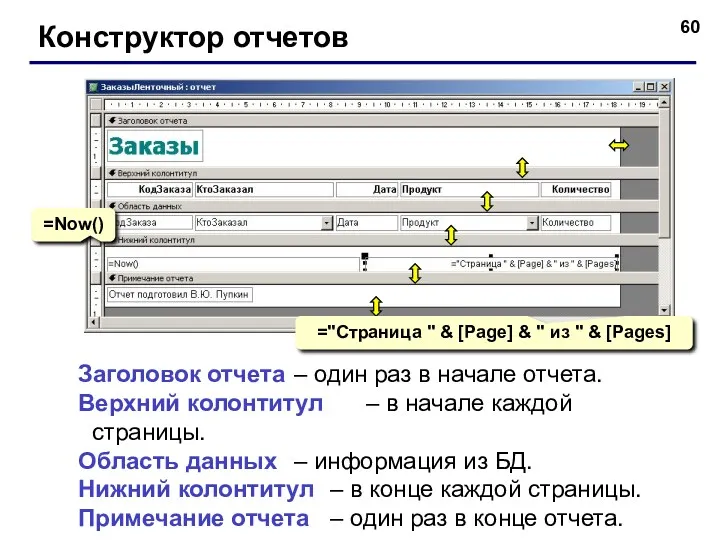
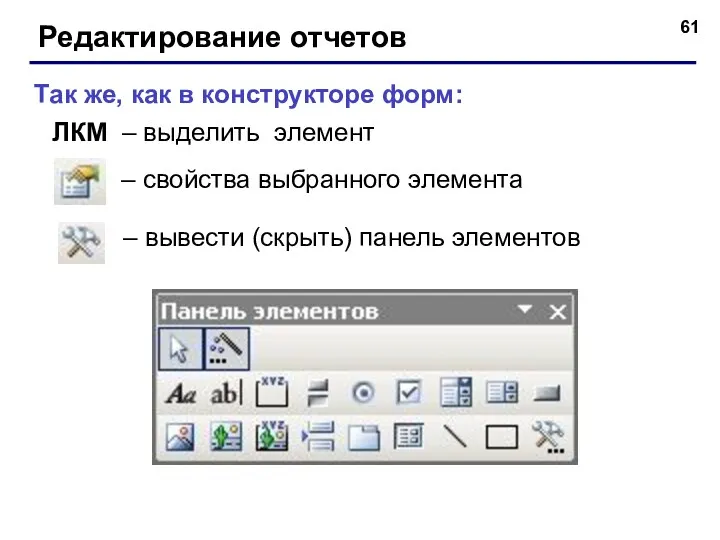
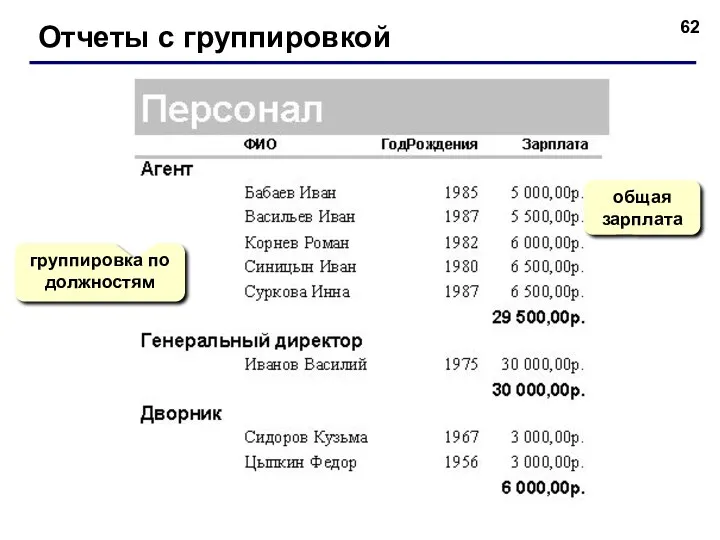
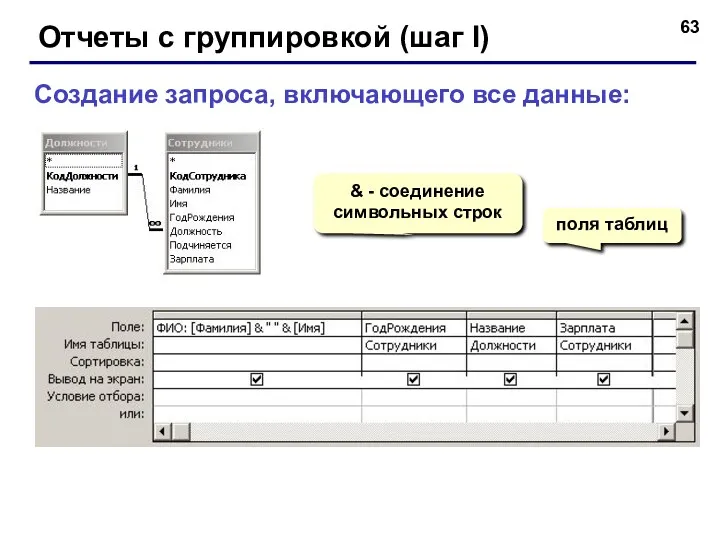
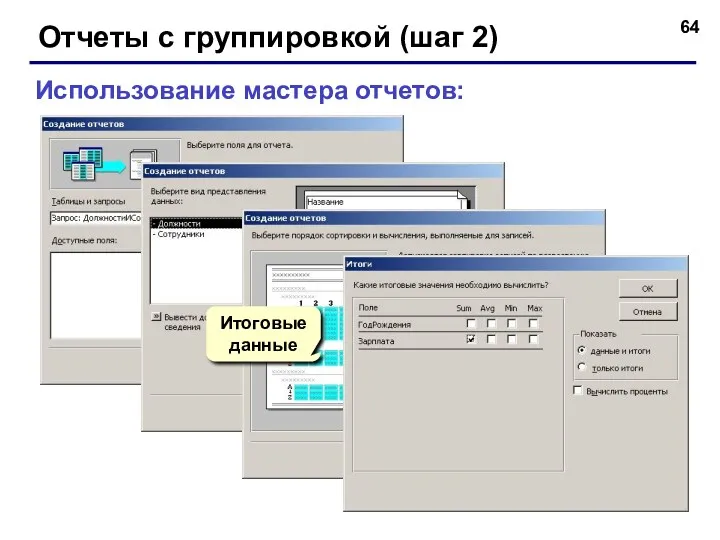
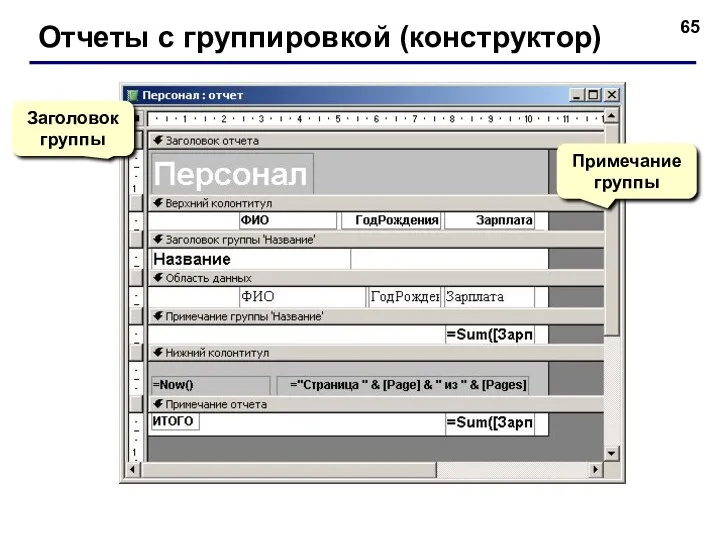
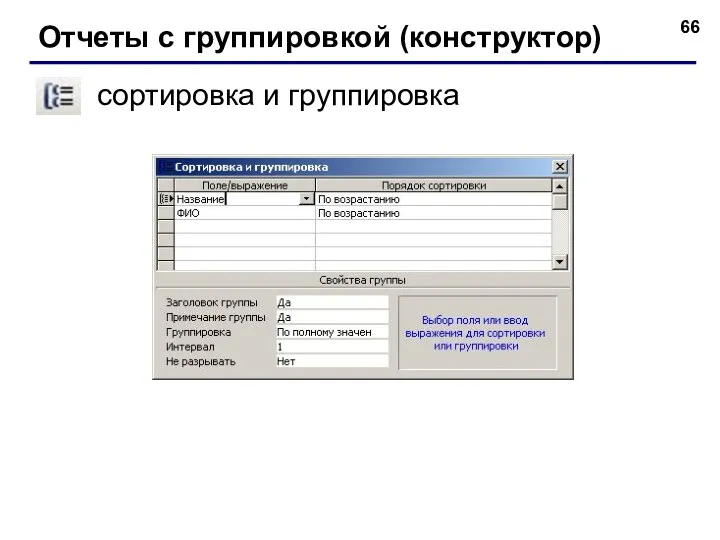
 Файлы. Работа с файлами
Файлы. Работа с файлами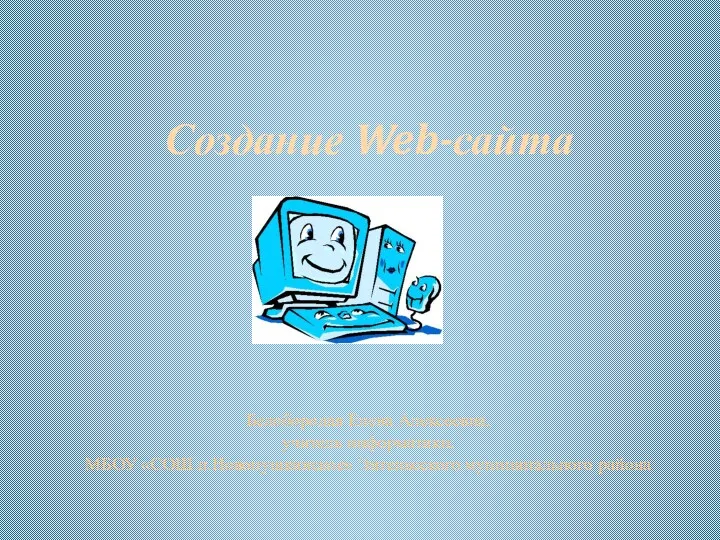 Создание Web-сайта
Создание Web-сайта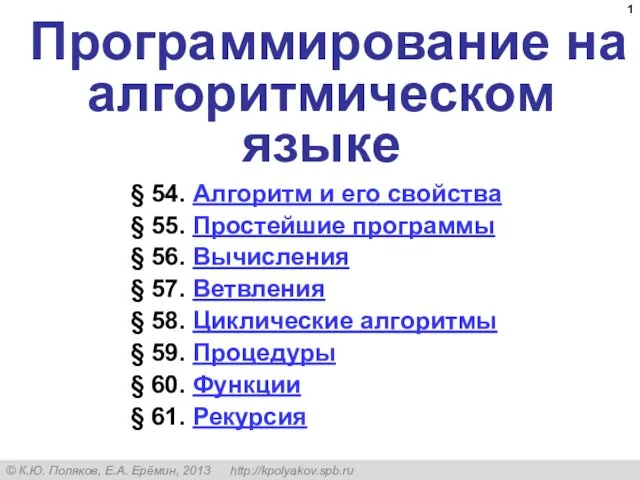 Программирование на алгоритмическом языке (§ 54 - § 61)
Программирование на алгоритмическом языке (§ 54 - § 61) Беспроводные технологии. Беспроводные локальные сети
Беспроводные технологии. Беспроводные локальные сети Горячев А.В. Построение графов
Горячев А.В. Построение графов ГОСТ Р 7.0.100–2018 общие требования и правила составления
ГОСТ Р 7.0.100–2018 общие требования и правила составления Работа со звуком и видео
Работа со звуком и видео конспект урока Моделирование
конспект урока Моделирование Графический интерфейс. Библиотека Tkinter
Графический интерфейс. Библиотека Tkinter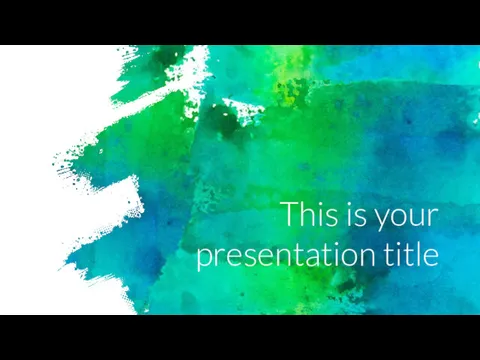 Eglamour SlidesCarnival
Eglamour SlidesCarnival Функции электронных средств графических систем. Техническое обеспечение КГ
Функции электронных средств графических систем. Техническое обеспечение КГ Безопасный Рунет
Безопасный Рунет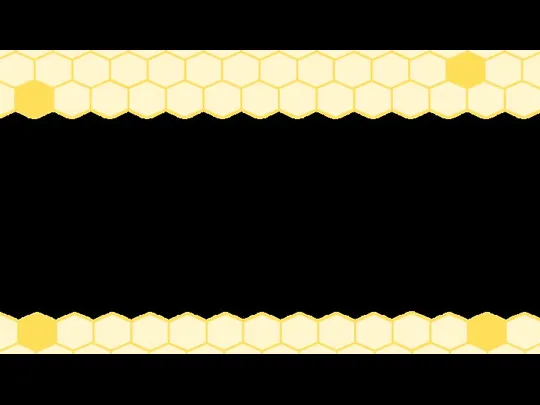 Substitution Neural Nets in Art
Substitution Neural Nets in Art Семинар компании Корзилла. Определения javaScript
Семинар компании Корзилла. Определения javaScript Создание приложений под OC Windows. Тема 9
Создание приложений под OC Windows. Тема 9 Введение в базы данных
Введение в базы данных Internet Security
Internet Security Навигатор дополнительного образования детей в Курганской области
Навигатор дополнительного образования детей в Курганской области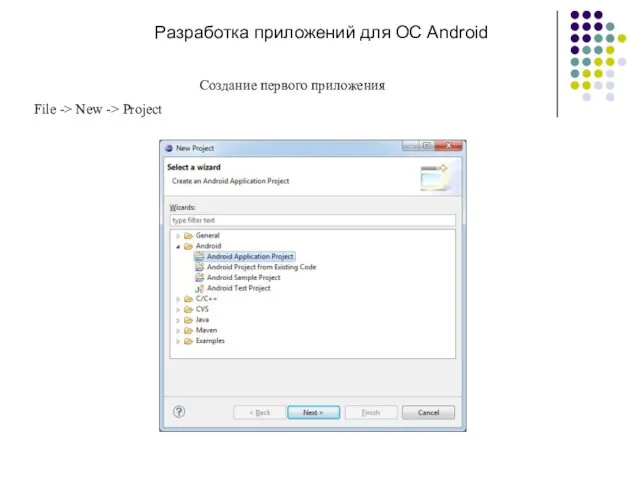 Разработка приложений для ОС Android. Создание первого приложения. (Лекция 2)
Разработка приложений для ОС Android. Создание первого приложения. (Лекция 2)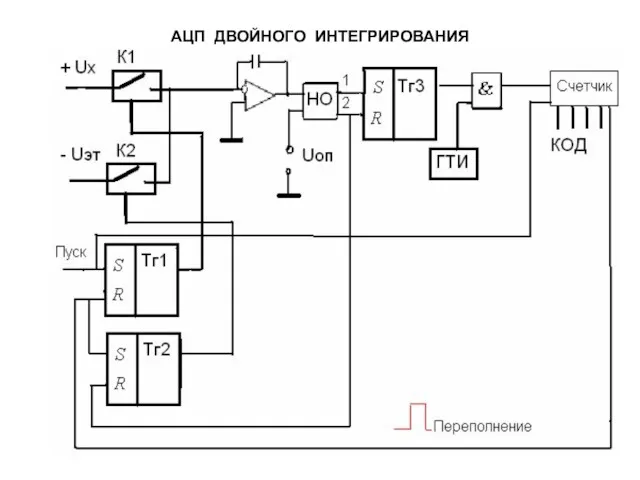 АЦП двойного интегрирования
АЦП двойного интегрирования Научно-издательский центр ИНФРА-М
Научно-издательский центр ИНФРА-М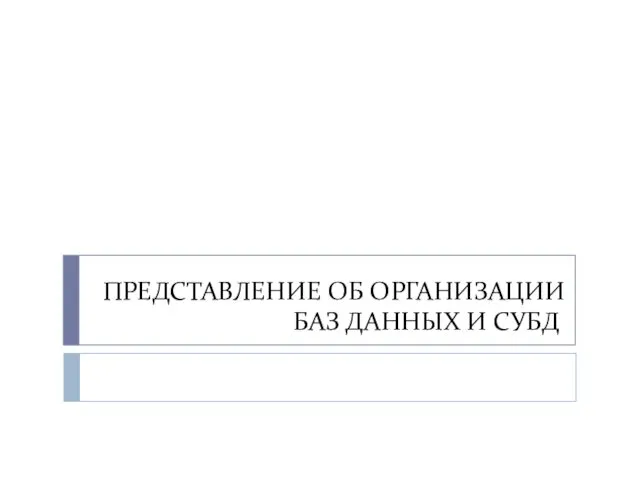 Представление об организации баз данных и СУБД
Представление об организации баз данных и СУБД Разбор заданий В2. КИМы по ЕГЭ-2012
Разбор заданий В2. КИМы по ЕГЭ-2012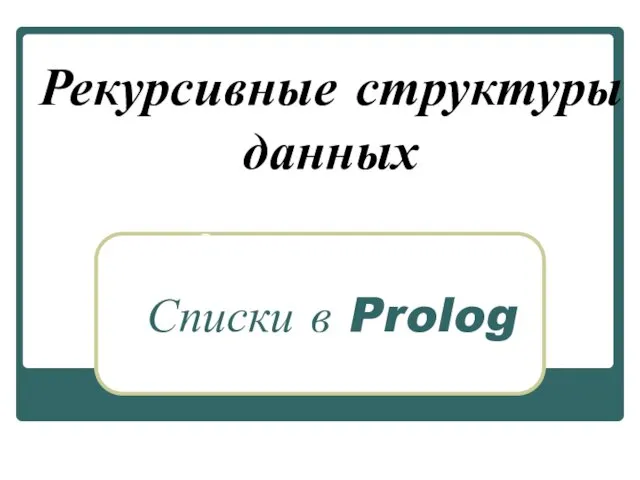 Рекурсивные структуры данных. Списки в Prolog
Рекурсивные структуры данных. Списки в Prolog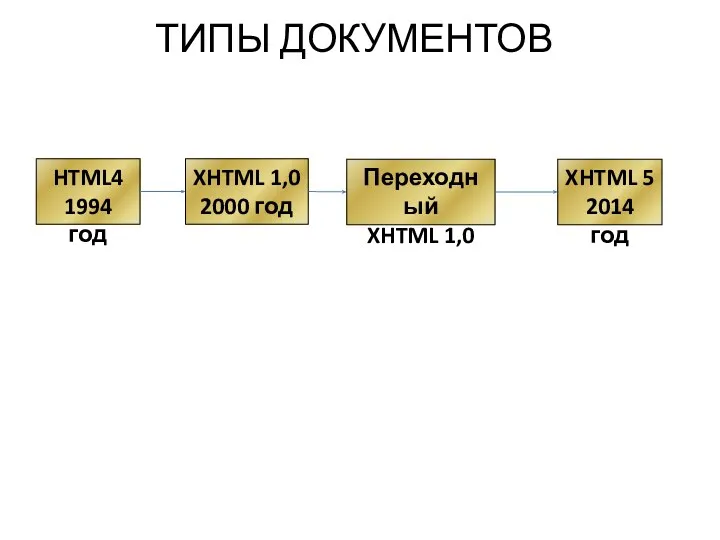 Типы документов. 5 HTML5
Типы документов. 5 HTML5 Разработка web-приложений для мобильных систем
Разработка web-приложений для мобильных систем Алфавитный подход к измерению количества информации.
Алфавитный подход к измерению количества информации. Концепции ER-модели
Концепции ER-модели