Содержание
- 2. Оглавление Основные разделы и элементы интерфейса Полезные разделы и функции верхней панели Подготовка файла к печати
- 3. Основные разделы и элементы интерфейса
- 4. Верхняя панель Информационная часть, в которой отображается версия программы и модель используемого принтера. Строка основного меню,
- 5. Окна рабочих процессов Окно процесса риповки. Доступ к горячим папкам. Вкладки выбора принтеров. Кнопка «паузы» процесса
- 6. Панель выбора вида предпросмотра. Функция предпросмотра. Окно режима предпросмотра.
- 7. Полезные разделы и функции верхней панели
- 8. Раздел «Принтер» В разделе «Принтер» описаны следующие пункты: «Создать...» «Открыть…» «Сохранить…» «Сохранить как…» «Свойства…»
- 9. «Создать» – подключение нового принтера Подключение нового принтера состоит из нескольких этапов: 1. Выбор принтера –
- 10. 3. Порт принтера– выбор типа подключения принтера. 4. Пути – отображение путей сохранения файлов с настройками
- 11. 5. «Горячие» папки – создание горячих папок, которые в дальнейшем помогают быстро обработать файл перед печатью.
- 12. В «Свойствах» находятся вкладки, которые настраивались при установке нового принтера. При необходимости всегда можно получить к
- 13. «Открыть» – Открытие файла с настройками COS. Все архивные данные и файлы (например, профили, настройки заданий),
- 14. «Save» – Сохранение настроек в текущий файл COS. «Save As» – Создание нового файла COS. В
- 15. Раздел «Задание» В разделе «Задание» описаны следующие пункты: «Предварительный просмотр заново...» «Экспортировать исходный файл…» «Контейнер…» «Дублировать…»
- 16. «Предварительный просмотр заново» Перезагрузка окна предпросмотра. Поможет, если по каким либо причинам внесенные изменения не отобразились
- 17. «Экспортировать исходный файл» Сохраняет файл из окна подготовки файлов. Поможет в ситуации, когда файл который ранее
- 18. «Контейнер» Создает контейнер из множества заданий, для компактного размещения их на материале. Для того, чтобы создать
- 19. После того, как выбрано «Создать контейнер», появиться окно предварительной настройки. Нажав на кнопку «MIM» необходимо выбрать
- 20. Создав контейнер автоматически открывается окно настройки задания, которое позволяет внести необходимые данные. Во вкладке «Принтер»: Задаются
- 21. Вкладка «Контейнер» позволяет задать: Расстояния между файлами и выбрать метод оптимизации (упорядочить для резки или под
- 22. Задается как будет напечатан белый цвет: Снизу изображения. Сверху изображения. Под цветные пиксели. При необходимости вносятся
- 23. «Дублировать» Создает копию задания с уже внесенными ранее изменениями. Эта функция поможет избежать потери лишнего времени
- 24. «Информация» Одно из самых полезных свойств, описание ошибок, которые могут произойти во время обработки файлов. Дает
- 25. Раздел «Варианты» В разделе «Варианты» описаны следующие пункты: «Конфигурация системы...» «Администрирование профиля…» «MIM управление…»
- 26. «Конфигурация системы» Создание резервной копии всех разделов и настроек RIP. Позволяет выбрать и сохранить необходимые настройки,
- 27. Поможет получить программу сразу готовую к работе, если она была удалена. Если ранее создавалась резервная копия
- 28. «Администрирование профиля» Удобно, если не хотите удалять некоторые профили, но и не хотите, чтобы они мешались
- 29. «MIM управление» Позволяет сохранить или загрузить «мета режимы». «Мета режим» включает в себя сборку всего, что
- 30. 1. Если необходимо загрузить «мета режимы», в окне «MIM-управление» выбираем «Импортировать». 2. В окне «MIM-файлы» нужно
- 31. 3. В окне «Выбор MIM-определений» выбираются необходимые режимы печати. 4. В окне «Параметры загрузки MIM» выбирается
- 32. 1. Если необходимо сохранить «мета режимы» выбирается «Экспортировать». 2. В окне «выбор MIM-определений» выбираются режимы печати,
- 33. 7. В окне «MIM-файлы» нужно указать путь куда будет сохранен файл с «мета режимами» имеющий расширение
- 34. Подготовка файла к печати
- 35. «Рабочий процесс» Вкладка «Рабочий процесс» позволяет активировать функции: Предварительного просмотра. Предварительную остановку риповки и печати. Создание
- 36. «Принтер» Вкладка «Принтер» позволяет задать: Отступы при печати. Параметры отмотки материала до и после печати. Размеры
- 37. «Задание» Во вкладке «Задание» много полезных функций, которые помогают подготовить изображения к печати, не прибегая к
- 38. Мастер фрагментации – позволяет автоматически разделить изображения по необходимым параметрам. «Фрагментации» - позволяет делить файлы на
- 39. В окне «Определить фрагменты»- устанавливаем количество сегментов, на которые необходимо поделить файл. В окне «Дополнительные значения»
- 40. Определить фрагментацию – позволяет редактировать уже готовые сегменты. «Определить фрагментацию»
- 41. Инструмент «Вырезать» необходим для обрезки нужной области изображения. Поля обрезки можно двигать, задавая необходимый размер вырезаемого
- 42. «Настройки меток реза» - данная функция позволяет задавать внешние метки реза, а так же дополнительные рамки
- 43. В окне «Настройки меток раскроя» задаются: Тип метки. Ширина линий. Стиль линий. Цвет. Размеры меток раскроя
- 44. «Настройки меток фрагментации» - данная функция позволяет задавать внутренние метки реза. «Настройка меток фрагментации»
- 45. В окне «Настройки меток фрагментации» задаются: Ширина линий. Стиль линий. Цвет. Расстояния меток фрагментации – позволяет
- 46. «Настройки меток отверстий» - данная функция позволяет задавать метки установки люверсов. «Настройка меток установки люверсов»
- 47. В окне «Настройки меток люверсов» задаются: Стиль линий. Цвет. Расстояния отверстий- позволяет задать: Расстояния отступа. Количество
- 48. «Печатать регистрационные метки» - позволяет напечатать метки для последующей резки фрезером. «Зеркальный вывод» - позволяет отпечатать
- 49. «Печать сведений» - позволяет напечатать информацию о файле. «Печать сведений»
- 50. В верхнем левом окне список различной информации: Размер файла Выбранный профиль Время печати Номер копии Выбирая
- 51. «Печатать произвольный текст» - позволяет написать текст, который будет напечатан. «Печатать контрольный клин» - позволяет выбрать
- 52. «Рамка» Вкладка «Рамка» дает возможность активировать обводку вокруг изображения. Позволяет задать: Расстояния от края изображения. Цвет
- 53. «RIP» Вкладка «RIP» позволяет активировать функции «Повышение качества (16 бит)» и «Анти ступенчатость». «Повышение качества (16
- 54. «Раскрой» Вкладка «Раскрой» позволяет выбрать режущее устройство, и внести необходимые данные для последующей поспечатной обработки отпечатка:
- 55. «Данные задания»
- 56. Режимы печати и управление цветом
- 57. «Управление цветом» Раздел «Таблица цветов» позволяет работать с плашечными цветами. Во вкладке управления цветом выбирается MIM
- 58. Раздел «Настройки» В окне «Профили», отображены Входящие профили и профили Вывода. Активируя функции: «Use embedded profiles»
- 59. Вкладка «Режим печати» Вкладка «Режимы печати», позволяет настроить: Режим печати. Размер капли* Надпечатки (увеличение количества наложения
- 60. Вкладка «Режимы печати», позволяет активировать печать белыми чернилами и лаком.* Активируя печать белыми чернилами необходимо выбрать
- 61. Вкладка «Растры» Вкладка «»Растры», позволяет выбрать метод растрирования.
- 62. Вкладка «Цветокоррекция» Во кладке «Цветокоррекция», отображены кривые основных цветов CMYK. Данная вкладка позволяет вносить корректировку по
- 63. Первый этап: подключение «Плашечного цвета» во вкладке «Режим печати». Для этого нажимается кнопка «Настройки». Раздел «Таблица
- 64. Активация «Плашечного канала» Второй этап: активация «Плашечного канала». Для этого нажимается кнопка «Таблица цветов». В появившемся
- 65. В выпадающем меню выбирается «Device Spot». После подтверждения, «Плашечный канал» будет активирован. Активация «Плашечного канала»
- 66. Tips & Tricks
- 67. Создание «Горячих папок» Режим «Горячих папок», позволяет создавать предварительные настройки печати, которые в дальнейшем будут автоматически
- 68. Необходимо создать новую папку. Папка создается по указанному пути, либо в любом удобном разделе диска. Название
- 69. Используя кнопку «Добавить», выбирается необходимая папка, в которую сохраняться настройки. «Создание горячих папок»
- 70. Активация кнопки «Настройки», позволяет перейти в новое окно. «Создание горячих папок» Во вкладках этого окна, выбираются
- 71. Для каждой горячей папки выбирается цвет. После обработки изображения, в окне «Подготовки файла» он окрасится в
- 72. «Компенсация деформации материала» Во вкладке «Режим печати» есть функция «Компенсация деформации материала». Данная функция позволяет вносить
- 73. «Создание пресетов» «Пресет» – это сохраненный набор настроек для обработки изображения. «Сохранить все настройки» - Данная
- 74. «Создание пресетов» «Сохранить настройки….» - Данная функция позволяет сохранить, изменения сделанные только в конкретной вкладке. В
- 76. Скачать презентацию



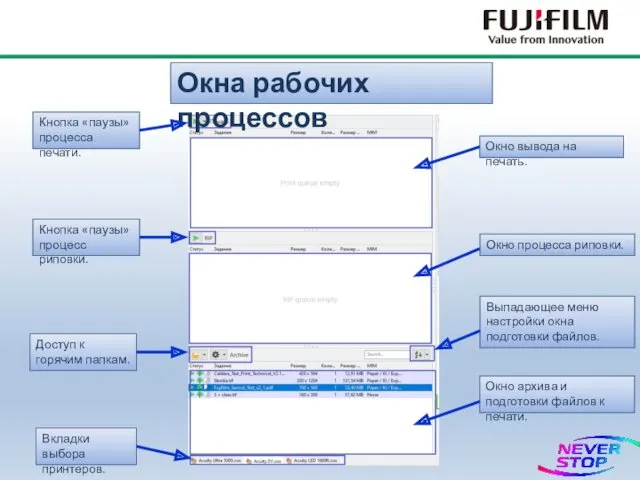
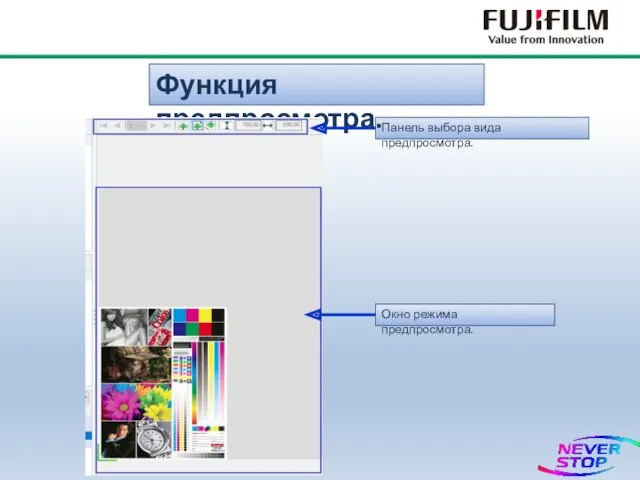

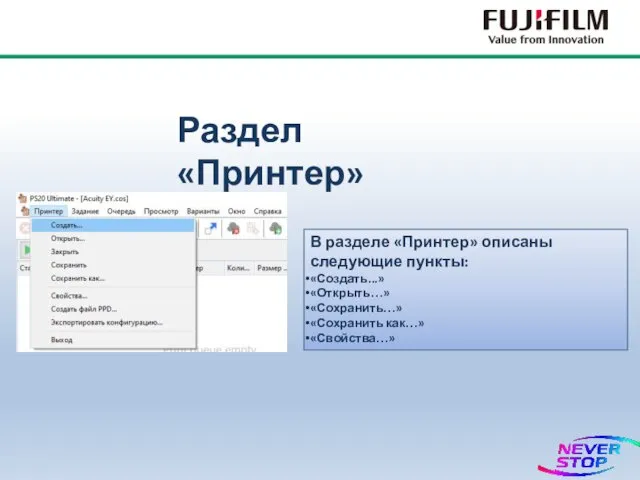
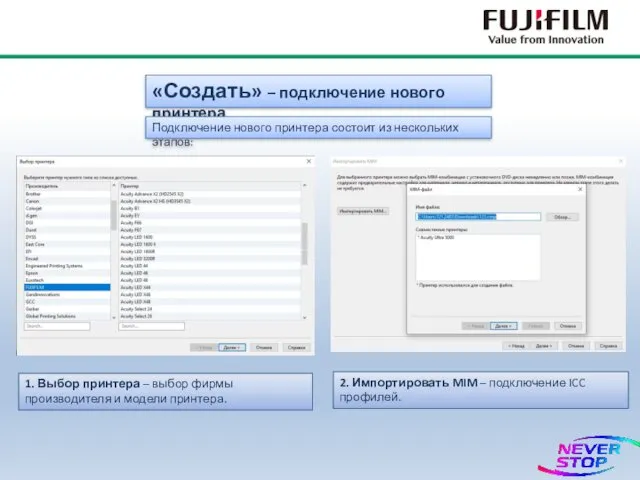
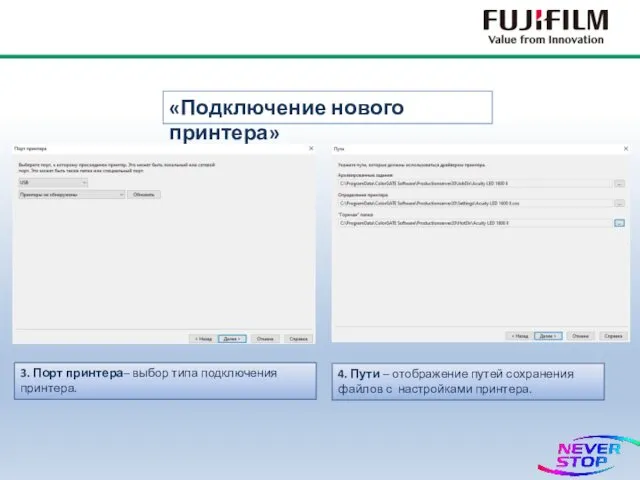
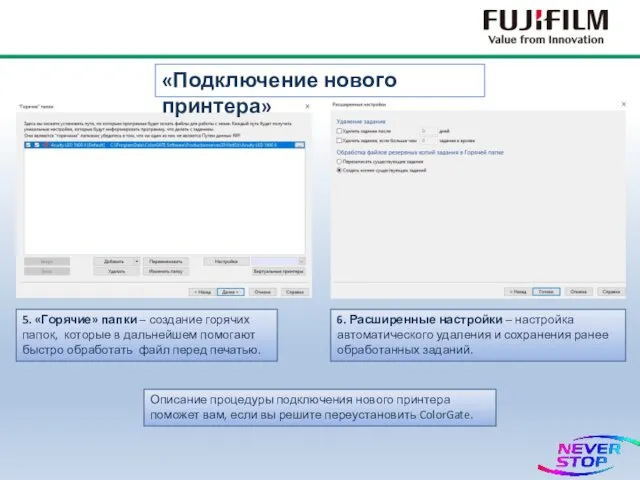
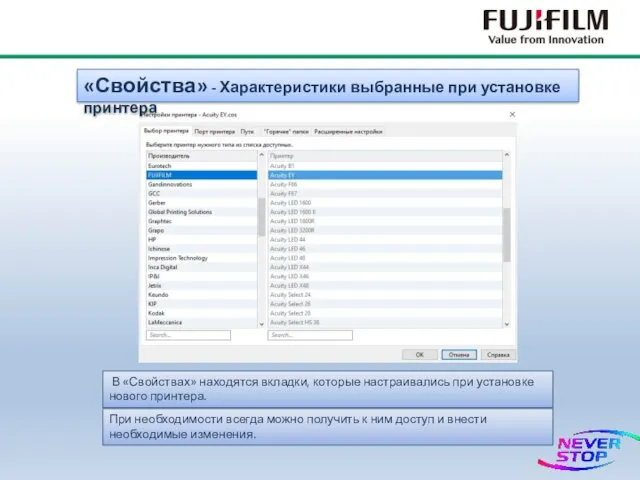
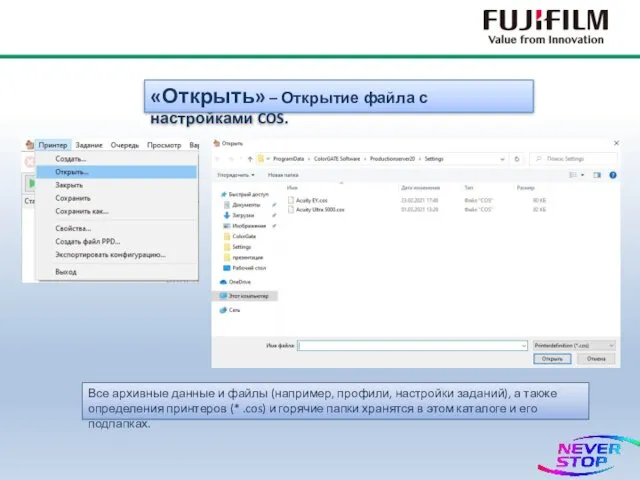
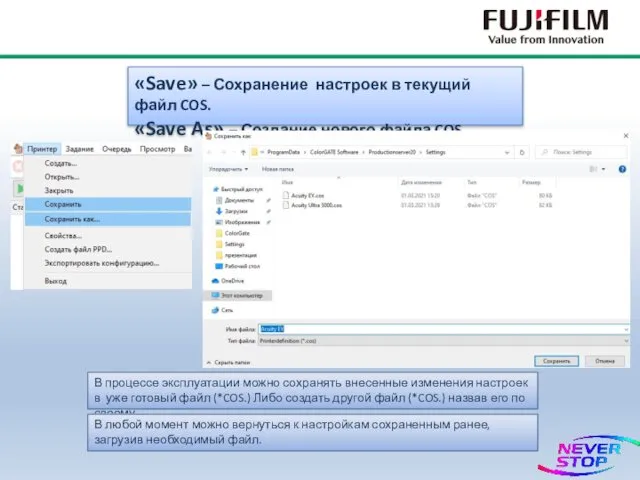

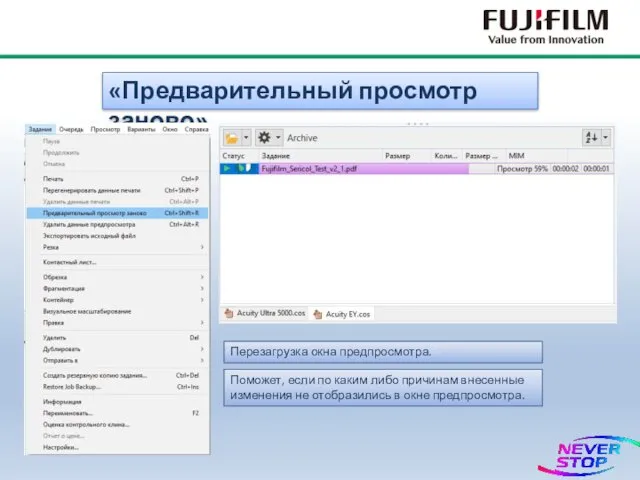
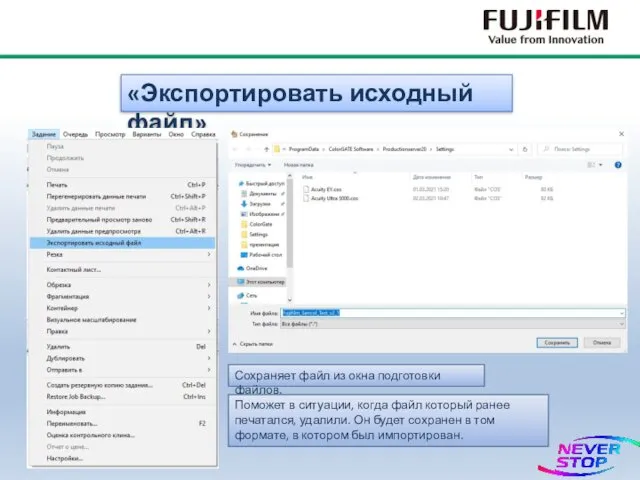
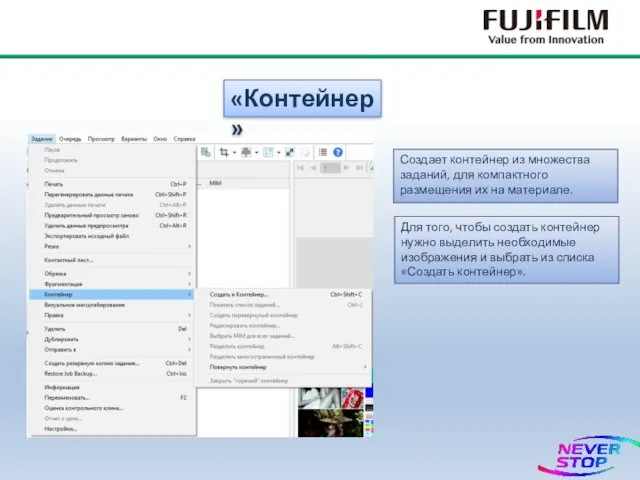

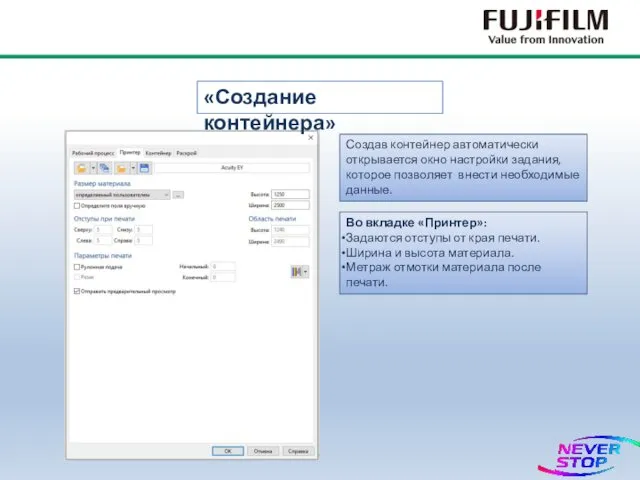

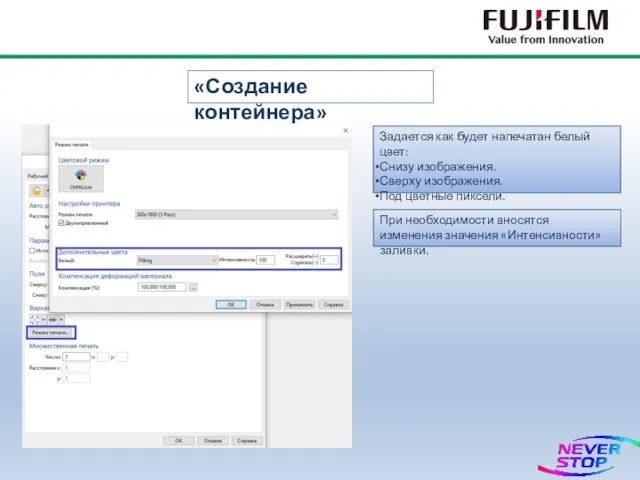
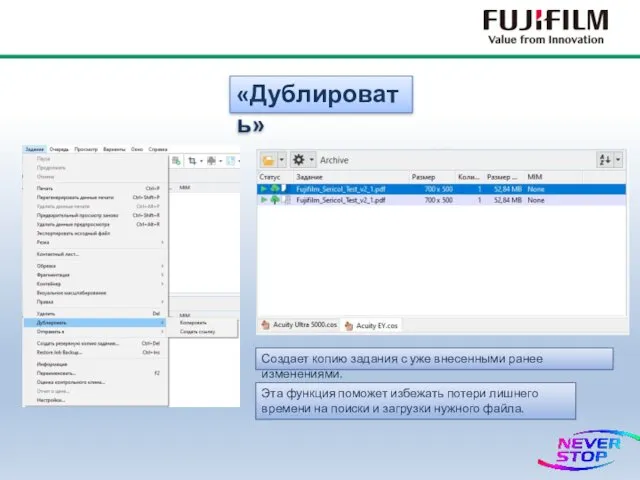
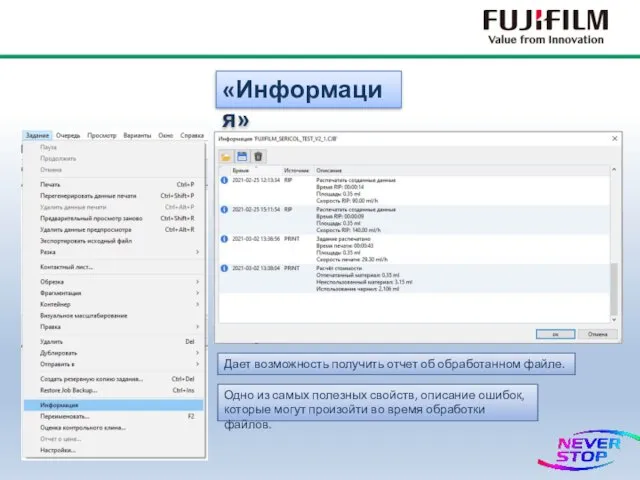
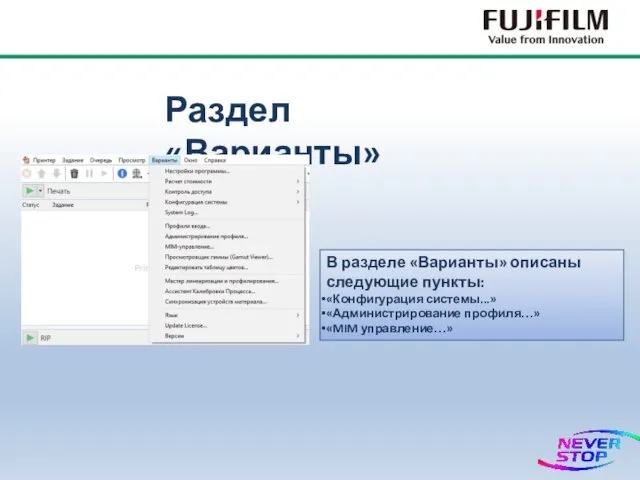
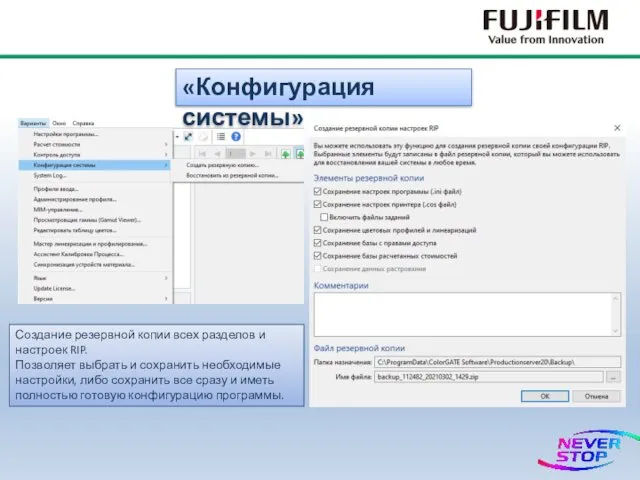
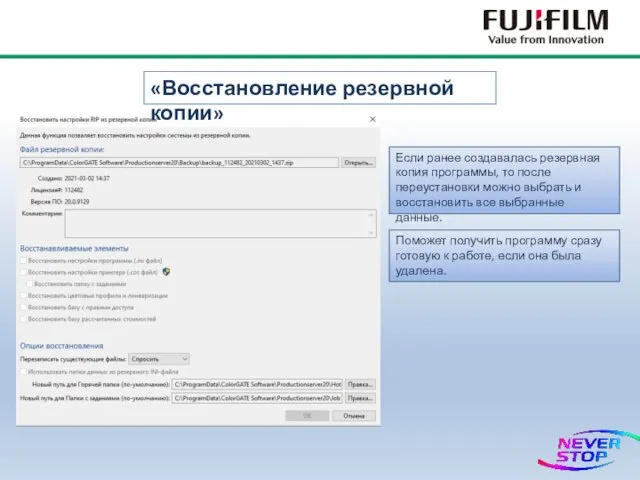
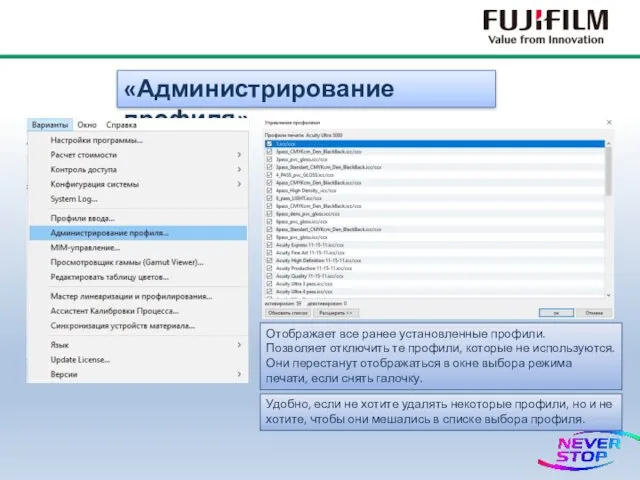
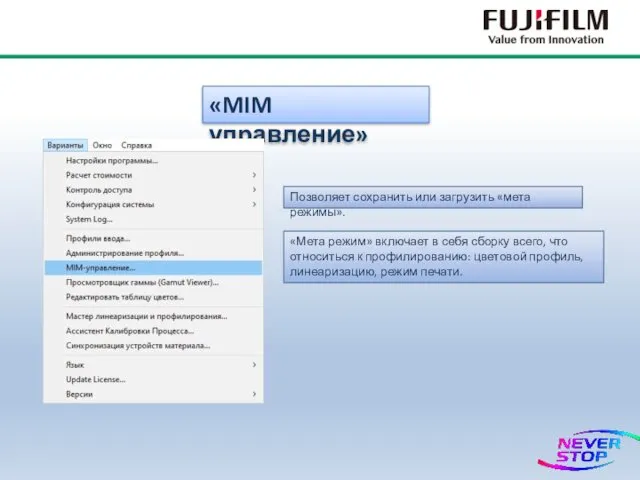
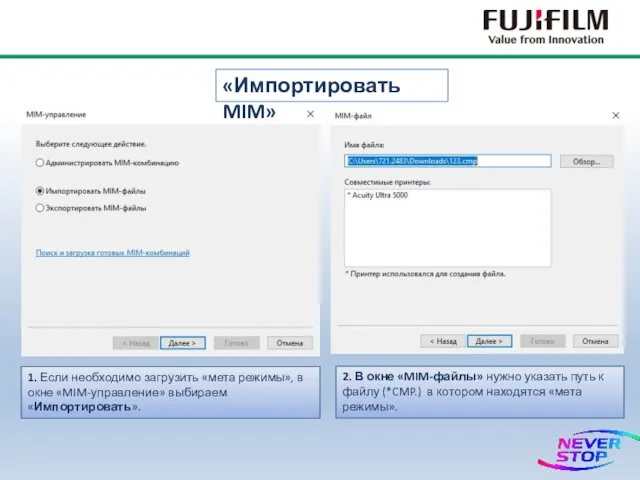
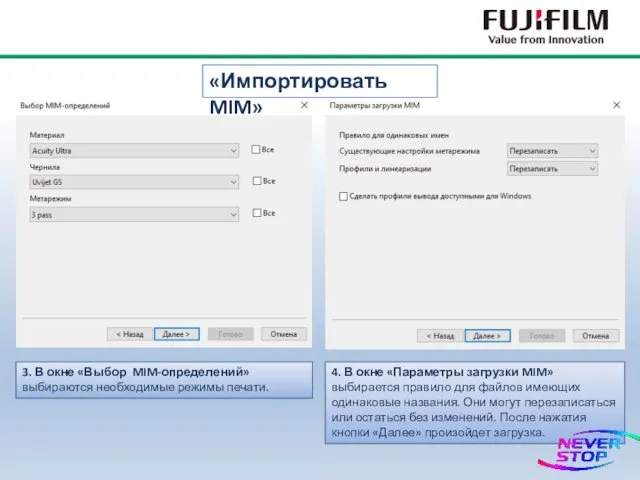
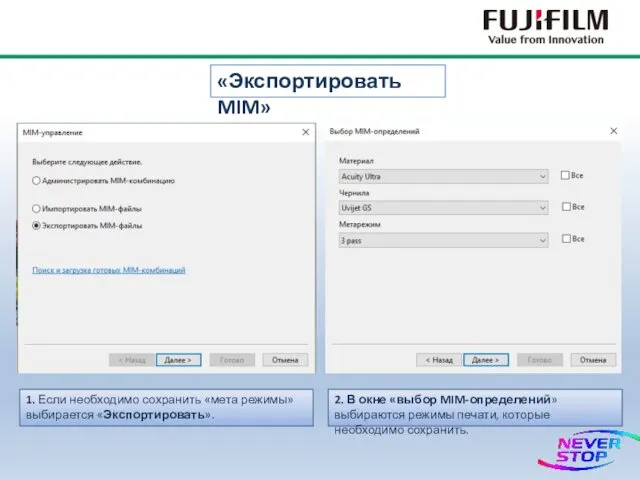
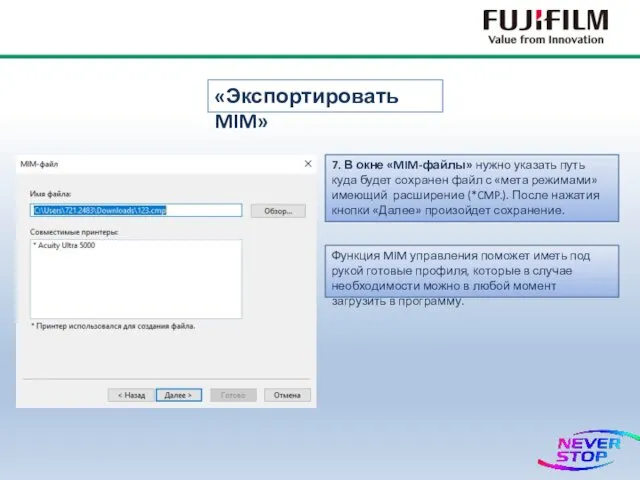

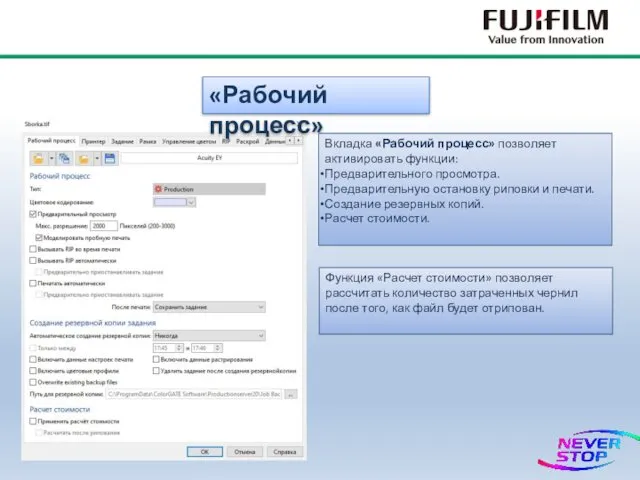
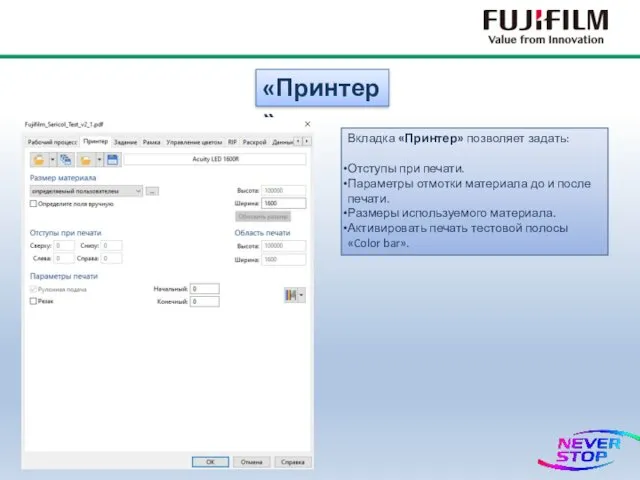
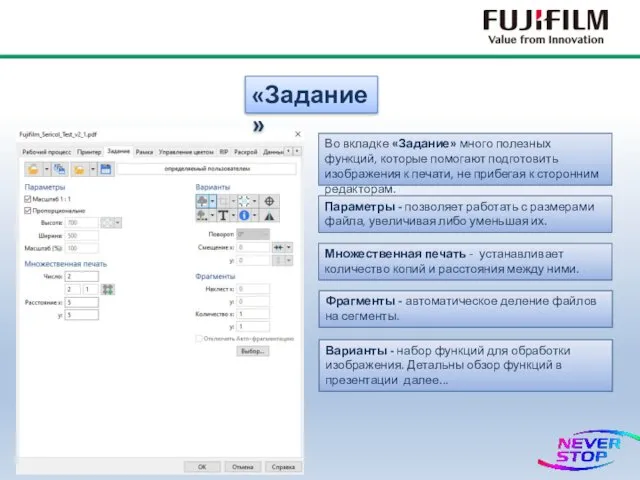
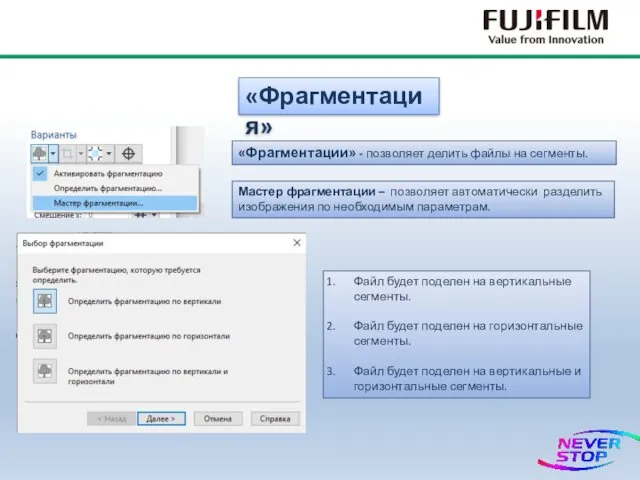
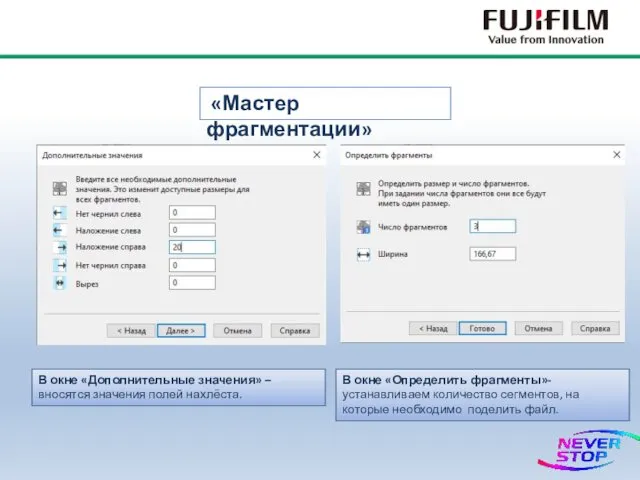
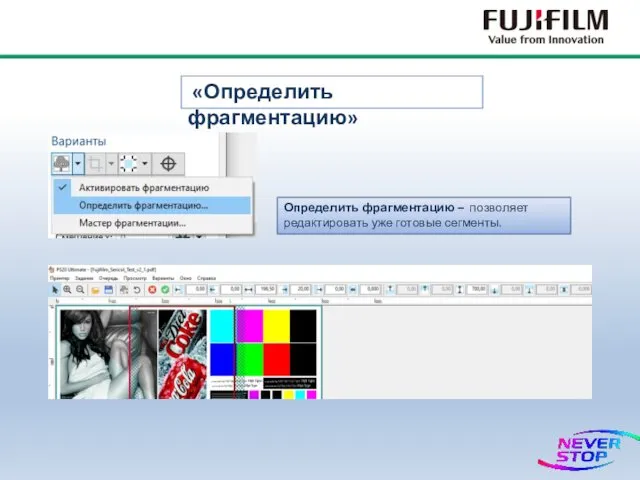
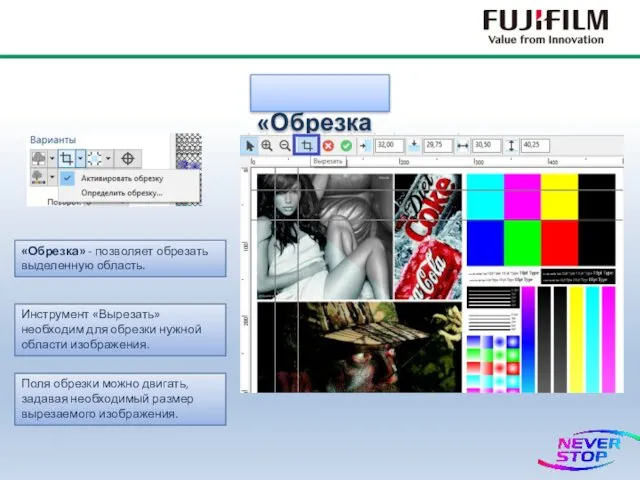
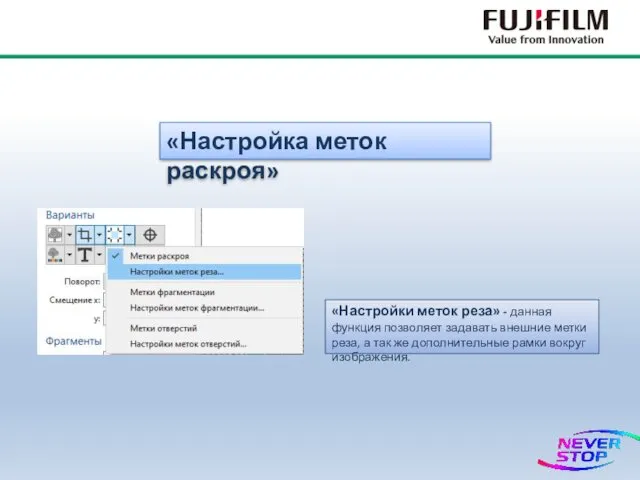
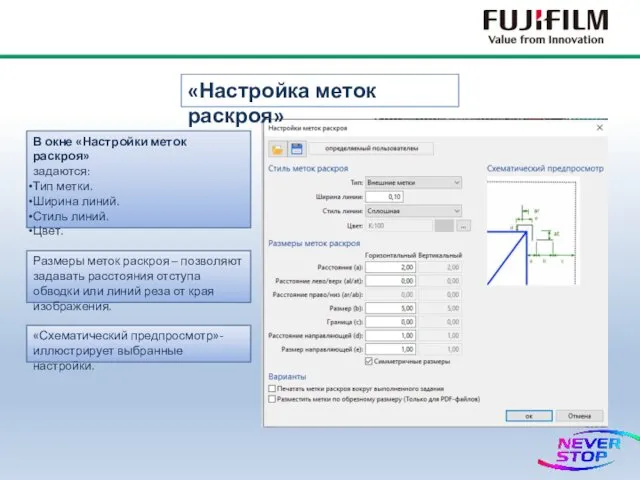
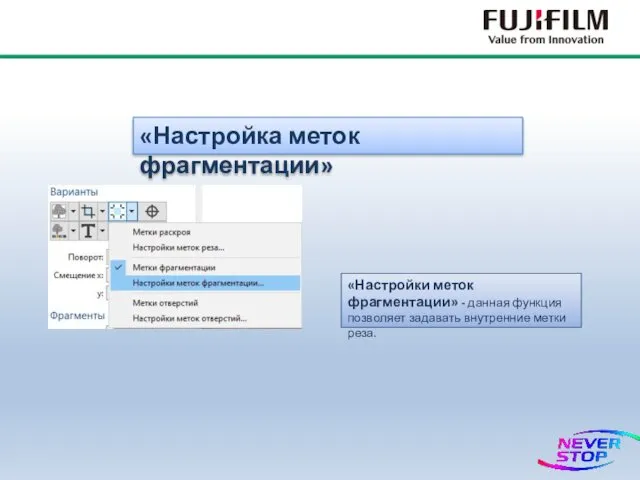
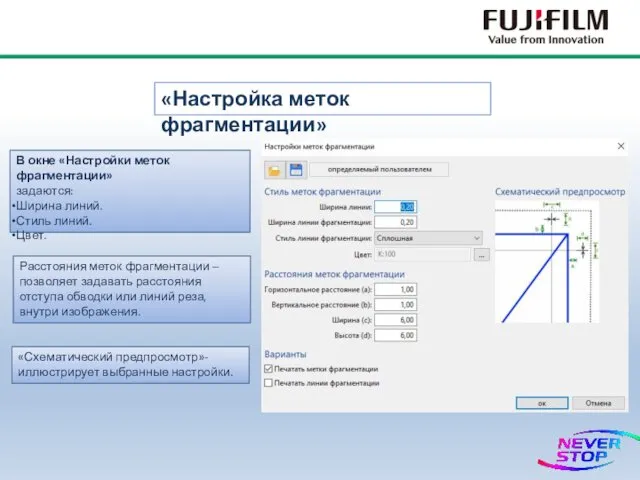
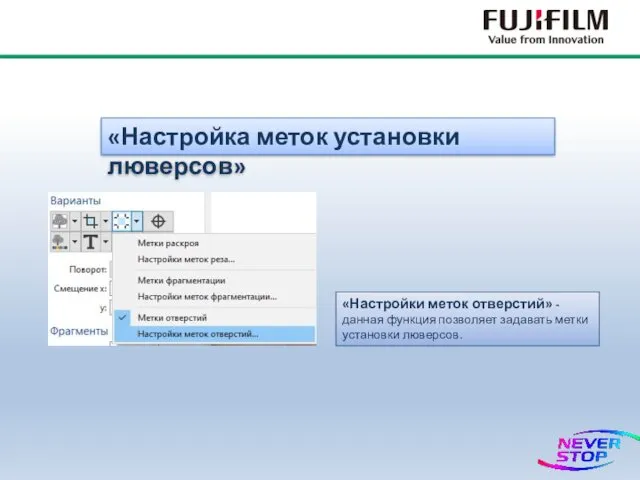
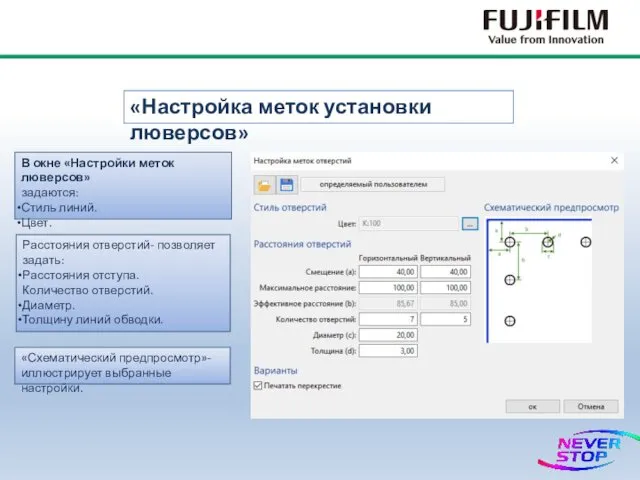
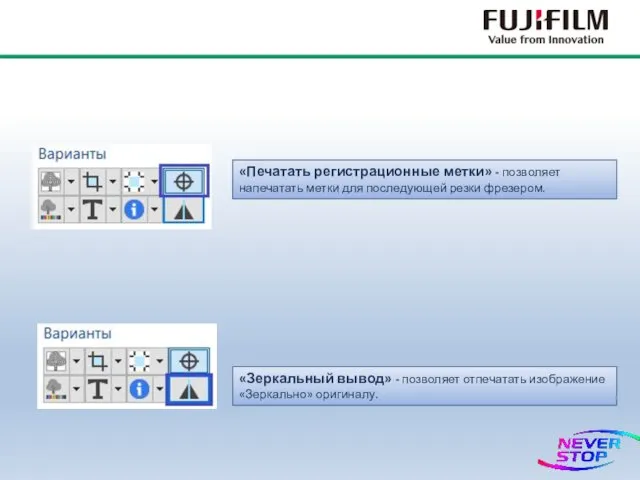

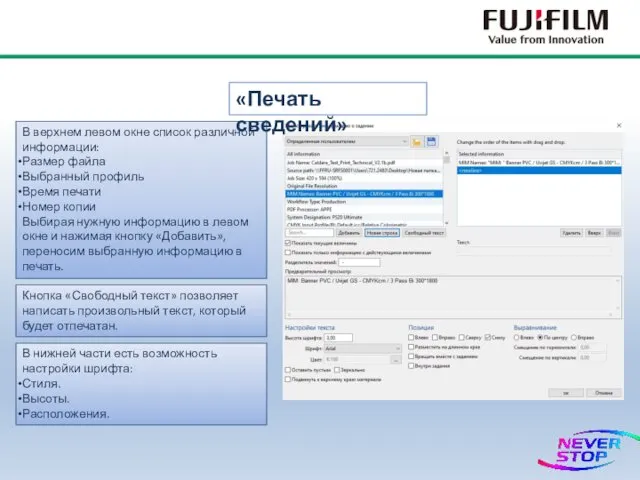
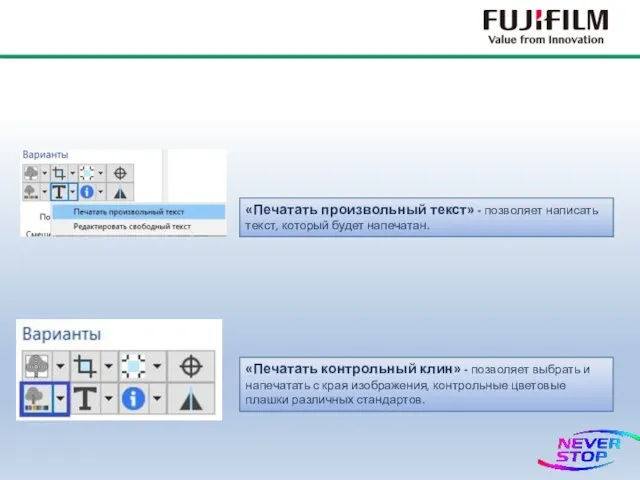
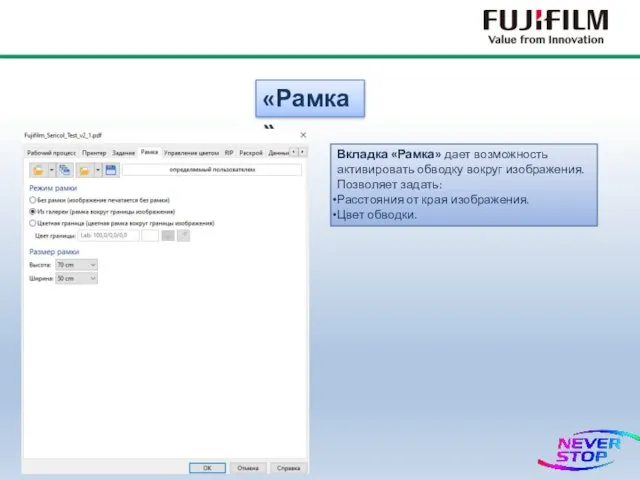
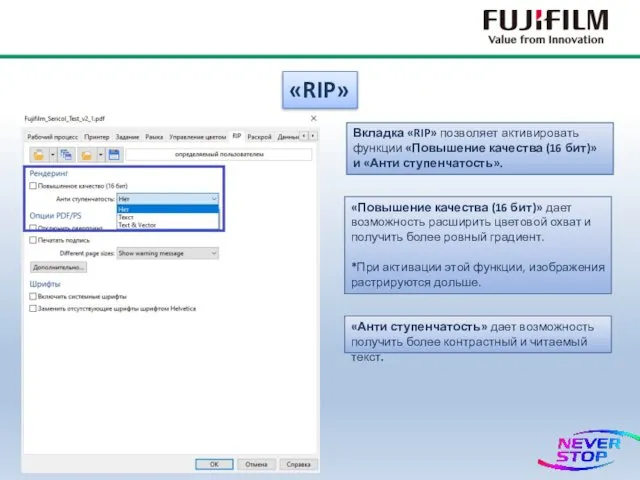
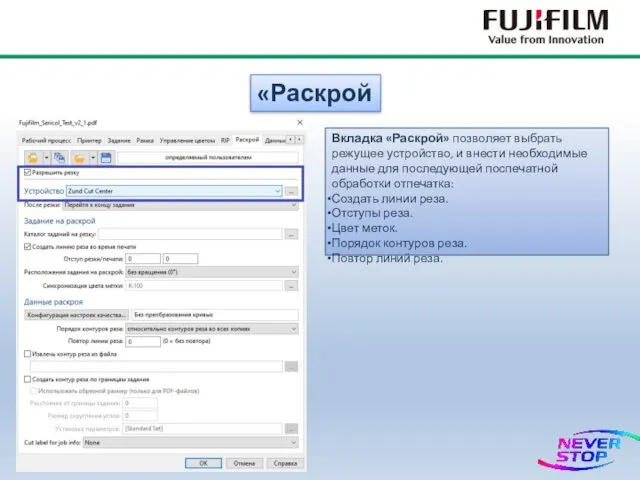
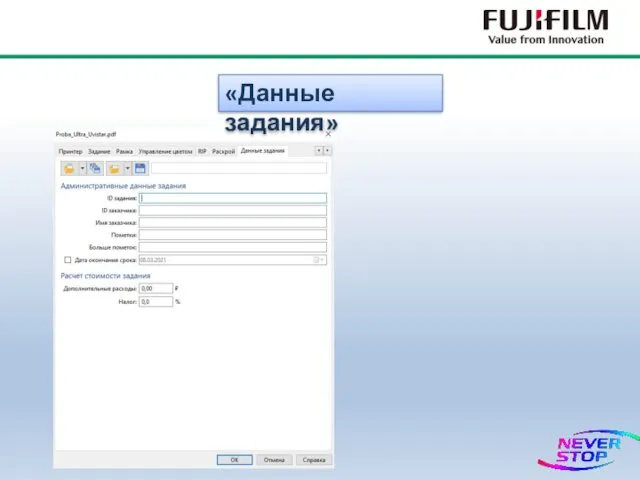

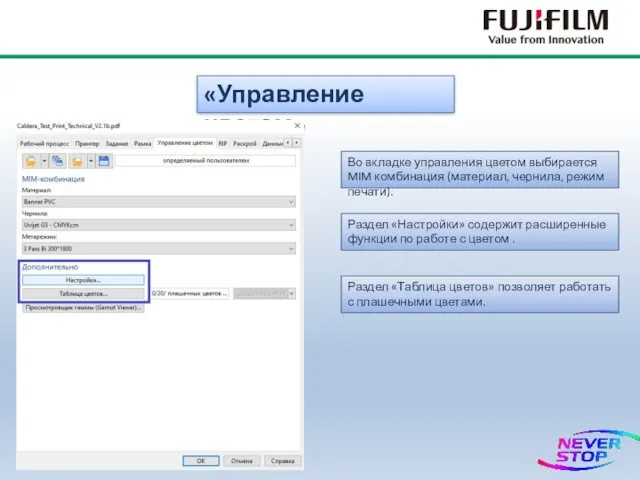
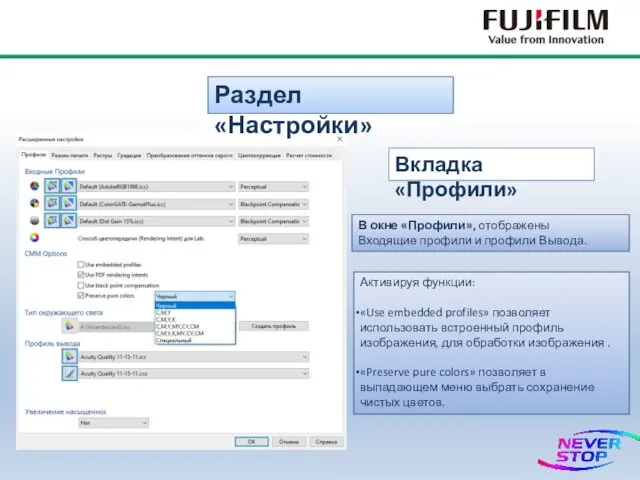
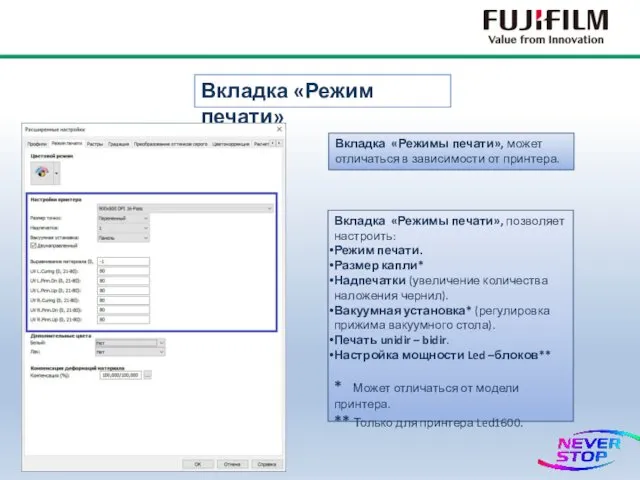
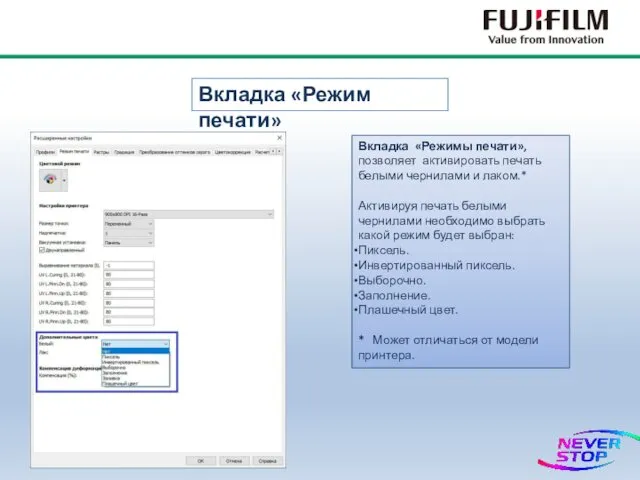
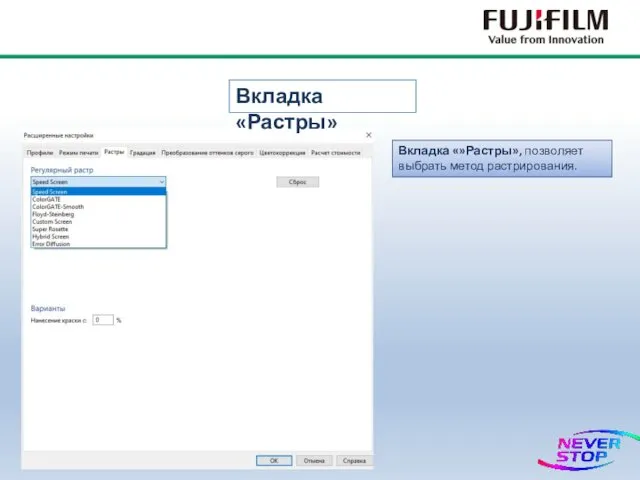
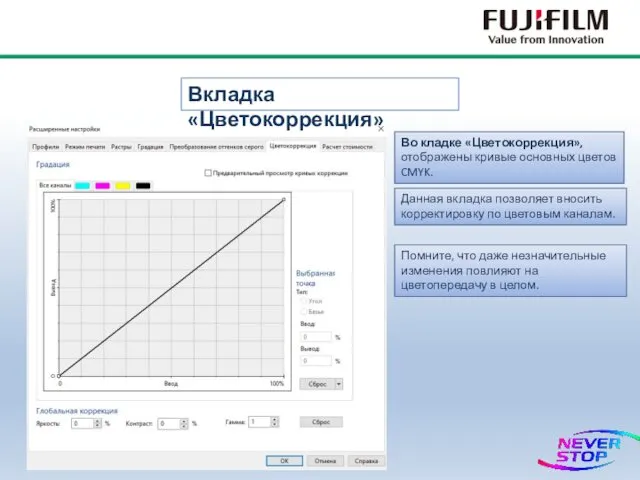
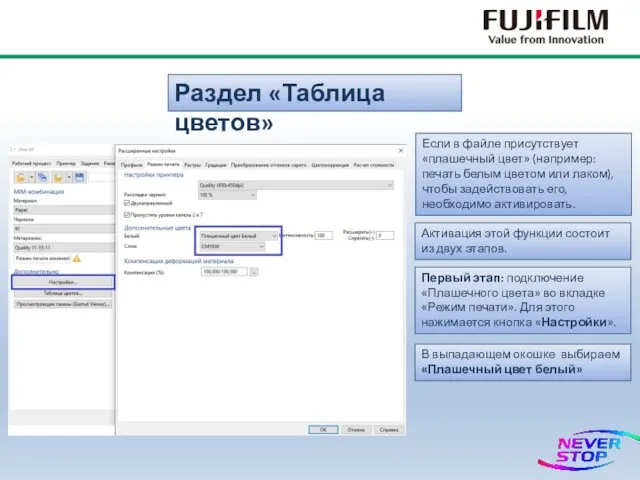
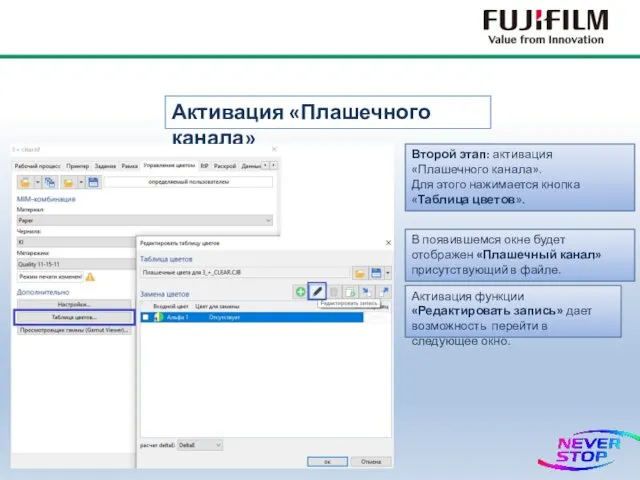
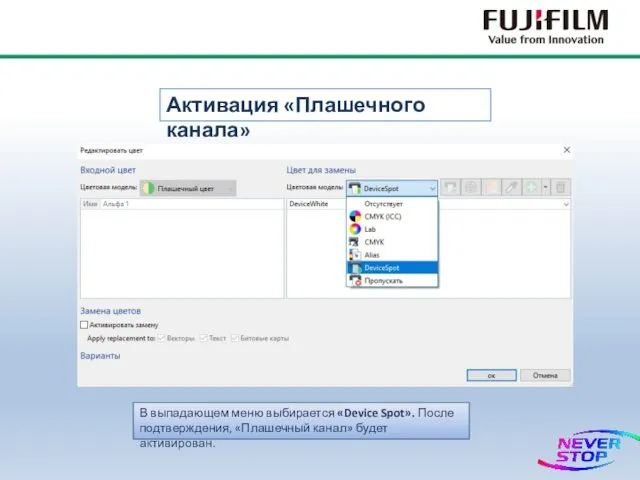
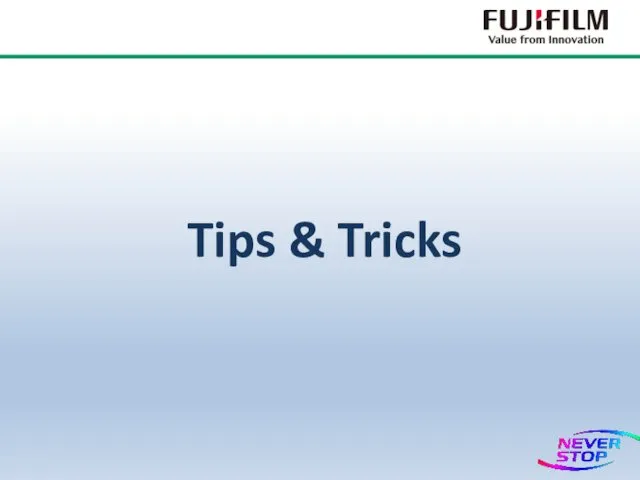

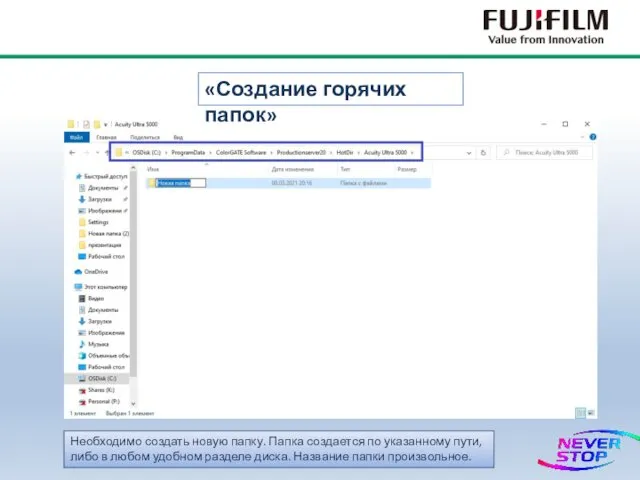
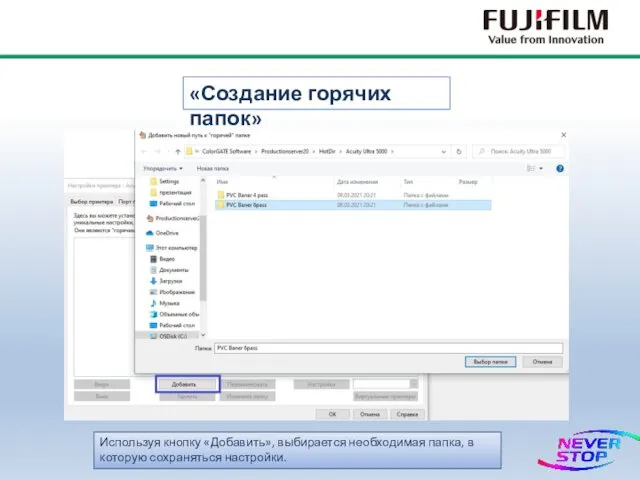
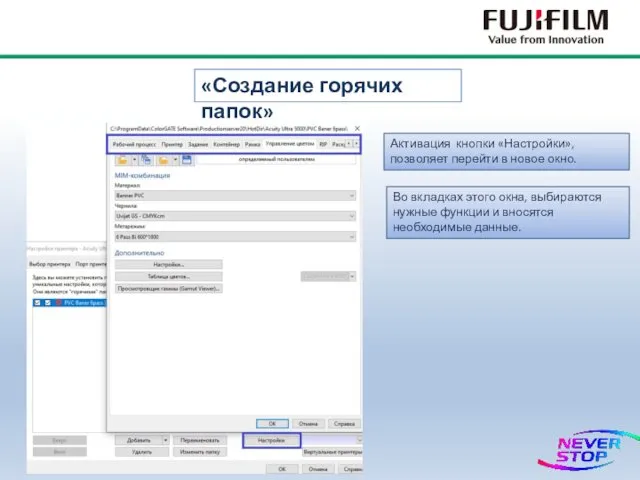
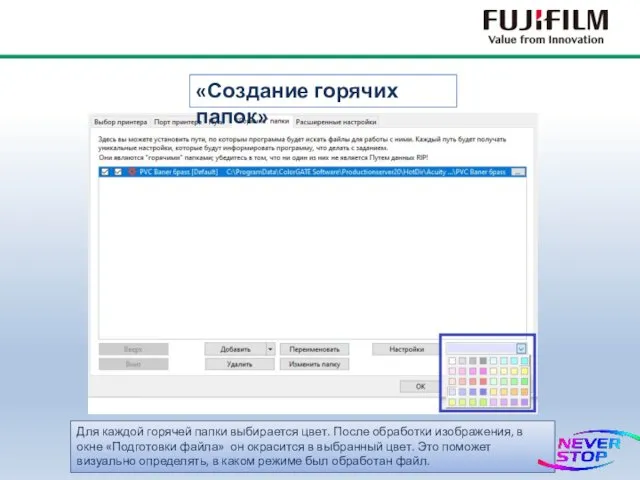
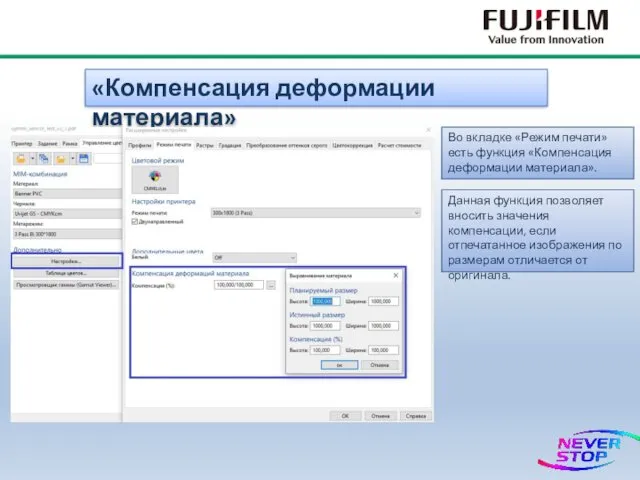


 Устройства вода и вывода информации
Устройства вода и вывода информации Путешествие по клавишам
Путешествие по клавишам Компьютерная графика
Компьютерная графика Основные особенности архитектуры клиент-сервер. Лекция 1
Основные особенности архитектуры клиент-сервер. Лекция 1 БАЗЫ ДАННЫХ
БАЗЫ ДАННЫХ Интеграция в предмете информатика и ИКТ
Интеграция в предмете информатика и ИКТ Интегрированный урок Площади поверхности 11 класс
Интегрированный урок Площади поверхности 11 класс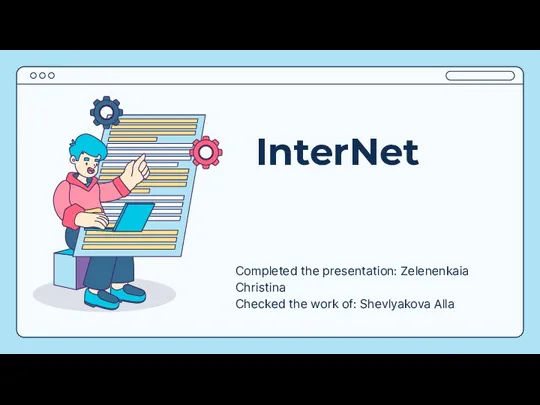 Internet
Internet 365livesport Description
365livesport Description Команди і виконавці, їх системи команд (СКВ)
Команди і виконавці, їх системи команд (СКВ) Технологии автоматизации тестирования и отладки ПО
Технологии автоматизации тестирования и отладки ПО Көрме құру
Көрме құру Основи комп'ютерних мереж
Основи комп'ютерних мереж Данная и новая информация текста
Данная и новая информация текста История развития вычислительной техники
История развития вычислительной техники Винчестер
Винчестер Информационно-справочная документация и её оформление
Информационно-справочная документация и её оформление Программная обработка данных на компьютере
Программная обработка данных на компьютере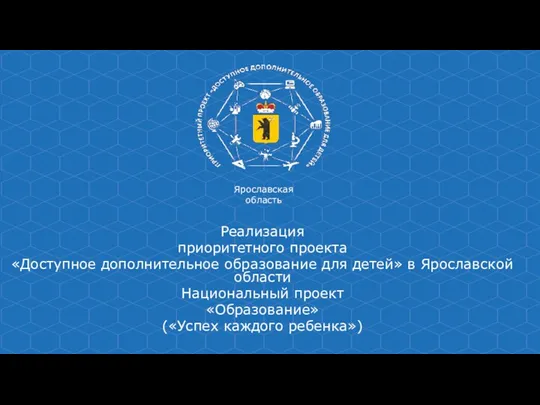 Информация ПФДО для родителей. Доступное дополнительное образование для детей в Ярославской области
Информация ПФДО для родителей. Доступное дополнительное образование для детей в Ярославской области Решение задач. Кодирование и операции над числами в разных системах счисления.
Решение задач. Кодирование и операции над числами в разных системах счисления. Поддержание имиджа библиотеки среди молодежи с использованием онлайн -технологий
Поддержание имиджа библиотеки среди молодежи с использованием онлайн -технологий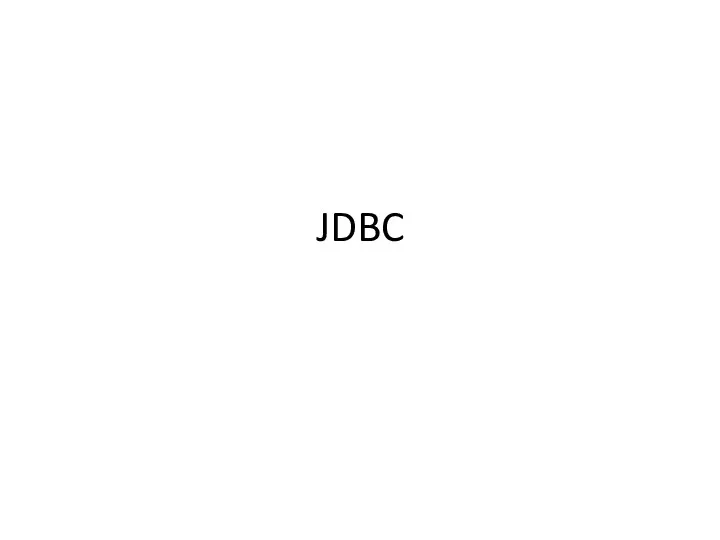 JDBC
JDBC Управление информационными системами
Управление информационными системами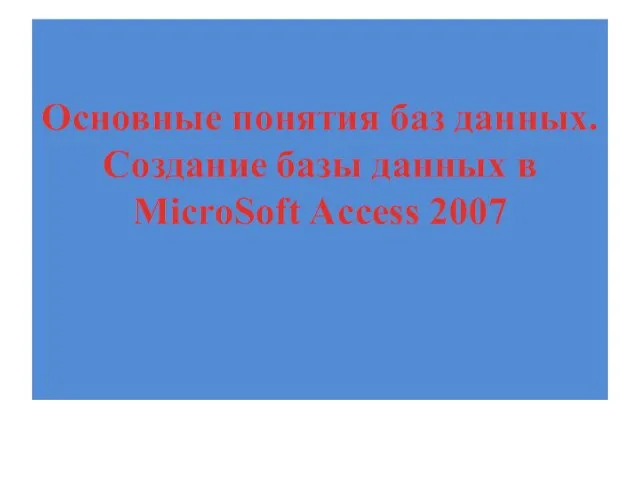 Создание базы данных в MicroSoft Access 2007
Создание базы данных в MicroSoft Access 2007 Решение задач с помощью циклов
Решение задач с помощью циклов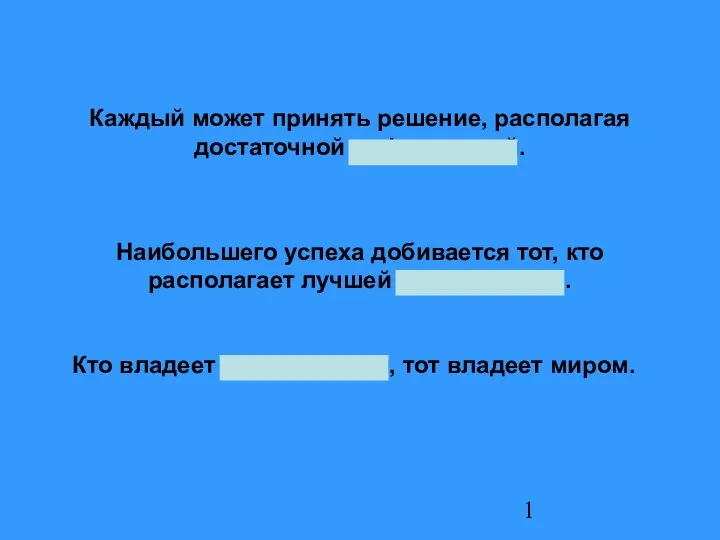 Урок информатики и ИКТ в 5 классе по теме Информация – Компьютер – Информатика
Урок информатики и ИКТ в 5 классе по теме Информация – Компьютер – Информатика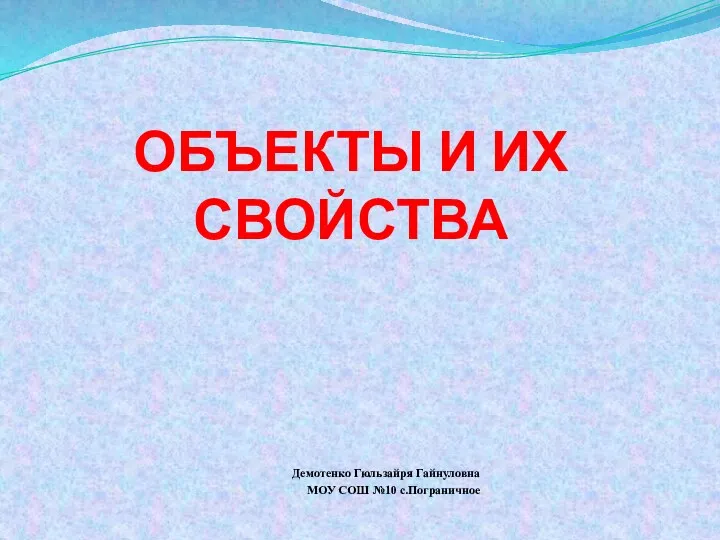 Презентация по теме:Объекты и их свойства 3 класс
Презентация по теме:Объекты и их свойства 3 класс Качество управления системами
Качество управления системами