Содержание
- 2. Электронная таблица – это обычная таблица, состоящей из строк и столбцов, на пересечении которых располагаются клетки,
- 3. Содержание лекции Общие сведения об интерфейсе MS Excel 2007 Файлы MS Excel 2007 Строка формул Структура
- 4. Содержание лекции Операторы Использование ссылок в формулах: абсолютные, относительные, смешанные ссылки Проверка ошибок Математические вычисления Статистические
- 5. Общие сведения Лента – главный элемент интерфейса. Удалить ленту, заменить панелями инструментов из предыдущих версий MS
- 6. Общие сведения Ленту можно свернуть или восстановить двойным нажатием по названию вкладки или Ctrl+F1. Содержание ленты
- 7. Вкладки По умолчанию отображается 7 постоянных вкладок: Главная, Вставка, Разметка страницы, Формулы, Данные, Рецензирование, Вид. Дополнительная
- 8. Вкладки Стандартный набор вкладок заменяется при переходе из режима создания документа в другой режим: Предварительный просмотр.
- 9. Вкладки Контекстные вкладки – появляются автоматически при переходе в соответствующий режим либо при выделении объекта или
- 10. Элементы управления Те же самые, что и в MS Word! Кнопки; раскрывающиеся кнопки; списки; раскрывающиеся списки;
- 11. Кнопка Office При нажатии кнопки отображается: – меню основных команд для работы с файлами; – список
- 12. Панель быстрого доступа Расположена в верхней части окна Excel и предназначена для быстрого доступа к наиболее
- 13. Мини-панель инструментов Содержит основные наиболее часто используемые элементы для оформления данных. Не отображается автоматически при выделении
- 14. Строка формул Для просмотра и редактирования содержимого выделенной ячейки можно увеличить высоту строки формул. Для этого
- 15. Файлы MS Excel 2007 Новый формат файлов, основанный на языке XML. Файлы, которые сохраняются с расширением
- 16. Структура документа MS Excel 2007 Книга (рабочая книга) – документ MS Excel. Книга состоит из листов.
- 17. Структура документа MS Excel 2007 Лист состоит из ячеек, объединенных в столбцы и строки. 16384 столбцов,
- 18. Режимы просмотра листа MS Excel 2007 Режим Обычный – по умолчанию. Для выполнения большинства задач –
- 19. Масштаб отображения листа Минимальный масштаб – 10% Максимальный масштаб – 400%
- 20. Одновременный просмотр частей листа Можно разделить лист по горизонтали и по вертикали на отдельные области.
- 21. Закрепление областей листа Используется при просмотре больших таблиц, чтобы при прокрутке листа закрепленные строки и столбцы
- 22. Скрытие и отображение столбцов и строк Временно ненужные для работы столбцы и строки листа можно скрыть.
- 23. Перемещение по книге Для перехода к нужному листу книги щелкнуть мышью по соответствующему ярлыку листа в
- 24. Перемещение по книге Полный список листов книги: 1. Щелкнуть правой кнопкой мыши по любой кнопке прокрутки
- 25. Перемещение по книге Чтобы облегчить поиск нужных ярлыков, их можно пометить разными цветами. 1. Щелкнуть по
- 26. Перемещение по листу 1. С использованием мыши. 2. С использованием клавиатуры: →, ←, ↑, ↓, Page
- 27. Перемещение по листу 3. С использованием средств Microsoft Excel. Раскрывающийся список Имя в строке формул содержит
- 28. Выделение листов Использование ярлыков листа. У выделенного листа цвет ярлыка ярче, чем у остальных листов. Выделенным
- 29. Выделение листов Выделение нескольких произвольно расположенных листов: – щелкнуть мышью по ярлыку первого листа из группы;
- 30. Выделение фрагментов листа Всегда выделена хотя бы одна ячейка. Эта ячейка обведена толстой линией. Одиночный выделенный
- 31. Выделение фрагментов листа Выделение одной ячейки с помощью мыши: – навести на нее указатель мыши в
- 32. Выделение фрагментов листа Выделение нескольких несмежных ячеек: – выделить первую ячейку; – выделить каждую следующую –
- 33. Выделение всех ячеек листа Один раз щелкнуть левой кнопкой мыши по прямоугольнику левее заголовков столбцов.
- 34. Отмена и возврат действий Отмена последнего выполненного действия: нажать кнопку Отменить в Панели быстрого доступа. Отмена
- 35. Отмена и возврат действий Возврат последнего отмененного действия: нажать кнопку Вернуть в Панели быстрого доступа. Возврат
- 36. Ввод данных с использованием клавиатуры Ввод данных в ячейку или в строку формул. 1. Выделить ячейку.
- 37. Ввод данных с использованием клавиатуры При вводе неправильного символа – удаление BackSpace. По умолчанию все данные
- 38. Ввод данных с использованием клавиатуры Отказ от ввода данных в ячейку – клавиша Esc или кнопка
- 39. Использование автозавершения Первые символы, вводимые в ячейку, совпадают с символами записи, ранее введенной в этом столбце
- 40. Ввод чисел Первоначальный ввод числа в ячейку – отображается число из 11 цифр. Ширина столбца может
- 41. Ввод чисел Наибольшее число в ячейке – 9,99999999999999*10307. Точность представления чисел – 15 разрядов. Десятичные дроби
- 42. Ввод чисел При вводе числа в формате текста, они не должны распознаваться как числа. Например, номера
- 43. Ввод дат и времени Тип "дата" – начиная с 1 января 1900 года. Тип "текст" –
- 44. Ввод дат и времени При вводе года можно ограничиться двумя цифрами, если речь идет о датах
- 45. Ввод дат и времени Для дат первого десятилетия XXI века год можно указывать одной цифрой. Пример:
- 46. Ввод дат и времени При вводе даты текущего года можно ограничиться вводом только числа месяца и
- 47. Ввод дат и времени Порядок ввода времени: час, минуты, секунды. Секунды вводить не обязательно. Разделители –
- 48. Правка содержимого ячеек Замена содержимого: выделить ячейку, ввести новые данные и подтвердить ввод. Редактирование содержимого: непосредственно
- 49. Проверка правописания в документе Excel проверяет только орфографию! Используется кнопка Орфография во вкладке Рецензирование.
- 50. О формулах Формулы – выражения, по которым выполняются вычисления. Формула всегда начинается со знака равно (=).
- 51. О формулах =СУММ(В2:В8)*30 СУММ() – функция; В2 и В8 – ссылки на ячейки; : (двоеточие) и
- 52. О формулах Функции – заранее определенные формулы, которые выполняют вычисления по заданным величинам, называемым аргументами, и
- 53. О формулах Ссылка указывает на ячейку или диапазон ячеек листа. Ссылки на ячейки других книг называются
- 54. Операторы Арифметические операторы служат для выполнения арифметических операций (сложение, вычитание, умножение). Операции выполняются над числами. сложение
- 55. Операторы Операторы сравнения используются для сравнения двух значений. Результатом сравнения является логическое значение: либо ИСТИНА, либо
- 56. Операторы Текстовый оператор конкатенации – амперсанд (&) используется для объединения нескольких текстовых значений. Объединение последовательностей знаков
- 57. Операторы Операторы ссылок используют для описания ссылок на диапазоны ячеек. : (двоеточие) ставится между ссылками на
- 58. Использование ссылок в формулах Ссылки на ячейки других листов и книг При создании формулы переходим на
- 59. Использование ссылок в формулах Относительные и абсолютные ссылки По умолчанию ссылки – относительные. При копировании ячейки
- 60. Использование ссылок в формулах Относительные и абсолютные ссылки При копировании ячейки Е2 на нижерасположенные ячейки ссылка
- 61. Использование ссылок в формулах Относительные и абсолютные ссылки Абсолютные ссылки используются, когда ссылка при копировании не
- 62. Использование ссылок в формулах Относительные и абсолютные ссылки Смешанные ссылки A$1 – смешанная, является относительной по
- 63. Использование имен Имя – слово или строка знаков, представляющих ячейку, диапазон ячеек, формулу или константу. Имена
- 64. Проверка ошибок Ошибки синтаксиса При обнаружении лишних символов операторов, лишних или недостающих скобок и т. п.
- 65. Проверка ошибок Ошибки, связанные с циклическими ссылками Циклическая ссылка – последовательность ссылок, при которой формула ссылается
- 66. Проверка ошибок Ошибки в функциях и аргументах Вместо результата вычисления отображается один из кодов ошибки; в
- 67. Проверка ошибок Основные ошибки
- 68. Математические вычисления Суммирование, простая сумма СУММ(А) , где A – список от 1 до 30 элементов,
- 69. Математические вычисления Суммирование, выборочная сумма СУММЕСЛИ(А;В;С) , где A – диапазон вычисляемых ячеек. В – критерий
- 70. Математические вычисления Умножение ПРОИЗВЕД(А) , где A – список от 1 до 30 элементов, которые требуется
- 71. Математические вычисления Округление ОКРУГЛ(А;В) , где A – округляемое число; В – число знаков после запятой
- 72. Математические вычисления Округление ОТБР(А;В) , где A – округляемое число; В – число знаков после запятой
- 73. Математические вычисления Округление ЦЕЛОЕ(А) , где A – округляемое число. Используется для округления числа до меньшего
- 74. Математические вычисления Возведение в степень СТЕПЕНЬ(А;В) , где A – число, возводимое в степень; В –
- 75. Математические вычисления Тригонометрические вычисления SIN(А) , где A – угол в радианах, для которого определяется синус.
- 76. Математические вычисления Преобразование чисел ГРАДУСЫ(А) , где А – угол в радианах, преобразуемый в градусы. РАДИАНЫ(А)
- 77. Математические вычисления Генератор случайных чисел СЛЧИС () Функция вставляет число, большее или равное 0 и меньшее
- 78. Статистические вычисления Расчет средних значений СРЗНАЧ(А) , где A – список от 1 до 30 элементов,
- 79. Статистические вычисления Расчет средних значений Пример расчета среднего арифметического с исключением данных
- 80. Статистические вычисления Расчет средних значений Медиана – это число, которое является серединой множества чисел, то есть
- 81. Статистические вычисления Расчет средних значений Пример расчета медианы
- 82. Статистические вычисления Расчет средних значений Для нахождения значения, которое не является средним, но наиболее часто встречается
- 83. Статистические вычисления Расчет средних значений Пример расчета моды (наиболее часто встречающегося значения)
- 84. Статистические вычисления Расчет средних значений При расчете средних темпов изменения какого-либо параметра более верное представление дает
- 85. Статистические вычисления Расчет средних значений Пример расчета среднего геометрического значения
- 86. Статистические вычисления Нахождение крайних значений МАКС(А) , где A – список от 1 до 30 элементов,
- 87. Статистические вычисления Расчет средних значений Пример расчета наибольшего значения
- 88. Статистические вычисления Расчет количества ячеек СЧЕТ(А) , где A – список от 1 до 30 элементов,
- 89. Статистические вычисления Расчет количества ячеек СЧЕТЗ(А) , где A – список от 1 до 30 элементов,
- 90. Статистические вычисления Расчет количества ячеек СЧЕТЕСЛИ(А;В) , где А – диапазон проверяемых ячеек; В – критерий
- 91. Работа с примечаниями О примечаниях Примечание – информация (данные), относящаяся к ячейке и хранящаяся независимо от
- 92. Работа с примечаниями О примечаниях
- 93. Защита информации Уровни защиты 1. Можно ограничить доступ к файлу, например несанкционированное открытие файла и/или сохранение
- 94. Защита информации Пароли Паролями можно ограничить доступ к файлу, внесение изменений в книгу и отдельные листы.
- 95. Защита информации Пароли При вводе пароля он никогда не отображается на экране. Вместо каждого символа вводимого
- 96. Защита информации Пароли После ввода пароля и нажатия кнопки ОК всегда появляется окно подтверждения пароля, в
- 97. Защита информации Пароли В Excel не существует стандартных средств восстановления забытых паролей! Во избежание проблем рекомендуется
- 98. Защита информации Пароли Пароль для защиты файла от несанкционированного открытия устанавливают при сохранении файла.
- 99. Защита информации Скрытие листов Листы книги можно скрывать от просмотра. Скрыть можно как один лист, так
- 101. Скачать презентацию


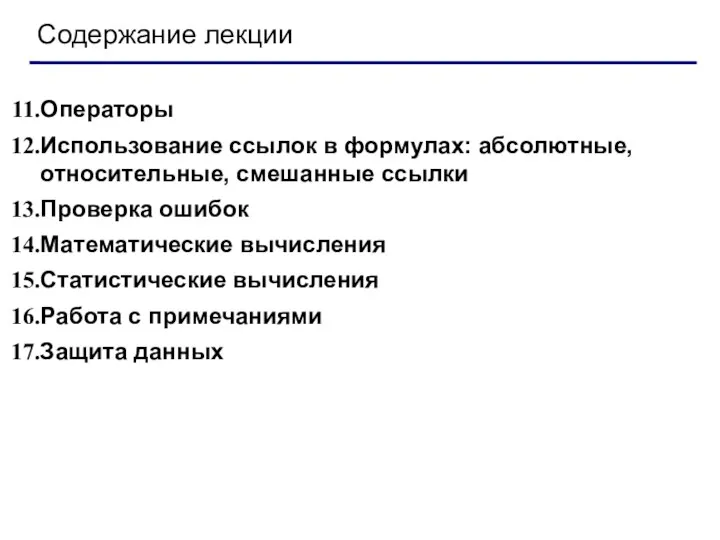
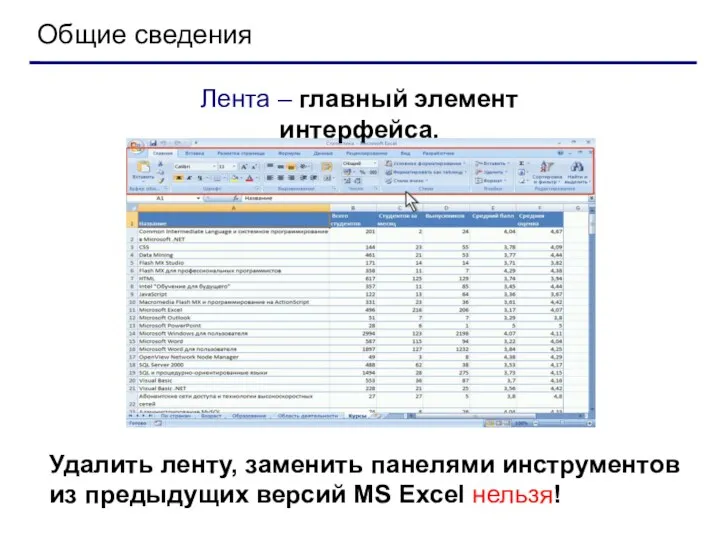

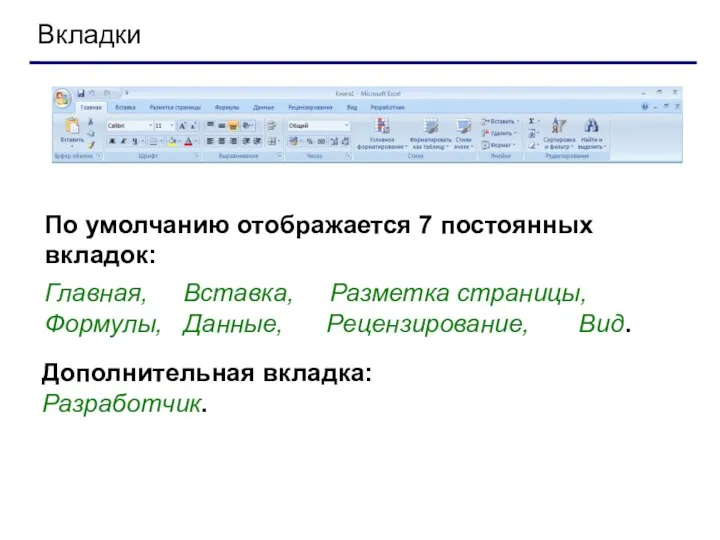
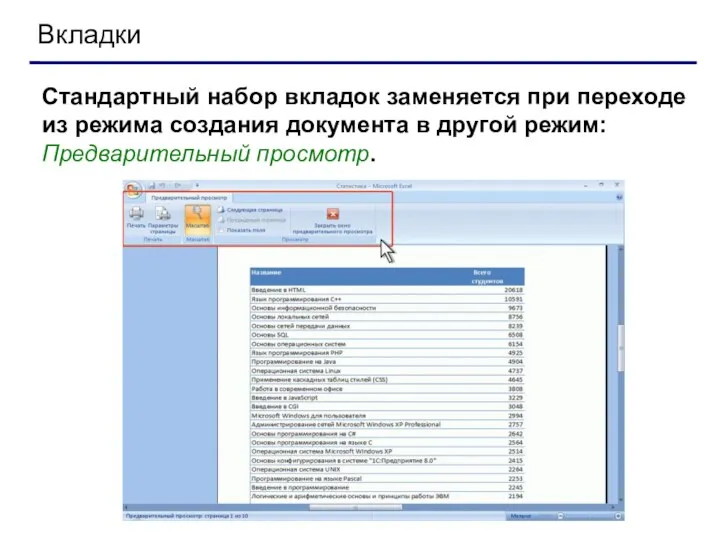
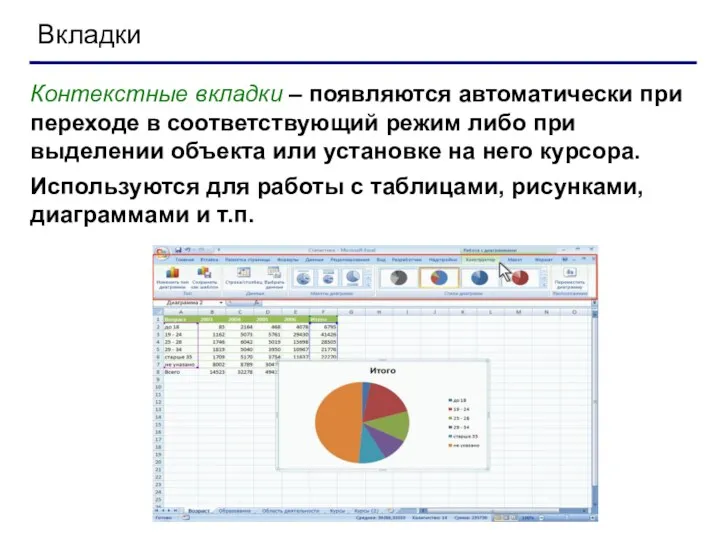
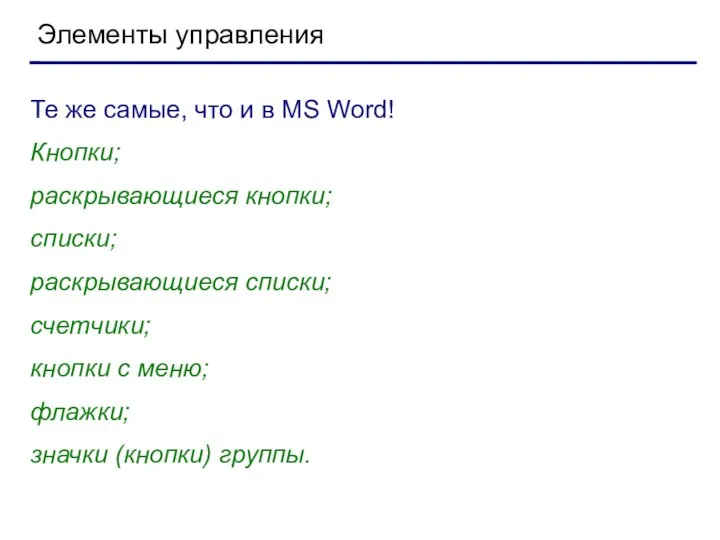
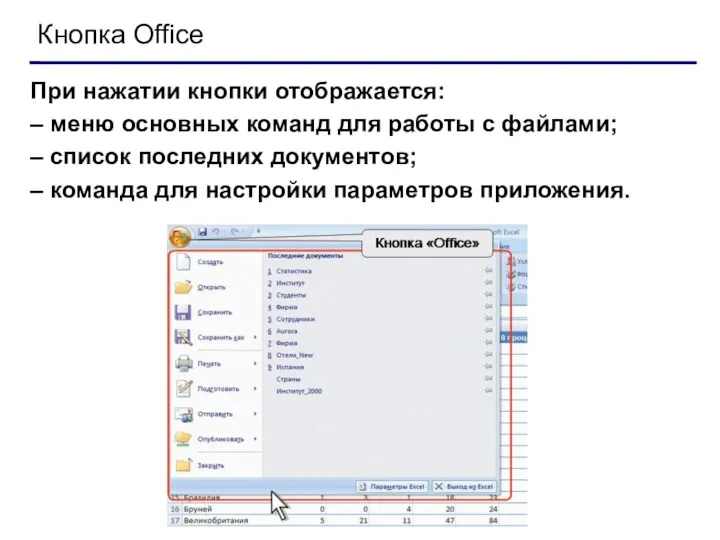
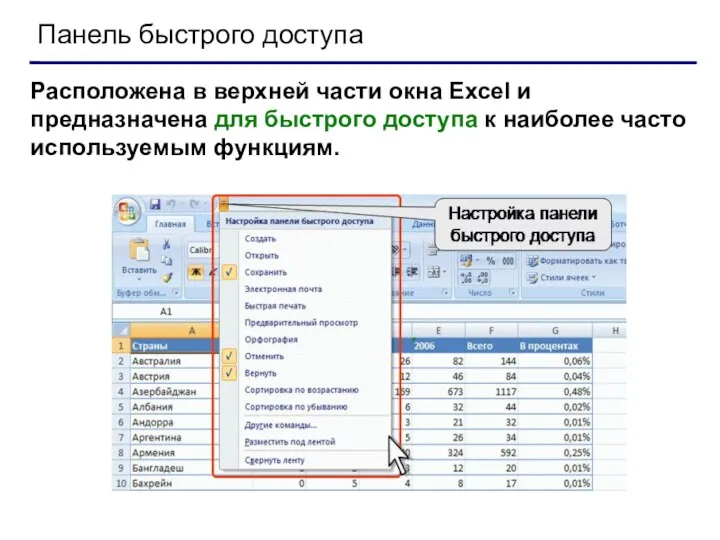
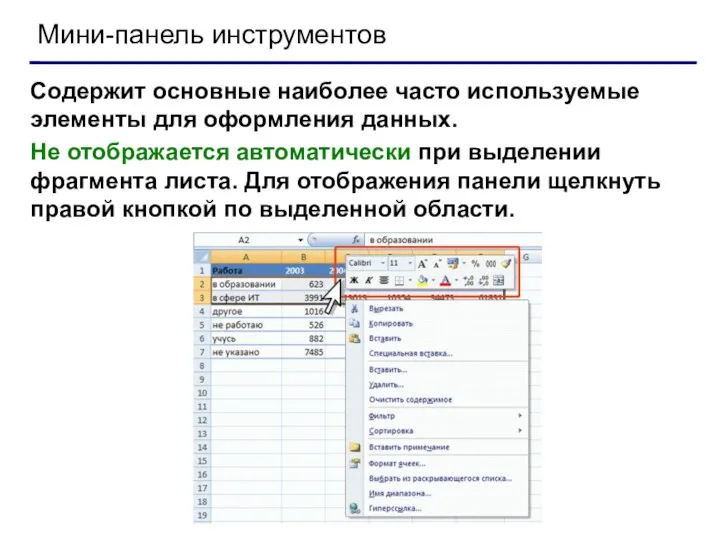
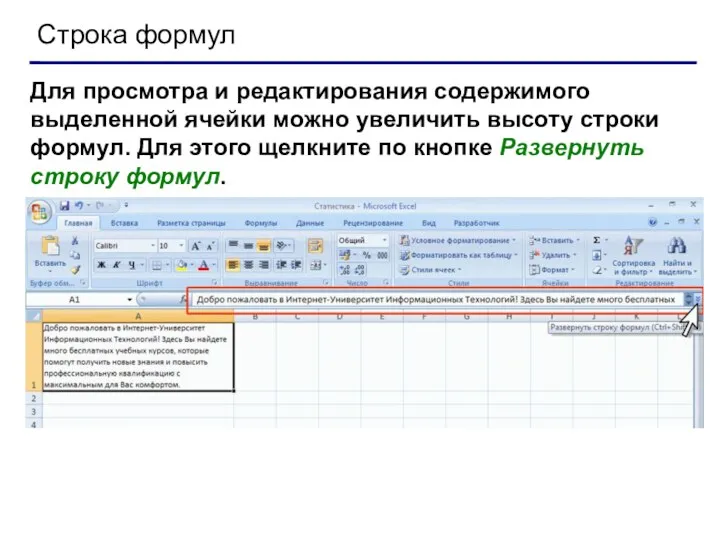


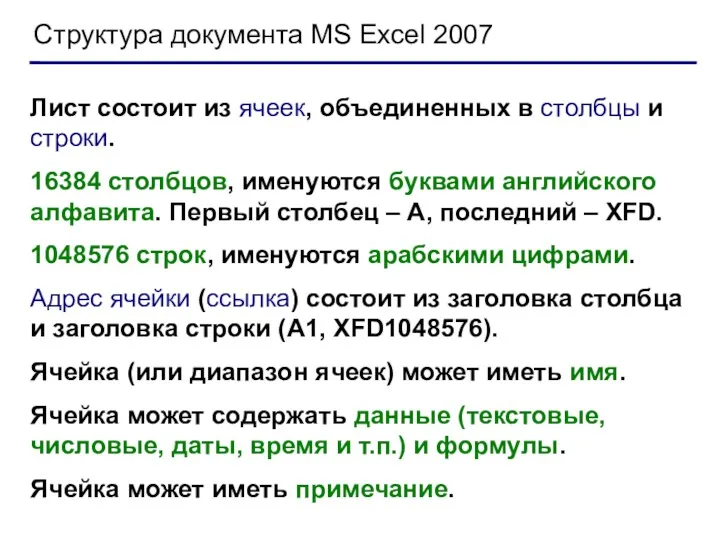

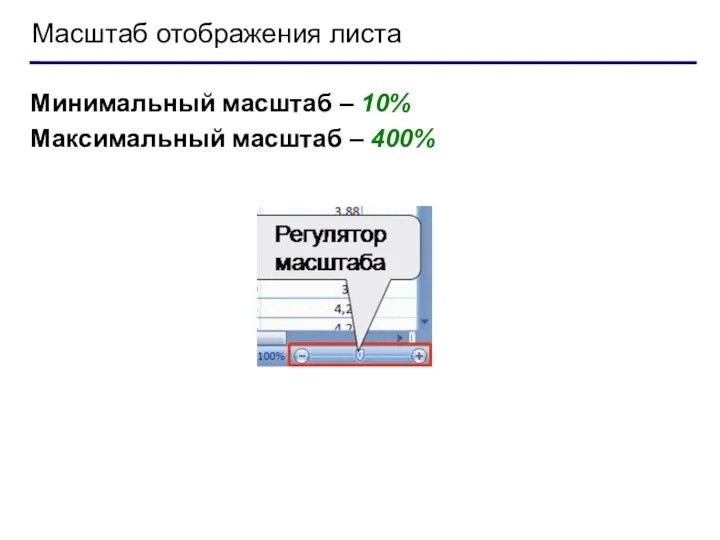
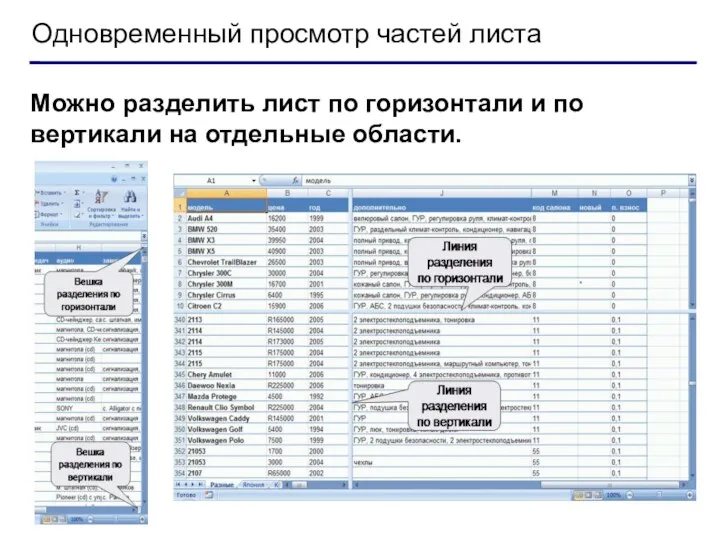

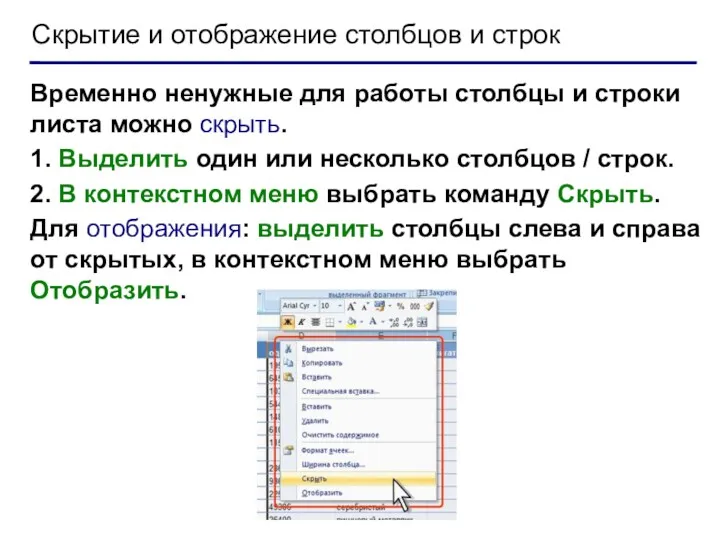


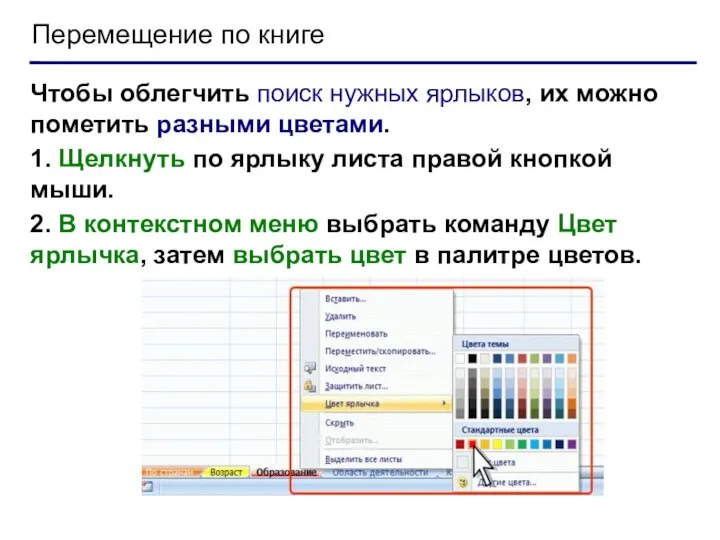
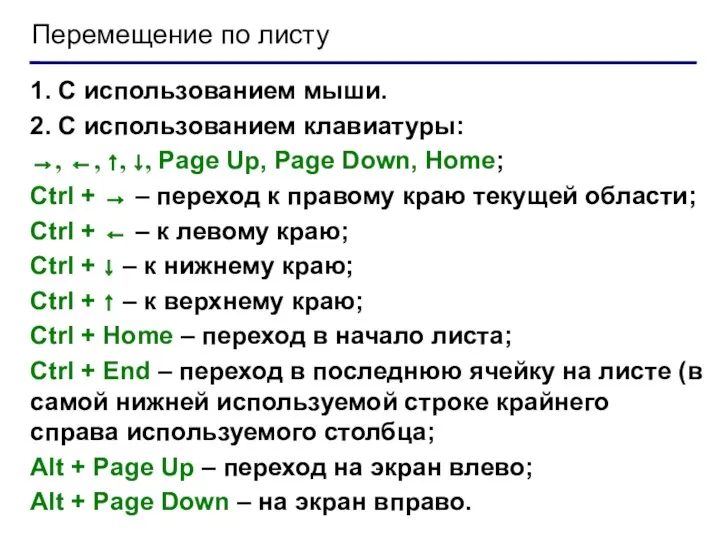
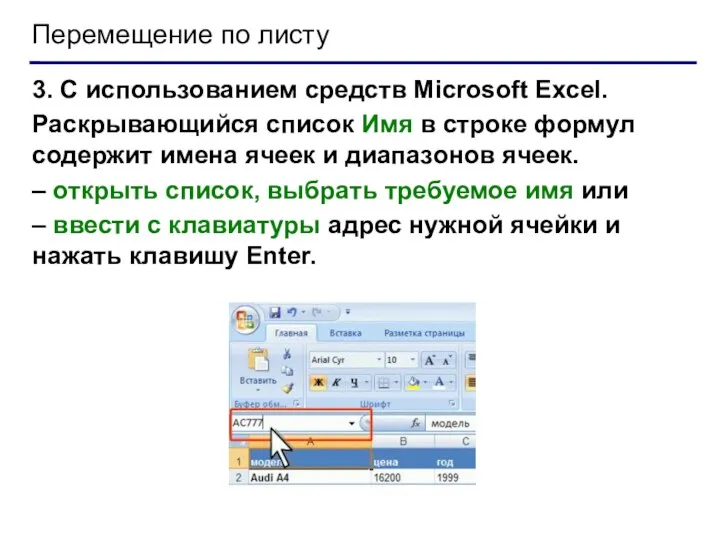





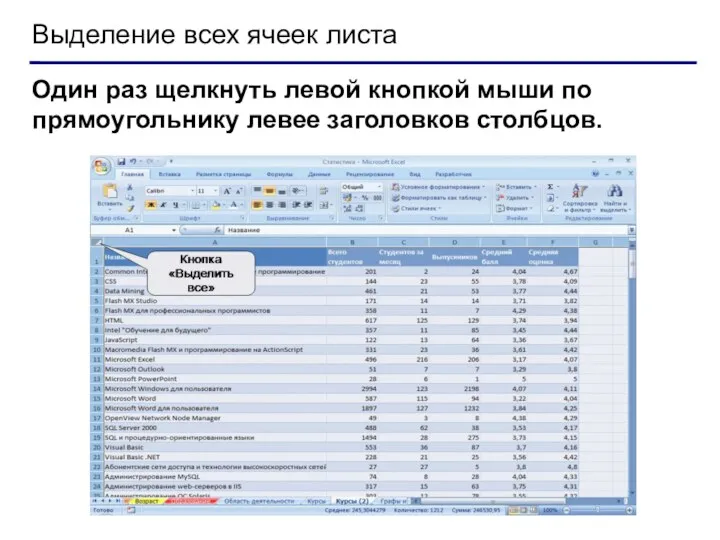
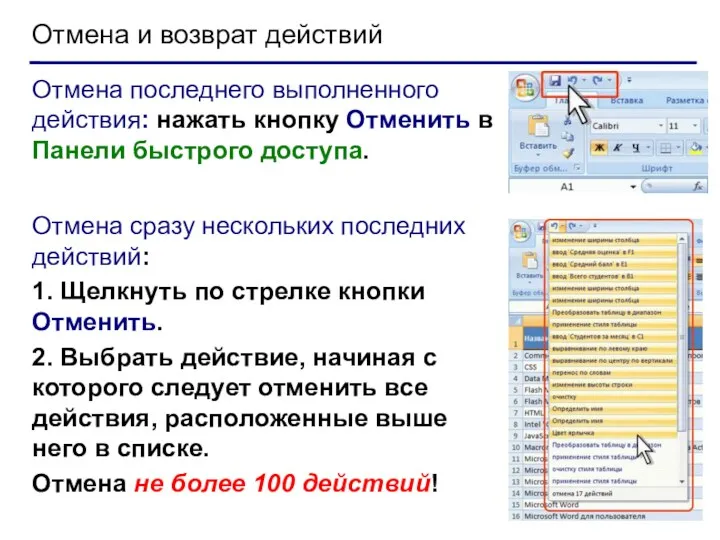
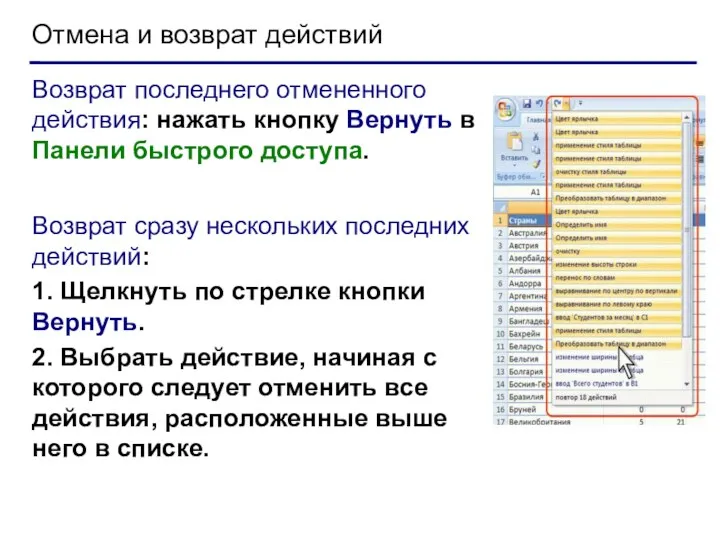
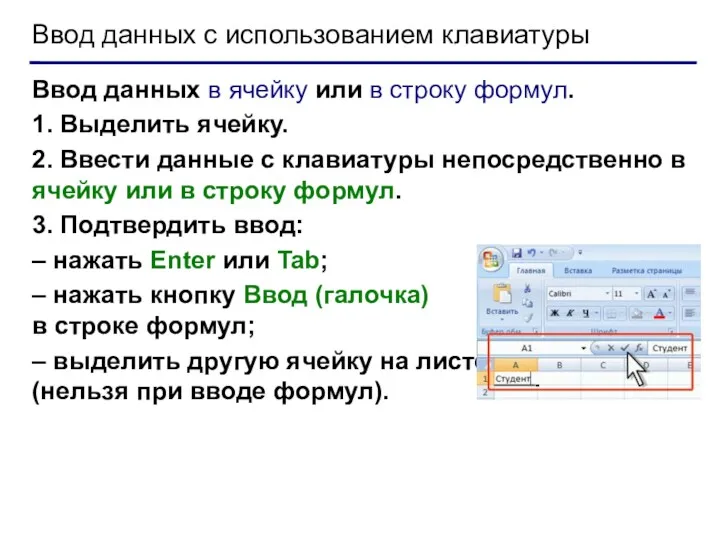
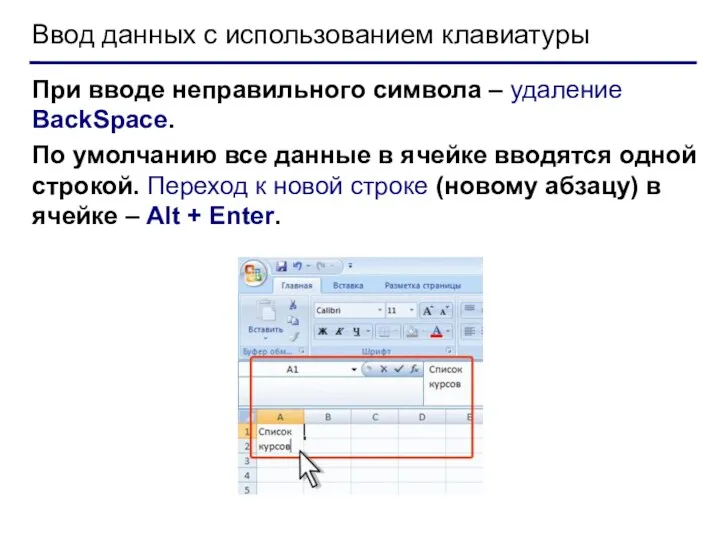

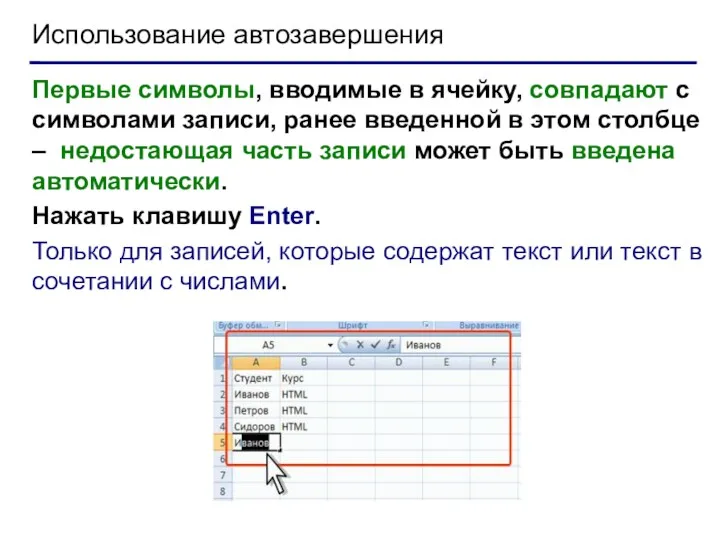
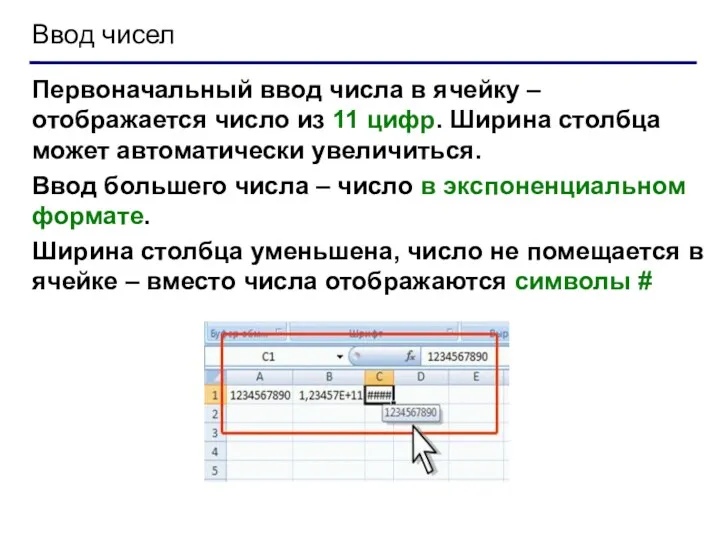
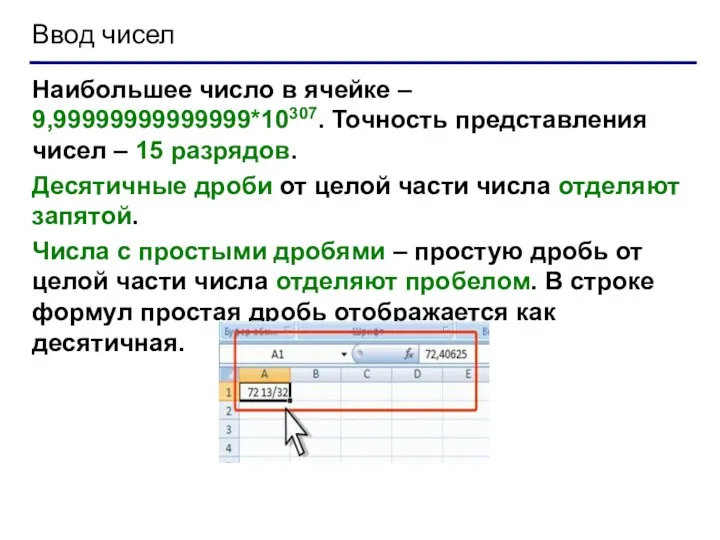
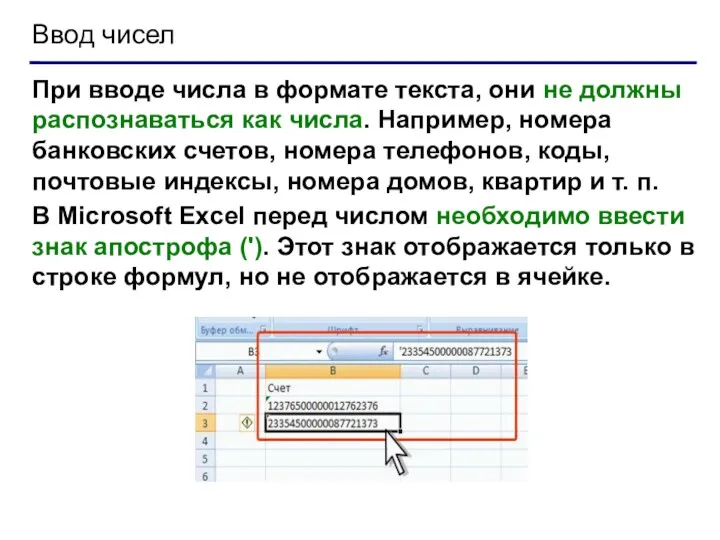

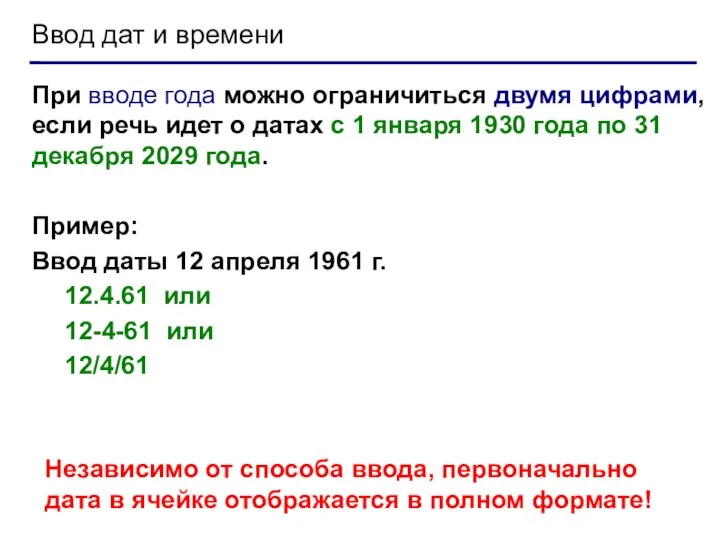
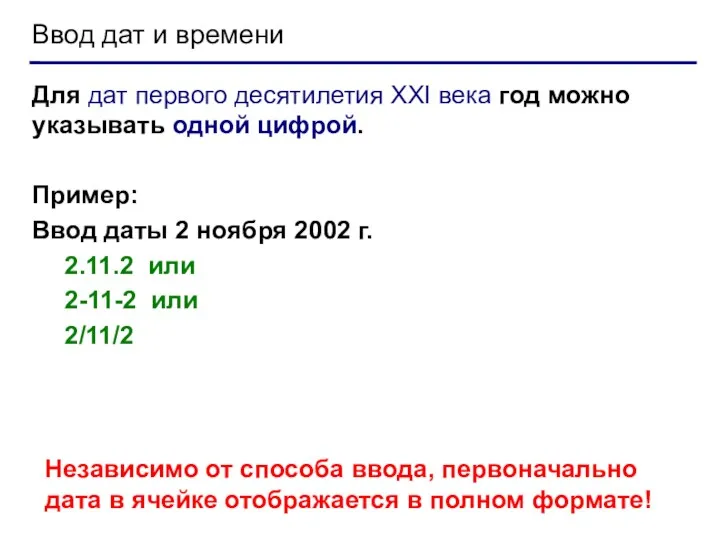
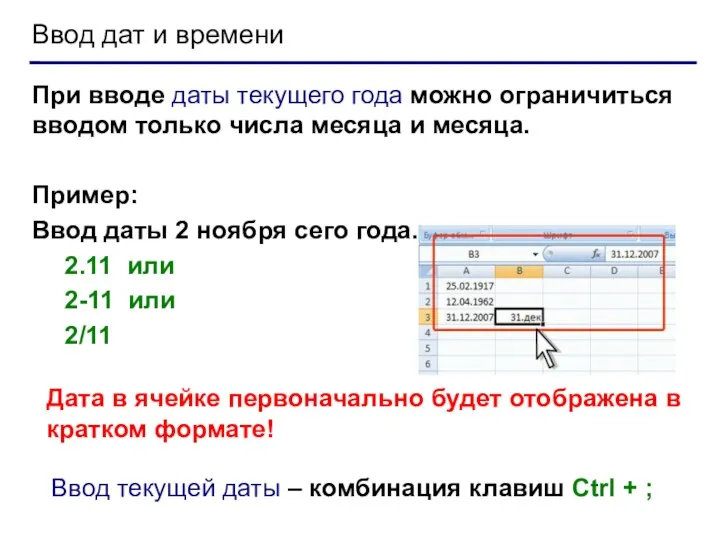
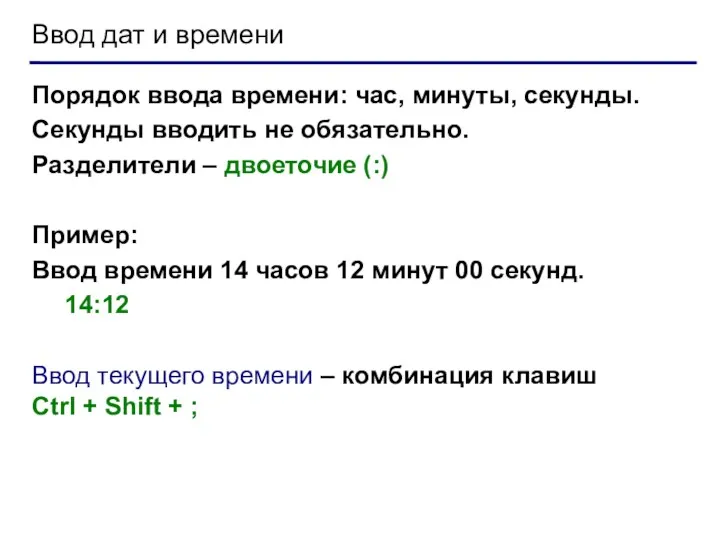
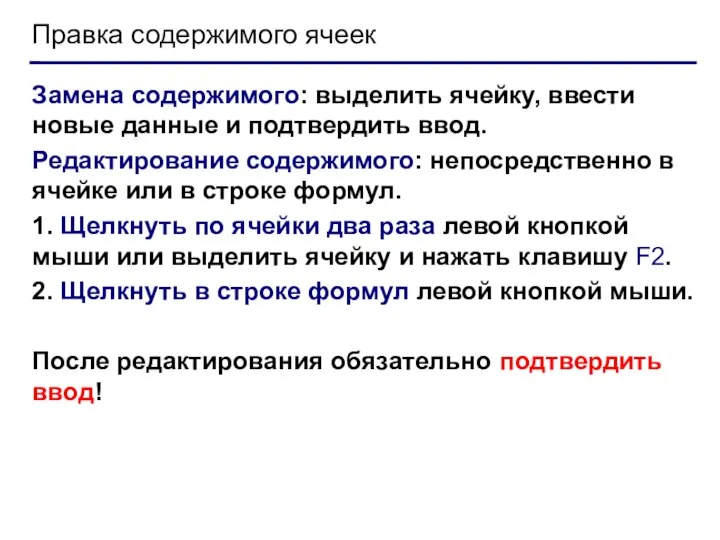
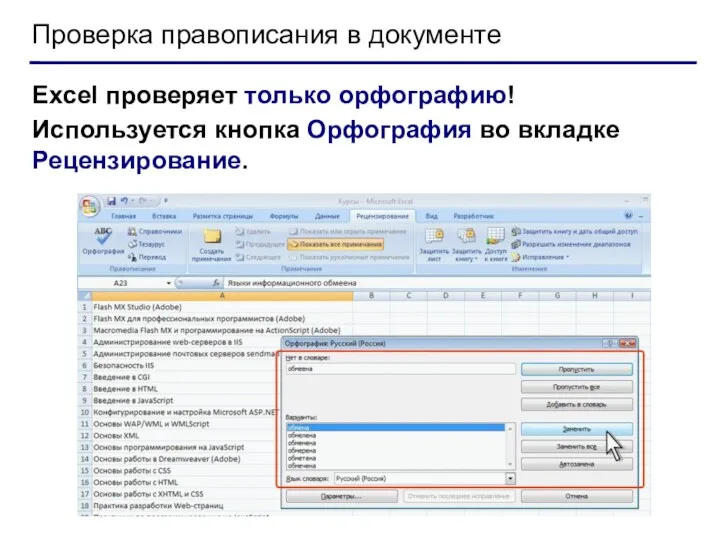


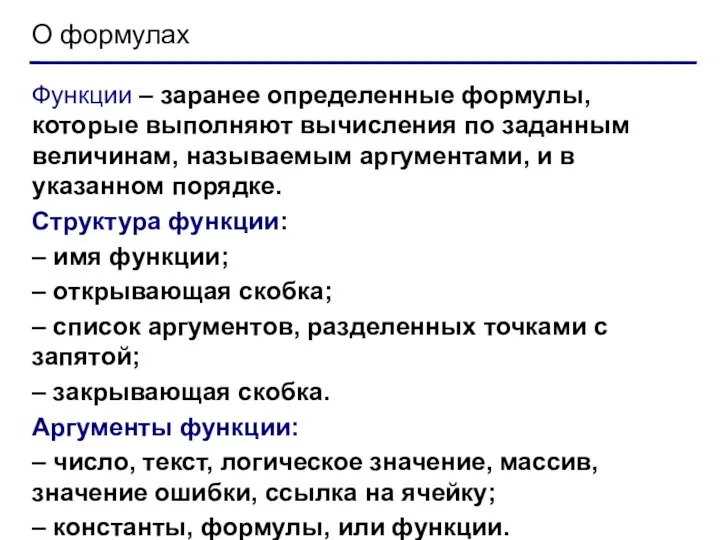

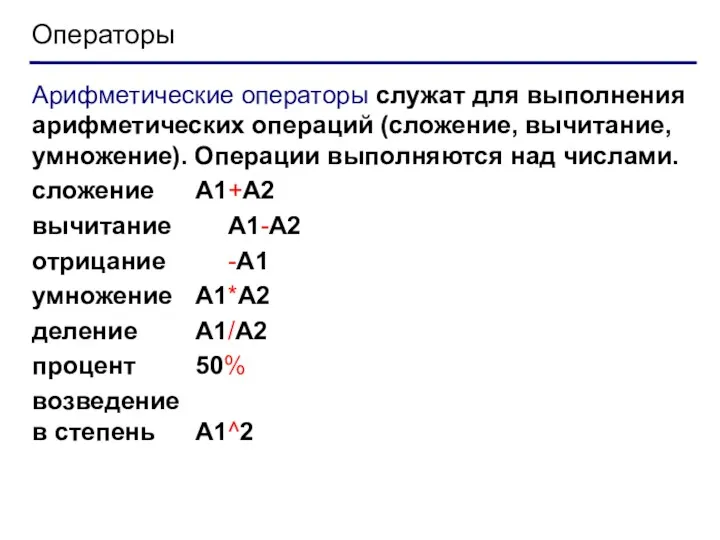
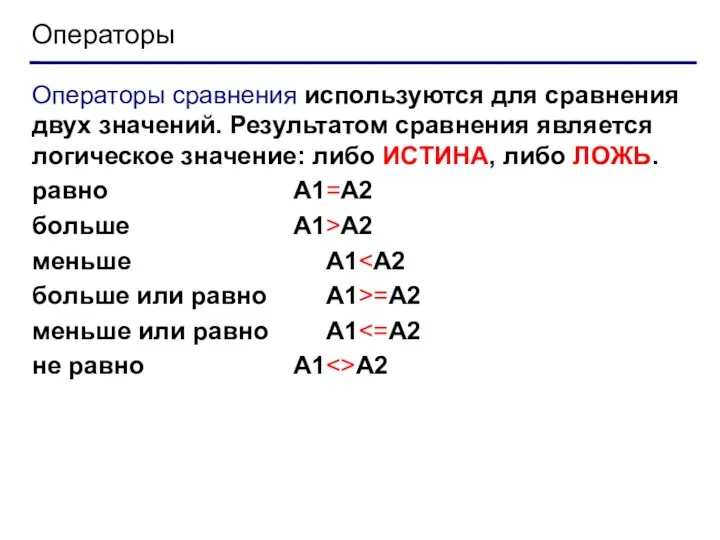
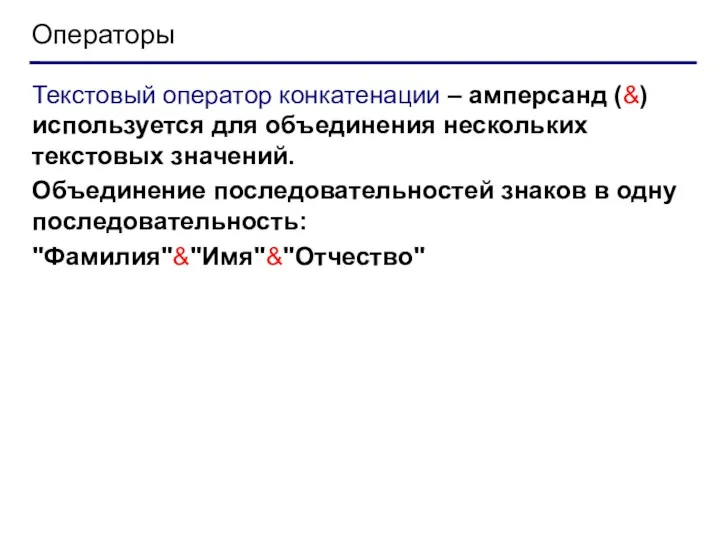
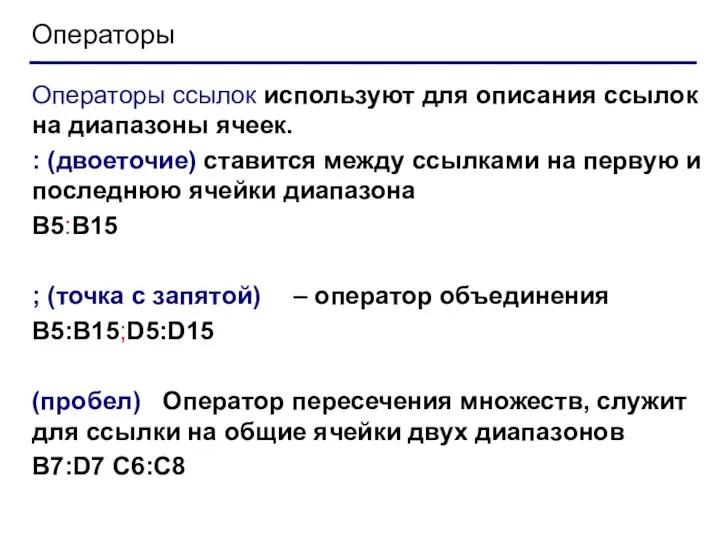
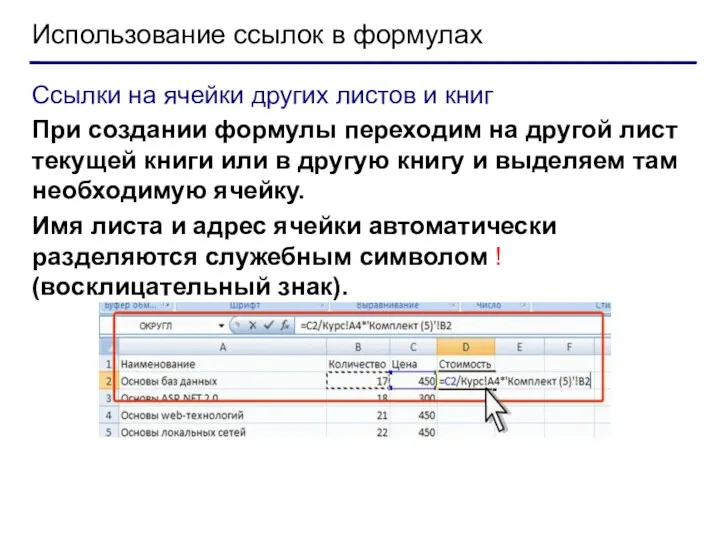

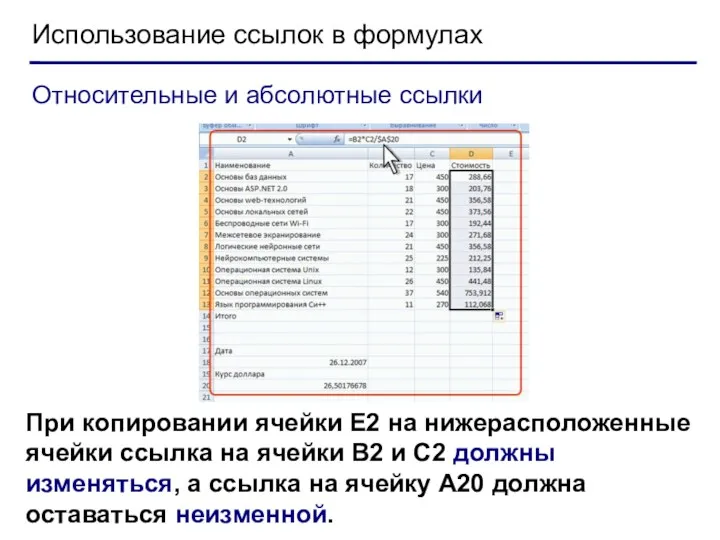
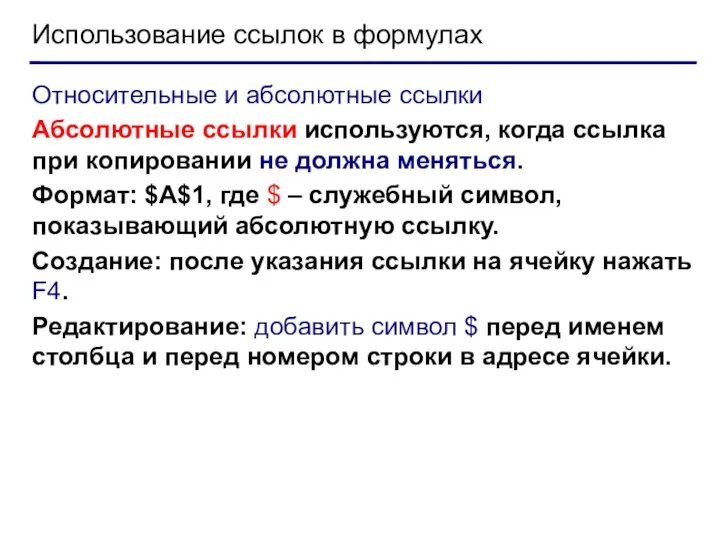
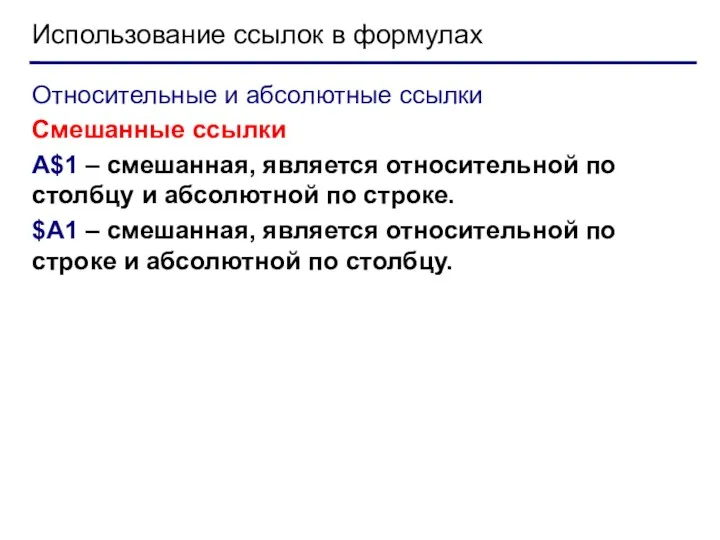
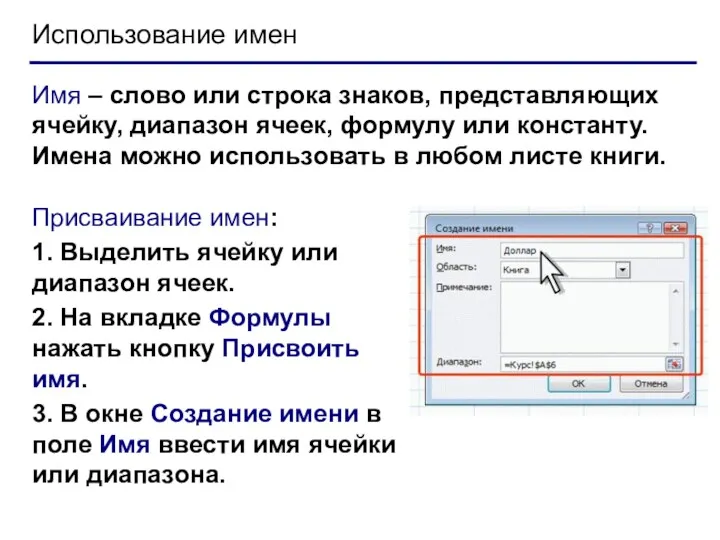
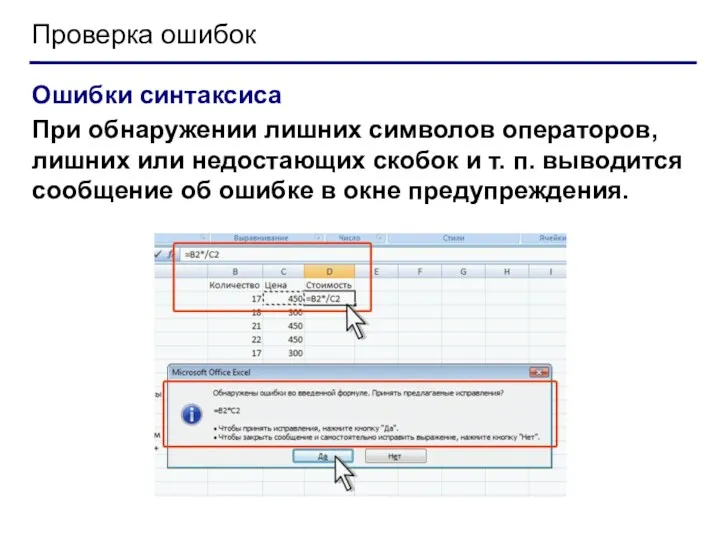
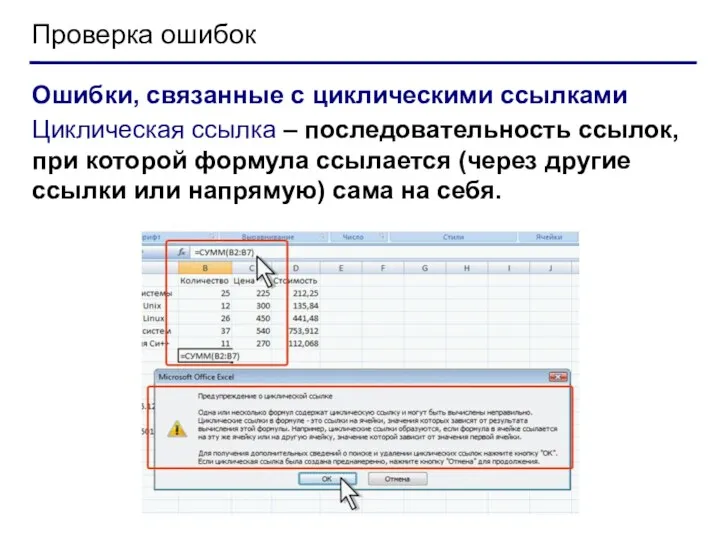
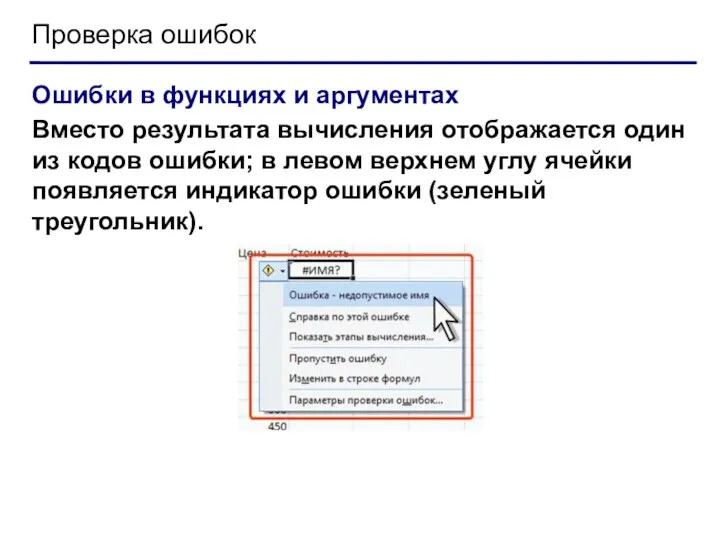
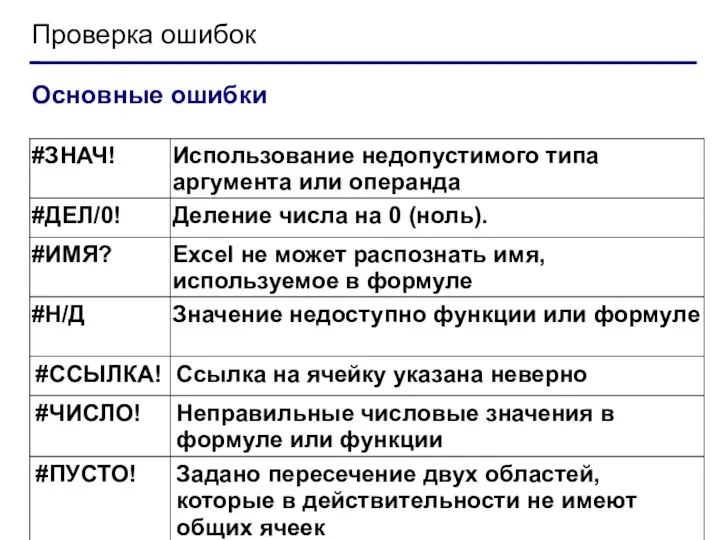

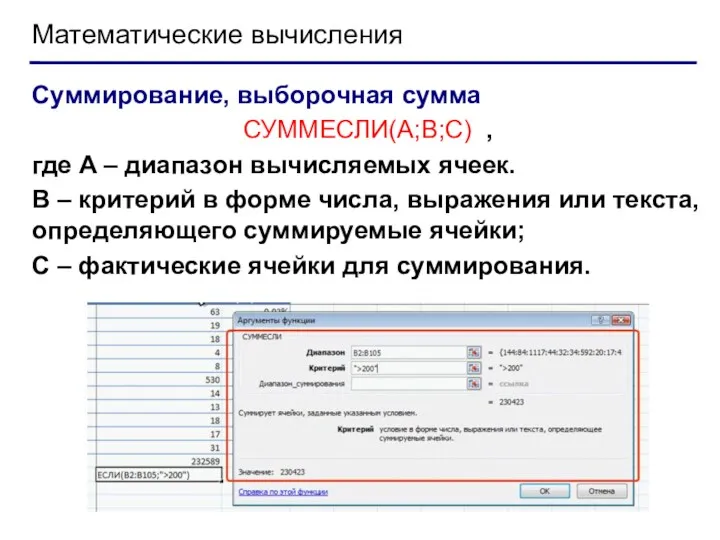









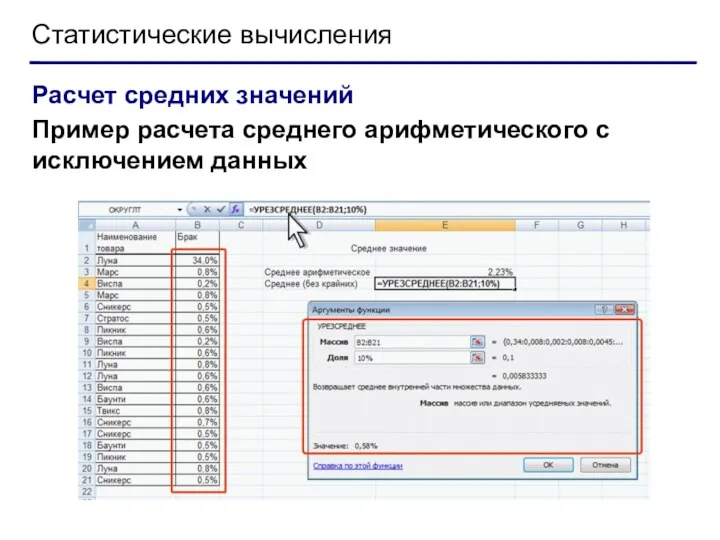

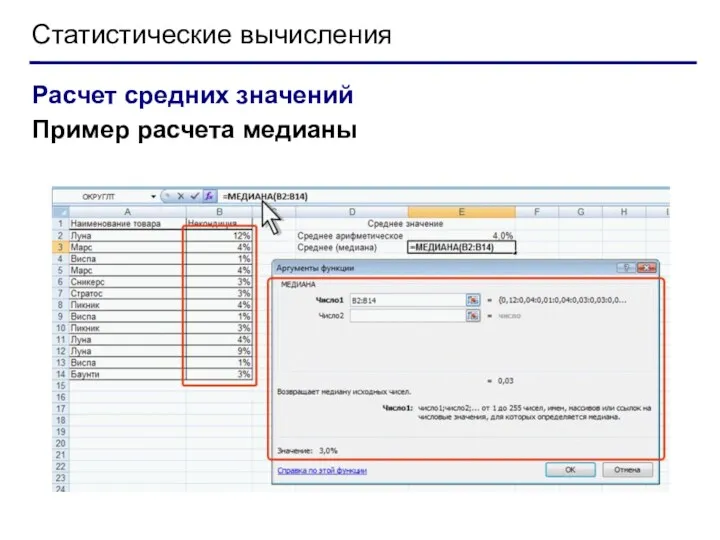

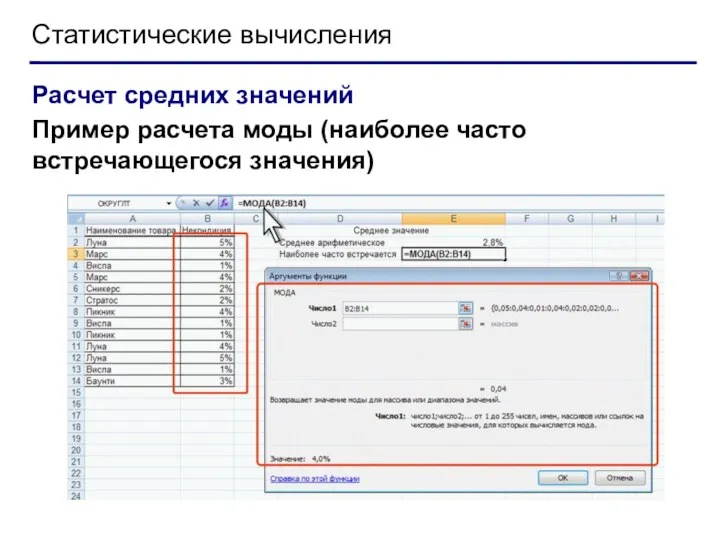

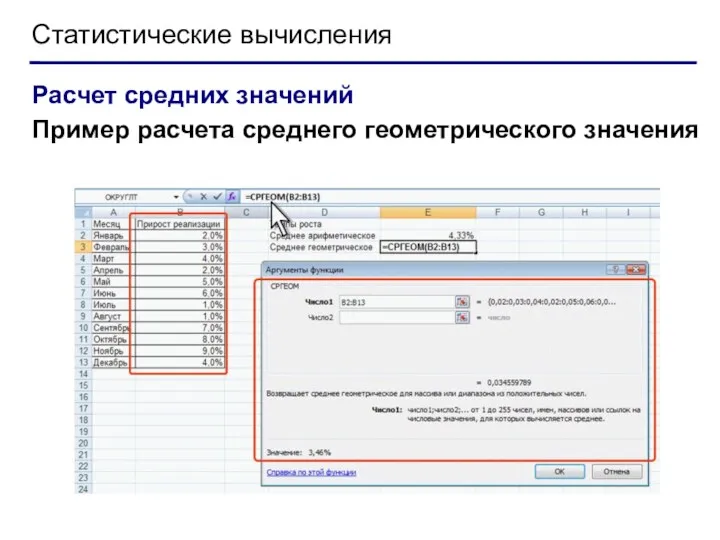

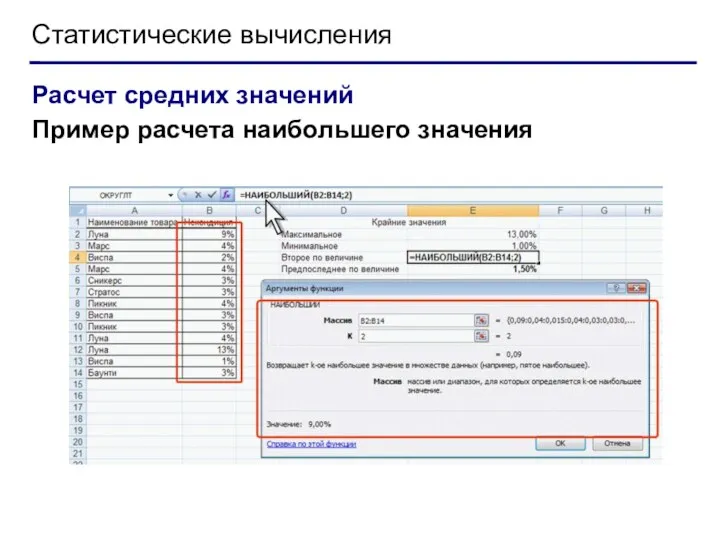




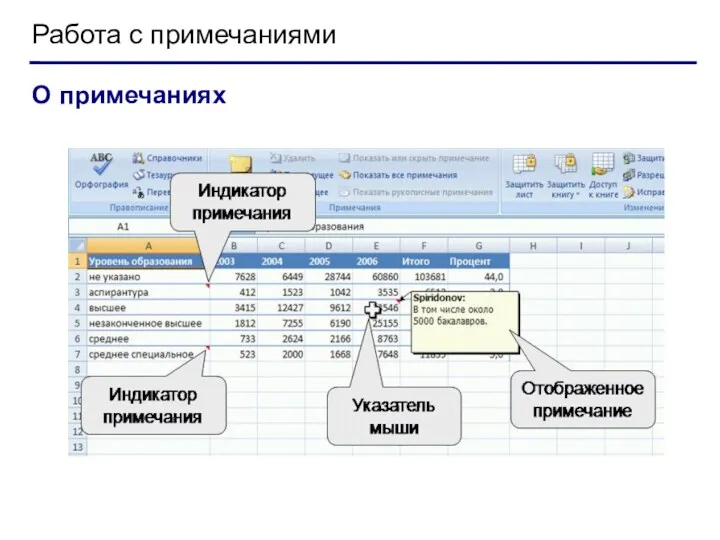


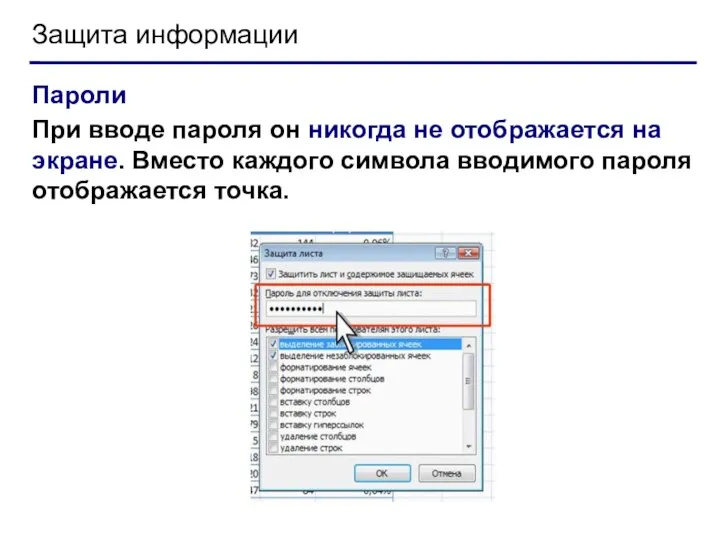
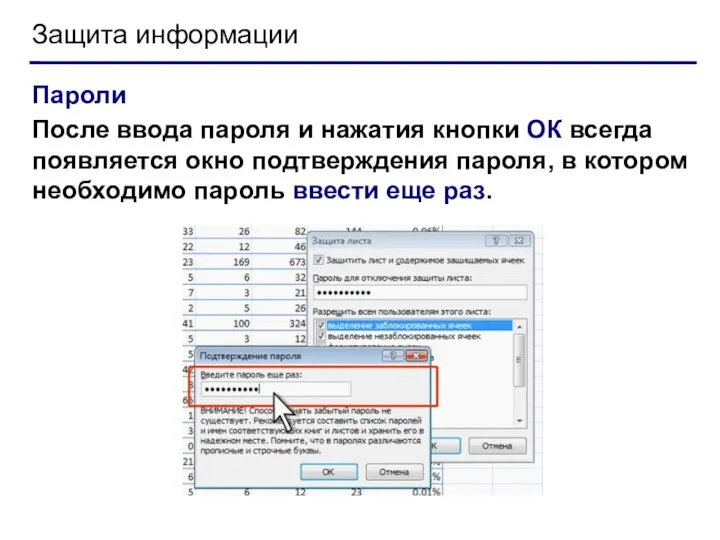
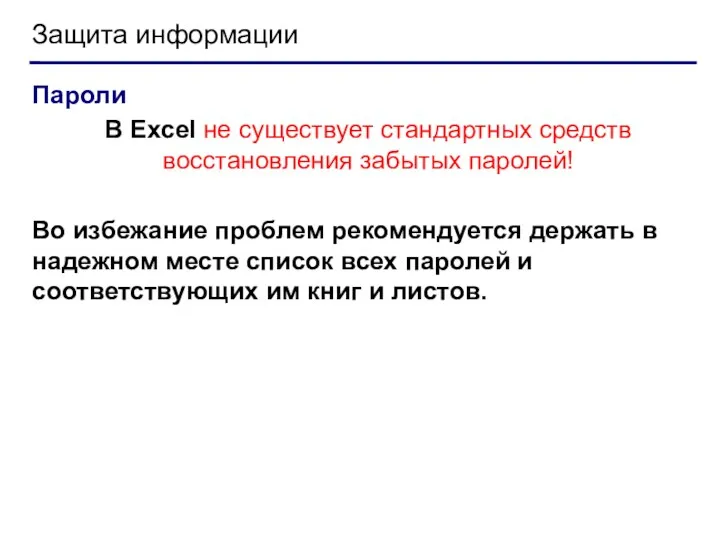
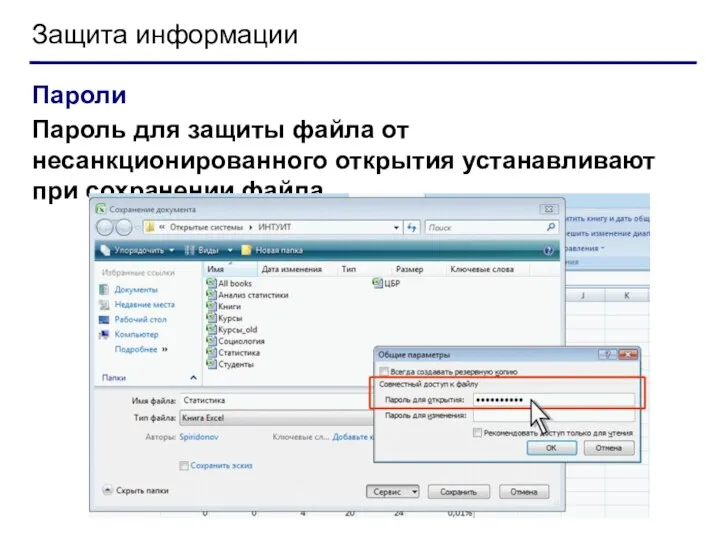

 Связывание таблиц базы данных
Связывание таблиц базы данных Урок информатики 9 класс Моделирование
Урок информатики 9 класс Моделирование Глобальный каталог. Роли FSMO
Глобальный каталог. Роли FSMO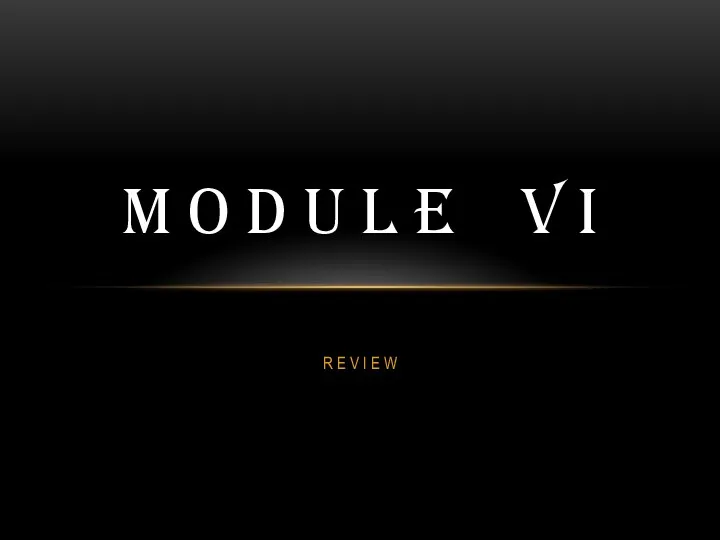 Widget, element and render Trees
Widget, element and render Trees : Компьютерные вирусы и антивирусные программы
: Компьютерные вирусы и антивирусные программы Мәліметтер қорларының үш негізгі модельдері
Мәліметтер қорларының үш негізгі модельдері Сортировка одномерного массива
Сортировка одномерного массива Измерение информации. Алфавитный подход
Измерение информации. Алфавитный подход СУБД. Объекты баз данных
СУБД. Объекты баз данных Решение задач по теме Измерение информации
Решение задач по теме Измерение информации Компьютерные технологии. Версия Matlab R2013b
Компьютерные технологии. Версия Matlab R2013b Информация как объект защиты на различных уровнях её представления
Информация как объект защиты на различных уровнях её представления Busfor. Посты и ТЗ для иллюстраций
Busfor. Посты и ТЗ для иллюстраций Основные понятия языка гипертекстовой разметки документов HTML. Структура html-документа
Основные понятия языка гипертекстовой разметки документов HTML. Структура html-документа Ввод, редактирование и форматирование данных в электронной таблице
Ввод, редактирование и форматирование данных в электронной таблице Создателям презентаций. Советы по составлению
Создателям презентаций. Советы по составлению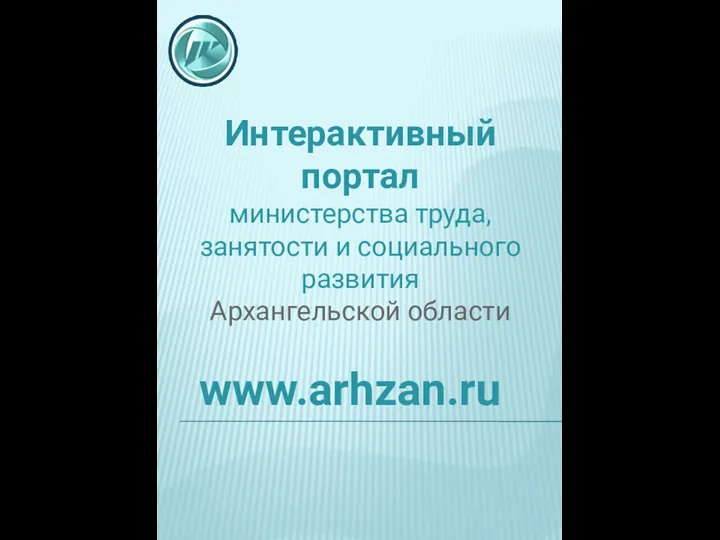 Интерактивный портал
Интерактивный портал Информатикадан ашық сабақ
Информатикадан ашық сабақ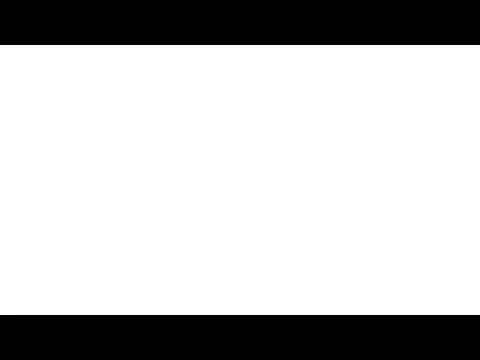 Тестовые артефакты
Тестовые артефакты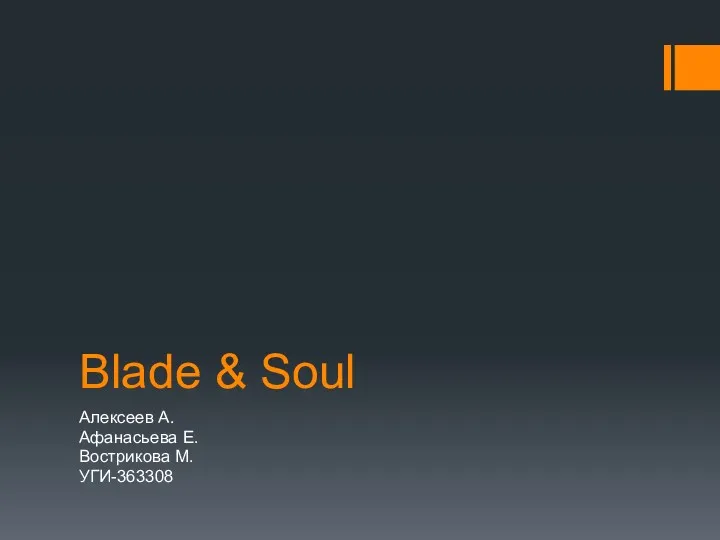 Игра Blade & Soul
Игра Blade & Soul Введение в программирование
Введение в программирование Журналистский поиск: этические нормы профессионального общения
Журналистский поиск: этические нормы профессионального общения Адресация в компьютерных сетях
Адресация в компьютерных сетях Печатные работы сотрудников Уральского государственного медицинского университета. Выпуск 7
Печатные работы сотрудников Уральского государственного медицинского университета. Выпуск 7 Проектирование баз данных
Проектирование баз данных Программные продукты 1С для обмена данными с ФГТС МДЛП (Мониторинг движения лекарственных препаратов)
Программные продукты 1С для обмена данными с ФГТС МДЛП (Мониторинг движения лекарственных препаратов)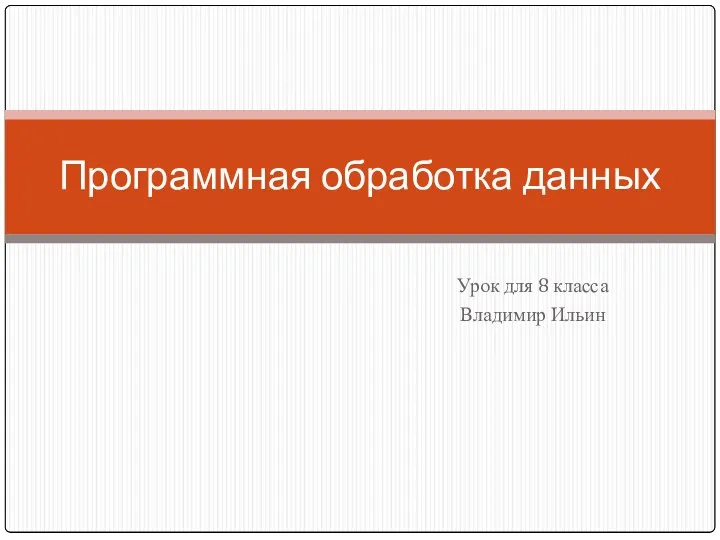 Программная обработка данных
Программная обработка данных Компьютерные вирусы и антивирусные программы
Компьютерные вирусы и антивирусные программы