Содержание
- 2. Перечислите адреса ячеек? A2, B3, C1, D4, E2
- 3. Какая ячейка является активной?
- 4. Перечислите выделенные диапазоны? 1 – В1:В6 2 – Е:F 3 – 8:9 4 – H3:I4
- 5. Словосочетание «электронные таблицы», записано в какой ячейке?
- 6. В электронную таблицу можно вводить такие типы данных: 1. Текст 2. Числа 3. Формулы Типы данных
- 7. Ввод и редактирование данных - Чтобы завершить ввод, надо нажать клавишу ENTER или кнопку ввода -
- 8. Копирование 1 2 3 4
- 9. Ввод одного и того же значения
- 10. Автозаполнение 1. выделить первую из заполняемых ячеек и ввести исходное значение; 2. ввести значение в соседнюю
- 11. Ввод одного и того же значения
- 12. Создание прогрессии Главная→ Редактирование→Заполнить→Прогрессия
- 13. Создание пользовательского списка автозаполнения Стандартный список Пользовательский список Создают, чтобы упростить ввод определенных последовательностей данных, например
- 14. Создание пользовательского списка автозаполнения
- 15. Основные операции с ячейками
- 16. Удаление ячеек, строк и столбцов Для удаления объектов необходимо последовательно выполнить следующие действия. 1. Выделить ячейки,
- 17. Форматирование Форматированием называется изменение формы таблицы без изменения ее содержания. Предусматривает следующие операции: изменение ширины столбца,
- 18. Изменение высоты строки и ширины столбца Формат→Высота строки
- 19. Форматирование ячейки Контекстное меню Формат ячеек
- 20. Выравнивание Переносить по словам Объединение ячеек Ориентация Настраивает выравнивания, направление текста, переноса по слогам
- 21. Шрифт Изменяет шрифт, начертание, размер, цвет, подчеркивание и эффекты текста в выделенных ячейках
- 22. Граница и заливка Создает рамки (обрамление) вокруг выделенного диапазона ячеек Заливка Настраивает цвет заливки, узора, заполнения
- 24. Число Задает форматы отображения данных в ячейке
- 26. Скачать презентацию
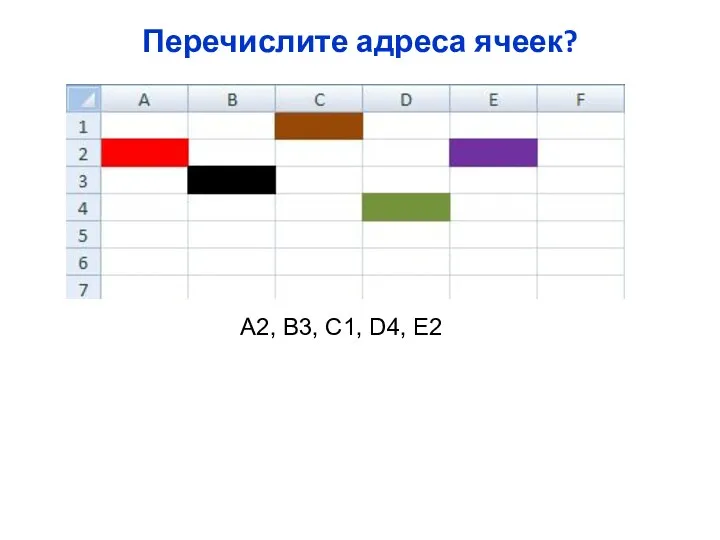

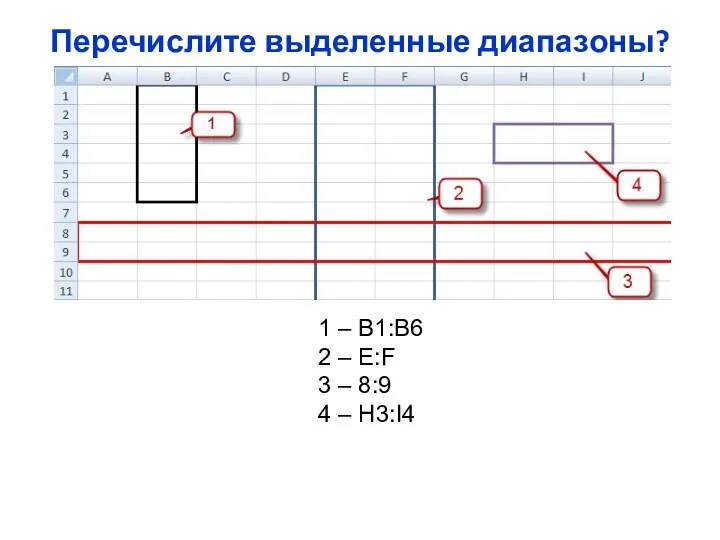


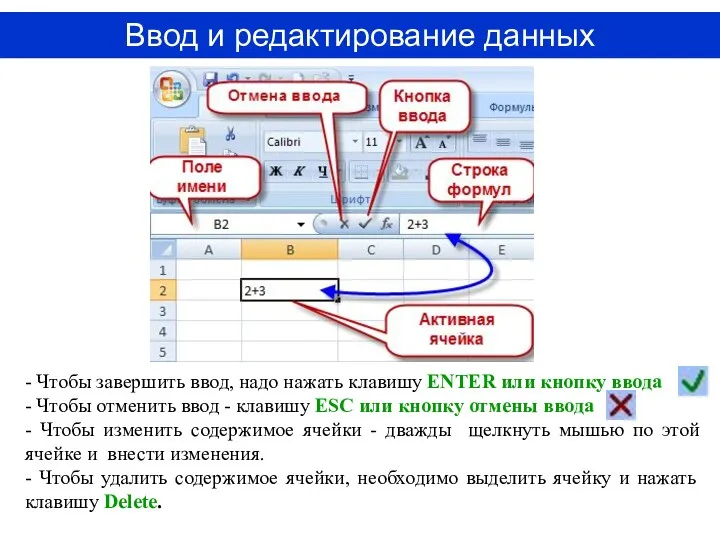
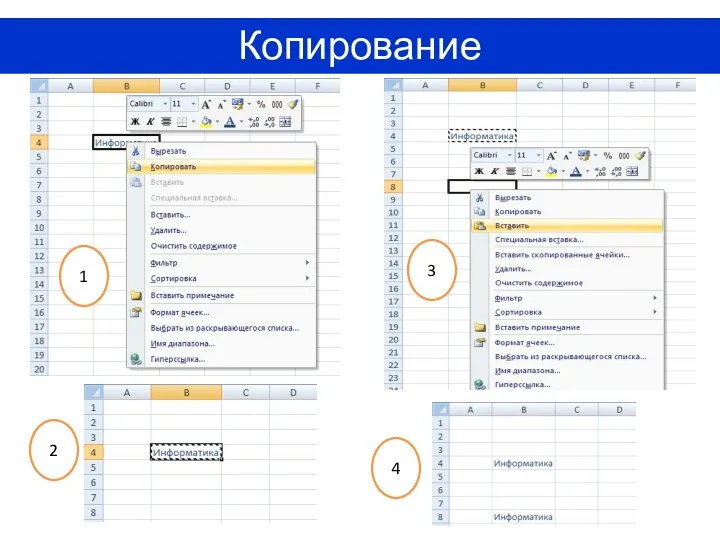






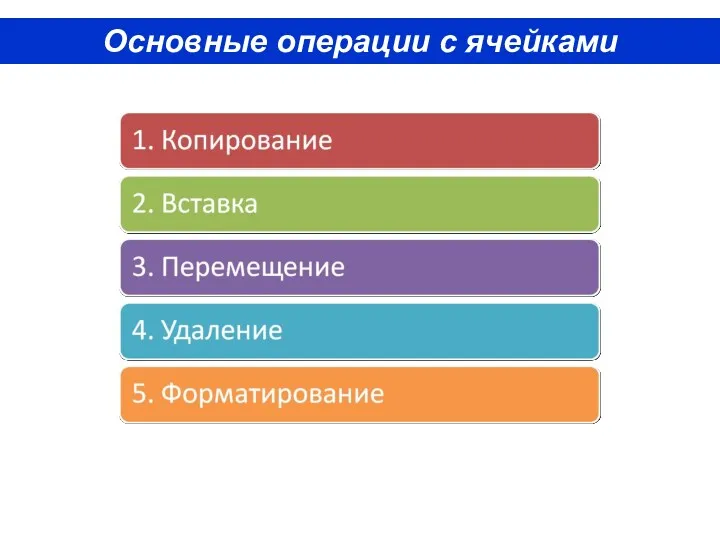
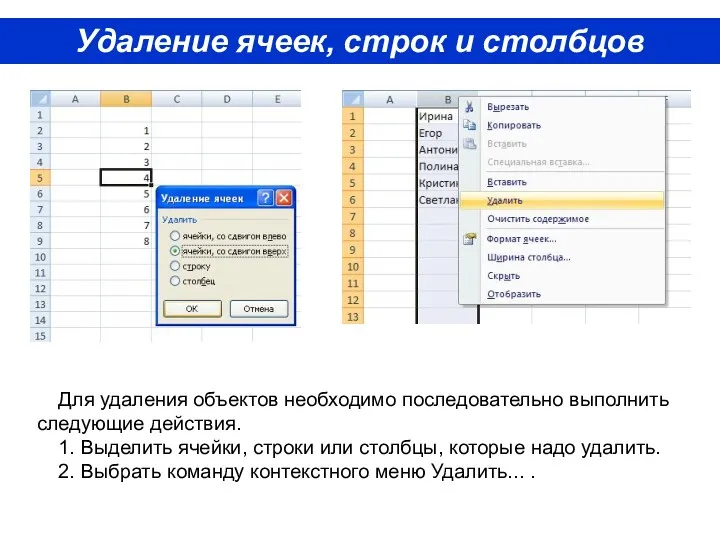
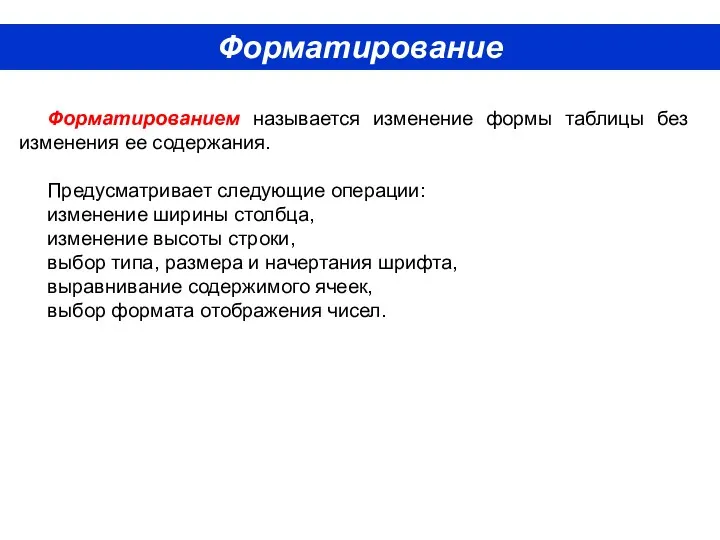

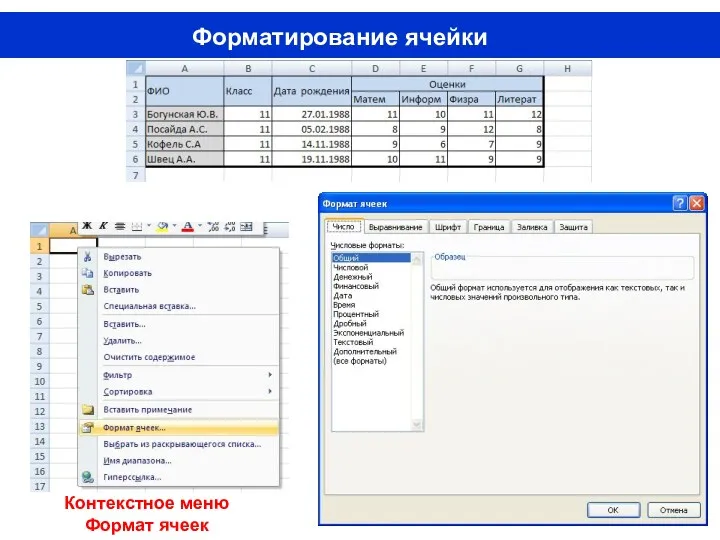
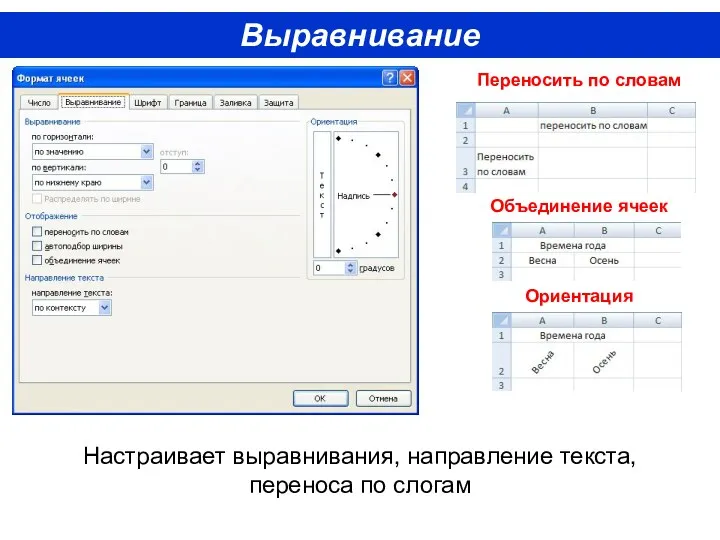
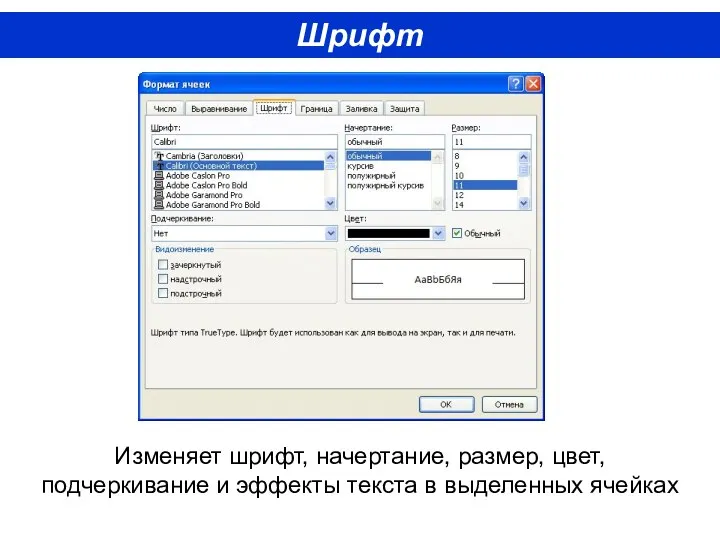

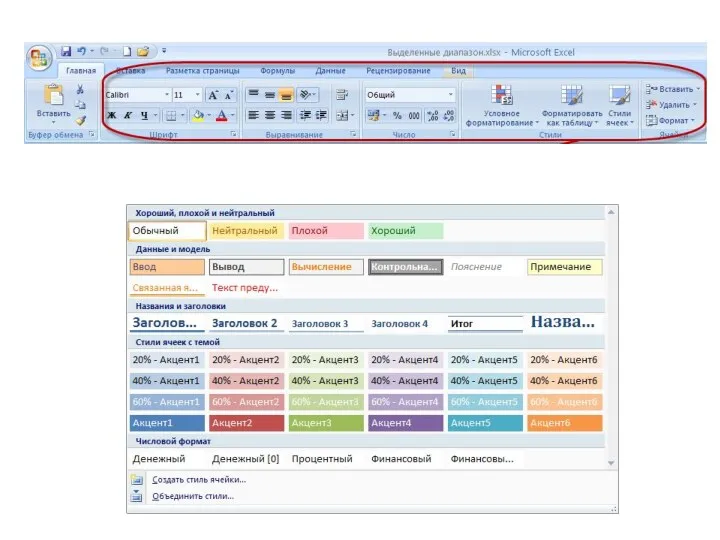
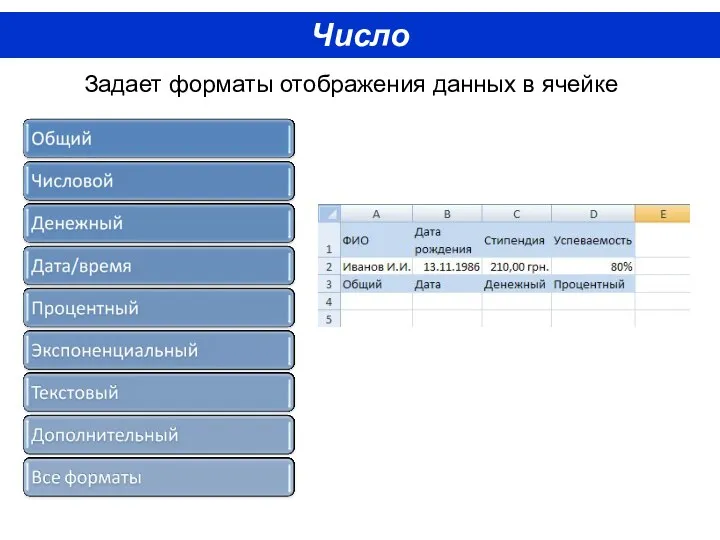
 Своя игра. 6 класс
Своя игра. 6 класс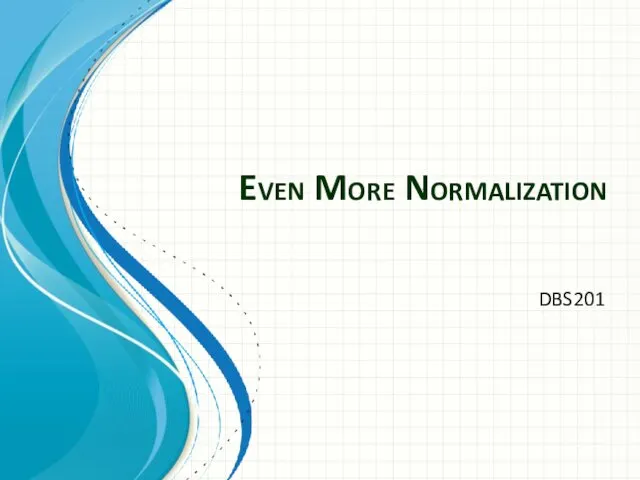 Lecture 11. Even more normalization
Lecture 11. Even more normalization Понятие алгоритма. 8 класс
Понятие алгоритма. 8 класс Мікропроцесорна техніка. Цифрові модулі
Мікропроцесорна техніка. Цифрові модулі Етапи розв'язування прикладних задач
Етапи розв'язування прикладних задач Маршрутизация IP
Маршрутизация IP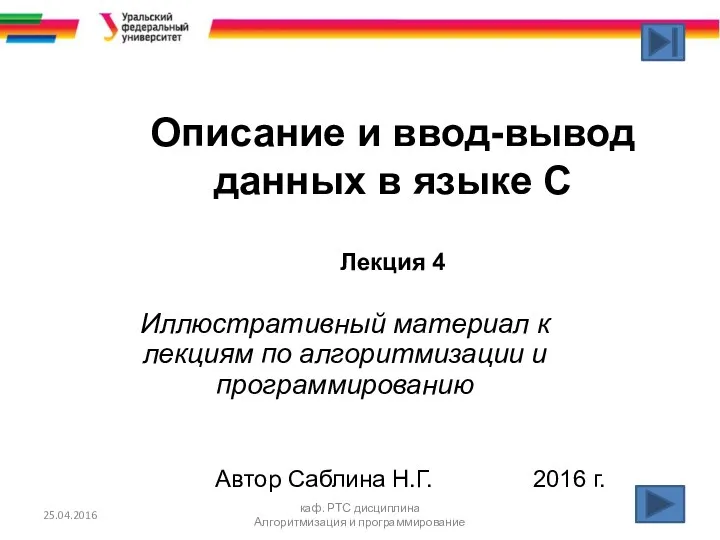 Описание и ввод-вывод данных в языке С
Описание и ввод-вывод данных в языке С Электронды пошта
Электронды пошта Язык запросов SQL. Агрегирование и групповые функции. Задачи
Язык запросов SQL. Агрегирование и групповые функции. Задачи Алгоритм как модель деятельности
Алгоритм как модель деятельности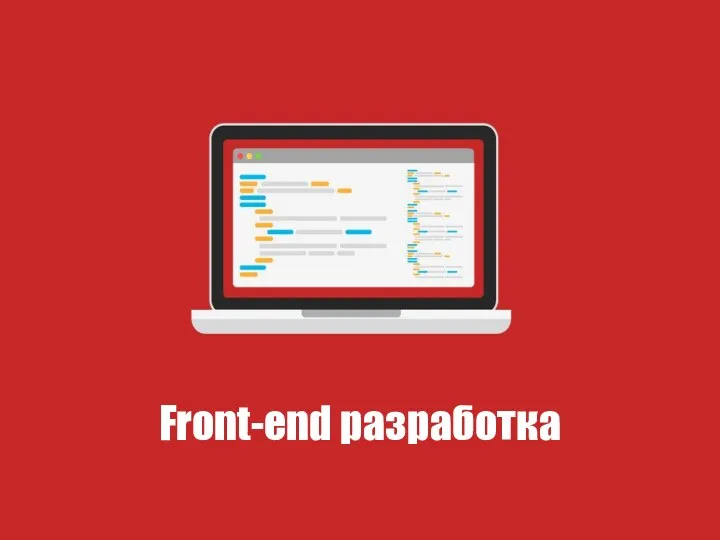 Front-end разработка
Front-end разработка Алгоритмический язык КуМир
Алгоритмический язык КуМир Топология локальных сетей
Топология локальных сетей 2D Pipe Junction. Introduction to ANSYS ICEM CFD
2D Pipe Junction. Introduction to ANSYS ICEM CFD Научно-издательский центр ИНФРА-М
Научно-издательский центр ИНФРА-М Инженерия программного обеспечения. Введение (модуль 1)
Инженерия программного обеспечения. Введение (модуль 1) Что такое 3D-моделирование
Что такое 3D-моделирование Безопасность информационных технологий
Безопасность информационных технологий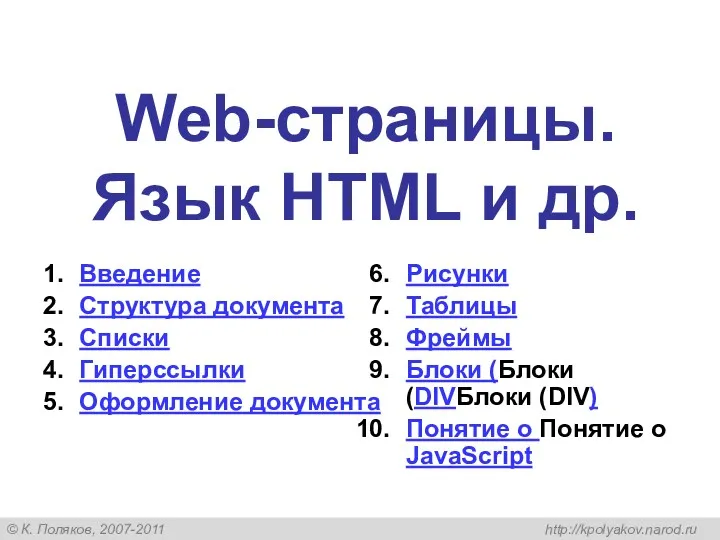 Web-страницы. Язык HTML и другие
Web-страницы. Язык HTML и другие BIOS (Basic Input/Output System) - базовая система ввода-вывода
BIOS (Basic Input/Output System) - базовая система ввода-вывода Об оформлении газет
Об оформлении газет Издательское дело
Издательское дело Мемы в российских интернет-СМИ: способы использования
Мемы в российских интернет-СМИ: способы использования Інтернет
Інтернет Этика в сети Интернет
Этика в сети Интернет Где искать литературу
Где искать литературу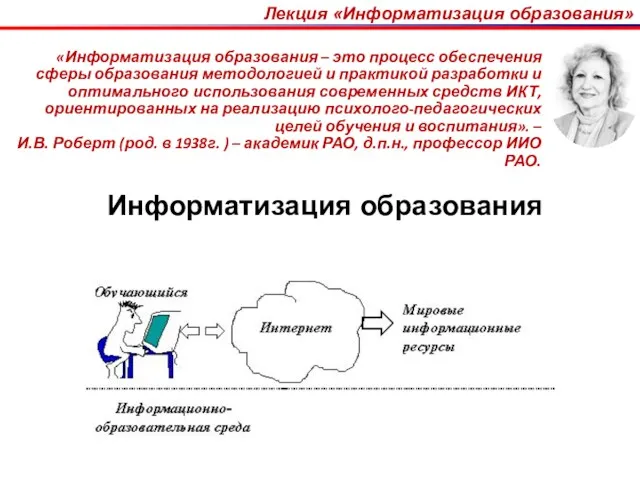 Информатизация образования
Информатизация образования מיון משתנים ,סולמות מדידה ,תיאור גרפי ובאמצעות מדדים
מיון משתנים ,סולמות מדידה ,תיאור גרפי ובאמצעות מדדים