Слайд 2

Запуск и сохранение
Запуск
Пуск ⇒ Программы ⇒ Office Excel
Сохранение
Кнопка “Office” ⇒ Сохранить
⇒
(имя папки; имя книги)
Книга сохраняется целиком со всеми листами.
Слайд 3

Расширения
Excel 98 -2003
Рабочая книга xls
Шаблон xlt
Excel-2007
Слайд 4

Структура книги
Лист содержит
16384 (214) столбцов и
1048576 (220) строк
Количество листов
ограничено оперативной памятью ПК Пересечение столбцов и строк образует ячейки
В каждой ячейке помещается до 32767 символов
Слайд 5

Операции с листом
Листы можно:
добавлять, удалять, копировать,
переименовывать, «склеивать».
Выполнение операций с листом:
щелкнуть правой
кнопкой мышки на ярлыке листа, и из контекстного меню выбрать нужную команду.
Слайд 6

Операции с листом
Фрагмент контекстного меню к ярлыку
Слайд 7

Строки и столбцы
Строки нумеруются цифрами от 1 до 1048576
Столбцы обозначаются буквами
латинского алфавита
от A до Z затем от AA до АZ,
от BA до BZ и т. д. ,
от ААА до ZZZ и т. д.
Слайд 8

Перемещение по таблице
Enter (вниз)
Tab (вправо)
Клавиши управления курсором
Ctrl + Home (1-я клетка
таблицы)
Ctrl + End (последняя заполненная ячейка)
Слайд 9

Виды курсора
Изменение ширины столбца (высоты ячейки )
Выделение: Перемещение:
Копирование:
Ввод символов
Протаскивание
Слайд 10
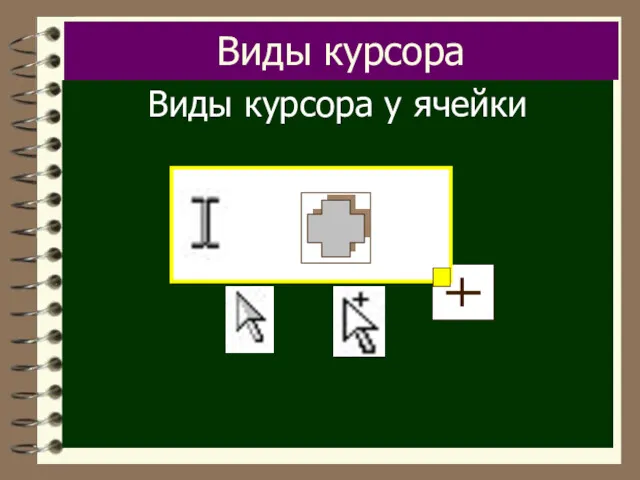
Виды курсора
Виды курсора у ячейки
Слайд 11

Выделение строк и столбцов
Строки:
щелкнуть на номере строки
Столбца:
щелкнуть на обозначении
столбца
Слайд 12

Выделение прямоугольной области
Haжать кнопку мыши на первой ячейке интервала, протянуть
курсор до диагональной ячейки, затем отпустить кнопку мыши.
Щелкнуть на первой ячейке и при нажатой клавише Shift щелкнуть на диагональной ячейке
Слайд 13

Выделение несмежных ячеек
Haжать кнопку мыши на первой ячейке, нажать клавишу Ctrl
и не отпуская клавиши Ctrl щелкать на выделяемых ячейках, либо очертить выделяемую область
Слайд 14

Ячейка, адрес
Пересечение столбцов и строк образует ячейки.
Запись адреса ячейки:
индекс столбца
- номер строки
А25, АB7,С2 и т.п.
Ошибочные: 7D, B2C, Б12 и т.п.
Использование сходных по начертанию русских букв недопустимо!
Слайд 15

Ячейка, адрес
Если ячейка находится на другом Листе, то дополнительно указывается адрес
этого Листа. Например, Лист2!С4
Адрес активной ячейки отображается в Поле имен.
Слайд 16

Ячейка, ссылки
Ссылки используются для указания одной или нескольких ячеек в формуле.
В качестве ссылки может выступать адрес одной ячейки, например G8, или адрес группы ячеек. Чтобы задать ссылку на группу ячеек, используются операторы ссылки.
Слайд 17

Ячейка, ссылки
Типы операторов ссылки:
: (двоеточие) определяет прямоугольную область (диапазон),
; (точка с
запятой) определяет объединение двух прямоугольных областей (ячеек).
Слайд 18

Ячейка, ссылки
Адрес области
B2:C9; D2:F3; D8; E6:G10
активная ячейка E6
Слайд 19

Типы данных
В ячейку можно вводить числа и текст.
Числовые данные автоматически
выравниваются по правому краю ячейки, текст – по левому. Одно и то же число можно представить в разных форматах.
Слайд 20

Типы данных
Числа могут обозначать дату, время, проценты или денежные суммы. Например,
3,25, 3,25%, 3 2/5, 3,25р. и др. Числовые форматы можно задать в меню
Главная→Ячейки→Формат→
Формат ячеек→Число→…
либо вызвать вкладки Формат ячеек через контекстное меню
Слайд 21

Типы данных
Дата и время в формате Excel также являются числами.
В
Excel можно вводить любые числа от –1E-307 до 9,999E307 и представлять их в одном из принятых форматов.
Число вида 1E -19 означает, что значение равно 0.
Слайд 22

Типы данных
Внимание!
Целая часть числа отделяется от дробной запятой (точка недопустима!)
Точка (или
знак / ) являются признаками формата даты.
Слайд 23

Типы данных
Экспоненциальный формат Признак формата - символ Е
1,58Е3 =1,58⋅103 = 1580;
2,34Е-2 = 2,34 ⋅10-2 = 0,0234
236000 = 2,36 ⋅105 = 2,36Е5
0,00036 = 3,6 ⋅10-4 = 3,6Е-4
Внимание! Левая часть формата принимает значения только в пределах от 1 до 9,999...
Слайд 24
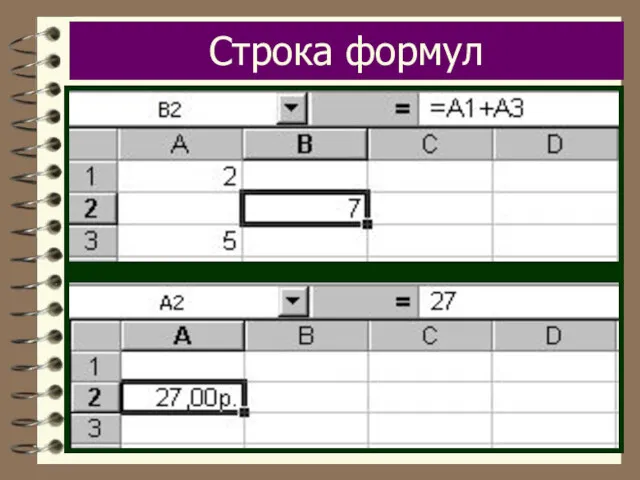
Слайд 25

Формулы
Формулы позволяют выполнять действия с числами, другими формулами или текстовыми фрагментами.
Формула
всегда начинается со знака “равно” (=) и может включать до 255 символов, кроме пробела.
Слайд 26

Виды формул
Логические формулы
содержат логические операторы < > = <= >=
<>. Результатом вычисления по логическим формулам являются логические значения “ИСТИНА” или “ЛОЖЬ”.
Слайд 27

Виды формул
Текстовые формулы обрабатывают текстовые фрагменты.
Текстовые константы всегда заключаются в
кавычки. Текстовая формула может содержать текстовый оператор &, который выполняет операцию конкатенацию (объединение) двух текстовых строк.
Слайд 28

Виды формул
Числовые формулы могут содержать знаки арифметических операций
+ - *
/ % ^ .
Приоритет операций:
: ; % ^ * / + – &
= < > <= >= <>
Наличие скобок изменяет порядок выполнения действий.
Слайд 29
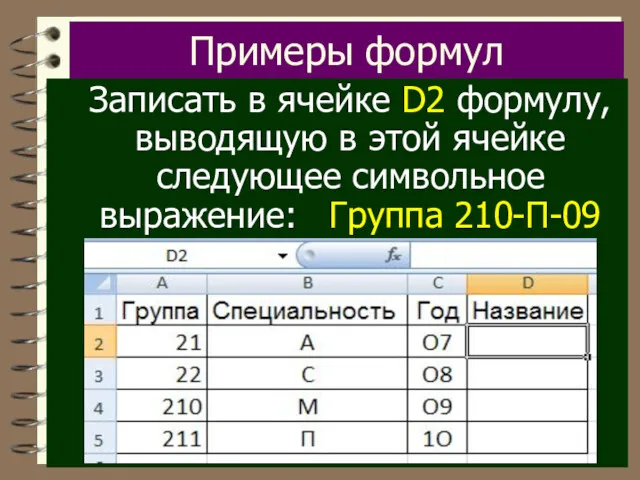
Примеры формул
Записать в ячейке D2 формулу, выводящую в этой ячейке следующее
символьное выражение: Группа 210-П-09
Слайд 30

Примеры формул
Записать в ячейке C2 формулу для вычисления значения z
Слайд 31

Абсолютные и относительные ссылки.
Относительная ссылка – это ссылка, адрес которой изменяется
при копировании.
Абсолютная ссылка – это ссылка, адрес которой не изменяется при копировании.
Слайд 32

Абсолютные и относительные ссылки.
Признак абсолютной ссылки -
знак $ в адресе
ячейки
$A$3 не изменяется адрес ячейки
$A3 не изменяется индекс столбца
A$3 не изменяется номер строки
Переключение формы ссылки производится клавишей F4
$A$3 ⇒ $A3 ⇒ A$3 ⇒ A3
Слайд 33

Абсолютные и относительные ссылки.
В ячейку A3 введена формула: =A1+$B$1.
Как изменится
эта формула, если ее скопировать из ячейки A3 в ячейку C3 ? Какое значение отобразится в ячейке C3 ?
Слайд 34

Сообщения об ошибках
#ДЕЛ/0! Попытка деления на ноль.
#Н/Д! Значение недоступно, запрет вычислений.
#ИМЯ? Используемое имя
не распознается, текст введен в формулу без кавычек.
Слайд 35

Сообщения об ошибках
#ПУСТО! Задано пересечение двух областей, не имеющих общих ячеек.
#ЧИСЛО!
Проблемы с числом,
например √– 1
#ССЫЛКА! Использование недопустимой ссылки на ячейку,например А0, Б1
Слайд 36

Сообщения об ошибках
#ЗНАЧ! Использование недопустимого типа операнда или аргумента, например текста вместо
числа.
##### Колонка слишком узка для вывода вычисленного выражения (следует расширить столбец).
Слайд 37

Даты в Excel
В Excel каждому дню от
1 января 1900 года
до 31 декабря 9999 года ставится в соответствие число от 1 до 2 958 465.
Любое число от 1 до 2 958 465 можно преобразовать в дату и наоборот, и с датами можно оперировать, как с числами.
Слайд 38

Даты в Excel
Формат даты устанавливается в меню ФОРМАТ ⇒Ячейки ⇒ вкладка
Число ⇒ строка Дата
Дополнительные форматы дат можно задать с помощью маски формата в меню
ФОРМАТ ⇒Ячейки ⇒ вкладка Число ⇒ строка (все форматы)
Слайд 39

Слайд 40

Символы маски формата
М месяц в виде числа без нулей слева (9)
ММ
месяц в виде числа
с нулями слева (09)
МММ сокращенное название месяца (янв фев мрт и т.д.)
ММММ полное название месяца
Слайд 41

Символы маски формата
Д день месяца в виде числа
без нулей слева
(4)
ДД день месяца в виде числа с нулями слева (04)
ДДД сокращенное название дня недели (пн вт ср чт пт сб вс)
ДДДД полное название дня недели
Слайд 42

Символы маски формата
ГГ значение года в виде двузначного числа (05)
ГГГГ значение года
в виде четырехзначного числа (2005)
Граница 1930 года
При вводе года в формате ГГ числа от 00 до 30 представляются как 2000-2029 г.г., а 30 и выше – как 19xx года.
Слайд 43

Время в Excel
Значение времени прибавляется к дате как десятичная часть
от 24-часового дня.
Полночь равна дроби 0,00 00 00, полдень – 0,50 00 00 (1/2 дня), а значение времени 23:59:59 – как 0,99 99 88.
В Excel значения дат и времени задаются одним числом.
Слайд 44

Время в Excel
Маски формата времени ч:мм:сс
Формат времени устанавливается в меню
ФОРМАТ ⇒Ячейки ⇒ вкладка Число ⇒ строка Время, либо в текстовом поле вкладки (все форматы)
Например, число 0,89 в формате ч:мм:сс будет записано 21:21:36
Слайд 45

Функции в Excel
В MS Excel предусмотрен ряд встроенных формул, которые называются
функциями.
Для вставки функций используется Мастер функций, вызываемый кнопкой fx на панели инструментов Стандартная, или через меню Вставка ⇒ Функция...
Слайд 46

Функции в Excel
В Вставка функции с помощью мастера осуществляется за два
шага
1 - выбор функции
В этом окне приведен синтаксис функции.
2 - заполнение полей аргументов
При установке курсора в поле выводится описание аргумента.
Слайд 47

Функции в Excel
В Функции собраны по категориям:
Математические
Статистические
Финансовые
Дата и время
Ссылки и массивы
Текстовые
Логические
Проверка свойств и значений и др.
Слайд 48

Функции в Excel
В Каждое окно диалога имеет в нижнем левом углу
кнопку
вызова справочной системы, где можно получить подробную информацию по выбранной функции.
Слайд 49

Функции текущего значения даты и времени
Текущее значение даты и времени
задается функциями СЕГОДНЯ и ТДАТА из категории Дата и время. Эти функции используют компьютерные часы-календарь.
Слайд 50

Функции текущего значения даты
Функция = СЕГОДНЯ() возвращает текущую дату (целую
часть числа).
Функция = ТДАТА() возвращает текущую дату и время (целую и дробную часть числа).
Данные функции не имеют аргумента (но наличие скобок - признака функции - обязательно!)
Слайд 51

Функции в Excel
Функции могут вводиться прямо с клавиатуры.
Правила ввода функции
1.
Ввод каждой функции начинается со знака «=», если только она не вводится в середину формулы или в другую функцию.
2. Аргументы функции должны быть заключены в круглые скобки.
Слайд 52

Функции в Excel
3. Аргументы функции отделяются друг от друга знаком
;
4.Текстовые константы должны быть заключены в кавычки.
5. Имя функции можно записать прописными или строчными буквами, но Excel автоматически преобразует символы имени функции в прописные (заглавные).








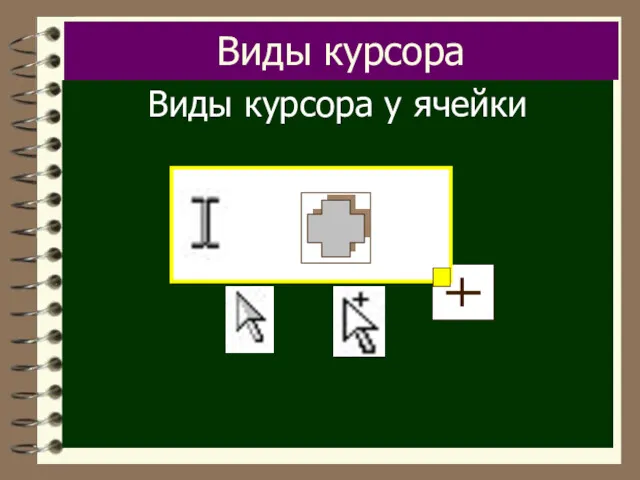













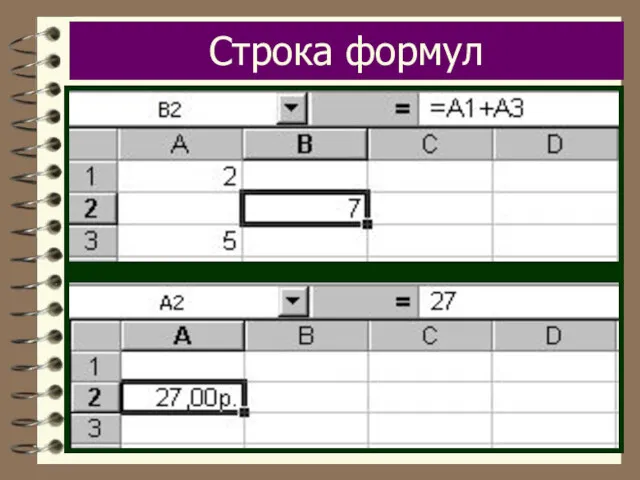




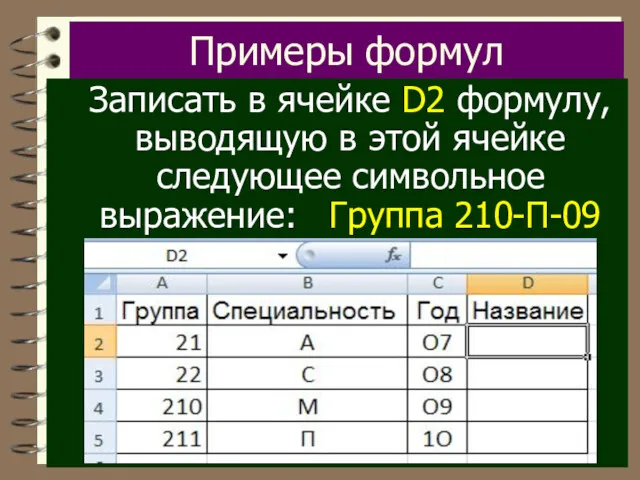























 Личный кабинет - новые функции
Личный кабинет - новые функции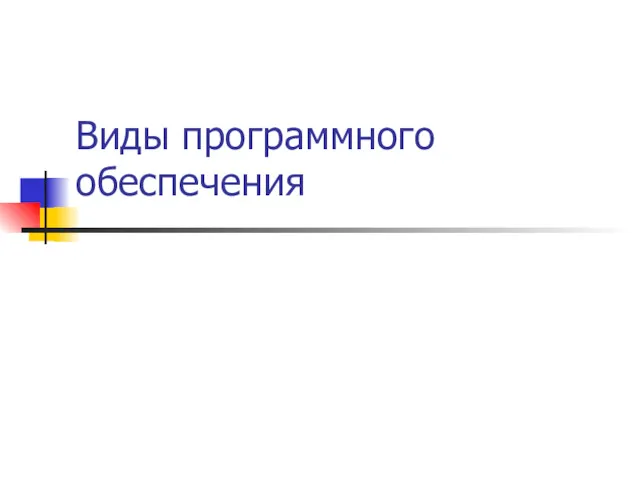 Виды программного обеспечения
Виды программного обеспечения Метаданные. Редактирование текста. Ссылки в HTML
Метаданные. Редактирование текста. Ссылки в HTML Программирование в Scratch. Игра Кот – обжора
Программирование в Scratch. Игра Кот – обжора Цветове в HTML
Цветове в HTML Построение и анализ алгоритмов. Динамическое программирование. (Лекция 3)
Построение и анализ алгоритмов. Динамическое программирование. (Лекция 3) Цветовые модели. Формирование цветовых оттенков на экране монитора и при печати изображений
Цветовые модели. Формирование цветовых оттенков на экране монитора и при печати изображений Законодательство в сфере информационной безопасности
Законодательство в сфере информационной безопасности Язык программирования C#
Язык программирования C#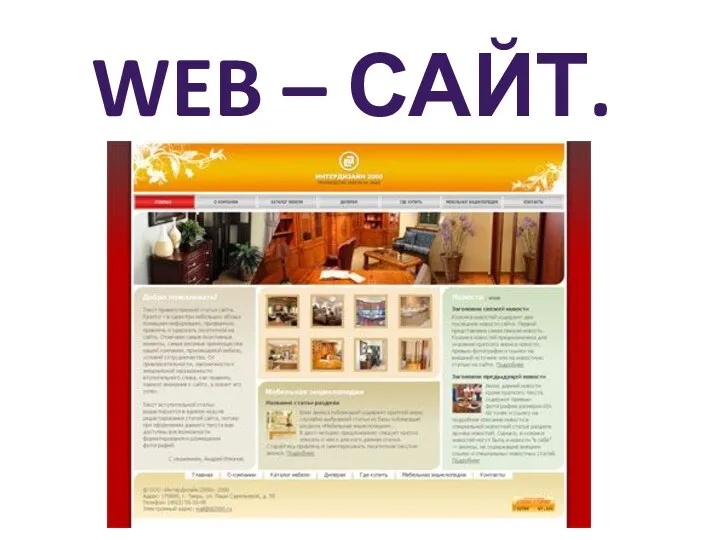 Разработка уроков по теме Сайтостроение
Разработка уроков по теме Сайтостроение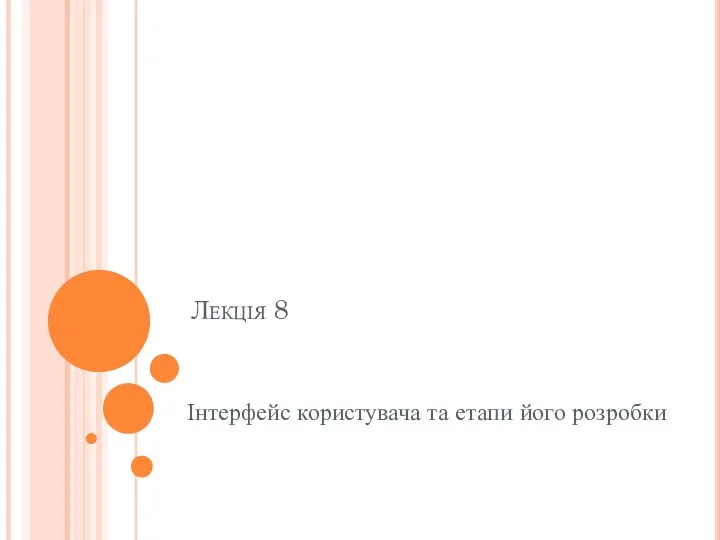 Інтерфейс користувача та етапи його розробки
Інтерфейс користувача та етапи його розробки Подготовка к ОГЭ: решение задачи 2 (логика)
Подготовка к ОГЭ: решение задачи 2 (логика) ПрезентацияКак подать Заявление на Работа России для подростков
ПрезентацияКак подать Заявление на Работа России для подростков Зразки правильно оформлених первинних документів. АгроВет Атлантик
Зразки правильно оформлених первинних документів. АгроВет Атлантик Моделирование на UML. Моделирование структуры. Лекция 4
Моделирование на UML. Моделирование структуры. Лекция 4 Понятия истина и ложь. 2 класс
Понятия истина и ложь. 2 класс Unix/Linux операциялық жүйелері
Unix/Linux операциялық жүйелері Голосовые мессенджеры
Голосовые мессенджеры Scrum: определение и краткая история
Scrum: определение и краткая история Основи створення комп'ютерних публікацій. Програма Microsoft Office Publisher 2007
Основи створення комп'ютерних публікацій. Програма Microsoft Office Publisher 2007 Компьютерные презентации
Компьютерные презентации Файловые системы FAT, NTFS и exFAT
Файловые системы FAT, NTFS и exFAT Браузеры. Наиболее популярные браузеры
Браузеры. Наиболее популярные браузеры Структура проекта в CoDeSys
Структура проекта в CoDeSys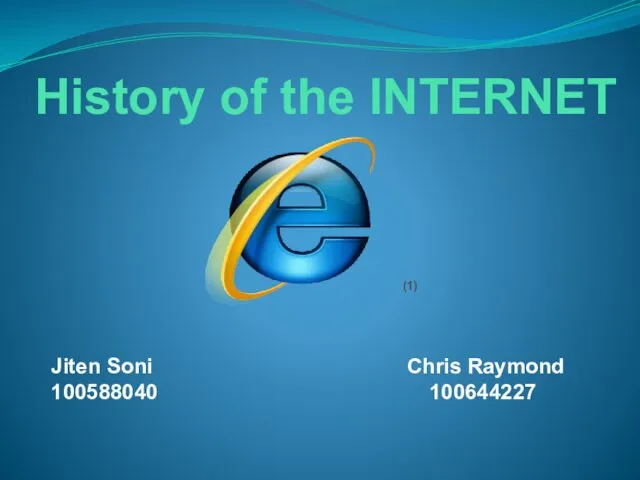 History of the internet
History of the internet Поиск информации. Тема 2.2
Поиск информации. Тема 2.2 СSS . Каскадные таблицы стилей: основные свойства
СSS . Каскадные таблицы стилей: основные свойства Растровая и векторная графика. Графические редакторы
Растровая и векторная графика. Графические редакторы