Содержание
- 2. Публікації. Комп'ютерні публікації Публікаціями (лат. Publico - оголошувати публічно) називають процес видання певного твору. Виданий (оприлюднений)
- 3. Видавничі системи Разом з тим з широким розповсюдженням персональних комп'ютерів і високоякісних лазерних та струменевих принтерів,
- 4. Спеціалізовані програми настільних видавничих систем Як видавничі системи для малих підприємств і організацій, навчальних закладів, а
- 5. Комп'ютерні публікації У ході підготовки макета публікації здійснюється верстка. Верстка - це процес компонування текстових і
- 6. Основні можливості настільних видавничих систем Настільні видавничі системи забезпечують:
- 7. Загальна характеристика видавничої системи Microsoft Office Publisher 2007 Настільна видавнича система Microsoft Office Publisher 2007 призначена
- 8. Формати файлів, у яких можуть бути збережені публікації Publisher 2007
- 9. Основні об'єкти у Publisher 2007 Основним об'єктом у publisher 2007 є публікація як сукупність сторінок. На
- 10. Запуск Publisher 2007 Програму publisher 2007 можна запустити на виконання кількома способами. Наведемо найпоширеніші з них:
- 11. Вікно програми Publisher 2007 1 2 3 4 5 6 7 8 8 7 6 5
- 15. Кнопки панелі інструментів об'єкти та їхнє призначення
- 16. Вікно програми Publisher 2007 У лівій частині вікна розміщено список типів публікацій, які можна створити в
- 17. Вікно програми Publisher 2007 пошук потрібних шаблонів публікацій за їхніми назвами можна здійснити, використовуючи поле пошук
- 18. Створення нової публікації Створення нової публікації можна розпочати з початкового вікна програми. Після вибору типу публікації
- 19. Створення нової публікації Можна пропустити ці дії, для чого в початковому вікні програми слід вибрати кнопку
- 20. Створення нової публікації В основному вікні програми, використовуючи елементи керування панелі інструментів об'єкти, області завдань форматування
- 21. Створення нової публікації Також можна повернутися до створення публікації на основі шаблонів, виконавши Файл створити або
- 22. Вставлення та редагування об'єктів Вставлення більшості об'єктів здійснюється з використанням кнопок панелі інструментів Об'єкти. Операції над
- 23. Створення або зміна ділових даних публікації Буде створено макет публікації з місцями для вставлення тексту та
- 24. Створення або зміна ділових даних публікації Службові відомості збережуться і в подальшому будуть автоматично вставлятися в
- 25. Приклад створення листа Для введення тексту з даними про адресата потрібно у правій верхній частині публікації,
- 26. Збереження публікації Для збереження публікації у файлі слід Виконати Файл => Зберегти і у вікні Збереження
- 27. Друк публікації Налаштування параметрів і сам процес друку практично не відрізняються від аналогічної операції у Word
- 28. Програма Publisher 2007 має засоби зв'язування об'єктів, які розміщено в окремих файлах, під час перенесення публікації
- 30. Скачать презентацию


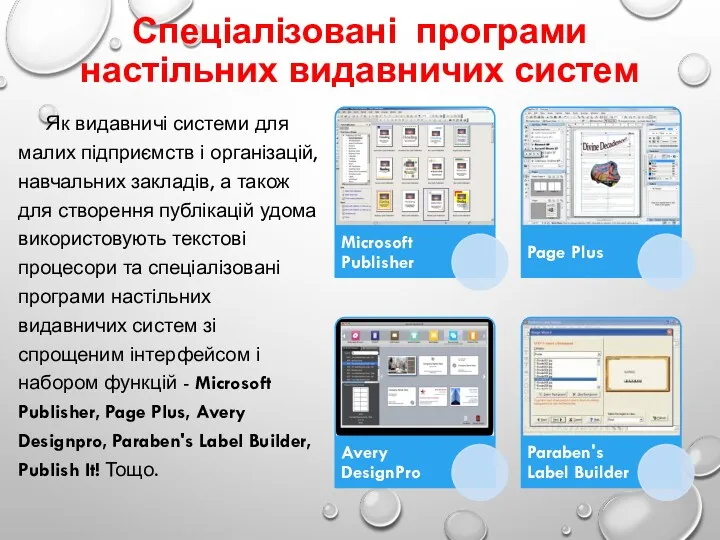






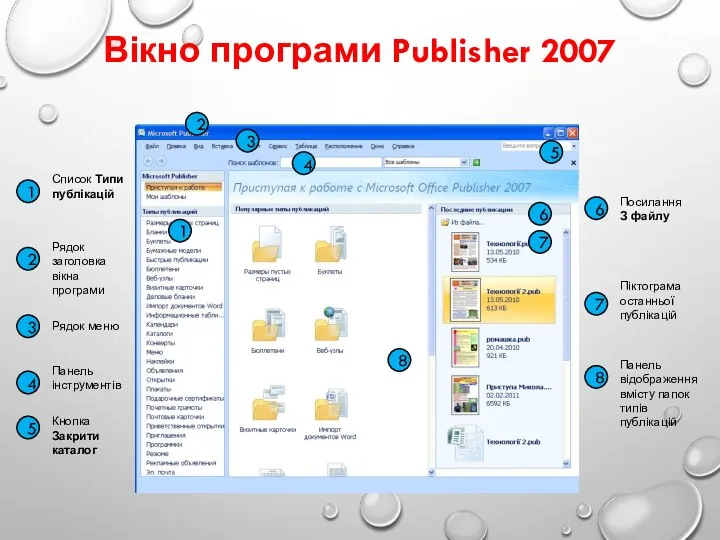
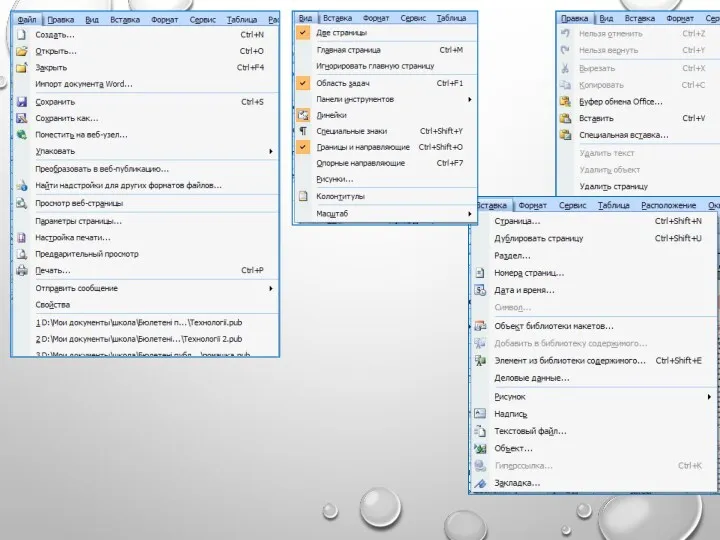
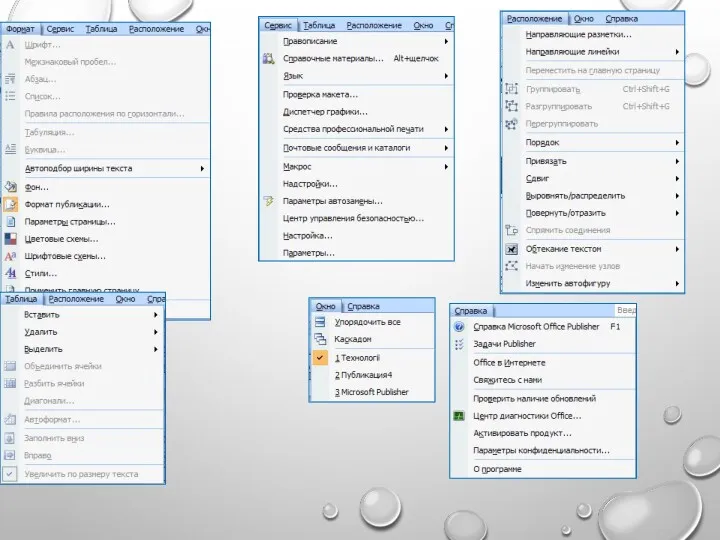
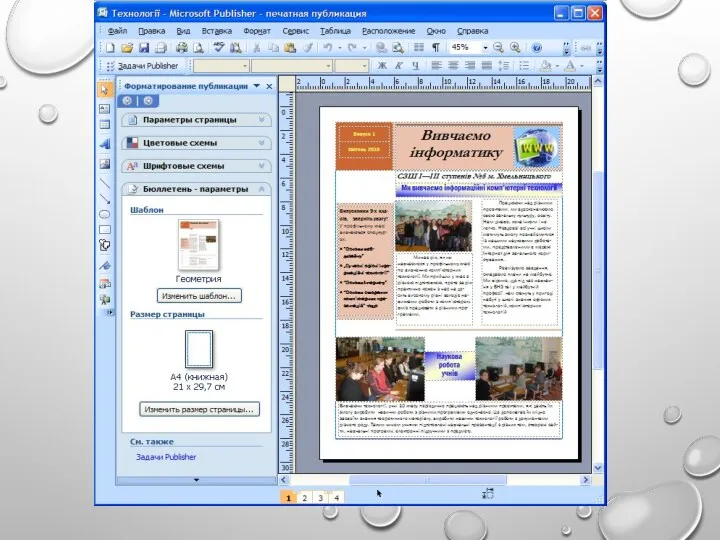


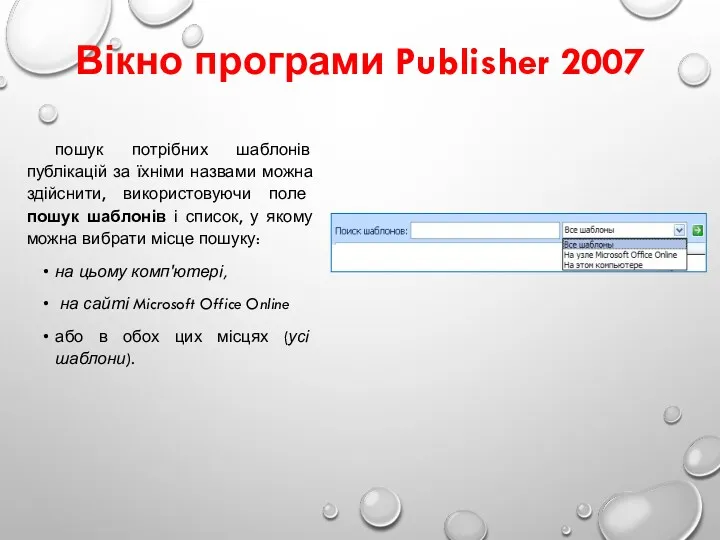


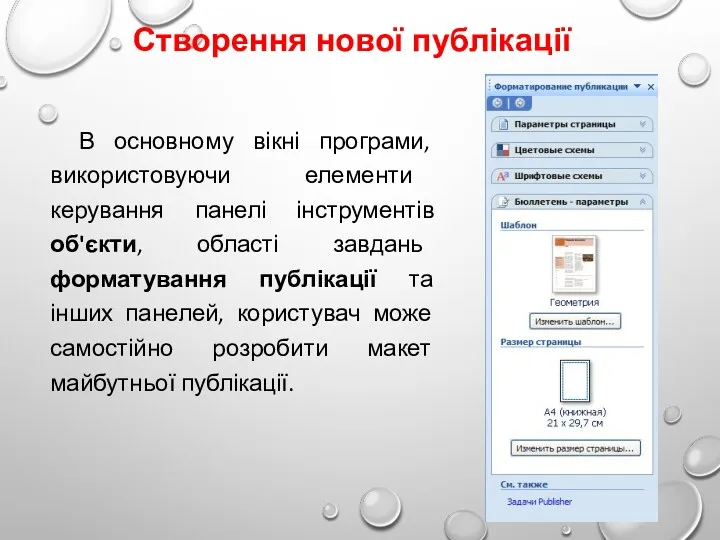
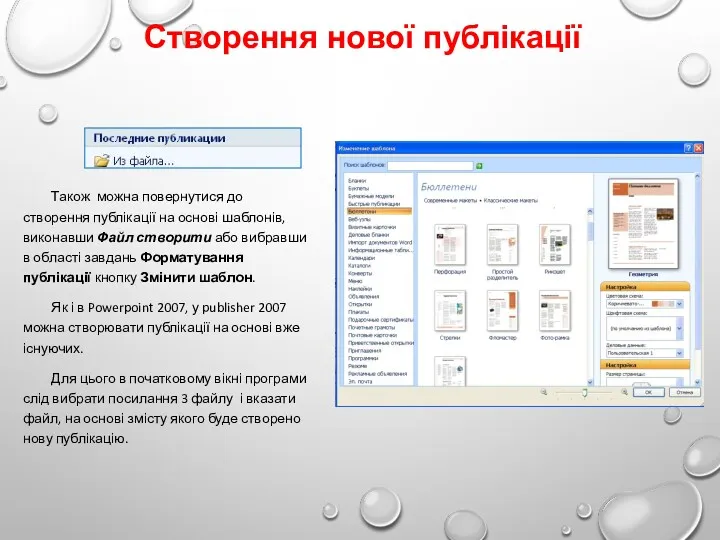


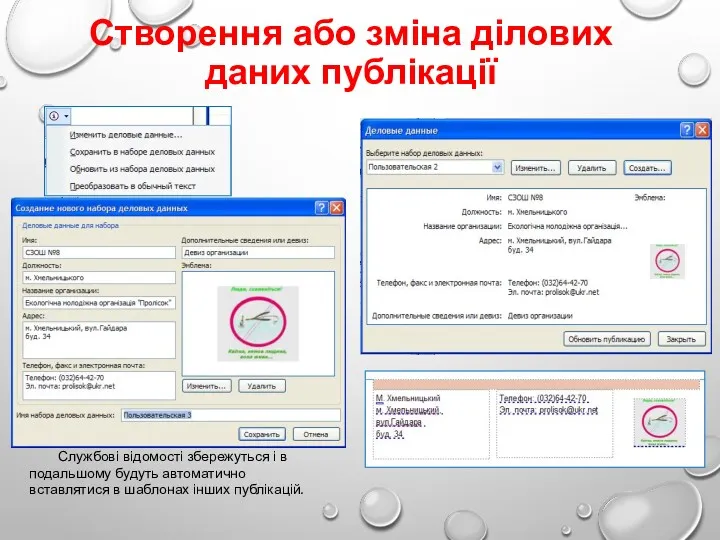
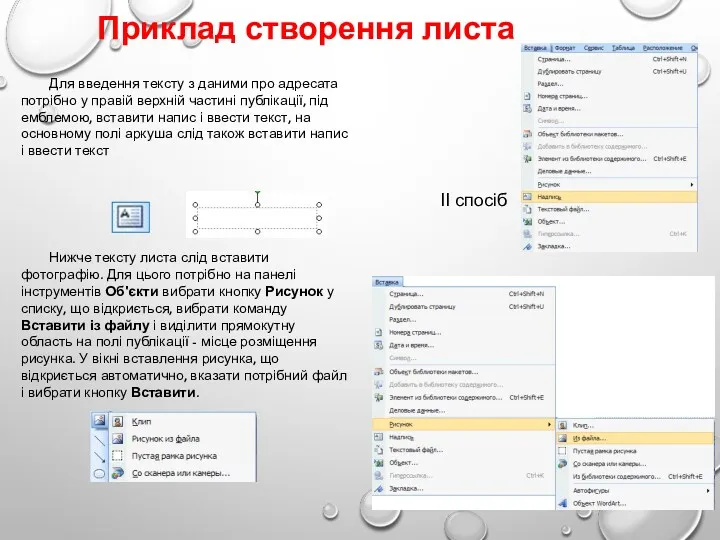


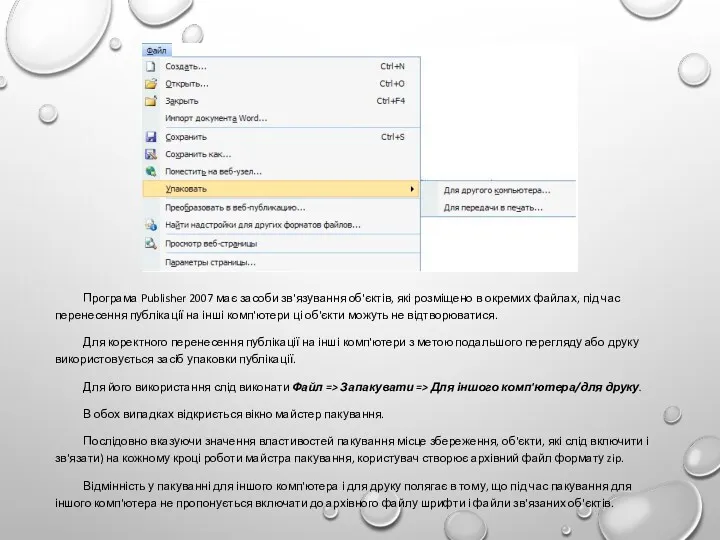
 Информация, информационные системы и технологии. Информатика в современном мире. Основы информационной культуры
Информация, информационные системы и технологии. Информатика в современном мире. Основы информационной культуры Локальные и глобальные компьютерные сети. Коммуникационные технологии
Локальные и глобальные компьютерные сети. Коммуникационные технологии Администрирование 1С
Администрирование 1С Шаблоны слайдов от McKinsey
Шаблоны слайдов от McKinsey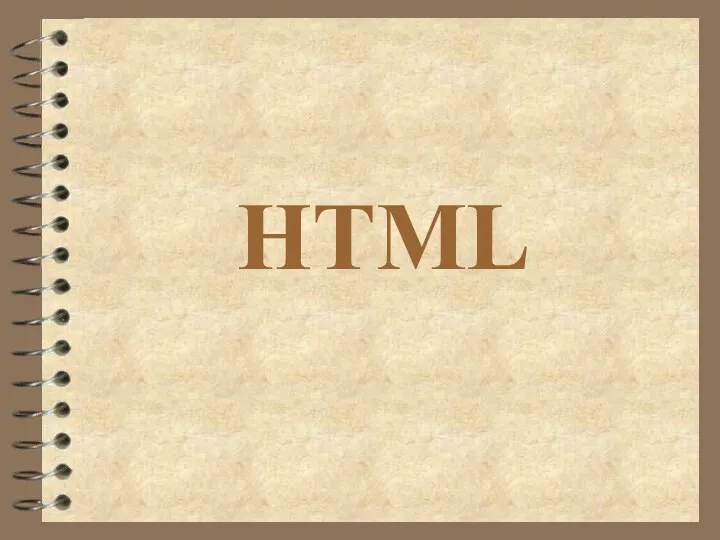 Hyper Text Markup Language - Язык разметки гипертекста
Hyper Text Markup Language - Язык разметки гипертекста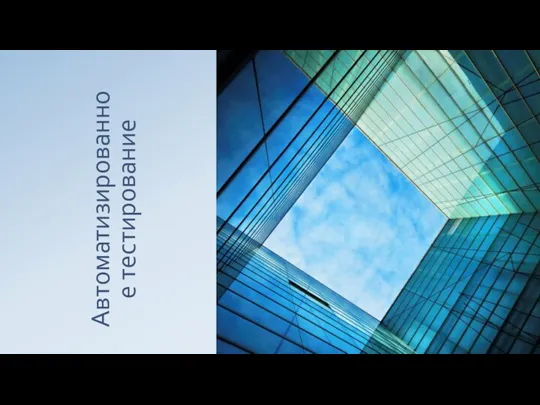 Автоматизированное тестирование
Автоматизированное тестирование Informatyka. Sortowanie danych
Informatyka. Sortowanie danych Корпорация Microsoft и её подразделения
Корпорация Microsoft и её подразделения Машина Тьюринга
Машина Тьюринга Графика в Pascal ABC.NET
Графика в Pascal ABC.NET Защита информации, антивирусная защита информации
Защита информации, антивирусная защита информации UML Унифицированный язык моделирования. Самоучитель
UML Унифицированный язык моделирования. Самоучитель Язык программирования C#
Язык программирования C# Технологии обработки графических образов. Лекция 6
Технологии обработки графических образов. Лекция 6 Компьютерные технологии интеллектуальной поддержки управленческих решений
Компьютерные технологии интеллектуальной поддержки управленческих решений Сеть Ethernet. Базовые понятия
Сеть Ethernet. Базовые понятия Информационные технологии (ИТ)
Информационные технологии (ИТ) урок информатики Кодирование текстовой информации для 8 класса
урок информатики Кодирование текстовой информации для 8 класса Тезаурус. Безопасный интернет
Тезаурус. Безопасный интернет Глобальные и локальные сети
Глобальные и локальные сети Ошибки продвижения бизнеса в интернете
Ошибки продвижения бизнеса в интернете Java SE8 Основы программирования. Введение. История. IDE среды. Термины ООП
Java SE8 Основы программирования. Введение. История. IDE среды. Термины ООП Страницы. Следующий уровень
Страницы. Следующий уровень Многообразие схем
Многообразие схем Текстовий процесор (урок 18, 6 клас)
Текстовий процесор (урок 18, 6 клас) Медиа-карта. СМИ в сфере бизнеса и финансов
Медиа-карта. СМИ в сфере бизнеса и финансов Программный комплексАВС ООО НПП АВС-Н
Программный комплексАВС ООО НПП АВС-Н Структура персонального компьютера
Структура персонального компьютера