Содержание
- 2. ЛИТЕРАТУРА: 1. Л.В. Рудикова, А.Э. Алехина «Основы информатики и вычислительной техники» 2. Л.В. Рудикова «Компьютерные информационные
- 3. Тема: Работа с электронной таблицей Excel 1. Работа с файлами 2. Работа с документом Excel 3.
- 4. 1. Работа с файлами Все файлы Microsoft Excel 2003 имеют расширение .xls Файлы Microsoft Excel 2003
- 5. Работа с несколькими открытыми файлами
- 6. Просмотр нескольких книг
- 7. 2. Работа с документом Excel Файл Microsoft Excel называется книгой или рабочей книгой. Рабочая книга состоит
- 8. Основные режимы работы Регулятор масштаба страницы Строка состояния
- 9. Одновременный просмотр различных частей листа
- 10. Для снятия режима разделения нажать вкладку Вид – кнопку Разделить
- 11. Основные операции с листами рабочих книг Для переименования листа выполнить двойной щелчок на его ярлыке и
- 12. Для перемещения листа в пределах одной книги или в другой файл можно сделать ярлык листа активным,
- 13. 3. Ввод и редактирование данных Одна из ячеек таблицы всегда является активной. Активная ячейка выделяется черной
- 14. Кнопка Office-Параметры-Формулы
- 15. Основные типы данных числовые (20,7) (5,7+Е20) текстовые даты и времени (20.01.2012) (12:30) логические значения ошибок ($)
- 16. Работа с таблицами Для выделения фрагментов таблицы используются клавиши Shift+стрелки. Выделенные фрагменты таблицы можно перемещать, копировать,
- 17. В таблицу можно вставлять и удалять строки (столбцы). Вставка → Ячейки (Строки/Столбцы) ! Вставка перед выделенным
- 18. 4. Форматирование ячеек и таблиц.
- 19. Оформление таблиц Таблицы в Microsoft Excel можно обрамить рамкой, заполнить различными цветами. Для этого необходимо: выделить
- 20. Формат ячейки (таблицы) Текстовые значения отображаются в ячейках по левой стороне, а числовые – по правой.
- 21. Оформление ячеек
- 22. 5. Ссылки и их виды Ссылки на ячейки в таблице бывают следующих типов: относительные – ячейки
- 24. Режим автозаполнения ячеек Выделяем две последовательные ячейки с занесенными в них двумя числами (датами). Наводим курсор
- 25. 6. Работа с формулами Формулы - записи, предназначенные для вычислений, которые вводятся в ячейку как текст
- 26. 7. Работа с функциями Функциями в Microsoft Excel называют специальные текстовые команды, которые имеют один или
- 27. Категории функций Финансовые Дата и время Математические Статистические Ссылки и массивы Работа с базой данных Текстовые
- 28. Создание формул с использованием кнопки сумма Вычислим сумму в ячейках В2:В6 Выделим ячейку В9 и нажмем
- 29. Порядок ввода функции Для введения функции в ячейку необходимо: выделить ячейку; вызывать Мастер функций с помощью
- 30. Относительные и абсолютные ссылки в формулах Используем механизм автозаполнения +
- 31. Логические функции И, ИЛИ, ЕСЛИ, НЕ ЕСЛИ(лог_выражение; значение_если_истина; значение_если_ложь) ИЛИ(лог_знач1;лог_знач2; ...); И(лог_значение1;лог_знач2; ...); НЕ(лог_значение) Логические операторы
- 32. Пример 1: Функция ЕСЛИ
- 33. Добавим условие, что стоимость при покупке товара в 100 единиц понижается на 20 %.
- 34. Логические функции И, ИЛИ, ЕСЛИ, НЕ Пример 2: Подготовить ведомость определения общей характеристики человека по Характеристике
- 35. =(СЕГОДНЯ()-C3)/365 =ЕСЛИ(D3 55;B3="ж");"пенсионер";ЕСЛИ(И(D3>60;B3="м");"пенсионер";"трудящийся"))))))
- 36. Финансовые функции
- 37. Финансовые функции БС – будущая стоимость ПС(ставка ;кпер;плт;пс;тип) ПС – первоначальная стоимость ПС(ставка ;кпер;плт;бс;тип) КПЕР –
- 38. Финансовые функции Пример 1. В банк положены деньги в размере 1 млн рублей под 10 %
- 39. Пример 2. Какую сумму денег ежемесячно необходимо вносить на счет, чтобы по истечении 5 лет на
- 40. Пример 3. Через 3 года предприятию понадобится 500 000 $. В настоящее время в его распоряжении
- 41. Решение:
- 42. Инвестиции и их окупаемость Чистая приведенная стоимость (ЧПС) – денежная величина, которая показывает величину стоимости инвестиции,
- 43. Р0 – значение1; Р1 – значение2,… Внутренняя ставка доходности (ВСД) – это процентная ставка i, принимаемая
- 44. ВСД (значения; предположение) Значения – ссылка на ячейки, содержащие числа, для которых требуется подсчитать внутреннюю ставку
- 45. Пример 4. Вас просят поучаствовать в проекте и вложить 15000 дол. и обещают вернуть через год
- 46. 1) Решение:
- 47. 2) Решение: = ВСД(G1:G4)
- 48. Работа с масcивами (матрицами) в Excel
- 49. Работа с масcивами (матрицами) в Excel Массивы формул удобно использовать для введения однотипных формул и обработки
- 50. Простейшие операции с массивами
- 51. Функции для работы с матрицами
- 52. Формулы для работы с матрицами Для вычисления обратной матрицы вводим формулу: {=МОБР(B12:D14)}
- 53. Пример 1. Вычислить значение матрицы D
- 54. Пример 2. Решить матричное уравнение Размерности матриц A(3,3) и В(3,1) =МОБР(C4:E6) =МУМНОЖ(C15:E17;C9:C11)
- 55. Пример 3. Решить матричное уравнение, предположив, что размерности матриц 3 на 3 Выполним преобразования
- 56. Решение
- 57. Замечание Пример 4. Подсчитать в массиве количество отрицательных элементов
- 58. Решение:
- 59. Связи в ячейках
- 60. Трассировка связей между формулами и ячейками Влияющие ячейки
- 61. Зависимые ячейки
- 63. Скачать презентацию


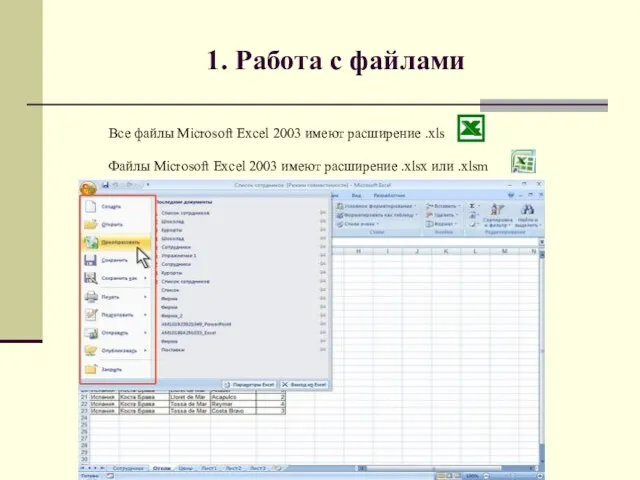



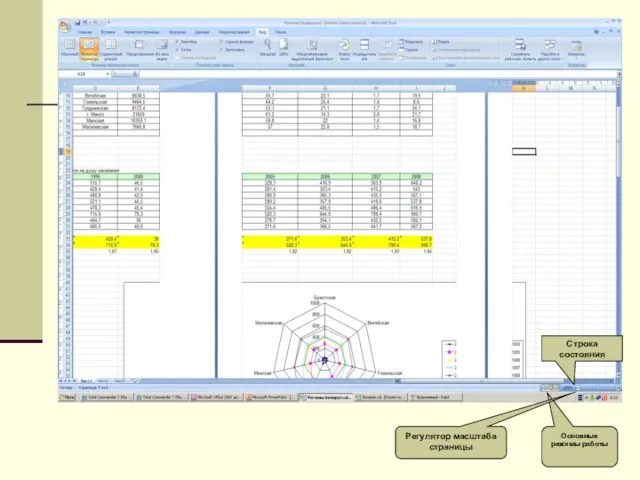

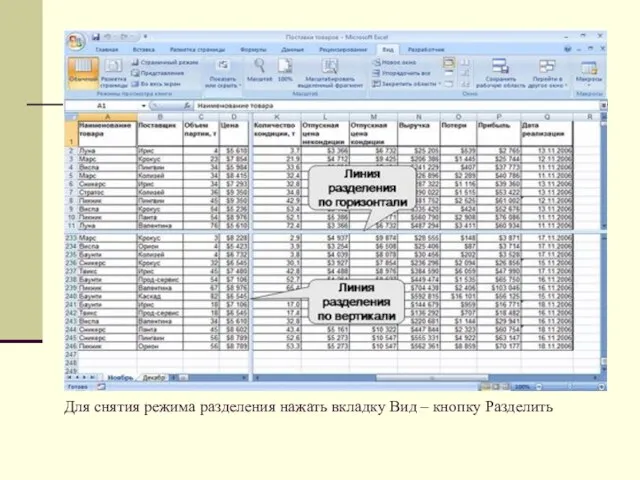

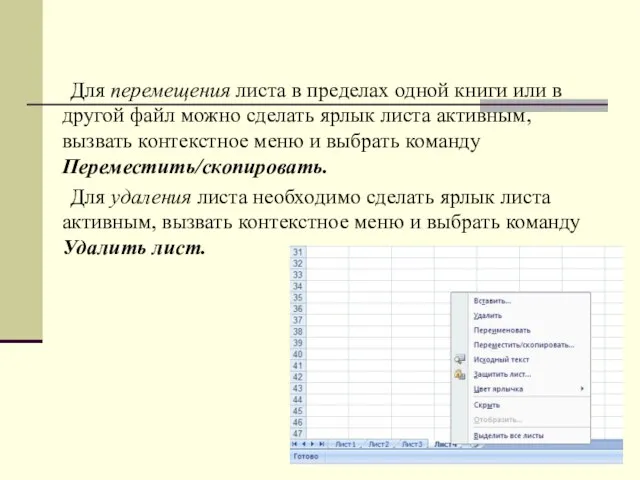

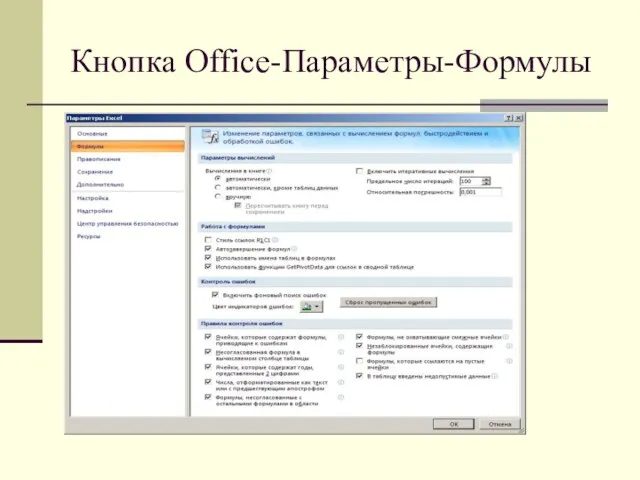



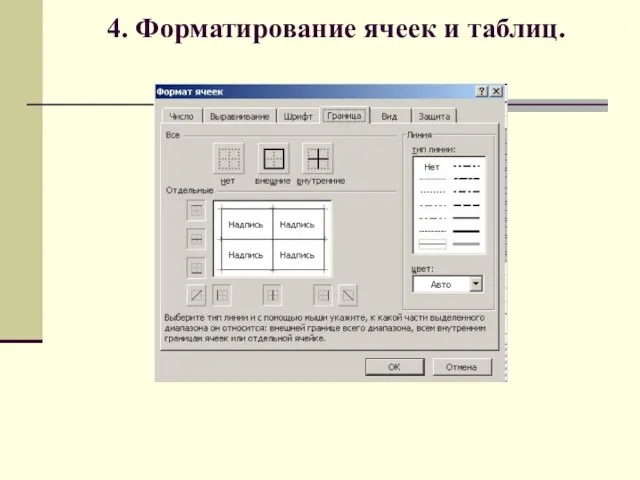

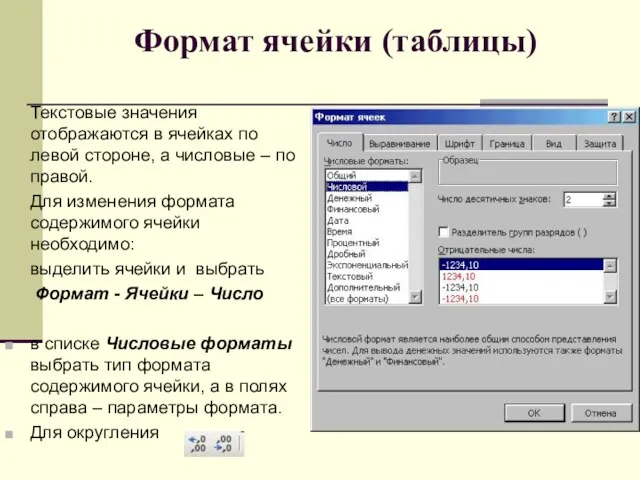


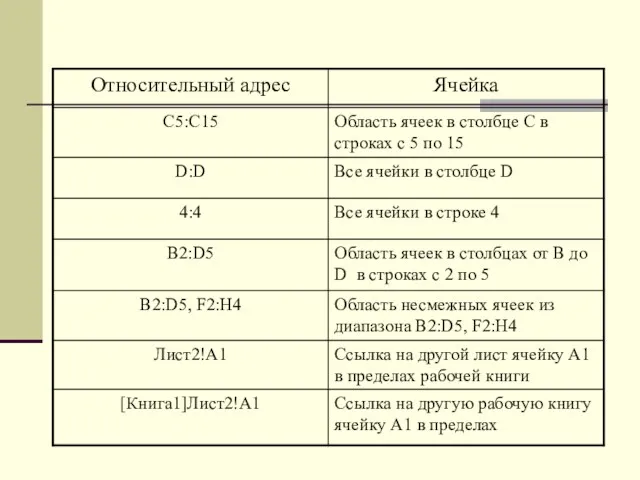
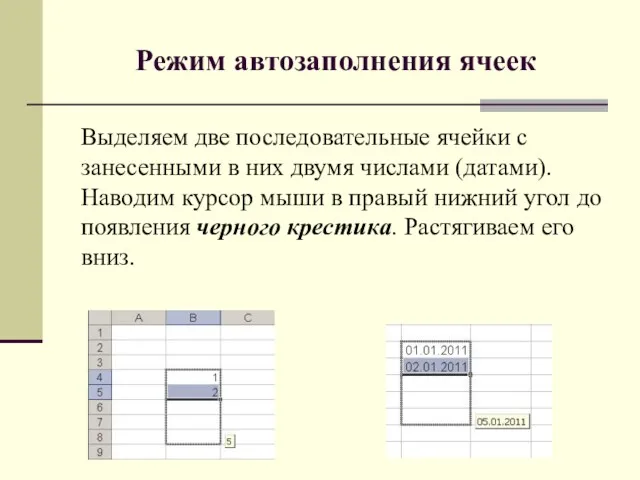

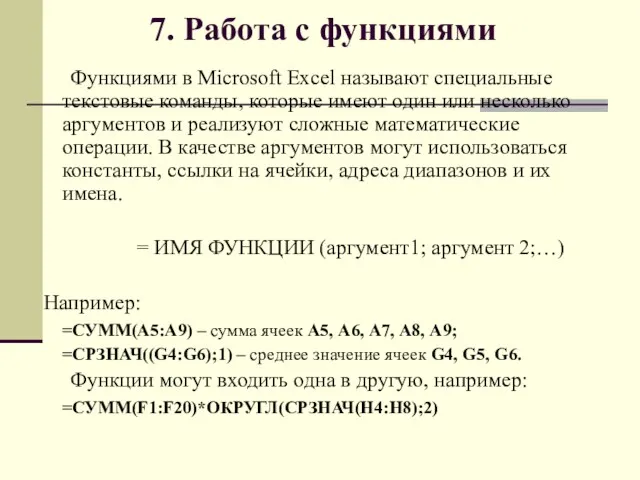

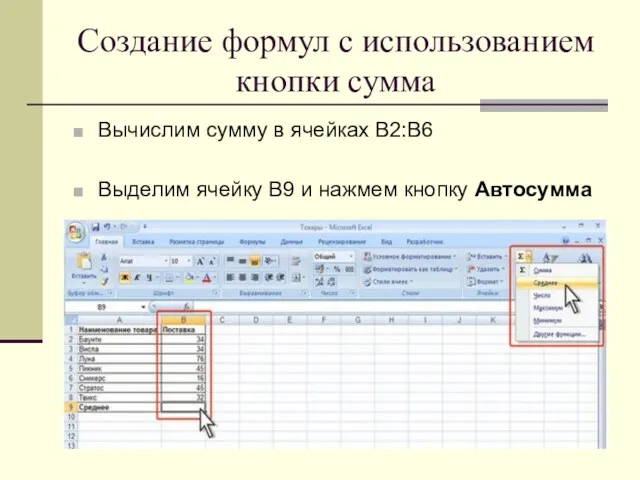
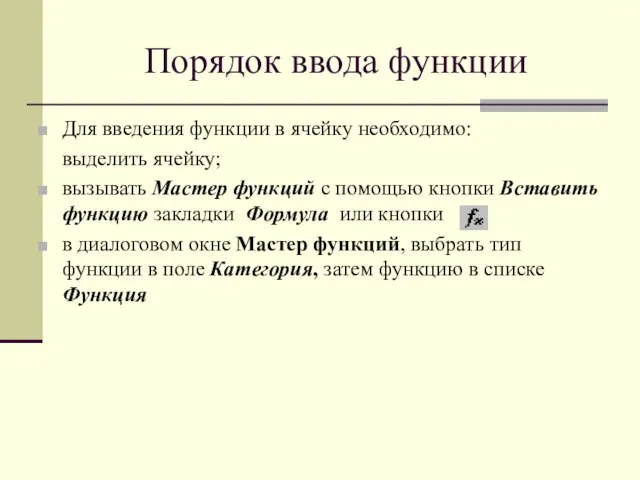
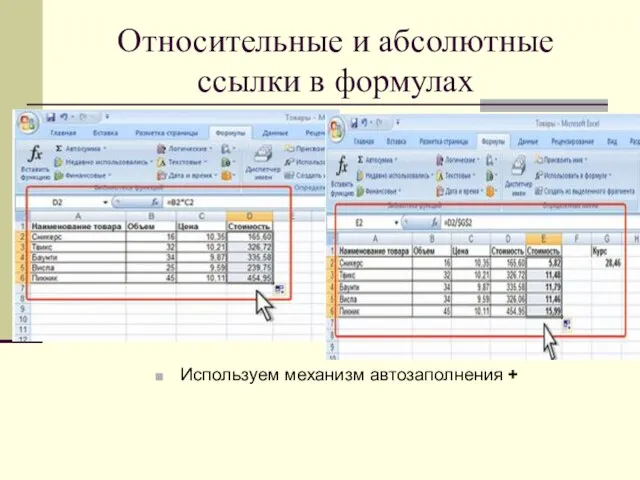
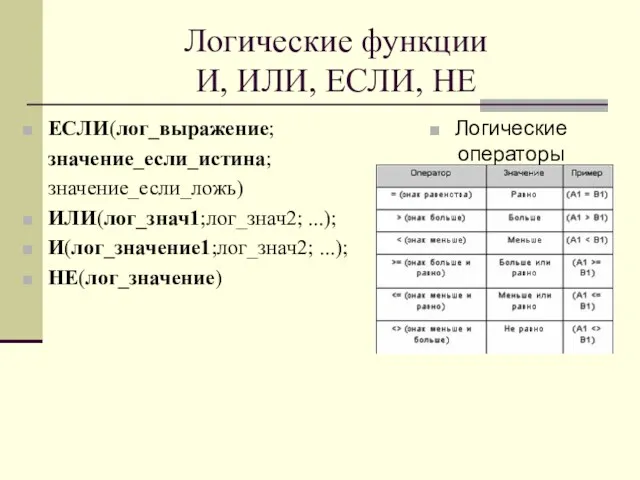



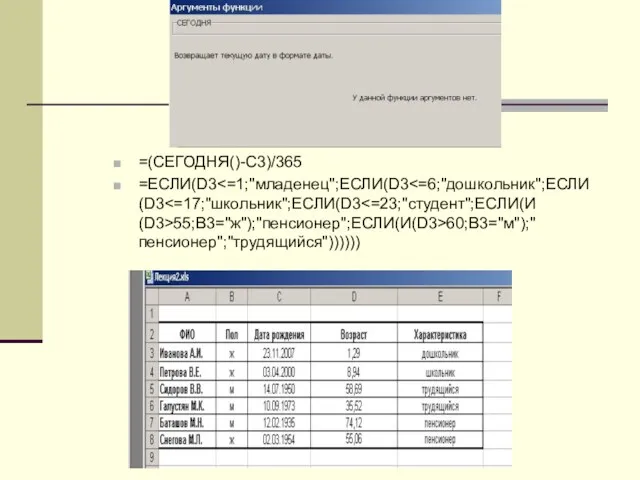
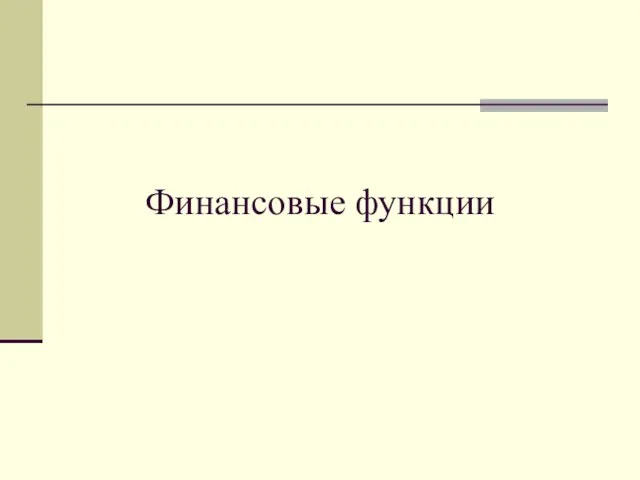


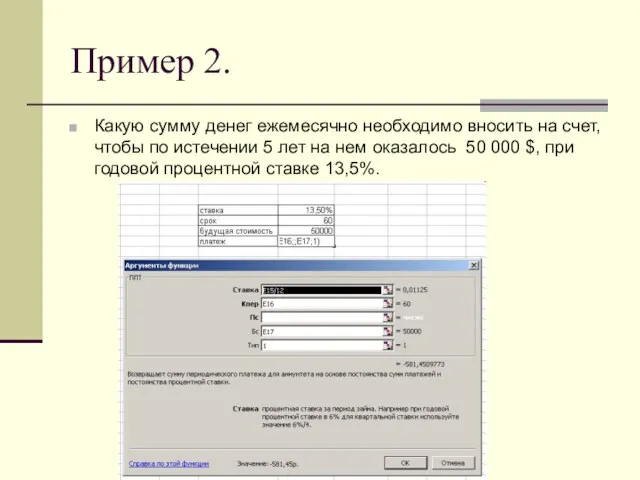

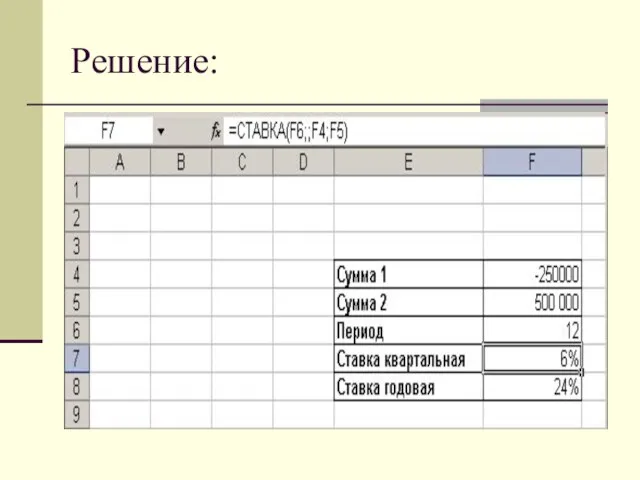




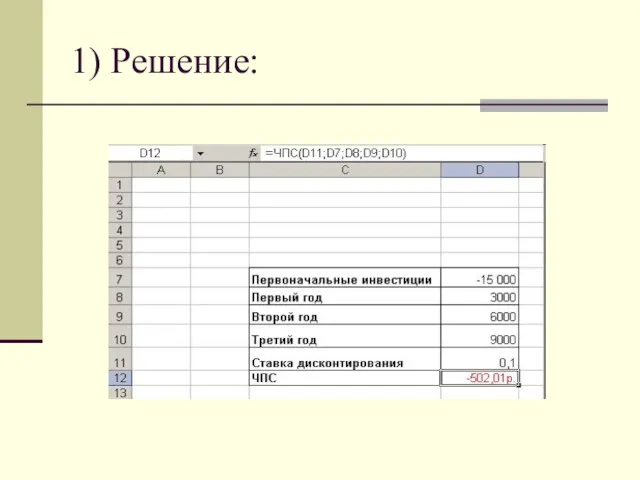




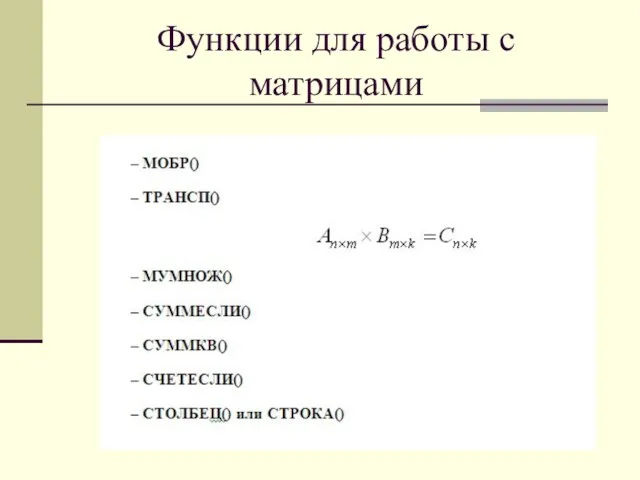
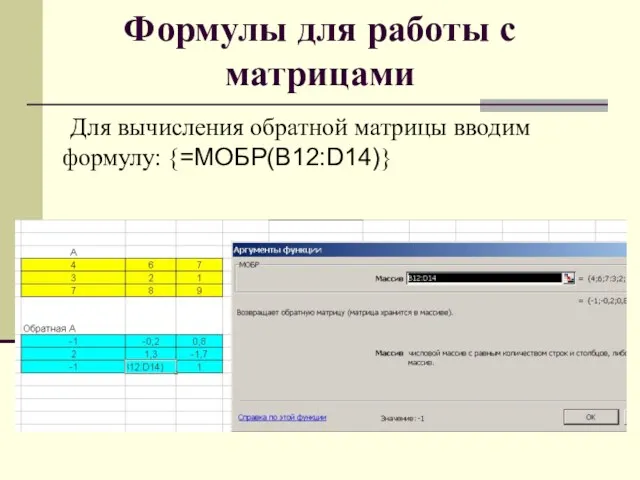
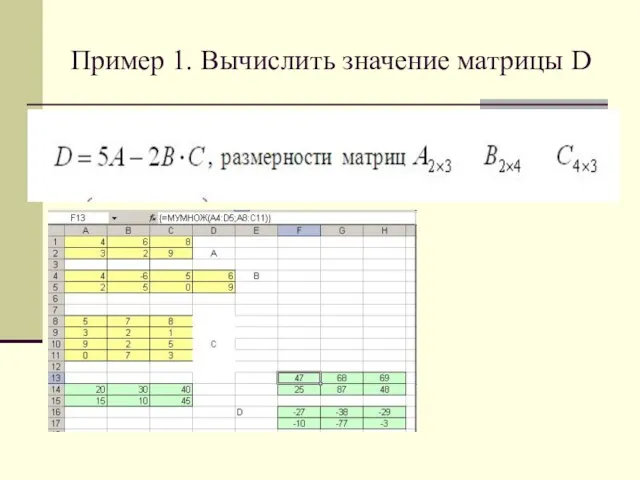
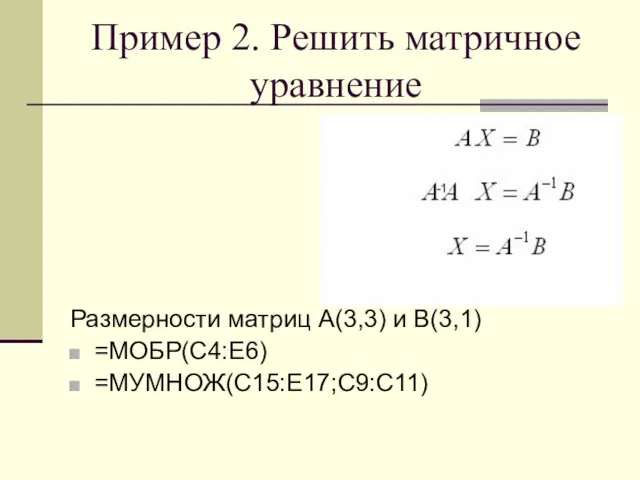
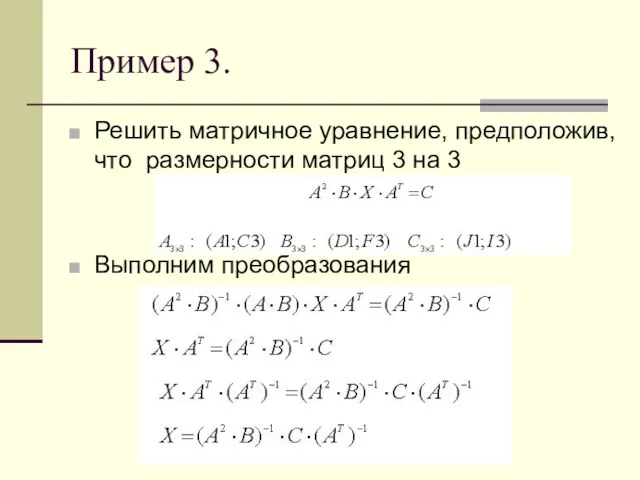
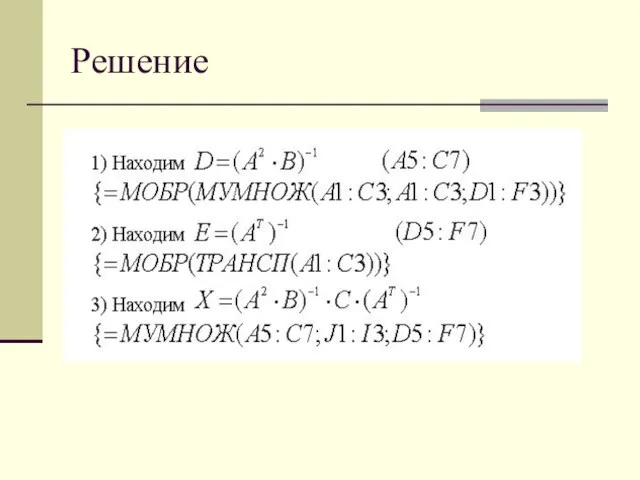
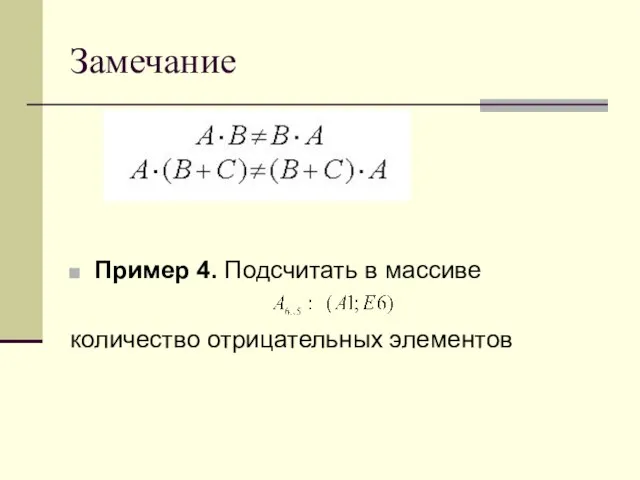
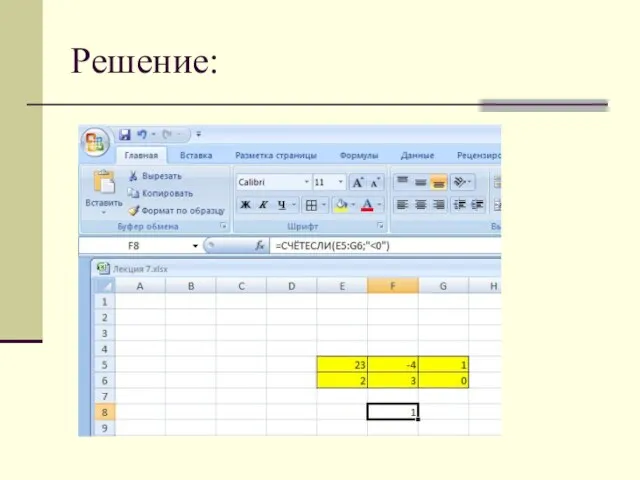
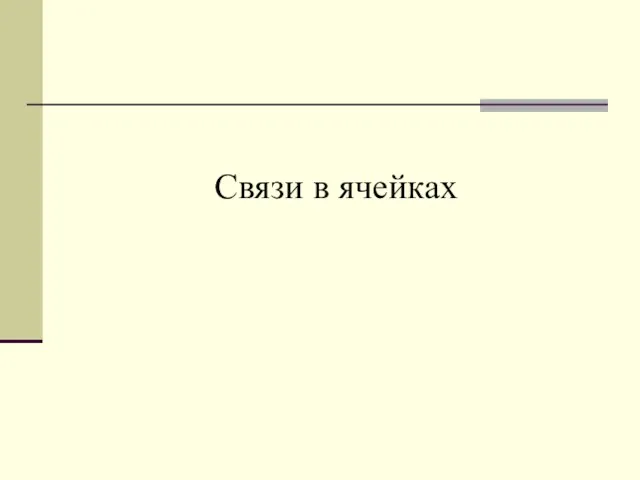


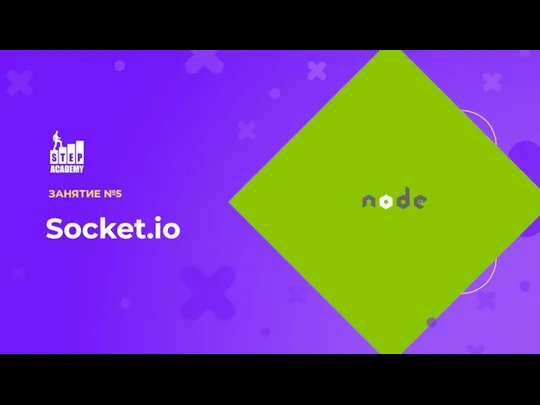 Что такое socket.io
Что такое socket.io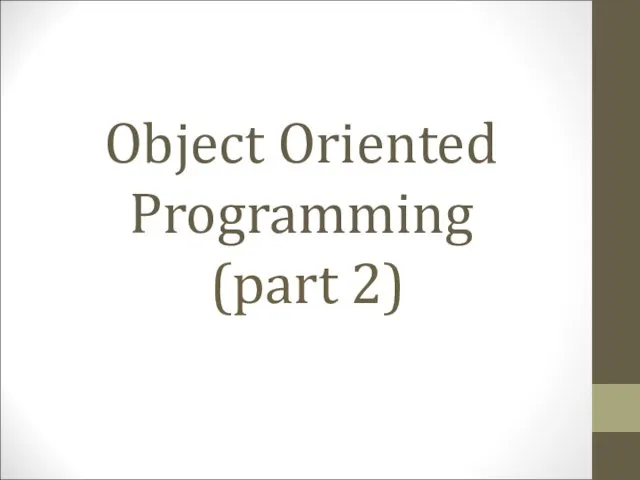 Object oriented programming. (Lesson 6, part 2)
Object oriented programming. (Lesson 6, part 2) Полезные адреса Интернет-ресурсов
Полезные адреса Интернет-ресурсов Аппаратное и программное обеспечение ЭВМ и сетей
Аппаратное и программное обеспечение ЭВМ и сетей Способы передачи движения. Модель: Мотоцикл с коляской. Занятие №4
Способы передачи движения. Модель: Мотоцикл с коляской. Занятие №4 Запоминающие устройства компьютера. (Лекция 5)
Запоминающие устройства компьютера. (Лекция 5) Значение логического выражения. Решение задания 3. ОГЭ
Значение логического выражения. Решение задания 3. ОГЭ Процесс загрузки и BIOS
Процесс загрузки и BIOS Электронная почта. Сетевое коллективное взаимодействие и сетевой этикет
Электронная почта. Сетевое коллективное взаимодействие и сетевой этикет Установка виртуальной машины. Установка операционной системы
Установка виртуальной машины. Установка операционной системы Управление файловой системой
Управление файловой системой Структуры данных
Структуры данных Условные операторы
Условные операторы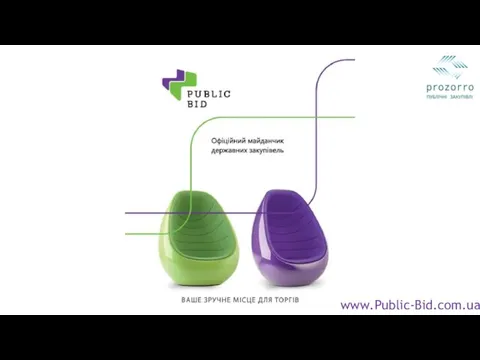 Офіційний майданчик державних закупівель. Ваше зручне місце для торгів. Public-Bid
Офіційний майданчик державних закупівель. Ваше зручне місце для торгів. Public-Bid Введение в Matlab
Введение в Matlab Практическая работа в MS PowerPoint-2010
Практическая работа в MS PowerPoint-2010 Порядок оформления заказа
Порядок оформления заказа Я и интернет будущего
Я и интернет будущего Виды компьютерных сетей
Виды компьютерных сетей Принципы построения компьютеров
Принципы построения компьютеров Способы адресации в микропроцессорных системах
Способы адресации в микропроцессорных системах Оценка сложности вычислительных алгоритмов. Лекция 22
Оценка сложности вычислительных алгоритмов. Лекция 22 Парадигмы программирования
Парадигмы программирования Устройства ввода-вывода
Устройства ввода-вывода Презентация к уроку информатики и ИКТ
Презентация к уроку информатики и ИКТ Создание графических изображений. Обработка графической информации. Информатика. 7 класс
Создание графических изображений. Обработка графической информации. Информатика. 7 класс Всероссийская перепись населения 2020
Всероссийская перепись населения 2020 презентация электронного учебника
презентация электронного учебника