Содержание
- 2. Интерфейс табличного процессора. Заголовок программы. Лента с вкладками- содержит команды, которые собраны в отдельные группы. Строка
- 3. Рабочая область Предназначена для работы с одним или несколькими наборами листов(книгами) При запуске Excel на экране
- 4. Пересечение строк со столбцами образуют ячейки листа , на которые можно ссылаться по именам ячеек Например
- 5. Создание новой книги Кнопка Office–>Создать–Новая книга–Создать.
- 6. Ввод числовых и текстовых данных. Excel позволяет вводить в ячейки следующие виды данных Числовые значения Текстовые
- 7. Автозаполнение – это способ ввода повторяющихся или последовательно возрастающих данных.. Автозаполнение включается при перетаскивании по ячейкам
- 8. Вычисление по формулам. Ввод формул.
- 9. В состав формул могут входить. Числа. Математические операторы. Ссылки на ячейки и встроенные выражения, называемые функциями.
- 10. Все формулы Exсel начинаются со знака равенства. Знак равенства является признаком начала математической операции, он указывает
- 11. При наборе, формула видна в ячейке и строке формул. После набора формулы следует нажать клавишу Enter
- 12. Относительные и абсолютные ссылки. Относительные: изменяются автоматически при копирование в столбце или строке. Абсолютные: имеют постоянное
- 13. Функция – заранее определенное выражение, которое имеет один или несколько аргументов и возвращает единственное значение. Встроенные
- 14. Встроенные функции. Вставить встроенную функцию можно выполнив следующие действия На вкладке Формула нажмите на кнопку Откроется
- 15. В состав Excel входит свыше 250 функций из нескольких полезных функций СУММА -Позволяет суммировать значения в
- 16. Построение диаграмм Для построения диаграмм щелкните на вкладку ВСТАВКА , в группе ДИАГРАММА выберите тип диаграммы
- 17. Фильтрация данных На вкладке Данные в группе Сортировка и фильтр нажмите на кнопку Фильтр Сортировка данных
- 19. Скачать презентацию















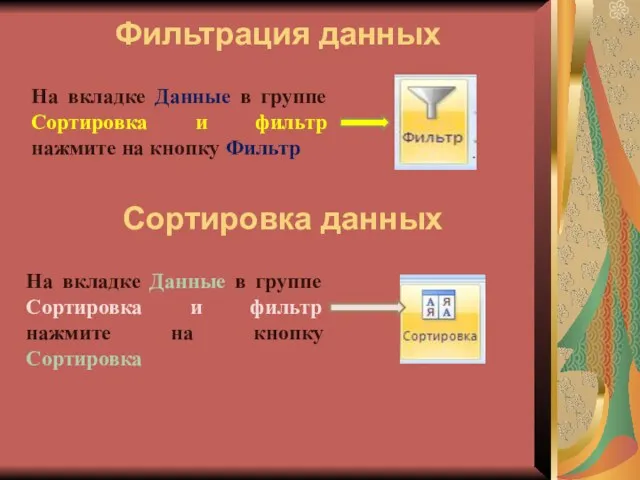
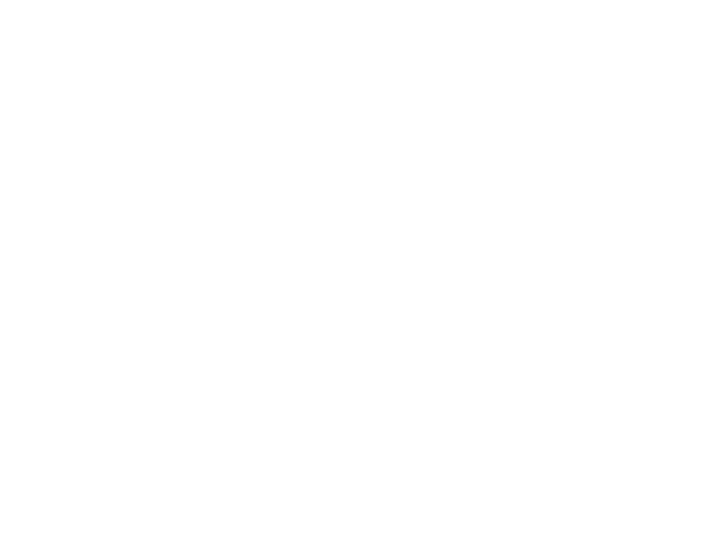 Ideas about site. Dental laboratory
Ideas about site. Dental laboratory Разработка WPF приложений в стиле ViewModel First
Разработка WPF приложений в стиле ViewModel First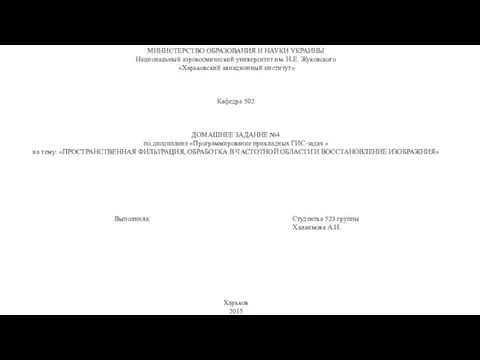 Пространственная фильтрация, обработка в частотной области и восстановление изображения (Matlab)
Пространственная фильтрация, обработка в частотной области и восстановление изображения (Matlab) Концепция (архитектура) IMS. Как вписать архитектуру IMS в действующее регулирование
Концепция (архитектура) IMS. Как вписать архитектуру IMS в действующее регулирование Разработка аппаратно-программного комплекса имитации нестабильности напряжения в сетях постоянного тока
Разработка аппаратно-программного комплекса имитации нестабильности напряжения в сетях постоянного тока Поиск целевого трафика Вконтакте
Поиск целевого трафика Вконтакте Инфокоммуникационная сеть, как большая и сложная система
Инфокоммуникационная сеть, как большая и сложная система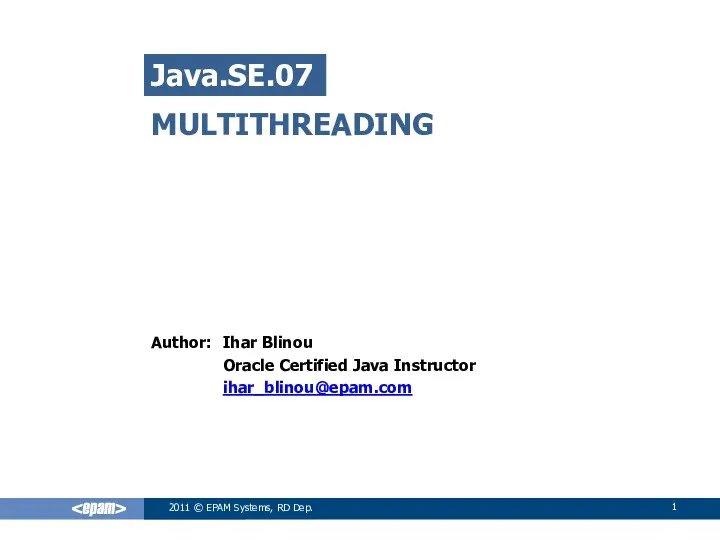 Java.SE.07 Multithreading
Java.SE.07 Multithreading Создание 3D пазл для детей младшего возраста
Создание 3D пазл для детей младшего возраста Dark-Wave
Dark-Wave Проектная тематика. Компьютерные технологии анализа данных и исследования статистических закономерностей и анализ больших данных
Проектная тематика. Компьютерные технологии анализа данных и исследования статистических закономерностей и анализ больших данных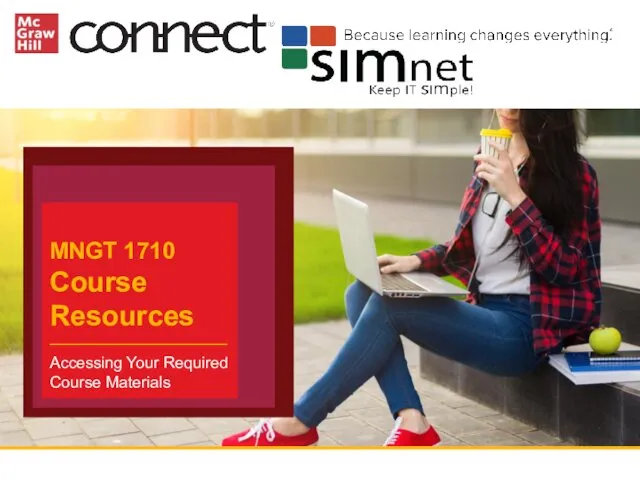 MNGT 1710 Course Resources
MNGT 1710 Course Resources Основы журналистики. Пражурналистика и формирование журналистики
Основы журналистики. Пражурналистика и формирование журналистики Создание 3D модели острова в программе Blender
Создание 3D модели острова в программе Blender Использование оборудования фирмы Iskratel для построения мультисервисных сетей
Использование оборудования фирмы Iskratel для построения мультисервисных сетей Язык UML. Диаграммы деятельности. Варианты использования
Язык UML. Диаграммы деятельности. Варианты использования PHP #1.1. Введение. Быстрый старт
PHP #1.1. Введение. Быстрый старт Разработка информационной системы для службы технической поддержки пользователей ЗАО Металлургприбор
Разработка информационной системы для службы технической поддержки пользователей ЗАО Металлургприбор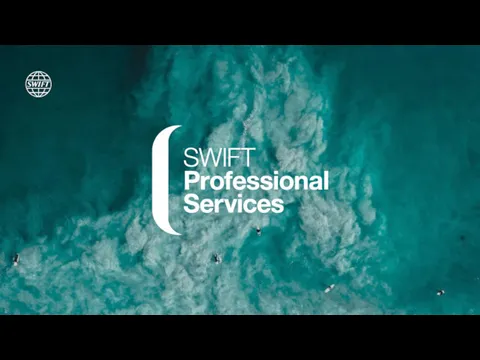 SWIFT Professional Services I Alliance Lite2 Kick-off
SWIFT Professional Services I Alliance Lite2 Kick-off Операционные системы Windows от XP к 7
Операционные системы Windows от XP к 7 Программаларды өңдеудің аспаптың құралдары (ПӨАҚ)
Программаларды өңдеудің аспаптың құралдары (ПӨАҚ) Інформаційна зброя
Інформаційна зброя Способы кодирования информации
Способы кодирования информации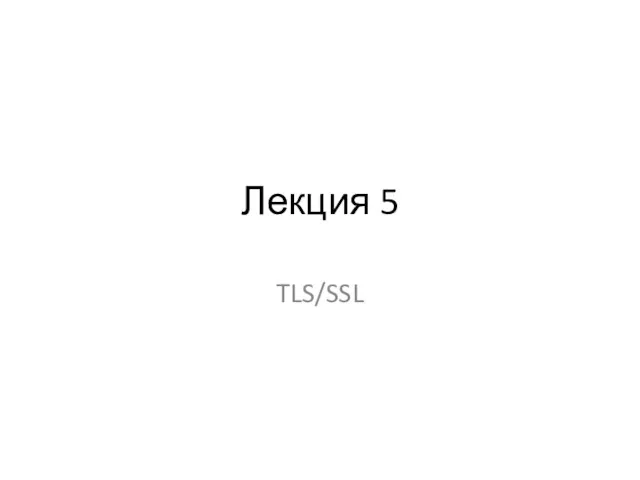 TLS and SSL
TLS and SSL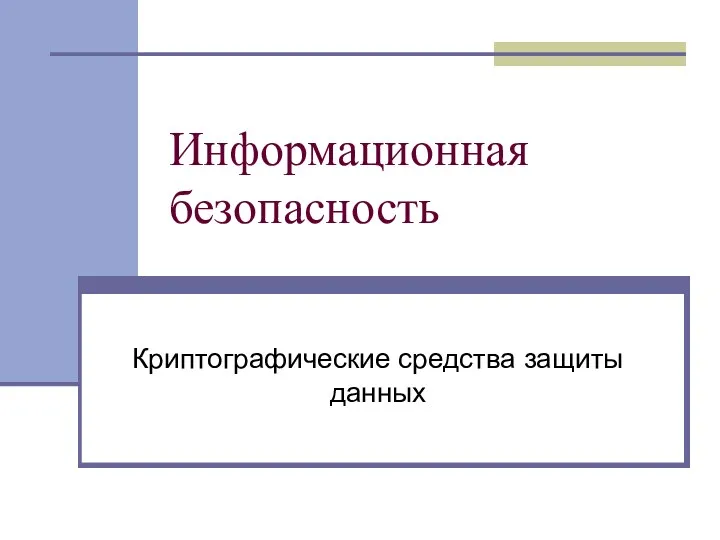 Информационная безопасность. Криптографические средства защиты данных
Информационная безопасность. Криптографические средства защиты данных Доставка терминалов. Собственный процессинг
Доставка терминалов. Собственный процессинг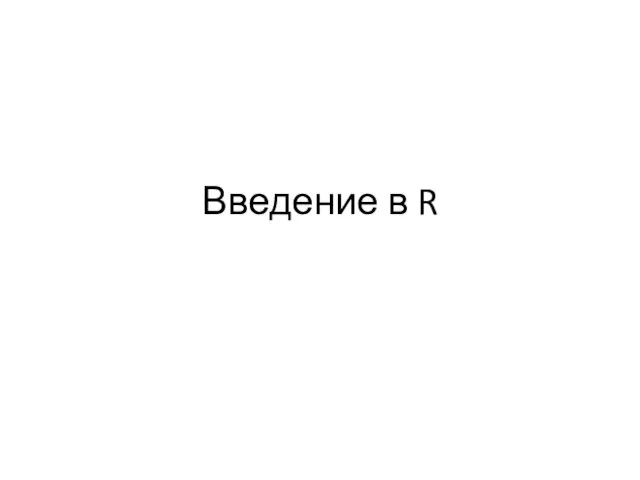 Введение в R
Введение в R Корпоративные информационные системы. Информационные технологии и системы в менеджменте. Тема 1
Корпоративные информационные системы. Информационные технологии и системы в менеджменте. Тема 1