Слайд 2

Назначение формы
Формы используются для создания графического интерфейса для работы пользователя с
БД. Они используются для ввода и просмотра взаимосвязанных данных БД в удобном для пользователя виде.
Слайд 3

Слайд 4

Вкладка Создание
Кнопка Форма: форма по 1 выделенной или открытой таблице
или запросу
Кнопка Разделенная форма: по 1 выделенной или открытой таблице или запросу, информация показывается в 2 видах: 1 запись – в ленточном виде, все записи – в табличном виде
Слайд 5

3. Кнопка несколько элементов: все записи, каждая запись – в ленточном
виде (поля записей отображаются элементами управления для визуализации полей текущей записи)
Слайд 6

4. Кнопка Пустая форма. На пустую форму перетаскиваются поля из окна
Список полей. Окно Список полей открывается кнопкой Добавить поля на вкладке Формат (Работа с макетами форм)
Слайд 7

5. Кнопка Сводная диаграмма: из списка полей (открывается кнопкой Список полей
на вкладке Конструктор) перетаскиваются поля в область данных, категорий, если надо – фильтра. По умолчанию функция – сумма. Смена функции – кнопка Автовычисление или контекстное меню.
Слайд 8

Для смены заголовков осей:
Кнопка Страница свойств, в окне Свойства, на вкладке
Общие выбрать элемент диаграммы (заголовок оси).
На вкладке Формат ввести название оси.
Слайд 9

6. Кнопка Другие формы, Мастер форм: позволяет выбрать поля из нескольких
связанных таблиц или запросов. При выборе полей из нескольких таблиц выдается окно для выбора основной таблицы (запроса) Выберите вид представления данных:
Слайд 10

Если выбрана в качестве основной подчиненная таблица – создается одиночная форма,
с выводом записей из основной таблицы и полями из связанной. Навигатор – только для основной таблицы.
Если выбрана главная таблица, то имеется возможность: Создать Подчиненную форму или Связанную форму
Слайд 11

При выборе 1-го переключателя – Главная и подчиненная таблицы размещаются на
1 форме. Подчиненная таблица может быть представлена в табличном или ленточном виде.
Слайд 12

Если выбран переключатель Связанная форма, то создается 2 формы: с главной
таблицей и отдельно с подчиненной таблицей. (В MS Office 2003 на основной форме размещалась кнопка для вызова подчиненной формы)
Слайд 13

7. Кнопка Другие формы: Модальные окно – пустая форма с 2
кнопками: ОК и Отмена. Размещение полей, как и при работе с Пустой формой.
Любая из кнопок закрывает модальное окно. Модальное окно должно вызываться из другой формы, при возврате на эту форму оценивается какой кнопкой закрыто модальное окно.
Слайд 14

8. Кнопка Другие формы, Сводная таблица. Как и при создании Сводной
диаграммы, сводная таблица создается перетаскиванием полей в области заголовков строк, столбцов и данных.
Слайд 15

Если в сводную таблицу перетащить 1 поле для заголовка строки или
столбца и одно или более полей данных для выполнения групповой операции, то получается сводная таблица, аналогичная группирующему запросу на выборку.
Если использовать 2 поля для заголовков строки и столбца и поле для данных, то получается сводная таблица, аналогичная перекрестной выборке.
Слайд 16

Например, для отображения в сводной таблице информации о количестве работников, устроившихся
на предприятие по годам трудоустройства в разные подразделения, необходимо перетащить поле Код подразделения в область заголовков, например, строк, Дату трудоустройства – в область заголовков столбцов и поле Табельный номер – в область данных. Из даты трудоустройства по умолчанию выделяется год. Групповую операцию для данных изменить на Число.
Слайд 17

9. Разработка формы конструктором
Элементы управления – объекты формы для вывода данных,
выполнения макрокоманд, оформления форм:
Слайд 18

Надпись
– вывод текста. Надпись можно разместить отдельно, например в заголовке
формы, и автоматически при размещении других элементов управления: полей, групп переключателей и т.п.
Слайд 19

Поле
Элемент Поле может быть присоединен к полю таблицы или запроса –
присоединенное поле.
Используется для отображения и редактирования значений полей таблиц и запросов.
Слайд 20
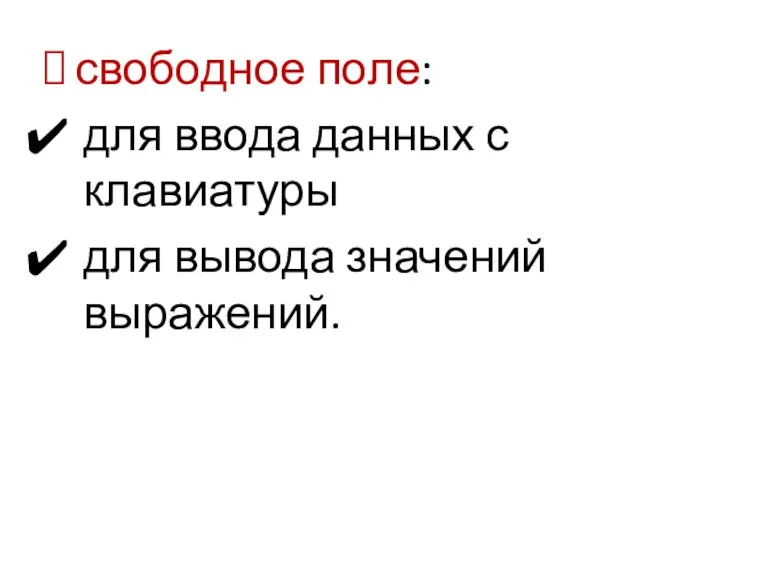
свободное поле:
для ввода данных с клавиатуры
для вывода значений выражений.
Слайд 21

Отображение значений полей (присоединенное поле):
Свойство элемента Поле – Данные – поле
таблицы или запроса.
Список полей в свойстве Данные определяется свойствами для формы:
Слайд 22

Свойства формы:
Тип источника строк – Таблица или запрос
Источник
записей – имя таблицы или создается запрос на выборку полей из таблицы или связанных таблиц.
Слайд 23

Если в качестве источника записей выбрана таблица, то доступны для отображения
на форме все поля данной таблицы.
Запрос формируется построителем свойства Источник записей. Поля, включенные в выборку, можно использовать в форме.
Слайд 24

3) Группа переключателей:
В группу могут быть включены флажки, радиопереключатели, выключатели. При
размещении элемента вызывается Мастер.
Группа переключателей используется только для числовых полей.
Слайд 25

4) Выключатель
– кнопка, на которой может быть помещена надпись или
рисунок. Выключатель присоединяется к логическому полю. Значение поля может быть Да/Нет, Истина/Ложь, Вкл/Выкл.
Слайд 26

Если значение поля = истина – переключатель серый, ложь – светлый.
И наоборот, если щелкнуть по выключателю – изменится значение поля.
Слайд 27

5) Флажок
– присоединяется к логическому полю.
6) Переключатель
–
присоединяется к логическому полю.
Если флажок или переключатель включен – значение поля – истина.
Слайд 28

Группа переключателей, выключатель, флажок, переключатель присоединяются к полю таблицы/запроса – свойство
Данные для элемента управления.
Слайд 29

7) Поле со списком – раскрывающийся список
Слайд 30

Назначение:
Вывод значений подстановочного поля (значений поля из подстановочной таблицы)
Формирование списка фиксированных
значений поля
Поиск записи на основе значения, содержащегося в поле со списком.
Слайд 31

Способы использования:
Автоматически создается при размещении на форме поля, формируемого из Поля
со списком (при создании таблицы для поля был выбран тип элемента управления Поле со списком)
Слайд 32

Размещение на форме в режиме Конструктор элемента управления Свободное поле со
списком.
При размещении элемента управления вызывается Мастер, который предлагает выбрать способ формирования и назначение элемента управления.
Слайд 33

Мастер устанавливает для элемента управления Поле со списком свойства, такие же
как при создании элемента управления Поле со списком в Конструкторе таблиц:
Слайд 34

Тип источника строк
Источник строк
Данные
Присоединенный столбец
Число столбцов
Ширина столбцов и др.
Слайд 35

Эти свойства можно установить вручную, аналогично, как в конструкторе таблиц, в
окне свойств.
Вывод окна свойств – вкладка Конструктор, кнопка Страница свойств.
Слайд 36

8) Список – раскрытый список
Назначение, способы создания – такие же
как для элемента управления Поле со списком.
Слайд 37

9) Кнопки
При размещении кнопки на форму вызывается Мастер,
позволяющий создать кнопки более
30 типов. На кнопку можно поместить надпись или рисунок. При этом устанавливаются свойства Подпись / Рисунок. Для стандартных кнопок уже созданы обработчики.
Слайд 38

10) Подчиненная форма
– форма, находящаяся в другой форме – главной.
При размещении элемента управления Подчиненная форма – Мастер, позволяющий выбрать таблицу или запрос для вывода в подчиненной форме или готовую форму.
Слайд 39

Для главной и подчиненной формы автоматически размещаются навигаторы. Главная форма может
содержать несколько подчиненных форм или может создавать подчиненные формы 2-х уровней.
Слайд 40

11) Вкладки
– создается Набор вкладок, по умолчанию состоит из
2-х вкладок. Добавление новой/удаление вкладки – пункты в контекстном меню элемента управления. Компоненты размещаются на активную вкладку.
Свойство Подпись – надпись на вкладке.
Слайд 41

Для формы устанавливается один источник записей (таблица/запрос). Поэтому выдавать поля разных
таблиц на разных вкладках невозможно. Но можно разместить подчиненную таблицу/запрос с помощью элемента управления Подчиненная форма.
Слайд 42

Способы размещения элементов управления на форму (в режиме Конструктора формы)
Слайд 43

1-ый способ:
Установить свойство Источник записей для формы в окне свойств (кнопка
Страница свойств):
выбрать таблицу/запрос из списка в строке свойства – доступны все поля только этой таблицы/запроса
В построителе запросов выбрать нужные поля таблицы или поля из связанных таблиц.
Слайд 44

Разместить элементы управления. Способы:
перетащить на форму или вкладку поле из окна
Список полей (открывается кнопкой Добавить поля). Состав списка полей определяется свойством формы Источник записей.
Слайд 45

разместить на форме или вкладке компонент, установить свойство Данные для компонента
– выбрать из списка имя поля
при размещении элемента Подчиненная форма – запрашивается таблица/запрос/форма
Слайд 46

2-ой способ:
Кнопка Добавить поля – окно Список полей – список
таблиц БД со списками полей. Перетащить на форму нужные поля. При этом автоматически устанавливаются свойства: Источник записей – для формы и Данные для элементов управления.
Слайд 47

Использование выражений в формах: расчетные поля
Слайд 48

В режиме конструктора:
1) В области данных формы: разместить элемент управления
Поле, в поле или в его свойстве Данные написать:
= <выражение>
Например, для расчета премии в размере 50% от оклада:
= [оклад]*0,5
Слайд 49
![Или: = iif ([пол];[оклад]*0,5;0) – расчет премии для работников со значениями поля Пол = true](/_ipx/f_webp&q_80&fit_contain&s_1440x1080/imagesDir/jpg/434059/slide-48.jpg)
Или:
= iif ([пол];[оклад]*0,5;0)
– расчет премии для работников со значениями поля
Пол = true
Слайд 50

Вывод итогов – в области примечания формы. Элемент Поле, в выражении
используются агрегатные функции.
Например,
= sum( [oklad]*0,5)
или
=sum(iif([пол];[оклад]*0,5;0))
Слайд 51

В выражениях могут использоваться только поля, определенные свойством Источник записей для
формы. Имя поля пишется без имени таблицы.
Слайд 52

Слайд 53

Создание отдельной формы со сводной диаграммой – вкладка Создание, кнопка Сводная
диаграмма.
Слайд 54

В режиме конструктора на форме с данными:
В области данных – детальная
диаграмма. Для создания диаграммы можно использовать до 6 полей таблицы или запроса. Несколько из полей могут использоваться в качестве данных, т.е. их значения будут показываться по оси Y.
Слайд 55

Если в качестве данных используется более чем одно поле, то можно
использовать только одно поле для подписей по оси X или для подписей рядов в легенде диаграммы. В качестве другого параметра будут выдаваться надписи данных.
Слайд 56

Если в качестве данных используется одно поле, то можно задать:
поле для
рядов и поле для подписей по оси X
одно поле для одного параметра
одно поле для обоих параметров.
Слайд 57

Примеры:
Отображение в диаграмме сумм окладов работников:
Надписи по оси Х
– табельные номера, для надписей рядов – фамилии, данные – Оклад - в окне создания диаграммы выбираются 3 поля: Табельный номер, Оклад, ФИО).
Слайд 58

Подписи по оси Х и для обозначения рядов – фамилии, данные
– Оклад: в окне создания диаграммы выбирается всего 2 поля: Оклад, ФИО).
Слайд 59

Подписи по оси Х - фамилии, данные – Оклад, Премия: в
окне создания диаграммы выбирается 3 поля: ФИО, Оклад, Премия. Надписи рядов в легенде – обозначения функций, выполняемых с данными (Например, сумма_премия, среднее_оклад и т.п.).
Слайд 60

В области примечания – диаграмма отображающая итоговые данные.
Например, для отображения
сумм премии и средних окладов по подразделениям выбираются 3 поля: код подразделения, оклад, премия. Оклад, премия – данные, ряды или подписи по оси Х – код подразделения.
Слайд 61

Если диаграмму создавать на основе запроса, то можно использовать поля из
связанных таблиц, вычисляемые поля, включенные в выборку данных.
Слайд 62

Слайд 63

1) Элементы управления:
Рисунок
Свободная рамка объекта
Присоединенная рамка объекта
Слайд 64

Рисунок используется для вывода в форме изображений из графических файлов (.bmp,
.gif, .jpg, .png, .ico)
Свободная рамка объекта – для вывода любых OLE – объектов: документов MS Word, листов Excel, изображений из графических файлов и др.
Слайд 65

Присоединенная рамка объекта
Используется для отображения графических полей из таблицы – полей
типа Поле объекта OLE.
Возможно использование только файлов .bmp.
Слайд 66

Создание – присоединение изображения, например, фотографии работника, к полю:
Слайд 67

В таблице в режиме конструктора – поле типа OLE объекта, например,
фотография.
В режиме таблицы – в контекстном меню поля пункт Вставить объект – выбрать файл .bmp (возможно внедрение и связывание файла с формой).
Слайд 68

Графическое поле (OLE объект) выдается только на форме (и в отчете).
Для
отображения поля в форме:
Разместить поле в режиме макета или конструктора на форму.
Или разместить компонент Присоединенная рамка объекта, установить свойство Данные.
Слайд 69

При необходимости использовать файл других типов (не .bmp) можно вместо поля
типа OLE объекта использовать поле типа Гиперссылка.
В режиме таблицы в контекстном меню поля – Изменение гиперссылки – выбрать файл. Изображение хранится отдельно от БД.
Слайд 70

2) Фоновый рисунок
Свойство Рисунок для формы на вкладке Макет окна
свойств.
Слайд 71

Кнопочная форма – главная форма БД
Слайд 72

Создание:
Вкладка Работа с БД, кнопка Диспетчер кнопочных форм – окно
Диспетчер кнопочных форм с 1 выделенной строкой – Главная страница –
Кнопка Изменить.
Слайд 73

В окне Изменение страницы кнопочной формы:
Ввод названия формы
Кнопка Создать –
окно Изменение элемента кнопочной формы – ввод названия элемента (название действия, выполняемое новой кнопкой), выбор вида элемента (открытие формы, отчета и т.д.), выбор конкретного объекта базы данных.
После создания всех элементов на одной странице – кнопка Закрыть – возврат в окно Диспетчер кнопочных форм.
Слайд 74

Добавление страниц кнопочной формы:
Кнопка Создать – окно Создание – ввод названия
новой страницы кнопочной формы, кнопка OK – возврат в окно Диспетчер кнопочных форм.
Кнопка Изменить – создание элементов кнопочной формы на новой странице – окно Изменение страницы кнопочной формы, кнопка Создать – окно Изменение элемента кнопочной формы
Слайд 75

Для вызова новой страницы на главной странице (или других) – создать
элемент – кнопку с командой Перейти к кнопочной форме.
Для возврата на вызывающую страницу – также создать элемент с командой Перейти к кнопочной форме.
Слайд 76

Редактирование кнопочной формы:
Удобнее в режиме макета формы:
Добавление фонового рисунка: Свойство Рисунок
для формы, вкладка Макет окна свойств – выбрать файл с расширением jpt, bmp
Слайд 77

Выделить строки текстов у кнопок (в режиме макета щелчком мыши по
строке выделить все строки) – изменить шрифт.
Увеличить размер элемента (option1).
Слайд 78

Установка кнопочной формы как формы просмотра для БД по умолчанию –
кнопка Office, Параметры Access, категория Текущая база данных, параметр Форма просмотра.
При открытии БД будет открываться указанная кнопочная форма (или любая выбранная форма).


















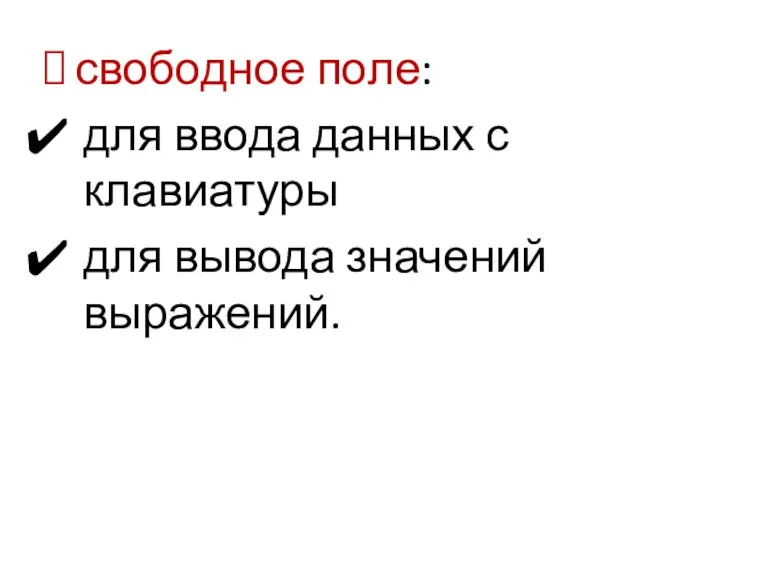




























![Или: = iif ([пол];[оклад]*0,5;0) – расчет премии для работников со значениями поля Пол = true](/_ipx/f_webp&q_80&fit_contain&s_1440x1080/imagesDir/jpg/434059/slide-48.jpg)





























 Особенности электронной почты
Особенности электронной почты Web-программирование. Python 3. (Лекция 4)
Web-программирование. Python 3. (Лекция 4) Подготовка учащихся к сдаче ЕГЭ по информатике. Решение заданий демо-версии ЕГЭ-2011
Подготовка учащихся к сдаче ЕГЭ по информатике. Решение заданий демо-версии ЕГЭ-2011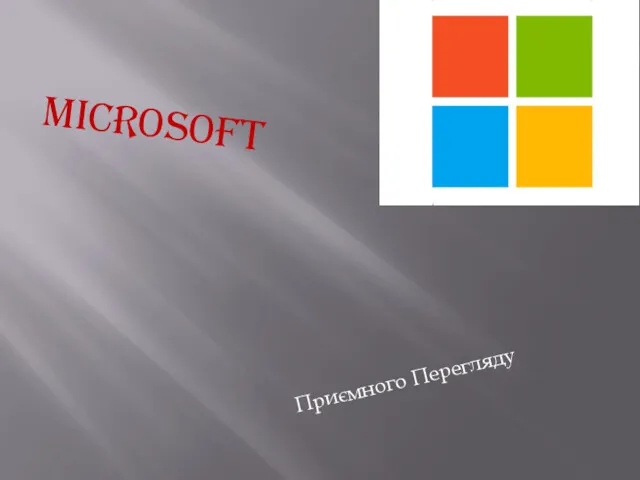 Про Microsoft
Про Microsoft Презентация Файловые архивы
Презентация Файловые архивы Электронные таблицы. Графики. Диаграммы. Гистограммы
Электронные таблицы. Графики. Диаграммы. Гистограммы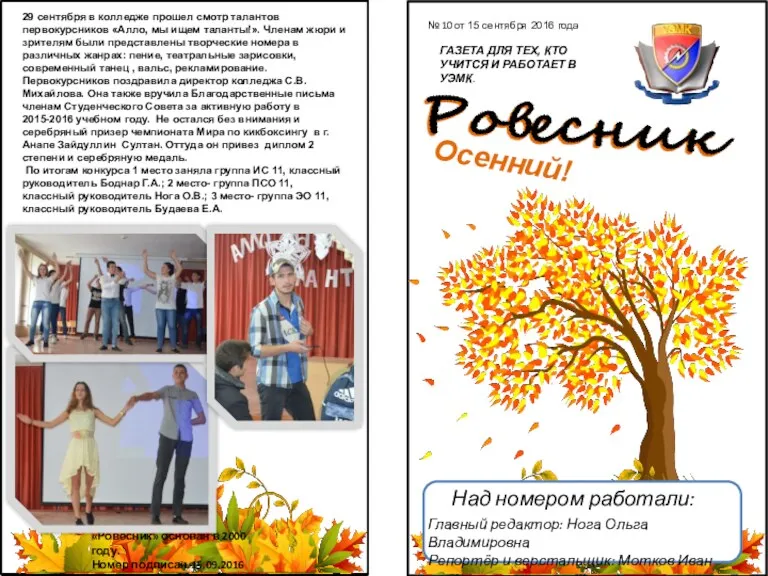 Газета Ровесник. Сентябрь 2016
Газета Ровесник. Сентябрь 2016 Урок - игра Условные алгоритмы.- 8 класс
Урок - игра Условные алгоритмы.- 8 класс Как презентовать новую программу лояльности Сashback разным сегментам сети
Как презентовать новую программу лояльности Сashback разным сегментам сети Продвижение бизнес-аккаунтов в Instagram
Продвижение бизнес-аккаунтов в Instagram Устройства ввода и вывода информации
Устройства ввода и вывода информации Лицензионное и не лицензионное программное обеспечение
Лицензионное и не лицензионное программное обеспечение Графика конструирование программ и языки программирования
Графика конструирование программ и языки программирования Алгоритмы обработки массивов
Алгоритмы обработки массивов ООП 3. Классы, объекты и память
ООП 3. Классы, объекты и память Строковые величины
Строковые величины Классификация программных средств компьютера. Системные программные средства
Классификация программных средств компьютера. Системные программные средства Word, Open Office. Org Writer. Простейшие операции с текстом
Word, Open Office. Org Writer. Простейшие операции с текстом Струйные принтеры
Струйные принтеры Конспект интернет-урока по теме Healthy food, в 6 классе
Конспект интернет-урока по теме Healthy food, в 6 классе Антивирусные средства защиты информации
Антивирусные средства защиты информации Бот в помощь! Виды чат-ботов
Бот в помощь! Виды чат-ботов Тренды веб-дизайна
Тренды веб-дизайна Як захистити себе від атак хакерів
Як захистити себе від атак хакерів Язык SQL. (Лекция 1)
Язык SQL. (Лекция 1) Объекты текстового документа
Объекты текстового документа Имидж современного педагога в социальных сетях
Имидж современного педагога в социальных сетях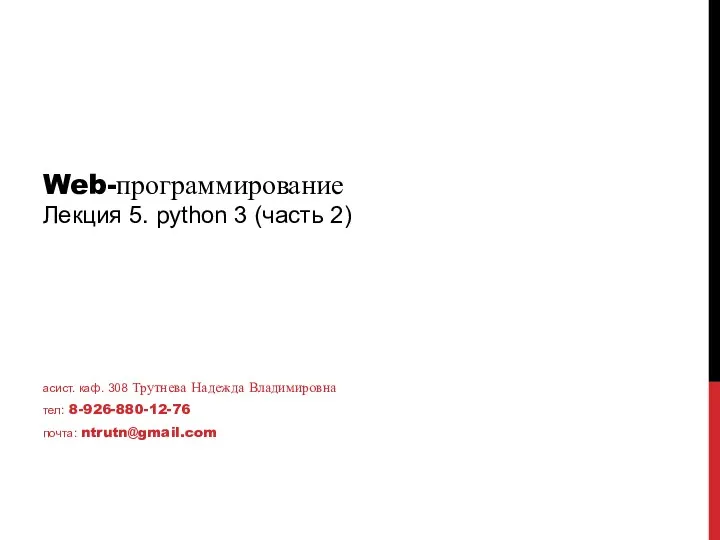 Web-программирование. Лекция 5. python 3 (часть 2)
Web-программирование. Лекция 5. python 3 (часть 2)