Слайд 2

10/10/2022
Запуск и завершение работы WORD
Программа WORD обычно находится в главном меню
(меню Пуск - Программы). Кроме того, ярлык программы часто помещают на рабочий стол. Вы запускаете программу стандартным способом - двойным щелчком по ее пиктограмме.
Слайд 3

10/10/2022
Запуск и завершение работы WORD
Вы завершаете программу любым из стандартных способов
(кнопка закрытия окна, кнопка Office – Выход из Word. Если в момент закрытия окна WORD обнаружит, что вы внесли изменения в документ, но не сохранили его в файле, на экран поступит диалоговое окно. Вы можете сохранить изменения в файле (ответ Да), не сохранять изменения (Нет), или продолжить редактирование (Отмена).
Слайд 4

10/10/2022
Программное окно WORD
Кнопки управления
программным окном
WORD
Вертикальная
линейка
Полоса
прокрутки
Горизонтальная
линейка
Строка
состояния
Кнопки выбора
режима отображения
Масштаб
Кнопка Office
Панели
инструментов
Командные кнопки
текущей панели
Имя документа
Сохранить
Отметить/Повторить
Слайд 5
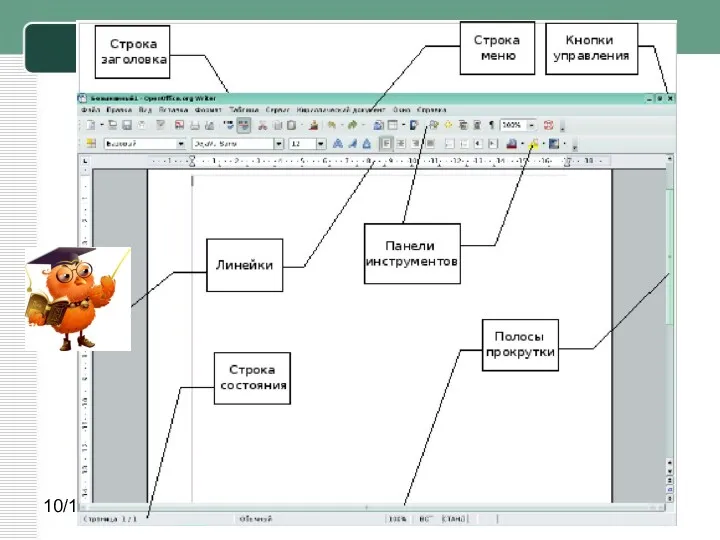
Слайд 6

10/10/2022
Ввод текста
Курсор указывает место, в которое будет вводиться текст. Достигнув края
страницы, курсор автоматически переходит в начало следующей строки. Для перехода в начало следующего абзаца следует нажать Enter.
Существует два режима ввода текста – вставки и замены.
В режиме вставки при вводе новых символов, текст, содержащийся в документе, перемещается вправо от места ввода.
В режиме замены старый текст заменяется новым. Переключение между режимами осуществляется нажатием клавиши Insert
Слайд 7

10/10/2022
Управление курсором
Слайд 8

10/10/2022
Выделение фрагмента текста
Прежде чем выполнить какую-нибудь операцию над фрагментом текста, его
необходимо выделить одним из следующих способов:
установить указатель мыши в левое поле (он превратится в стрелку, направленную вправо), при нажатии клавиши мыши выделится одна строка, при двойном нажатии – абзац, при тройном – весь документ;
установить указатель мыши в левое поле напротив первой строки фрагмента, нажать клавишу мыши и, не отпуская ее, растянуть выделение на весь фрагмент;
Слайд 9

10/10/2022
Выделение фрагмента текста
для выделения одного слова достаточно дважды щелкнуть на нем
мышью;
для выделения одного абзаца можно сделать в нем тройной щелчок;
для выделения одного предложения следует нажать клавишу Ctrl и щелкнуть мышью в предложении;
для выделения всего текста следует нажать клавишу Ctrl и щелкнуть мышью в левом поле;
чтобы выделить фрагмент текста с помощью клавиатуры, необходимо установить курсор в начало или конец фрагмента и, нажав клавишу Shift, клавишами управления курсором растянуть выделение на весь фрагмент.
Снять выделение можно щелчком мыши в любом месте текста. При выделении нового фрагмента предыдущее выделение снимается.
Слайд 10

10/10/2022
Выделение фрагмента текста
Слайд 11

10/10/2022
Работа с фрагментами текста
Копирование и перемещение фрагмента текста осуществляется с
помощью команд
Вырезать, Копировать и Вставить из меню Правка.
Копирование текста
Для копирования фрагмента текста необходимо:
выделить фрагмент текста;
щелкнуть кнопку или выбрать в меню
Правка команду Копировать;
установить курсор в место, куда следует вставить фрагмент;
щелкнуть кнопку или выбрать в меню
Правка команду Вставить.
Слайд 12

10/10/2022
Перемещение текста
Для перемещения фрагмента текста необходимо:
выделить фрагмент текста;
щелкнуть кнопку или выбрать
в меню Правка команду Вырезать;
установить курсор в место, куда следует вставить фрагмент;
щелкнуть кнопку или выбрать в меню Правка команду Вставить.
Переместить фрагмент текста можно следующим способом:
выделить фрагмент текста;
перетянуть выделение в нужное место.
Если при перетягивании выделения держать нажатой клавишу Ctrl (при этом возле указателя мыши появится знак + ), то фрагмент будет скопирован.
Слайд 13

10/10/2022
Основные правила ввода текста
При вводе текста необходимо соблюдать следующие правила.
Во
всех современных текстовых редакторах переход на новую строку в процессе набора текста происходит автоматически.
Окончание абзаца маркируется нажатием клавиши , позволяющей перейти на новую строку.
Слайд 14

10/10/2022
Основные правила ввода текста
Пробел обязателен после знака препинания; перед знаком препинания
пробел не ставится. Для установки специальных знаков используются следующие комбинации клавиш:
Дефис <->
Неразрывный дефис +Shift>+<дефис>
Тире +Shift>+<серый минус>
Неразрывный пробел +Shift>+<пробел>
Слайд 15

10/10/2022
Основные правила ввода текста
Слова между которыми поставлен Знак «неразрывный пробел» препятствует
символам, располагаться на разных строчках и сохраняется фиксированным при любом выравнивании абзаца. Этот знак очень удобно применять при вводе дат (которые не принято располагать на двух строчках), фамилий с инициалами и т. п.
Например:
М. Ю. Лермонтов, 9 мая, 1682-1696 гг.
Слова, заключенные в кавычки или скобки, не должны отделяться от них пробелами.
Например:
«Евгений Онегин», гостиница «Невский палас».
Слайд 16

10/10/2022
Основные правила ввода текста
Знак «дефис» ставится без пробелов, например:
файл-сервер, кто-нибудь,
темно-синий.
Для улучшения внешнего вида документа можно использовать «неразрывный дефис», который препятствует нежелательному переносу слов, содержащих дефис (в месте его расположения).
Знак «тире», или как его называют «длинное тире», ставится с пробелами до и после знака, например, «следующий этап - форматирование».
Слайд 17
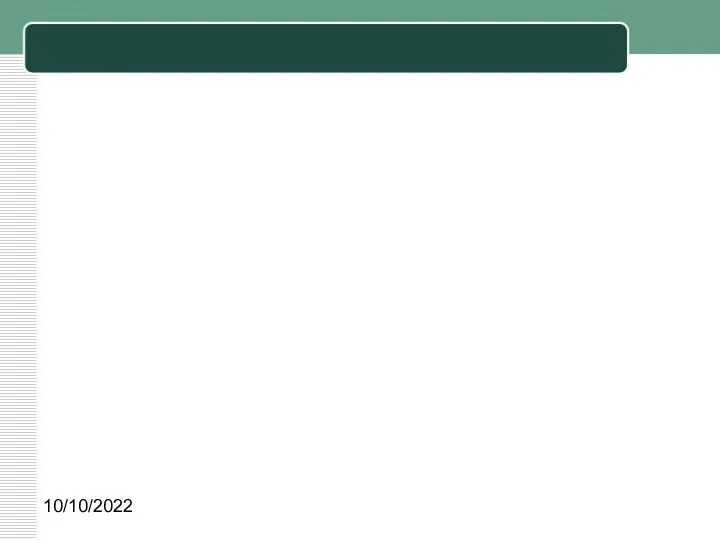
Слайд 18
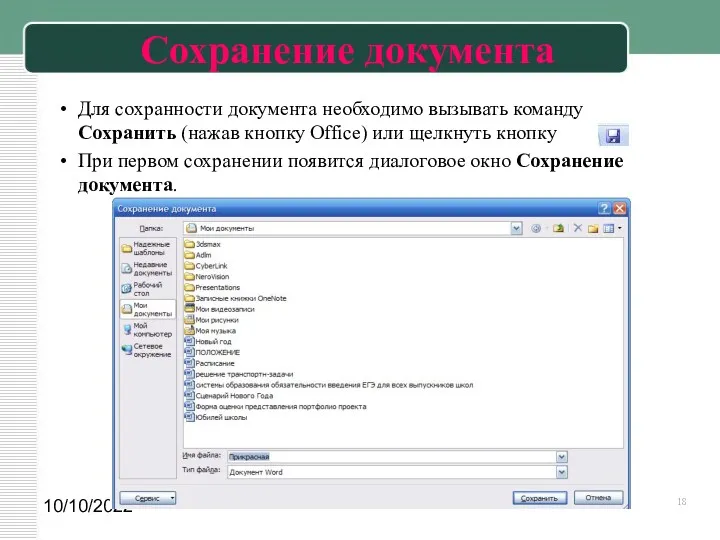
10/10/2022
Сохранение документа
Для сохранности документа необходимо вызывать команду Сохранить (нажав кнопку Office)
или щелкнуть кнопку
При первом сохранении появится диалоговое окно Сохранение документа.
Слайд 19

10/10/2022
Сохранение документа
В поле Папка следует выбрать диск, в поле, расположенном ниже
– папку, в которой необходимо сохранить документ. В поле Тип файла – формат, в котором будет сохранен документ. В поле Имя файла – ввести имя файла документа и щелкнуть кнопку Сохранить.
При повторном сохранении диалоговое окно Сохранение документа не выводится, документ автоматически сохраняется в том же файле. Чтобы сохранить документ под другим именем или в другой папке, следует в меню Файл выбрать команду Сохранить как, после чего появляется окно Сохранение документа.
Слайд 20

10/10/2022
Сохранение документа
В процессе сохранения важно правильно указать место, куда сохраняется документ.
Под местом понимается определенный диск, папка.
По умолчанию документ сохраняется в формате odt (собственный
формат Open Office. org Writer), но возможно сохранение документа и в других форматах, таких, как Microsoft Word, Star Writer, HTML или даже в формате PDF (рис. 3, стрелкой указана позиция, где выбирается формат документа). В качестве примера рассмотрим сохранение в формате MS Office Word (это пример полезен прежде всего тем, кто работает на разных платформах, с разными офисными приложениями).
Для сохранения файла необходимо выбрать команду в меню
Файл → Сохранить как и в списке форматов выбрать формат MS Office Word 97/2000/XP (.doc), как показано на следующем слайде
Слайд 21
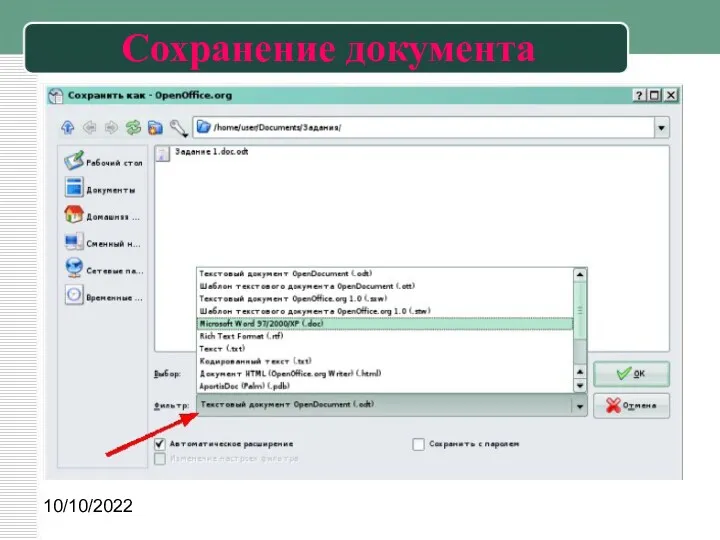
10/10/2022
Сохранение документа
Слайд 22

10/10/2022
Список использованной литературы
http://ru.openoffice.org
А.В. Литвинова. Создание и редактирование текстов в среде OpenOffice.org.
Слайд 23
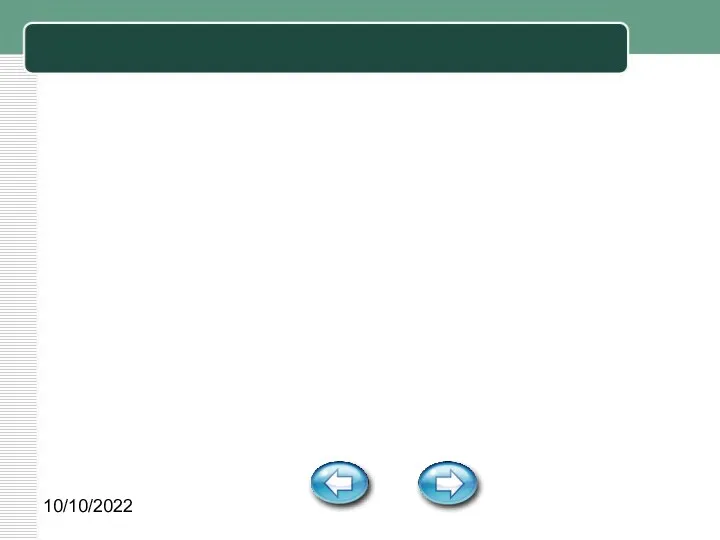
Слайд 24
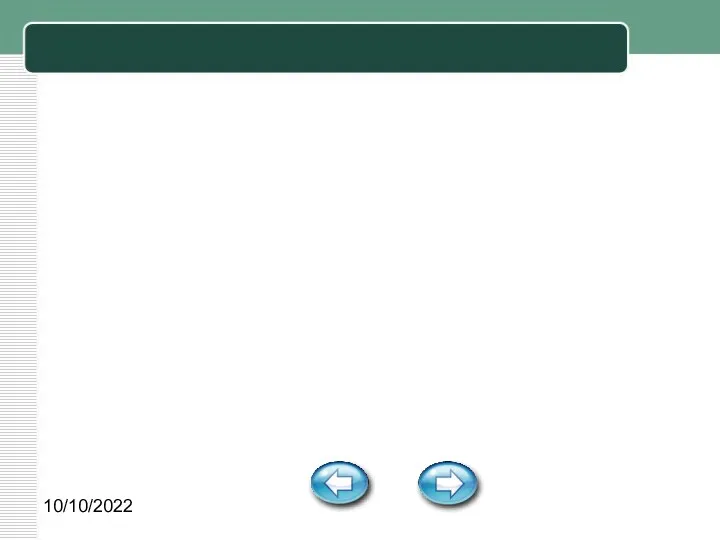
Слайд 25
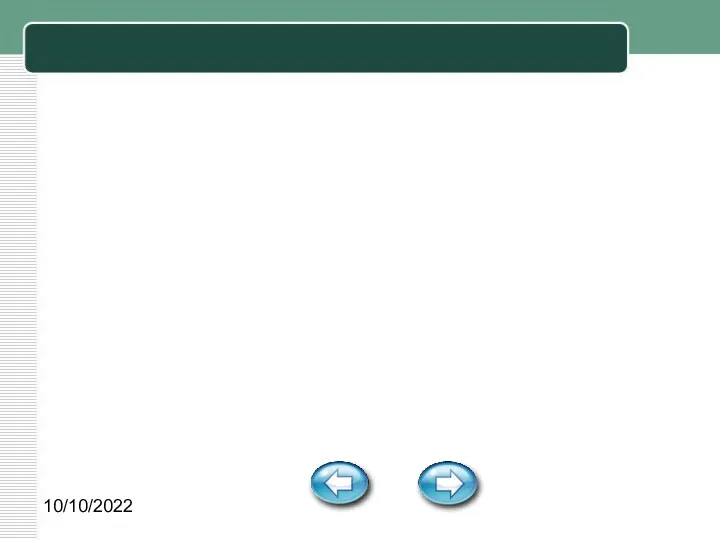
Слайд 26
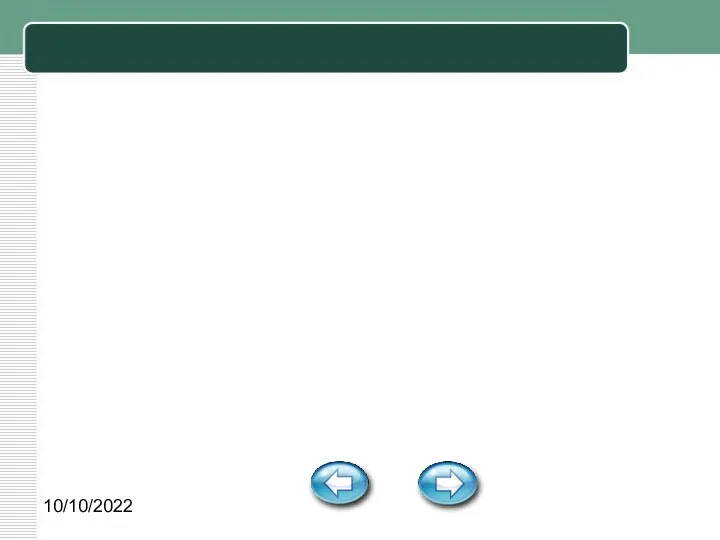
Слайд 27
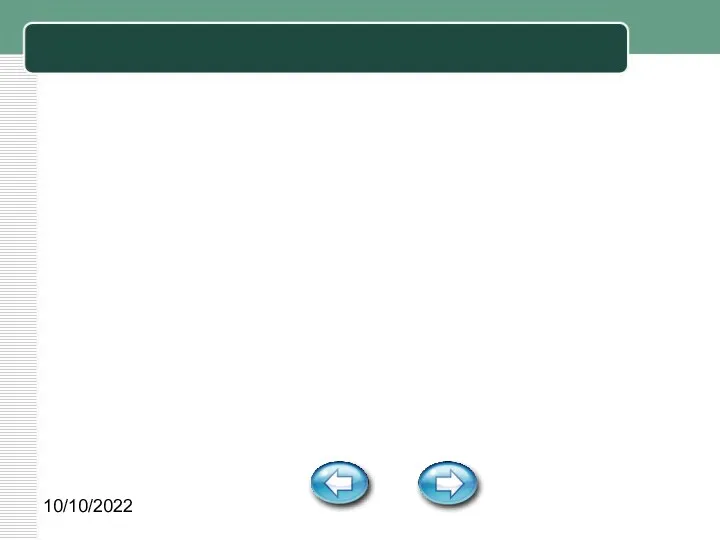



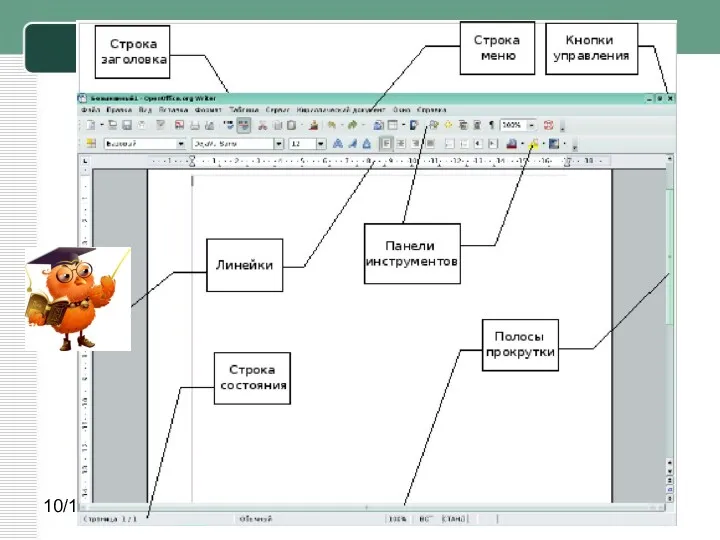











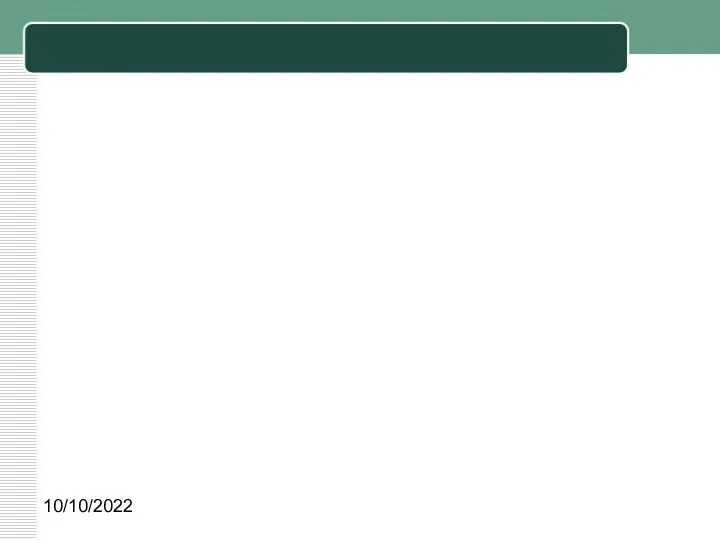
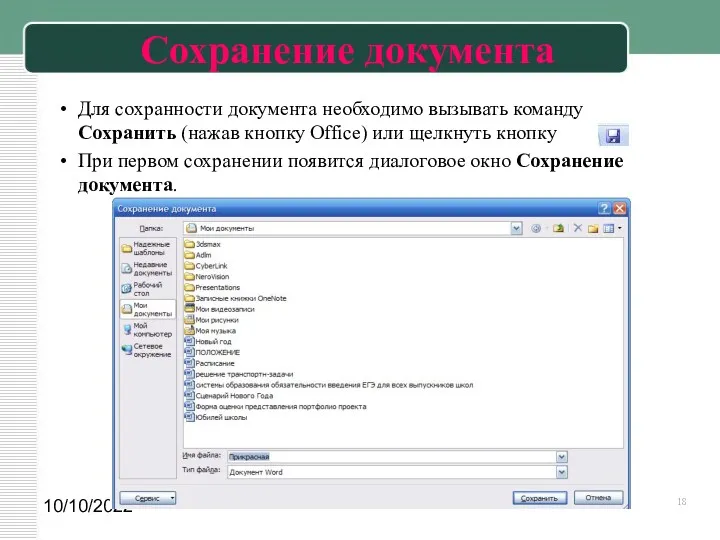


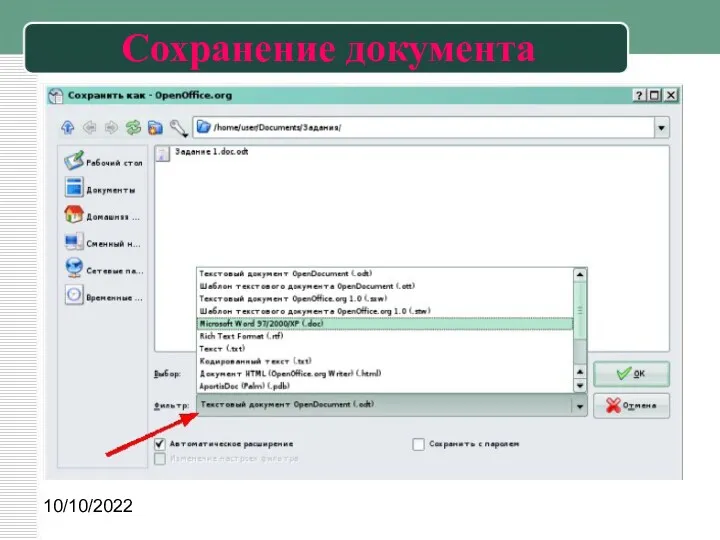

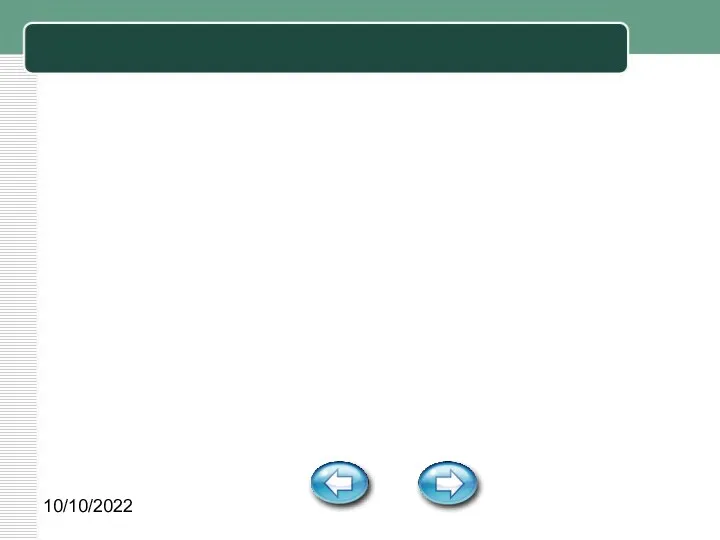
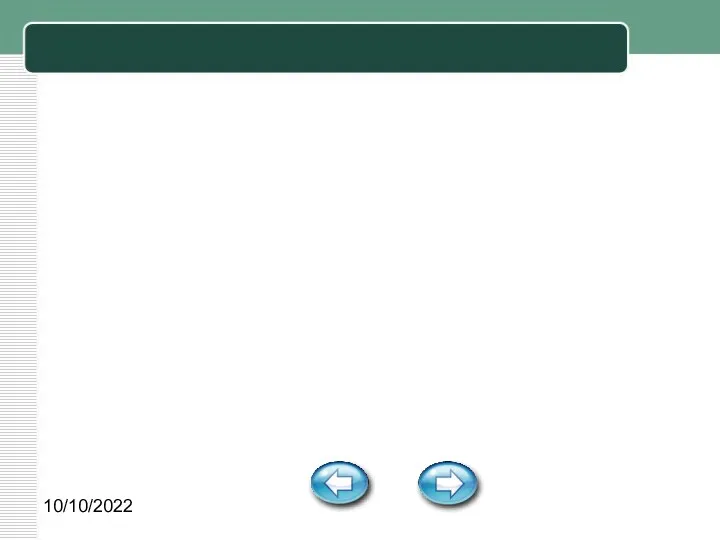
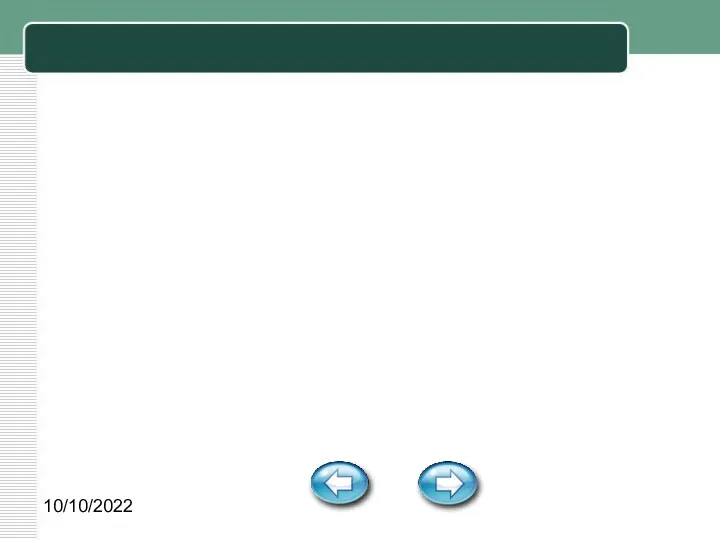
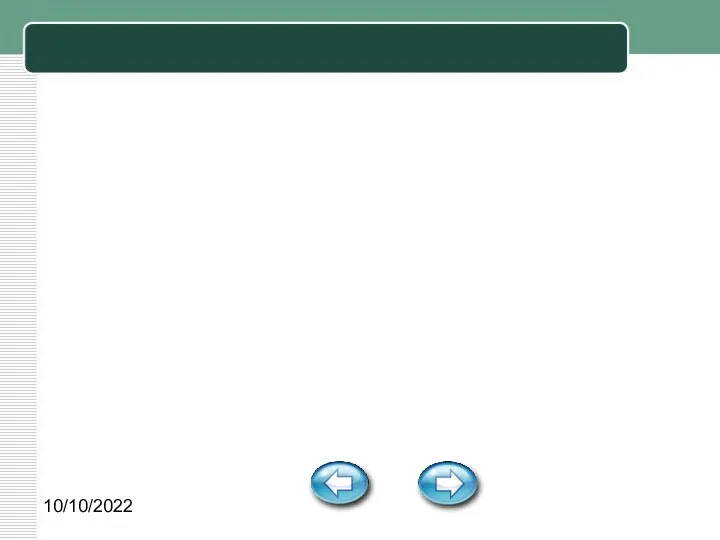
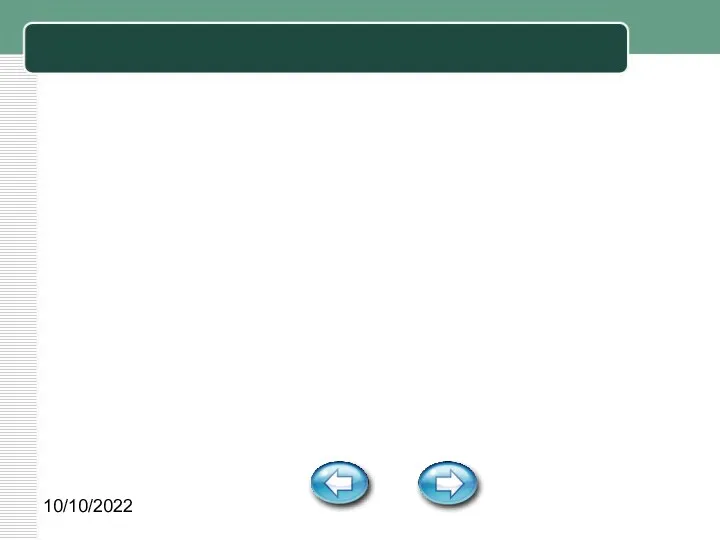
 Разработка веб-сайта с использованием языка разметки гипертекста HTML
Разработка веб-сайта с использованием языка разметки гипертекста HTML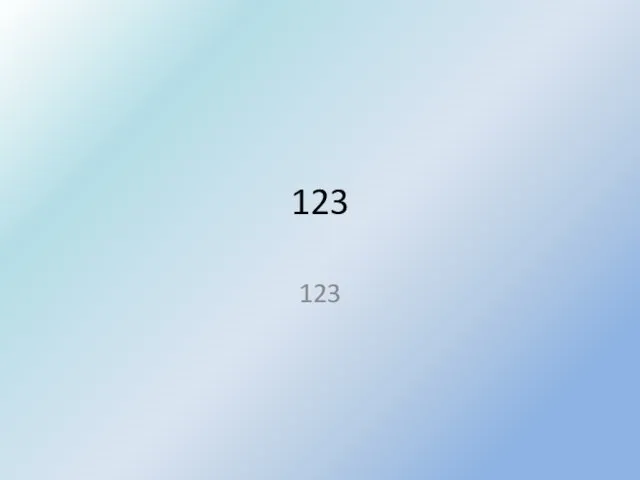 Автоматизация технологических процессов и производстве
Автоматизация технологических процессов и производстве Особенности выполнения программ AVR-МК
Особенности выполнения программ AVR-МК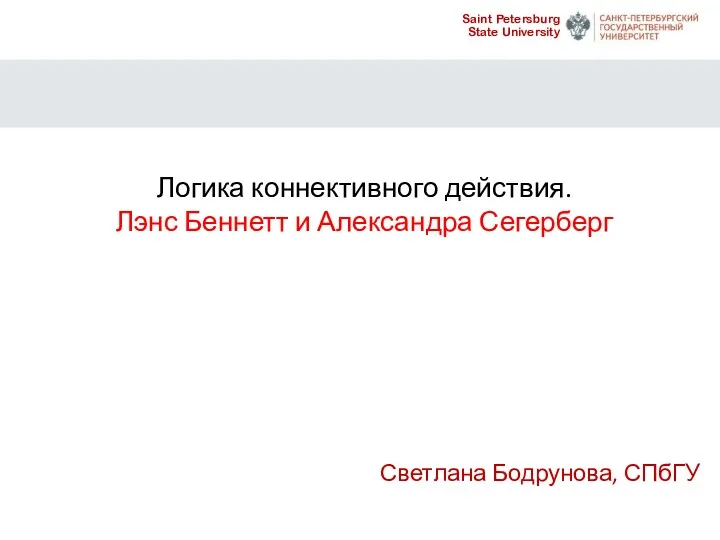 Organizational patterns in digitally enabled action networks
Organizational patterns in digitally enabled action networks Особенности работы с информацией в различных типах источников. Лекция 3
Особенности работы с информацией в различных типах источников. Лекция 3 Системы счисления. Кодирование информации
Системы счисления. Кодирование информации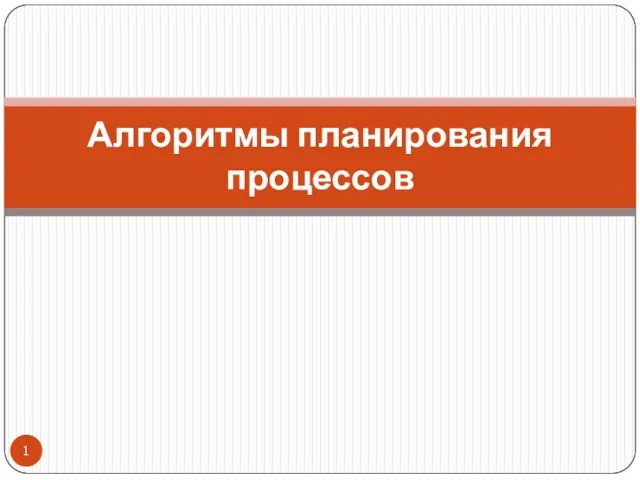 Алгоритмы планирования процессов
Алгоритмы планирования процессов Табличные процессоры (тема 4)
Табличные процессоры (тема 4)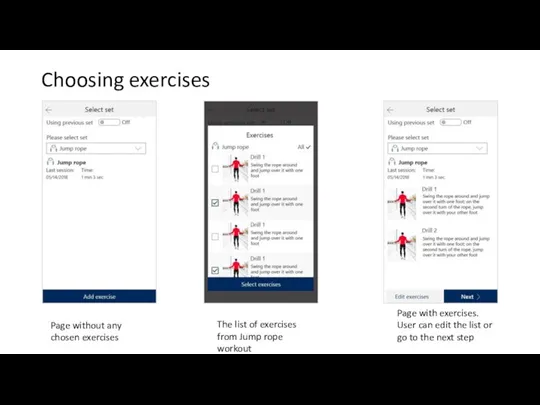 Choosing exercises. Design 2.3
Choosing exercises. Design 2.3 Высказывание. Логические операции
Высказывание. Логические операции Российская государственная детская библиотека
Российская государственная детская библиотека Основы построения компьютерных сетей
Основы построения компьютерных сетей Путешествие по острову Инфорландия
Путешествие по острову Инфорландия Операционная система Linux
Операционная система Linux Основы работы с Power Point. Cоздание слайдов
Основы работы с Power Point. Cоздание слайдов Лента - область окна приложения, расположенная между строкой заголовка и окном редактирования документа
Лента - область окна приложения, расположенная между строкой заголовка и окном редактирования документа Контент, SEO и СЯ. Инструменты контент-маркетинга
Контент, SEO и СЯ. Инструменты контент-маркетинга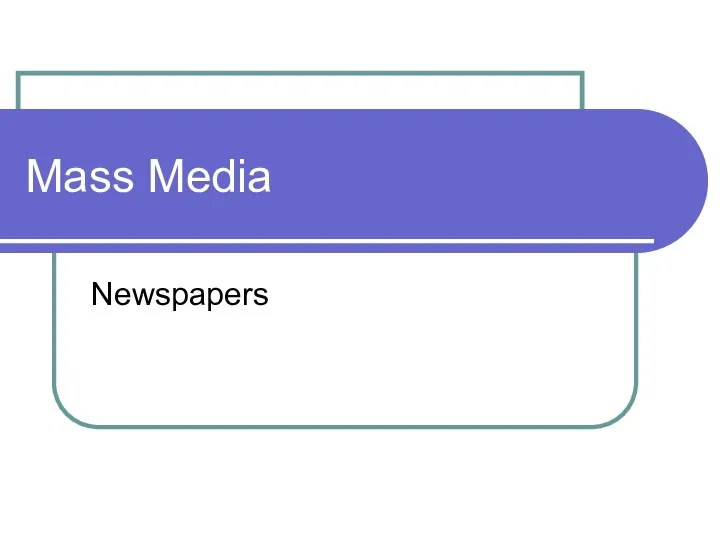 Mass Media. Newspapers
Mass Media. Newspapers Методы решения задач расчета установившихся и переходных режимов в электроэнергетических системах. (Тема 7)
Методы решения задач расчета установившихся и переходных режимов в электроэнергетических системах. (Тема 7) Растровая и векторная графика
Растровая и векторная графика Поиск информации в интернете
Поиск информации в интернете Бизнес в глобальной инфокоммуникационной среде
Бизнес в глобальной инфокоммуникационной среде Компьютерная графика
Компьютерная графика Что такое система? Информационные процессы в естественных и искусственных системах
Что такое система? Информационные процессы в естественных и искусственных системах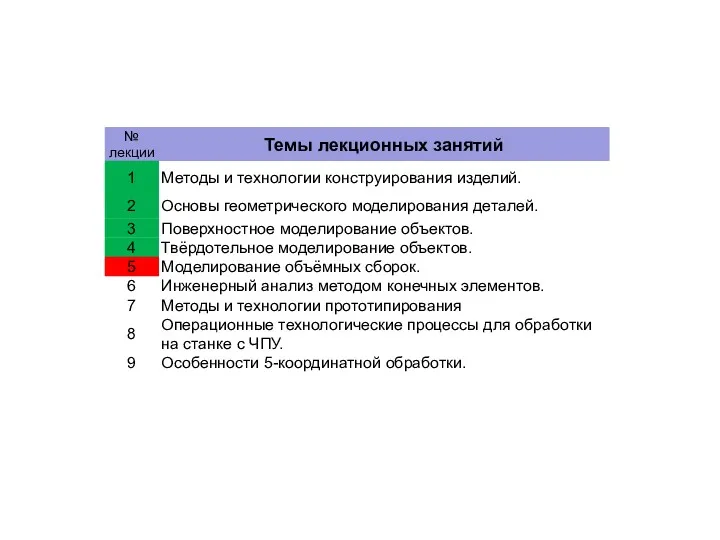 Методы и технологии конструирования изделий. Геометрическое моделирование объёмных сборок. (Лекция 5)
Методы и технологии конструирования изделий. Геометрическое моделирование объёмных сборок. (Лекция 5) Использование 3D для обогащения опыта пользователя в ПО
Использование 3D для обогащения опыта пользователя в ПО Пролог. Управление поиском решения
Пролог. Управление поиском решения Инспекция программного кода на предмет соответствия стандартам кодирования
Инспекция программного кода на предмет соответствия стандартам кодирования