Лента - область окна приложения, расположенная между строкой заголовка и окном редактирования документа презентация
Содержание
- 2. КНОПКА Office Предназначена для управления файлом (документом в целом)
- 3. Настройка ленты
- 4. НАСТРОЙКА ПАНЕЛИ БЫСТРОГО ДОСТУПА
- 5. КОНТЕКСТНЫЕ ИНСТРУМЕНТЫ появляются на Ленте при работе с определенным объектом в документе. Так, например, если вставить
- 6. ДИАЛОГОВЫЕ ОКНА Например, коллекция стилей, тем, полей и т.д. Существует два типа коллекций: коллекции, содержащие небольшое
- 7. СТРОКА СОСТОЯНИЯ По умолчанию в этой строке (в левой части) указываются количество страниц и номер текущей
- 8. РЕЖИМЫ ПРОСМОТРА ДОКУМЕНТОВ Разметка страницы, Режим чтения, Веб-документ, Структура, Черновик. Дополнительные режимы: Схема документа и Эскизы,
- 10. УСТАНОВКА ПАРАМЕТРОВ ВВОДА Абзац в Word Для установки абзацного отступа, левой и правой границ текста используются
- 11. Эти установки можно выполнять также с использованием диалоговой группы Абзац
- 12. ПАРАМЕТРЫ СТРАНИЦЫ Разметка страницы → Параметры страницы Поля можно применить: Ко всему документу, К текущему разделу,
- 13. Для выравнивания текста на странице используются следующие кнопки на вкладке Главная в группе команд Абзац
- 14. Для установки размера шрифта, его типа, цвета и т.д. можно использовать кнопки группы команд Шрифт на
- 15. Буфер обмена это общее для всех программ место для временного хранения информации. Благодаря буферу обмена можно
- 16. Создание многоколоночного текста можно оформить весь документ. Во вкладке Разметка страницы в группе Параметры страницы необходимо
- 18. Скачать презентацию




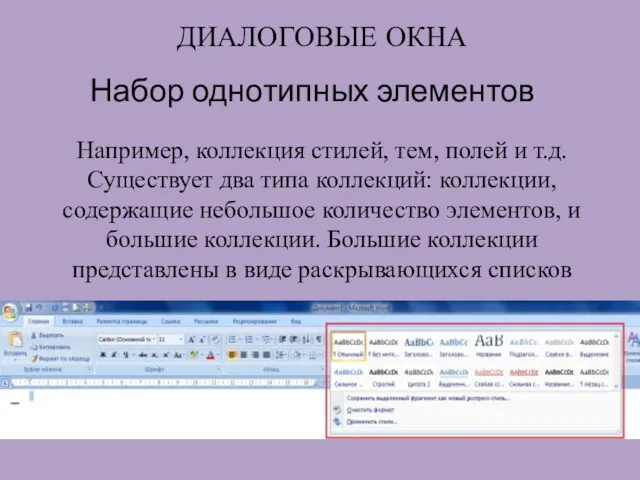
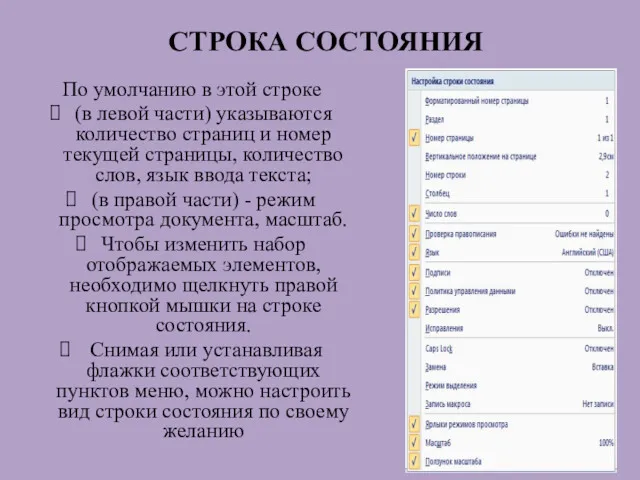

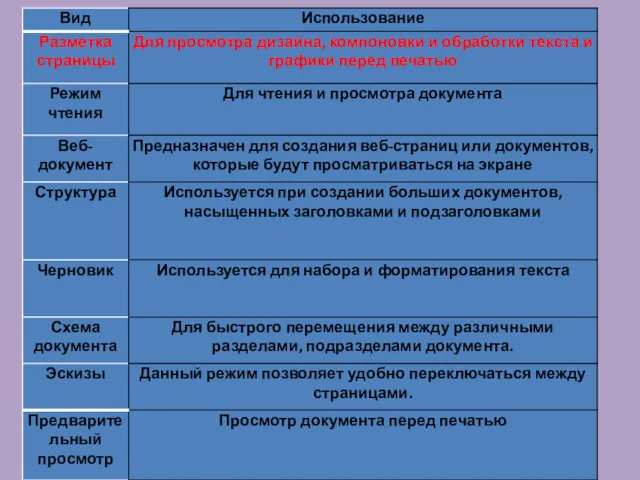

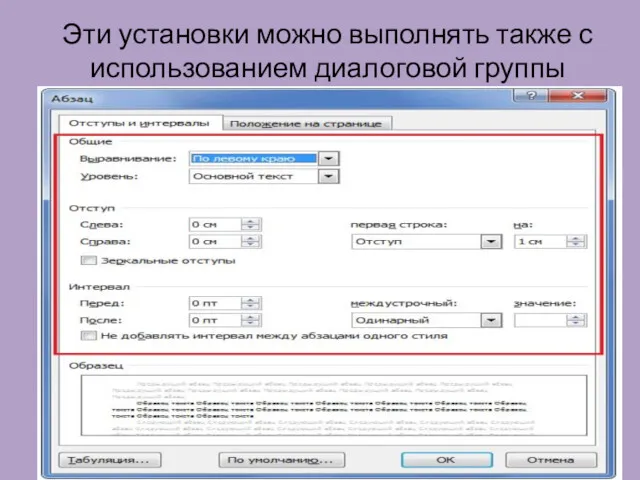
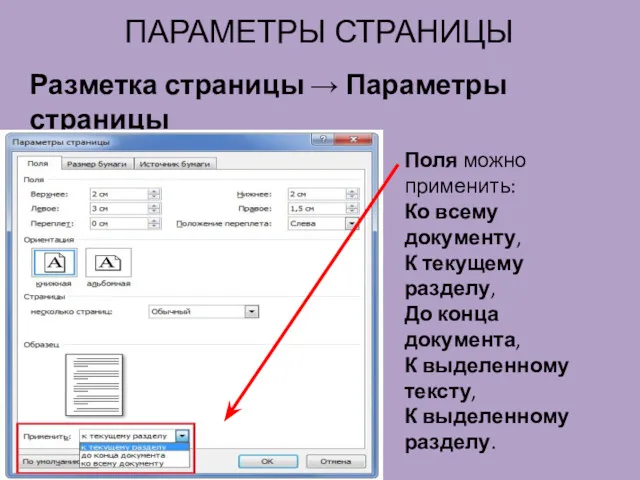

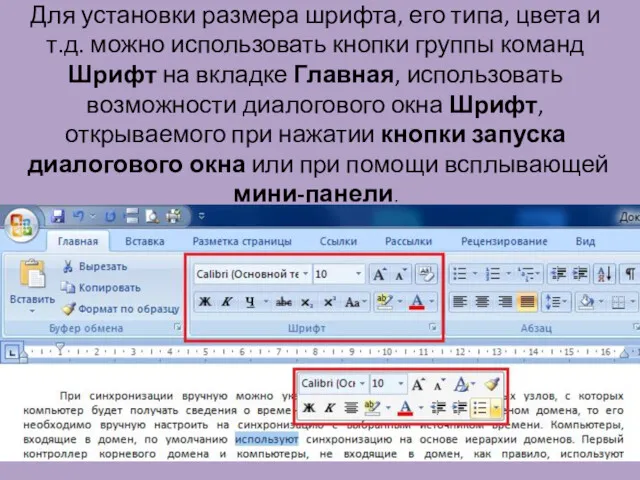


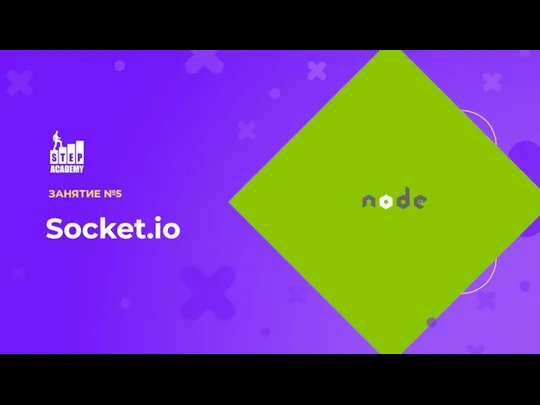 Что такое socket.io
Что такое socket.io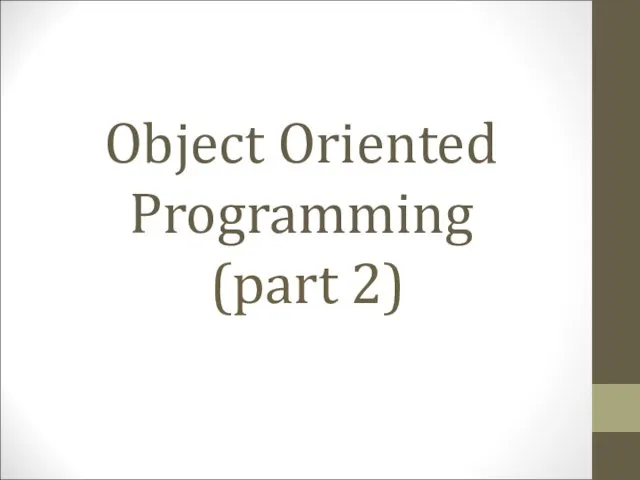 Object oriented programming. (Lesson 6, part 2)
Object oriented programming. (Lesson 6, part 2) Полезные адреса Интернет-ресурсов
Полезные адреса Интернет-ресурсов Аппаратное и программное обеспечение ЭВМ и сетей
Аппаратное и программное обеспечение ЭВМ и сетей Способы передачи движения. Модель: Мотоцикл с коляской. Занятие №4
Способы передачи движения. Модель: Мотоцикл с коляской. Занятие №4 Запоминающие устройства компьютера. (Лекция 5)
Запоминающие устройства компьютера. (Лекция 5) Значение логического выражения. Решение задания 3. ОГЭ
Значение логического выражения. Решение задания 3. ОГЭ Процесс загрузки и BIOS
Процесс загрузки и BIOS Электронная почта. Сетевое коллективное взаимодействие и сетевой этикет
Электронная почта. Сетевое коллективное взаимодействие и сетевой этикет Установка виртуальной машины. Установка операционной системы
Установка виртуальной машины. Установка операционной системы Управление файловой системой
Управление файловой системой Структуры данных
Структуры данных Условные операторы
Условные операторы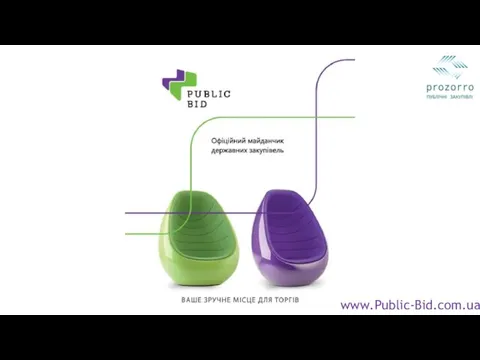 Офіційний майданчик державних закупівель. Ваше зручне місце для торгів. Public-Bid
Офіційний майданчик державних закупівель. Ваше зручне місце для торгів. Public-Bid Введение в Matlab
Введение в Matlab Практическая работа в MS PowerPoint-2010
Практическая работа в MS PowerPoint-2010 Порядок оформления заказа
Порядок оформления заказа Я и интернет будущего
Я и интернет будущего Виды компьютерных сетей
Виды компьютерных сетей Принципы построения компьютеров
Принципы построения компьютеров Способы адресации в микропроцессорных системах
Способы адресации в микропроцессорных системах Оценка сложности вычислительных алгоритмов. Лекция 22
Оценка сложности вычислительных алгоритмов. Лекция 22 Парадигмы программирования
Парадигмы программирования Устройства ввода-вывода
Устройства ввода-вывода Презентация к уроку информатики и ИКТ
Презентация к уроку информатики и ИКТ Создание графических изображений. Обработка графической информации. Информатика. 7 класс
Создание графических изображений. Обработка графической информации. Информатика. 7 класс Всероссийская перепись населения 2020
Всероссийская перепись населения 2020 презентация электронного учебника
презентация электронного учебника