Содержание
- 2. Диаграмма – наглядное графическое представление числовых данных. Диаграммы предназначены для сравнения нескольких величин и слежения за
- 3. Точечная диаграмма Точечную диаграмму удобно использовать, когда необходимо проследить, как меняется одна величина (в данном случае
- 4. Гистограмма Гистограмму удобно использовать, когда необходимо получить наглядную сравнительную характеристику каких-либо данных. На данной гистограмме сравнивается
- 5. Круговая диаграмма Круговую диаграмму удобно использовать для просмотра распределения какого-либо процесса во времени. Например, на данной
- 6. Создание и редактирование диаграмм Для создания диаграммы необходимо: Выделить объект, содержащий данные для ее построения; Выбрать
- 7. Задания для выполнения Задание 1 Запустите табличный процессор. Откройте файл poezd.xls Создайте столбчатую диаграмму распределения времени
- 8. Измените шрифт заголовка. Для этого: Выберите мышью заголовок; Вызовите контекстное меню; Выполните в нем команду Шрифт;
- 10. Задание 2 Откройте файл pereezd.xls Создайте круглую объемную диаграмму распределения времени в пути. Для этого: Выделите
- 11. Отредактируйте область диаграммы таким образом, чтобы легенда была видна полностью, но не закрывала при этом область
- 13. Скачать презентацию
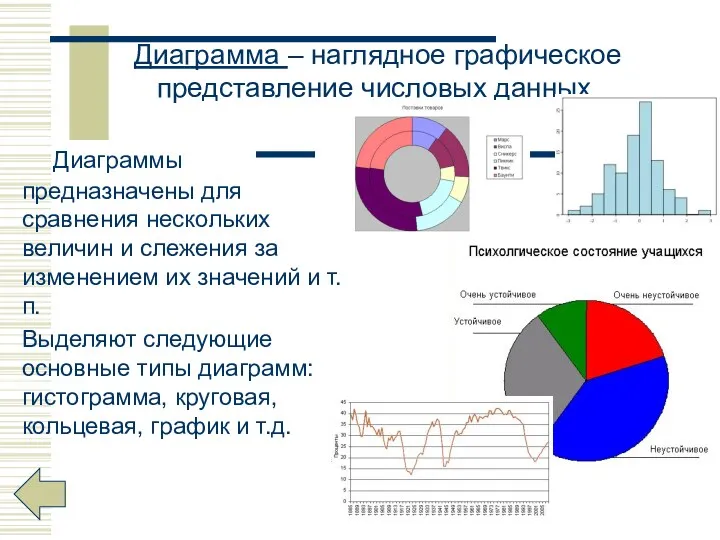


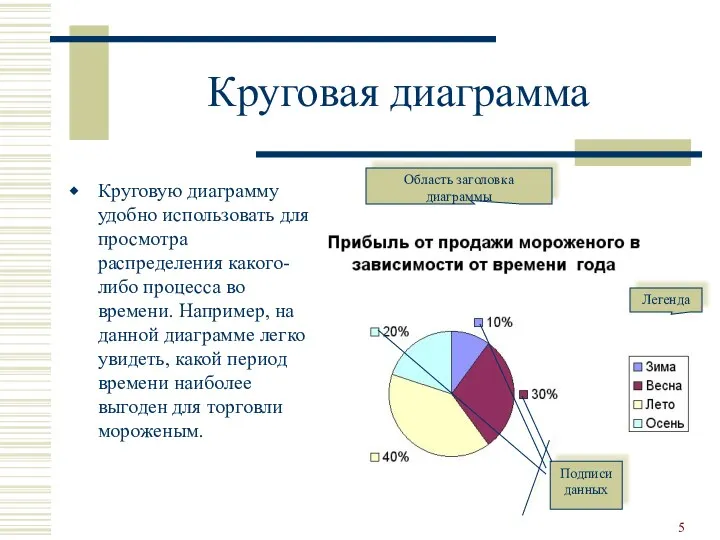






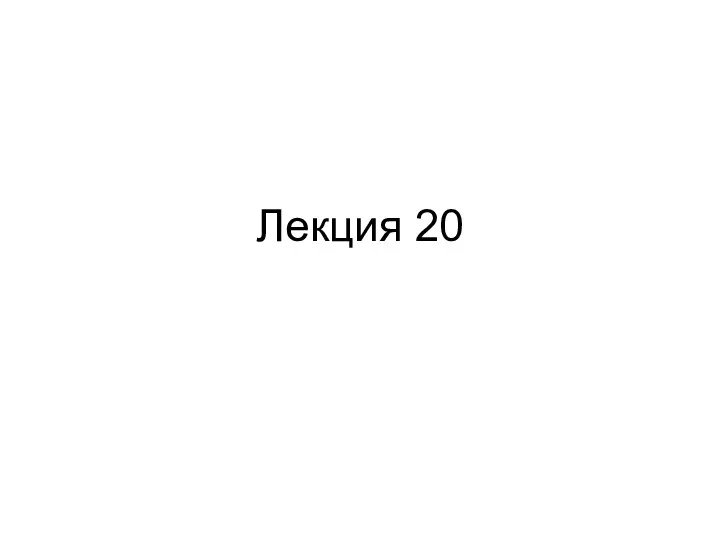 Java Server Faces. (Лекция 20)
Java Server Faces. (Лекция 20) Введение в разработку мобильных приложений Введение в разработку приложений для смартфонов на ОС Android
Введение в разработку мобильных приложений Введение в разработку приложений для смартфонов на ОС Android Текстовый процессор Microsoft Word 2003. Технология обработки текстовой информации
Текстовый процессор Microsoft Word 2003. Технология обработки текстовой информации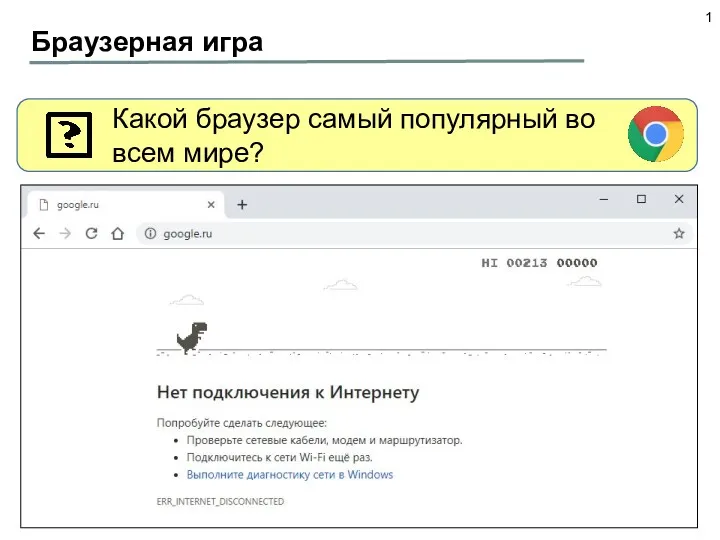 Создание игры в Scratch. Динозаврик
Создание игры в Scratch. Динозаврик Сложение и вычитание целых чисел с фиксированной запятой. Сложение и вычитание чисел с плавающей запятой
Сложение и вычитание целых чисел с фиксированной запятой. Сложение и вычитание чисел с плавающей запятой Информационные технологии работы с текстом. Базовые элементы: Символ (Character) и Абзац (Paragraph)
Информационные технологии работы с текстом. Базовые элементы: Символ (Character) и Абзац (Paragraph) Анализ диаграмм и электронных таблиц
Анализ диаграмм и электронных таблиц 1. Использование средств MS Office для создания электронного учебника. Средства MS Word
1. Использование средств MS Office для создания электронного учебника. Средства MS Word Урок Алгоритмы
Урок Алгоритмы Мастер класс Правила компьютерной гигиены
Мастер класс Правила компьютерной гигиены MediaTek. SN tool introduce 2013/07/17
MediaTek. SN tool introduce 2013/07/17 Навчальні проекти
Навчальні проекти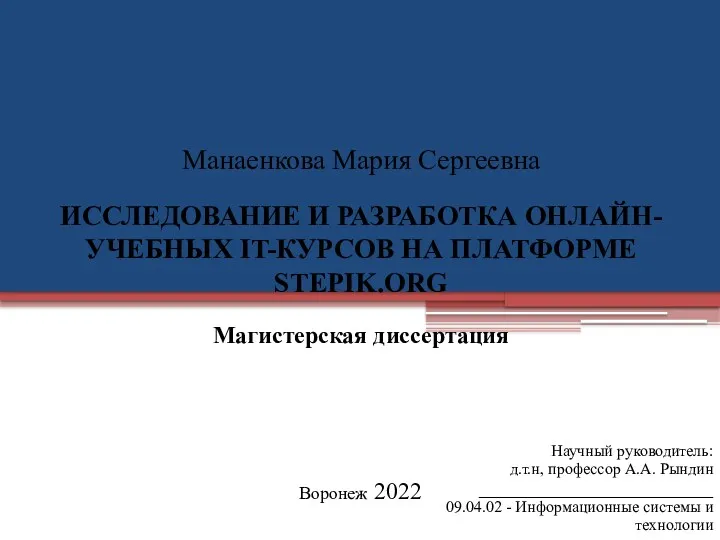 Исследование и разработка онлайн-учебных IT-курсов на платформе Stepik.org
Исследование и разработка онлайн-учебных IT-курсов на платформе Stepik.org Комьюнити— менеджмент. Как работать с клиентом
Комьюнити— менеджмент. Как работать с клиентом Комментарии для дизайнеров
Комментарии для дизайнеров Параллельное программирование
Параллельное программирование Введение в информатику: понятие об информации и информационных процессах. Информатика как наука
Введение в информатику: понятие об информации и информационных процессах. Информатика как наука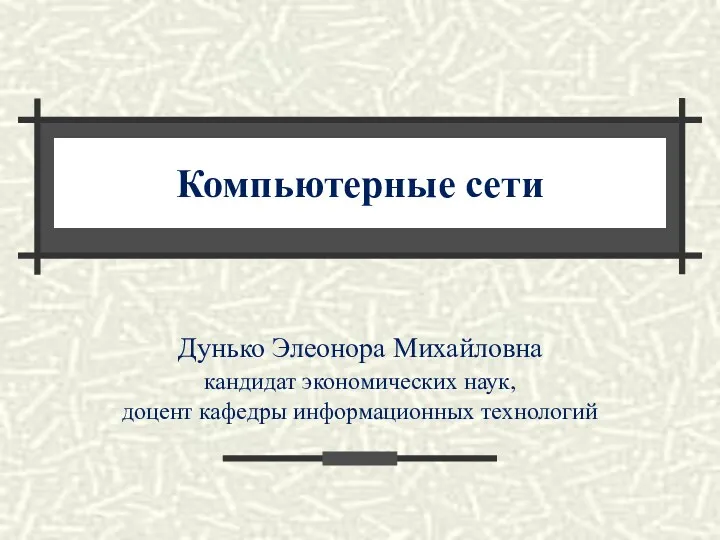 Компьютерные сети
Компьютерные сети Детский конкурс IT-Мир
Детский конкурс IT-Мир VBike – мобильное приложение для сдачи и аренды велосипедов на прокат в онлайн режиме
VBike – мобильное приложение для сдачи и аренды велосипедов на прокат в онлайн режиме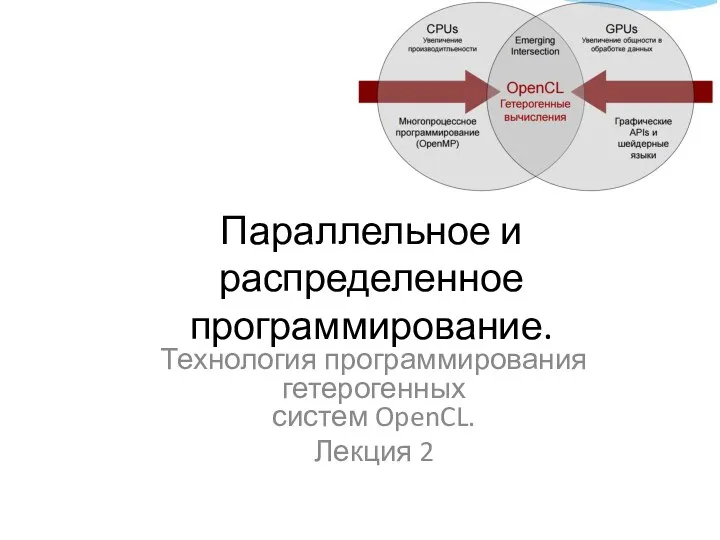 Параллельное и распределенное программирование
Параллельное и распределенное программирование Безопасность в Интернете
Безопасность в Интернете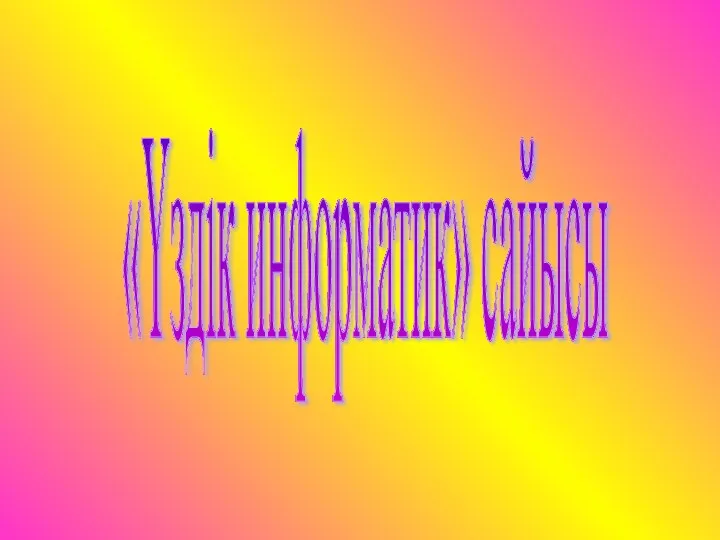 Ұздік информатик сайысы
Ұздік информатик сайысы Основные функции CAD систем
Основные функции CAD систем 3D моделирование. Blender
3D моделирование. Blender Алгоритм
Алгоритм Базы данных
Базы данных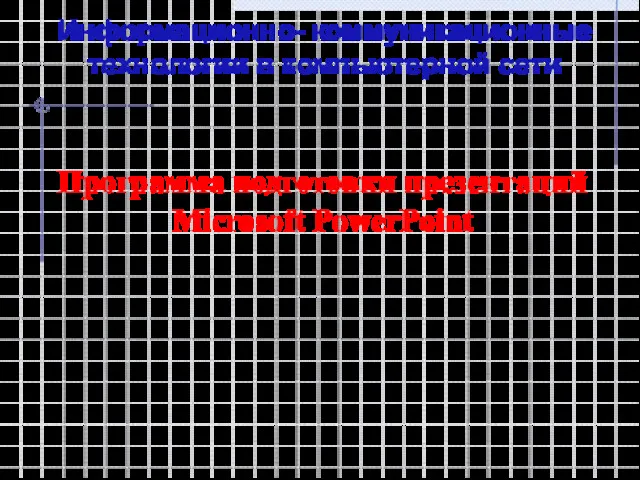 Программа подготовки презентаций Microsoft PowerPoint
Программа подготовки презентаций Microsoft PowerPoint