Содержание
- 2. Повторення Для чого використовується структура Vector3(x, y, z)? Ця структура використовується всередині Unity для передачі 3D-позицій
- 3. Повторення Як реалізувати обмін даними для системи Scoring? Слід створити скрипт ScoreManager, через який відбуватиметься обмін
- 4. Повторення Що таке масив? Масив – сукупність однотипних елементів, які містяться в пам’яті послідовно та мають
- 5. Завдання Відкрийте попередній проект. В ньому додайте об’єкт, що наноситиме урон головному герою (налаштування аналогічні падаючому
- 6. Завдання public float FallSpeed; public GameObject explosion; public Transform zubiCheckPoint; public float zubiCheckRadius; public LayerMask zubiCheckLayer;
- 7. Завдання В інспекторі : Швидкість падіння Prefab анімації вибуху Перевірка контакту із шаром zubi (головний герой)
- 8. Завдання В скрипті angryball, коли задетектовано контакт із персонажем, викликаємо знищення поточного об’єкта (this), виникнення анімації
- 9. Завдання На початку скрипта angryball (void Start()) нам слід передати створенному об’єкту heart1 об’єкт класу heart:
- 10. Завдання В тілі angryball, коли задетектовано контакт із персонажем, викликаємо знищення поточного об’єкта (this), виникнення анімації
- 11. Завдання Залишилось створити анімацію вибуху та скрипт генерації «ворожих» об’єктів (randAnball): public GameObject anball; float offsetX
- 12. Завдання Для створення анімації є простіший метод: Скачайте Sprite Sheet. Sprite Mode->Multiple. Зайдіть в Sprite Editor
- 13. Завдання Тип Slice оберіть Grid by Cell Count:
- 14. Завдання Підрахуйте кількість стовпчиків та колонок і введіть у відповідні поля:
- 15. Завдання Як наслідок – отримаєте розкадровку: Щоб додати необхідні параметри анімації – просто перетягніть об’єкт на
- 16. Завдання Додайте до об’єкта анімації скрипт знищення (щоб вона не повторювалась безкінечно): void FixedUpdate () {
- 17. Меню Створюємо сцену з назвою Menu (пкм –> Create –> Scene). Відкриваємо File/Build Settings. У вікні
- 18. Меню Переходимо у сцену Menu. Створюємо полотно Canvas (ПКМ->UI->Canvas). В інспекторі Canvas Render Mode вказуємо Screen
- 19. Меню В Canvas створюємо 2 об’єкти Button (UI -> Button), кнопку входу в гру та виходу
- 20. Меню В об’єкті Button можна задати зміну вигляду кнопки та зміну підсвітки при наведені/кліку: Зображення кнопки
- 21. SceneManager Для керування переходу між сценами по натисненню на кнопки, слід створити новий скрипт ButtonControll, для
- 22. SceneManager Керування сценою під час виконання. Статичний метод LoadScene завантажує сцену по назві або по індексу
- 23. SceneManager Скрипт матиме наступний вигляд: using System.Collections; using System.Collections.Generic; using UnityEngine; using UnityEngine.SceneManagement; public class ButtonControll
- 24. SceneManager Скрипт приєднайте до об’єкта, що не знищується (краще створіть порожній об’єкт). Щоб викликати функції зі
- 25. SceneManager У вікні функції оберіть назву скрипта, і знайдіть фукцію яку ви хочете викликати при натисненні
- 26. SceneManager З’явиться місце для вводу назви сцени, яку ви хочете завантажити: ЗВЕРНІТЬ УВАГУ!! Ім’я має співпадати
- 27. Point Light Об’єкти в Unity використовують матеріал з підсвіткою за замовчанням, якщо ми хочемо регулювати підсвітку
- 28. Point Light Використавши стандартні шейдери, за допомогою Albedo відрегулюйте яскравість та колір підсвітки:
- 29. Point Light Перетягніть цей матеріал на об’єкти, які ви хочете затемнити і збережіть їх префаби:
- 30. Point Light Створимо точкові джерела світла (в ієрархії ПКМ -> Light -> PointLight): Розмістіть точкові джерела
- 32. Скачать презентацию

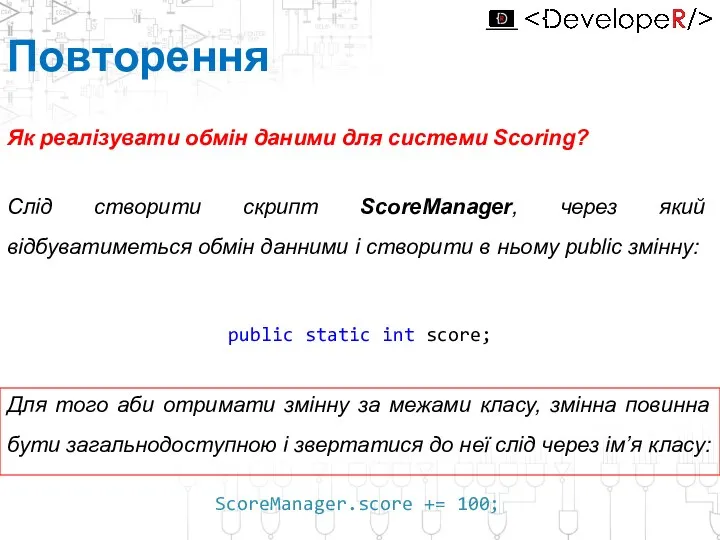

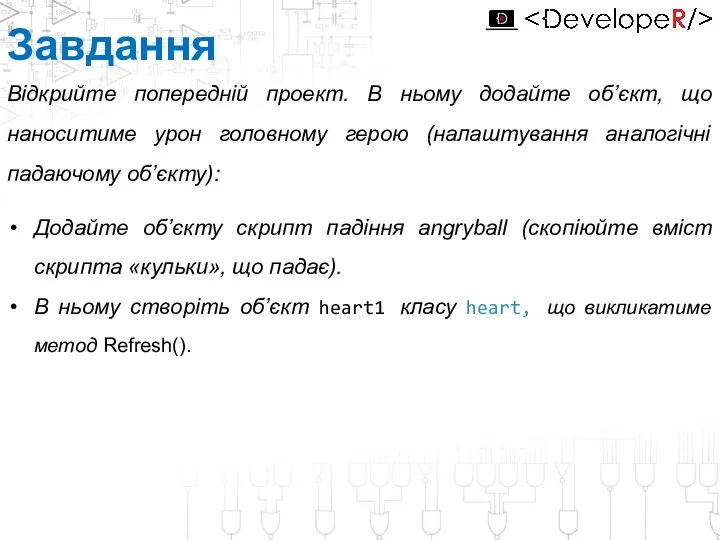
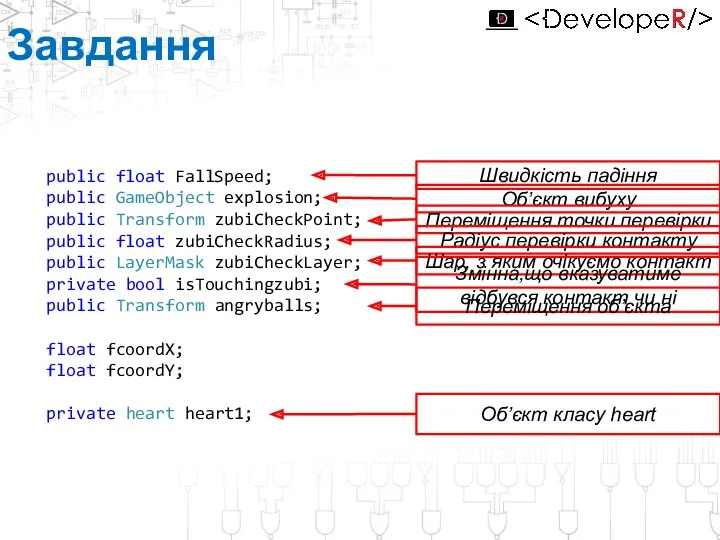
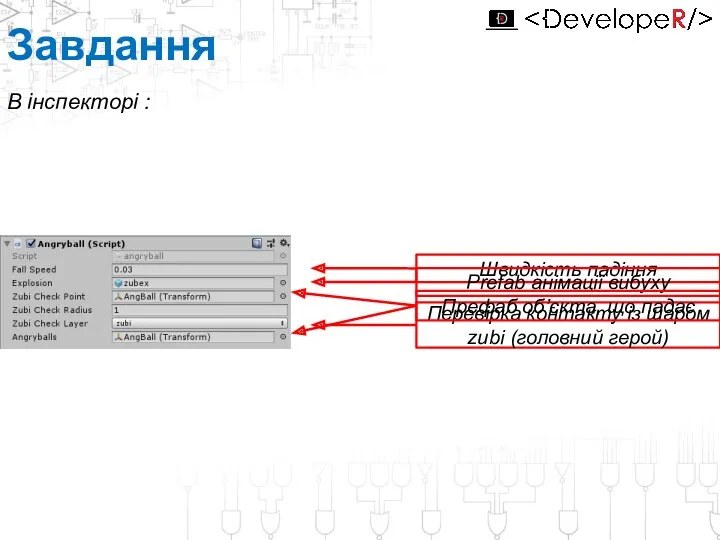
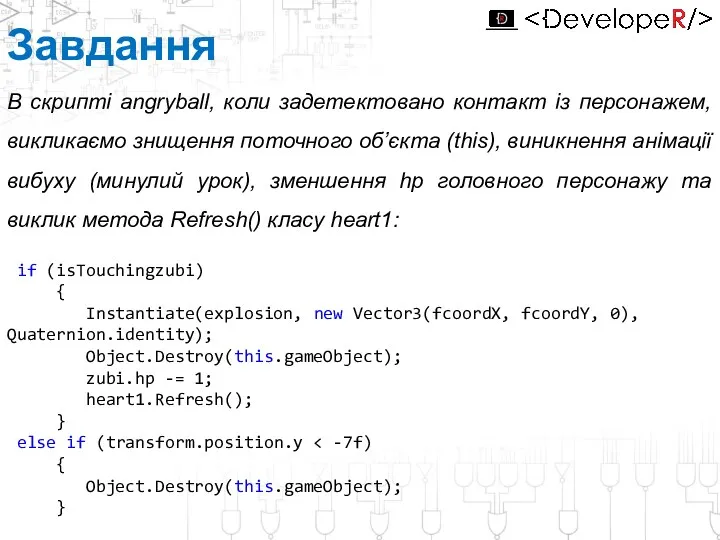
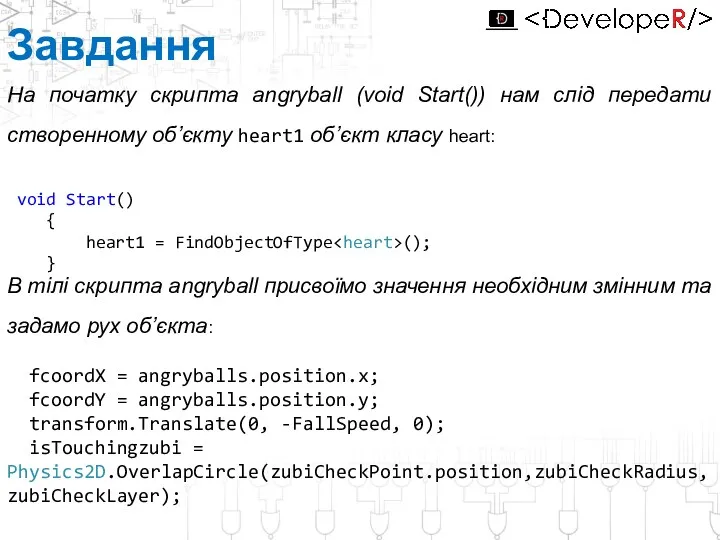
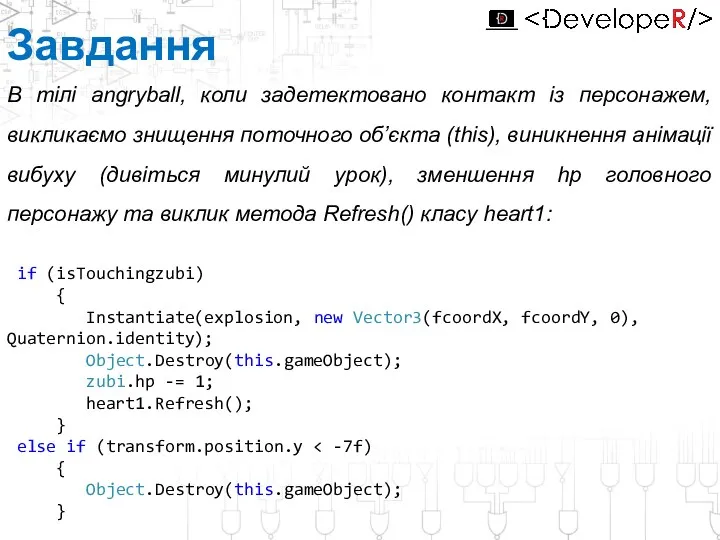
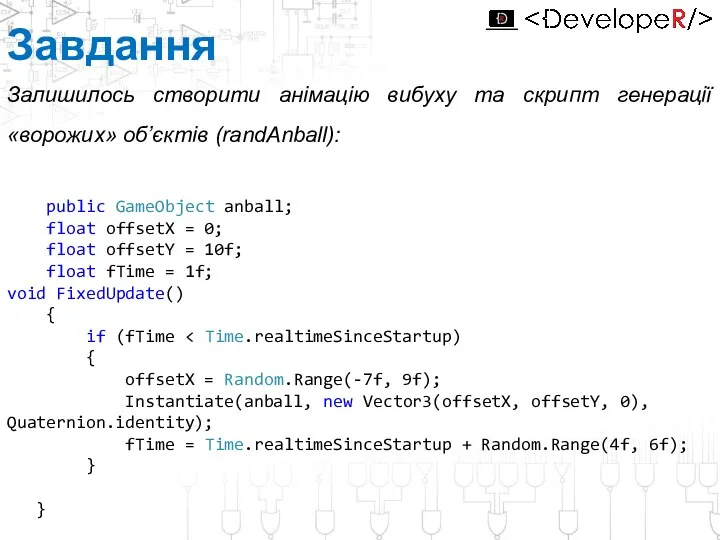
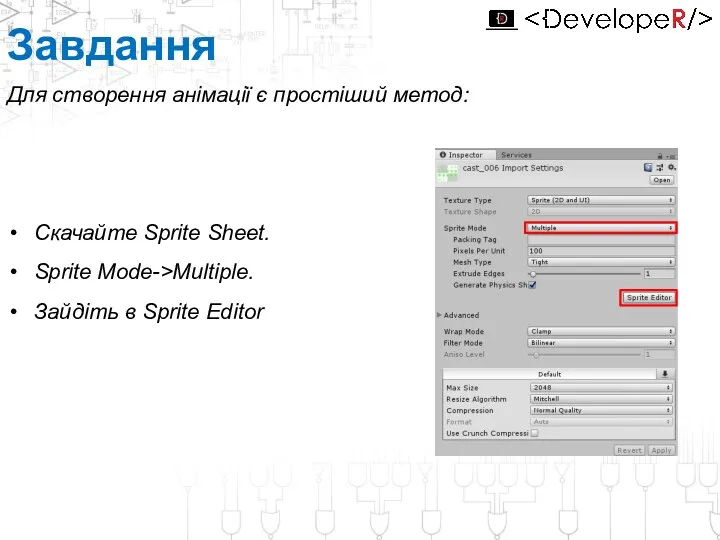
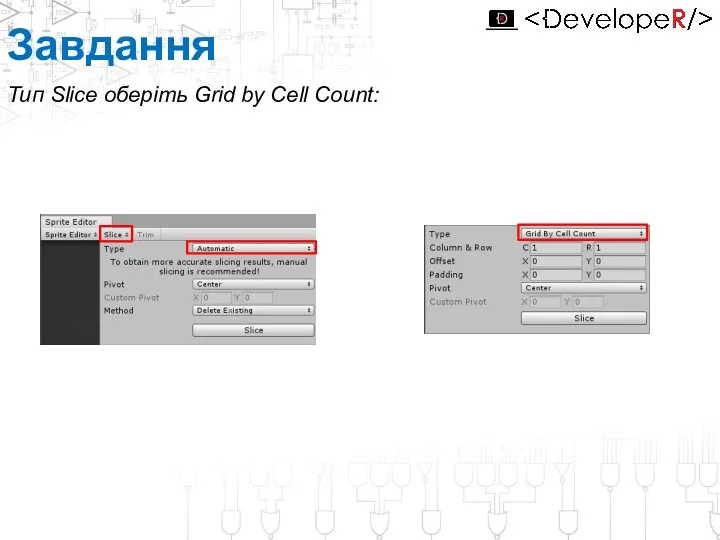
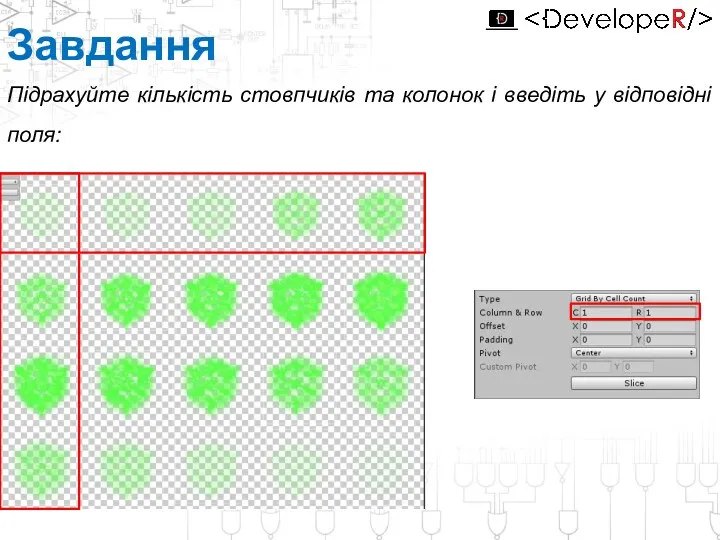
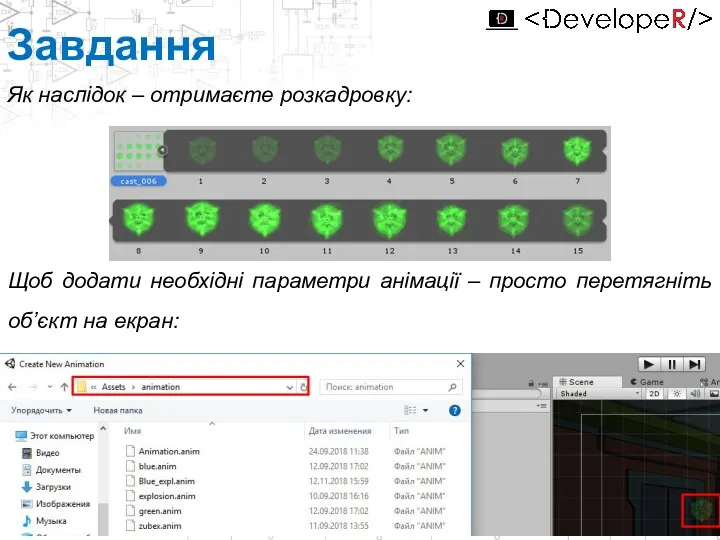
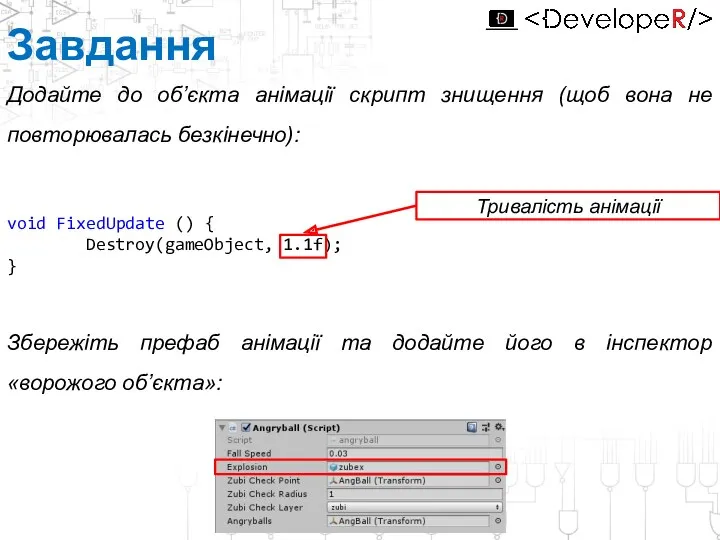
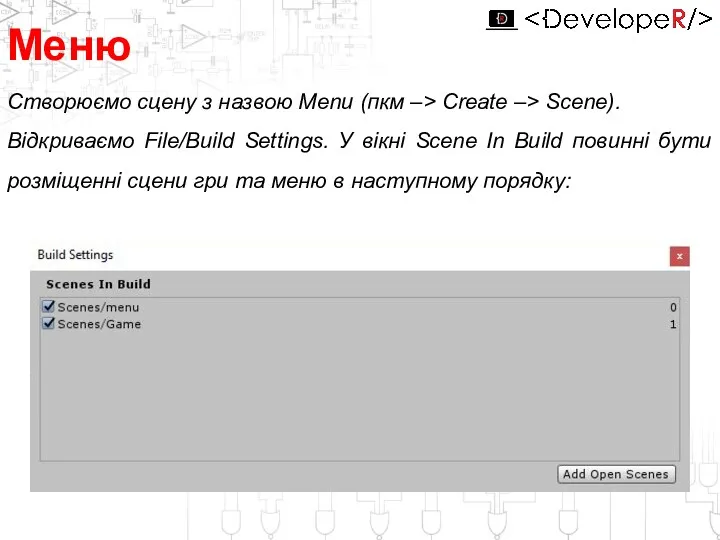
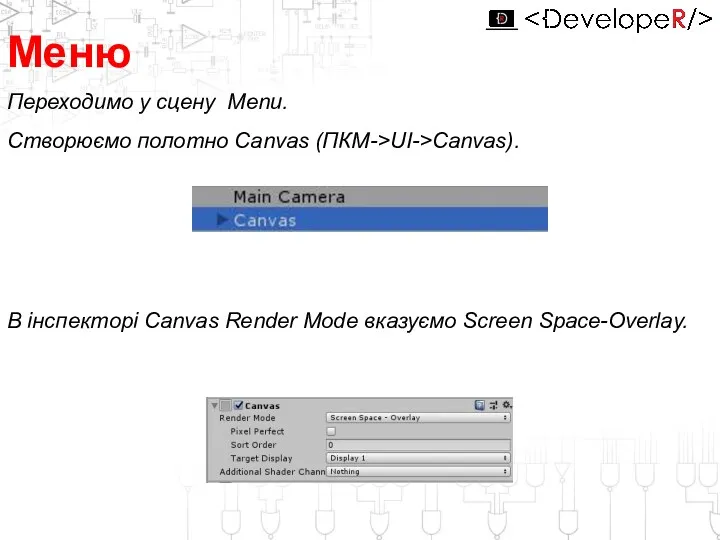
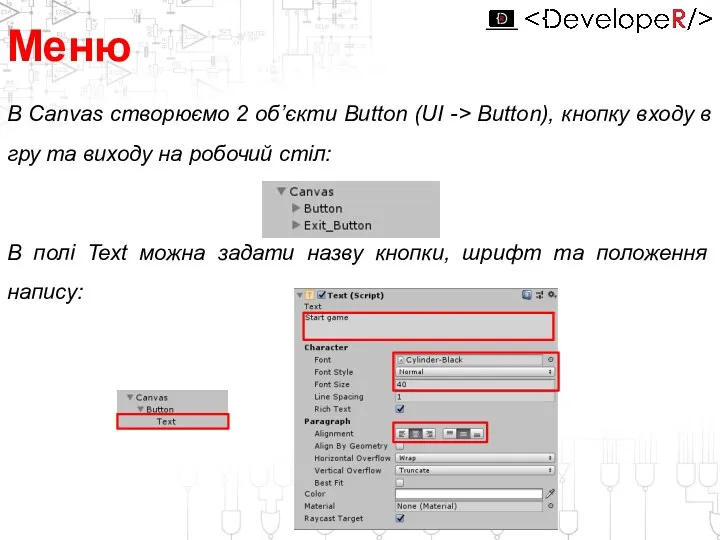
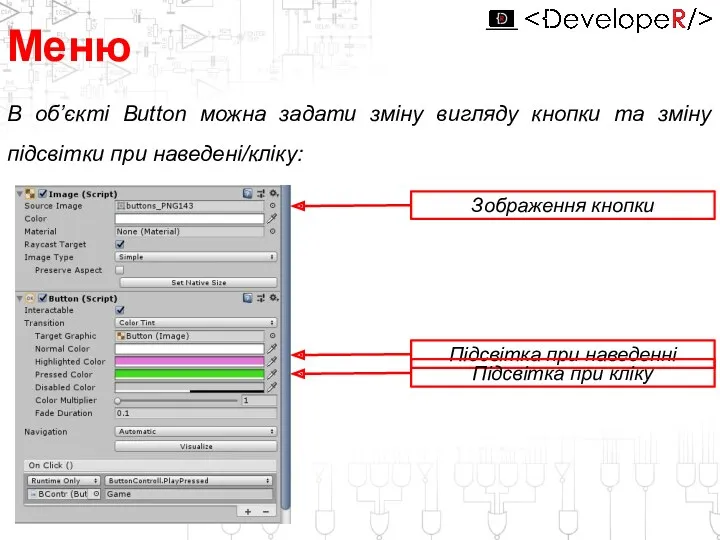
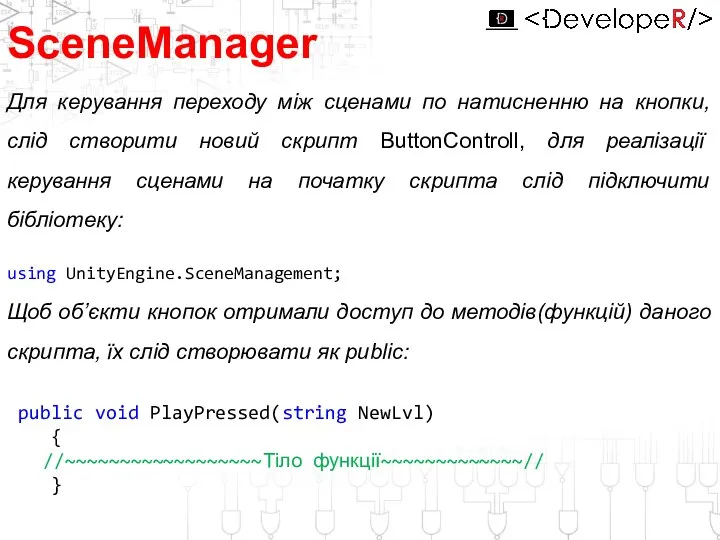
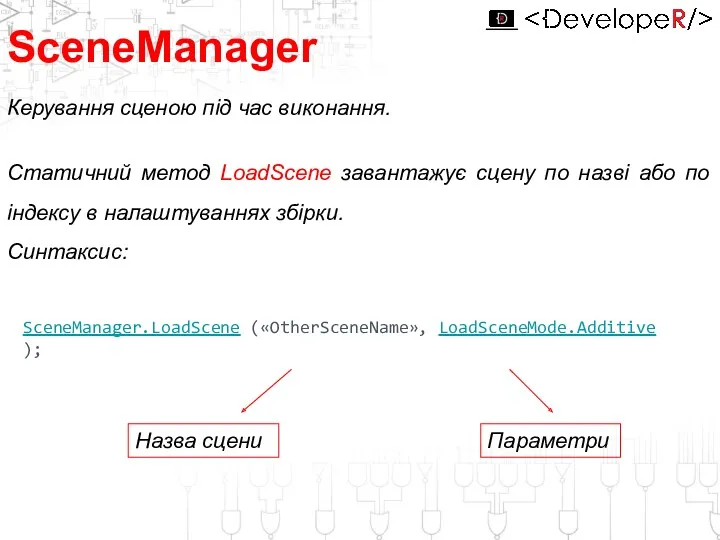
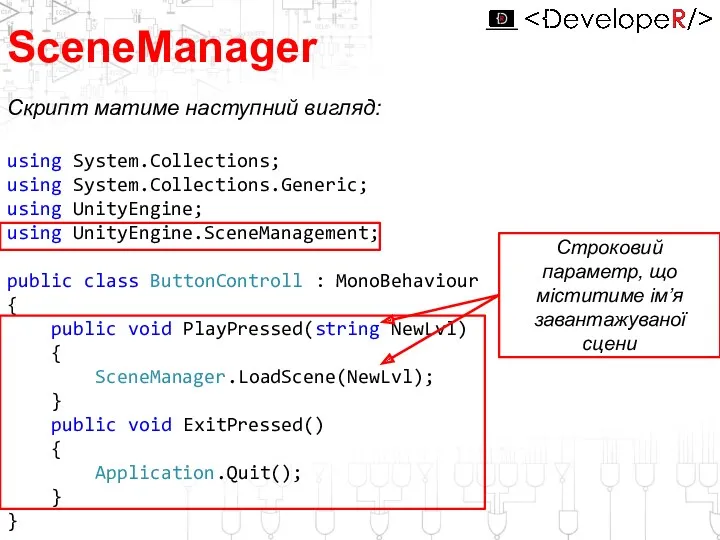
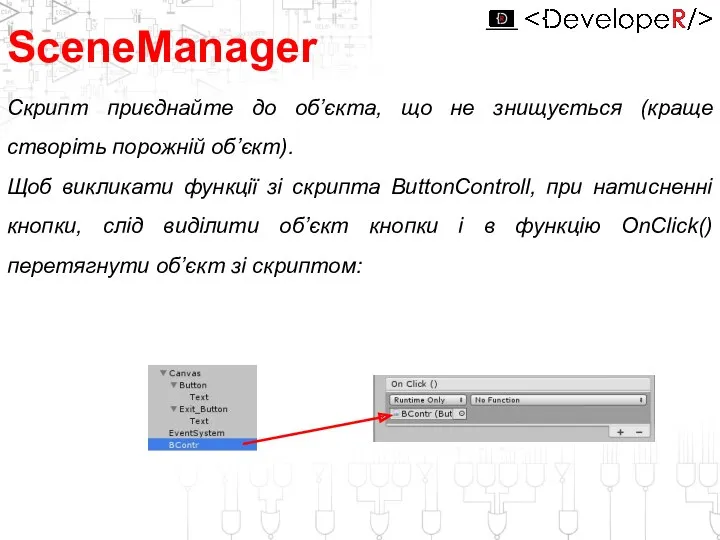
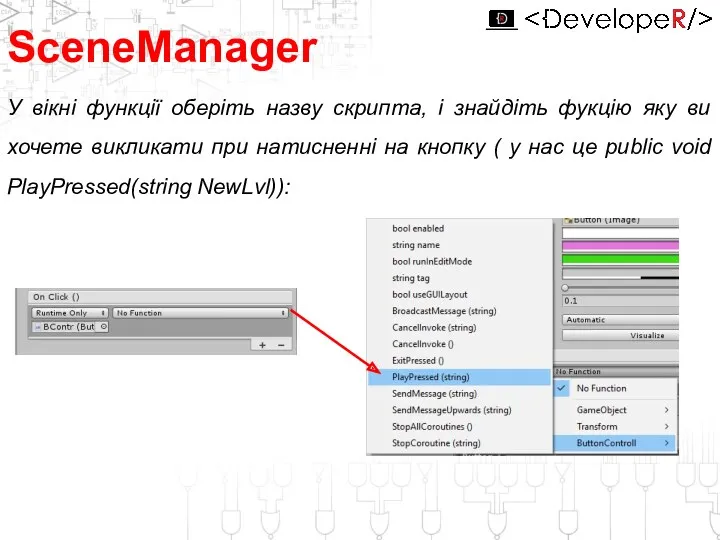
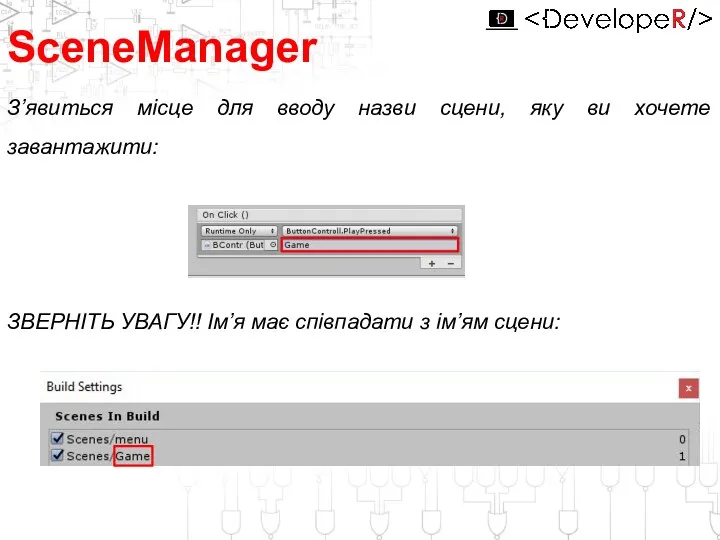
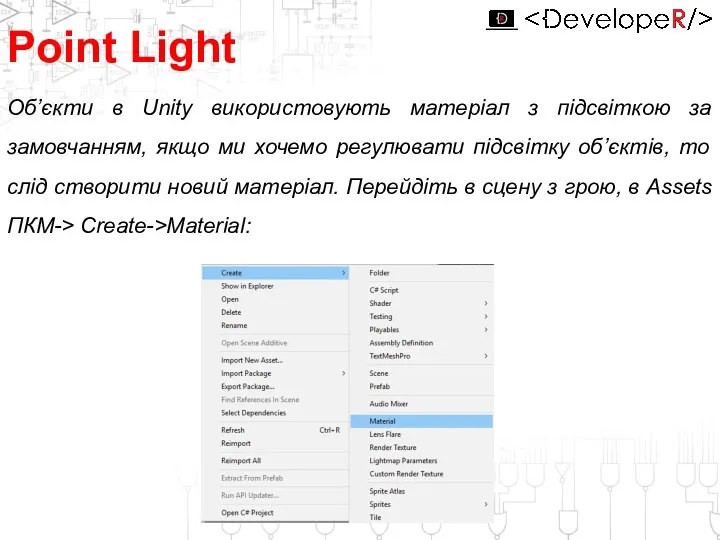
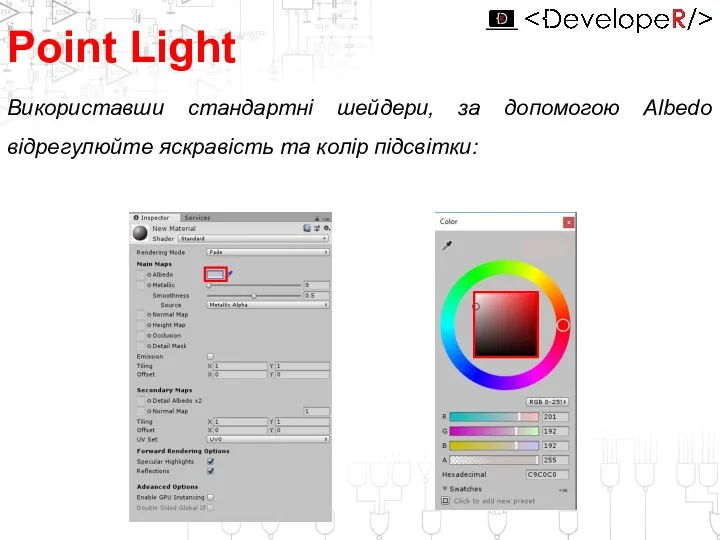
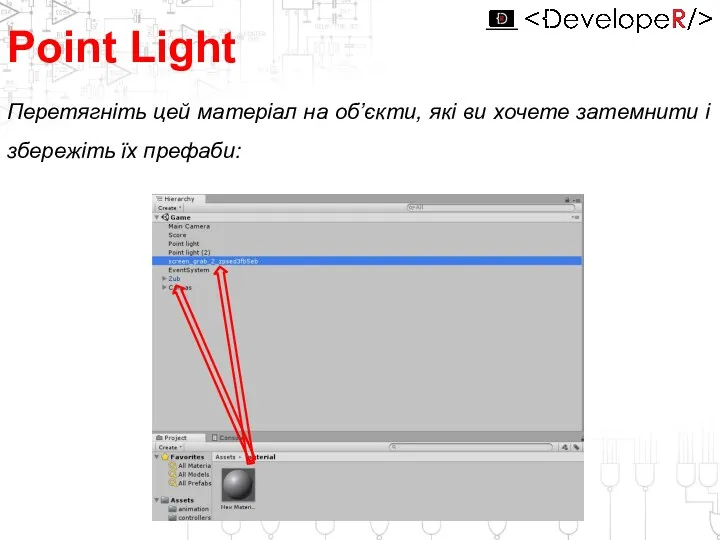
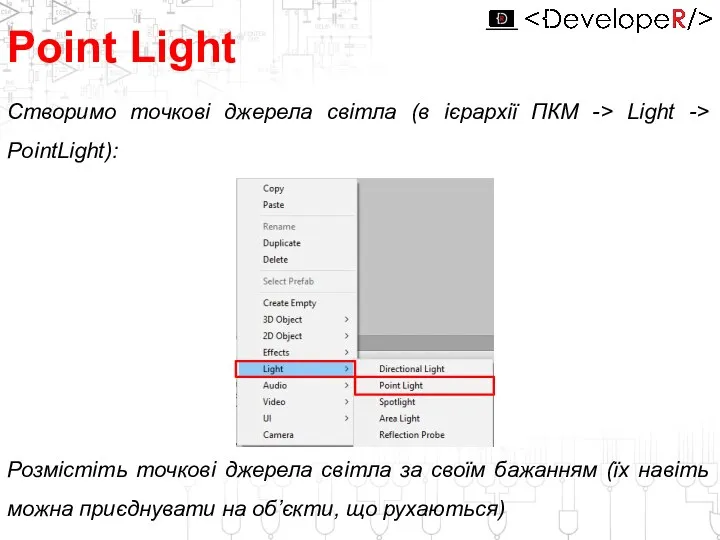
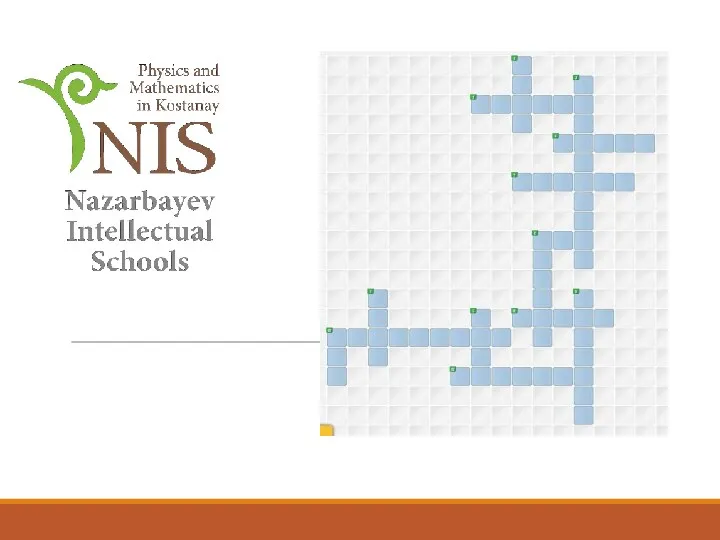 Языки и системы программирования
Языки и системы программирования Работа с Cisco Packet Tracer
Работа с Cisco Packet Tracer Информация как основа принятия решений в экономических задачах
Информация как основа принятия решений в экономических задачах Системы программирования: основные понятия. Лекция 2: Современные системы программирования
Системы программирования: основные понятия. Лекция 2: Современные системы программирования Языки программирования
Языки программирования Навыки отработки кризисных ситуаций в СМИ и социальных сетях
Навыки отработки кризисных ситуаций в СМИ и социальных сетях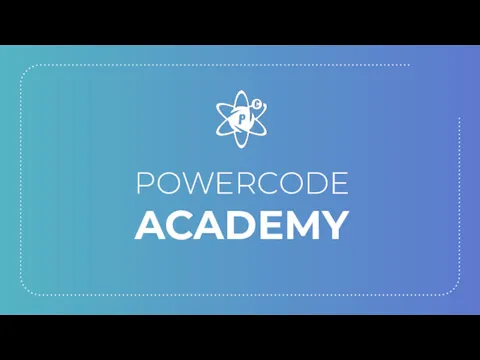 Powercode academy
Powercode academy Табличные информационные модели
Табличные информационные модели Поняття про об’єкт у програмуванні. Властивості об’єкта
Поняття про об’єкт у програмуванні. Властивості об’єкта Скретч. Игра Поездка
Скретч. Игра Поездка Растровая и векторная графика
Растровая и векторная графика ИКТ. Перволого. 1 класс.Деревенский пейзаж
ИКТ. Перволого. 1 класс.Деревенский пейзаж Селекторы. Урок 10
Селекторы. Урок 10 Презентация к уроку Как мы получаем информацию
Презентация к уроку Как мы получаем информацию Веб-сторінки для дітей
Веб-сторінки для дітей Создание веб-сайтов
Создание веб-сайтов Структурное программирование в Step7
Структурное программирование в Step7 Трёхмерная графика и анимация: DXF (AutoCAD),MAX (3D Studio Max, MB (Maya))
Трёхмерная графика и анимация: DXF (AutoCAD),MAX (3D Studio Max, MB (Maya)) Алгоритмнің жазылу түрлері
Алгоритмнің жазылу түрлері Разработка Web - приложения для библиотеки колледжа
Разработка Web - приложения для библиотеки колледжа Лекции КАиФЯ 2-4. Конечные автоматы и формальные языки
Лекции КАиФЯ 2-4. Конечные автоматы и формальные языки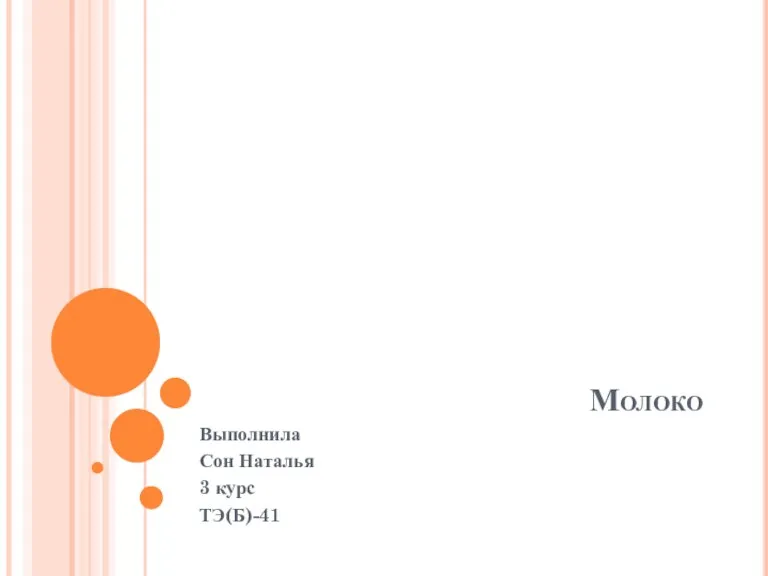 Молоко. Классификация молока по виду животного
Молоко. Классификация молока по виду животного Нейронные сети
Нейронные сети В мире социальных сетей
В мире социальных сетей Test Driven Development или как не выстрелить себе в ногу (.NET)
Test Driven Development или как не выстрелить себе в ногу (.NET) Математические модели потоков телефонных вызовов
Математические модели потоков телефонных вызовов Сетевые структуры в современной мировой политике. Сетевой терроризм
Сетевые структуры в современной мировой политике. Сетевой терроризм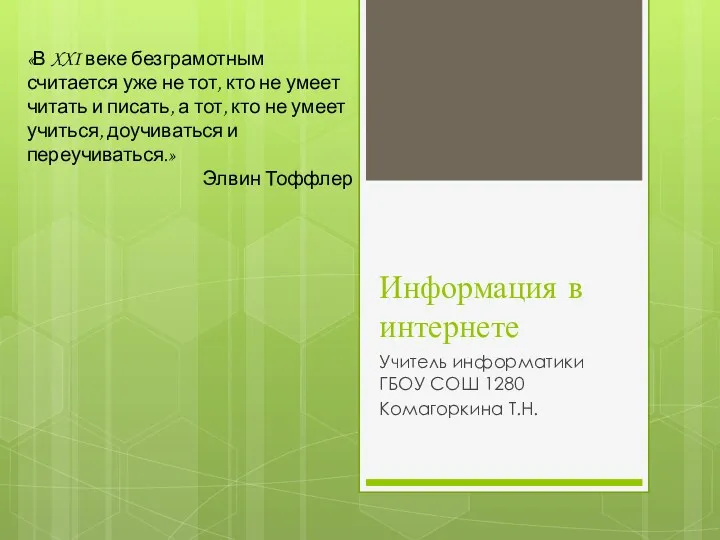 Информация в интернете
Информация в интернете