Содержание
- 2. Гиперте́кст — термин, введённый Тедом Нельсоном в 1950 году для обозначения текста «ветвящегося или выполняющего действия
- 3. В более широком понимании термина, гипертекстом является любая повесть, словарь или энциклопедия, где встречаются отсылки к
- 4. Для удобного пользования объемным документом есть смысл создавать гиперссылки. Гиперссылки дают возможность пользователям быстро переходить к
- 5. Самый простой способ сделать гиперссылку в Word – это ввести адрес существующей веб-страницы, например, напечатать адрес
- 6. Создание гиперссылки на документ или файл: 1. Выделите текст или рисунок, который должен представлять гиперссылку. На
- 7. Создание гиперссылки на элемент текущего документа: Для начала нужно определить, на какие места в документе мы
- 8. Делаем привязку к созданным закладкам. Для этого выделяем слово или предложение которое будет служить нам ссылкой.
- 9. Создание оглавления, как один из простых примеров гиперссылок Необходимо выделить соответствующий пункт в тексте и назначить
- 10. Для вставки элемента «Оглавление» перейдите в меню «Ссылки-Оглавление» и выберите наиболее подходящий вам формат.
- 12. Скачать презентацию





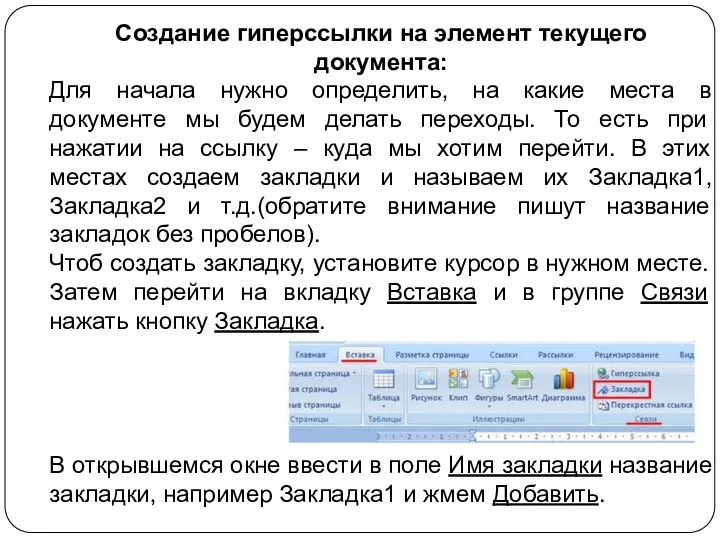
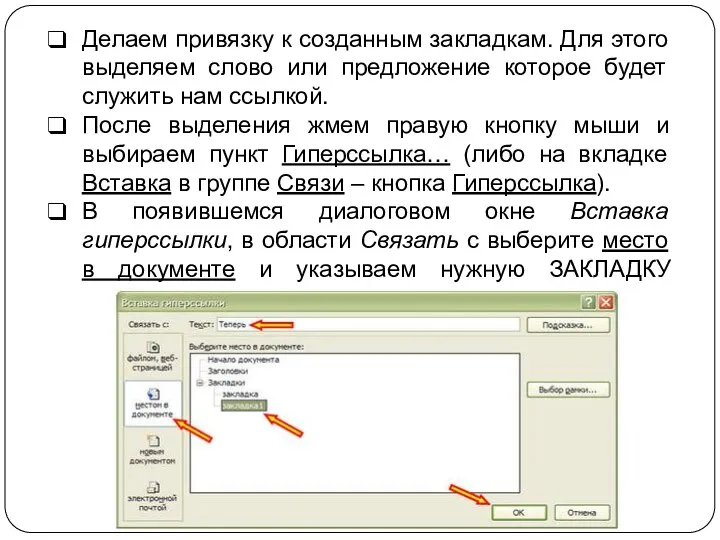
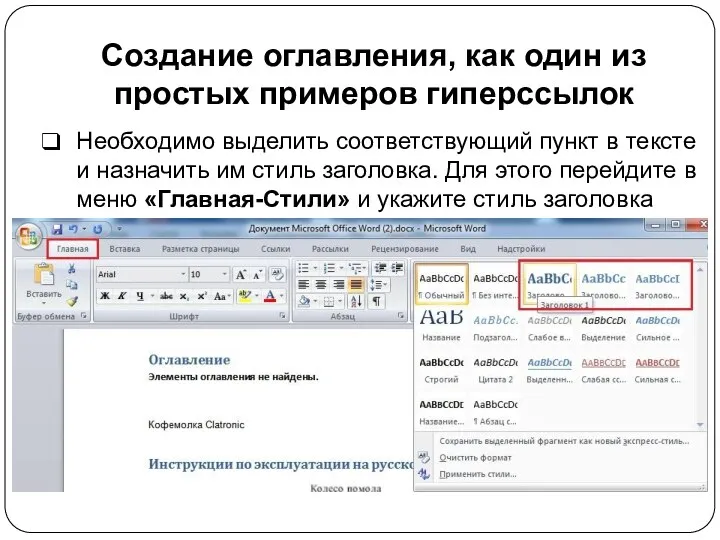
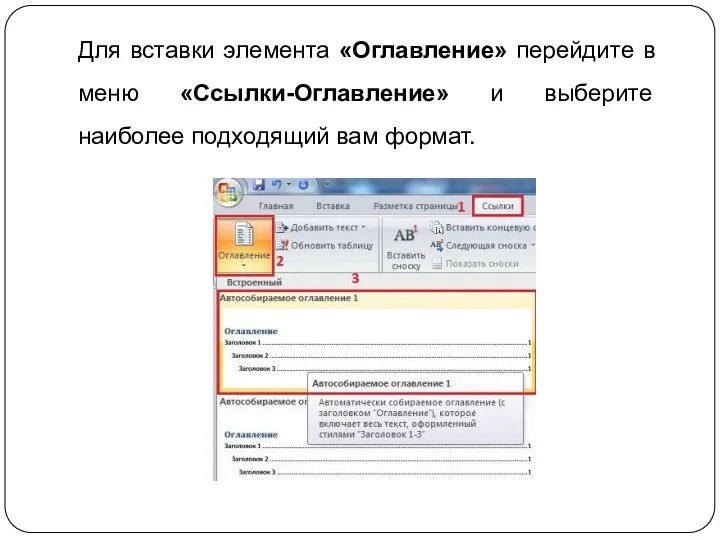
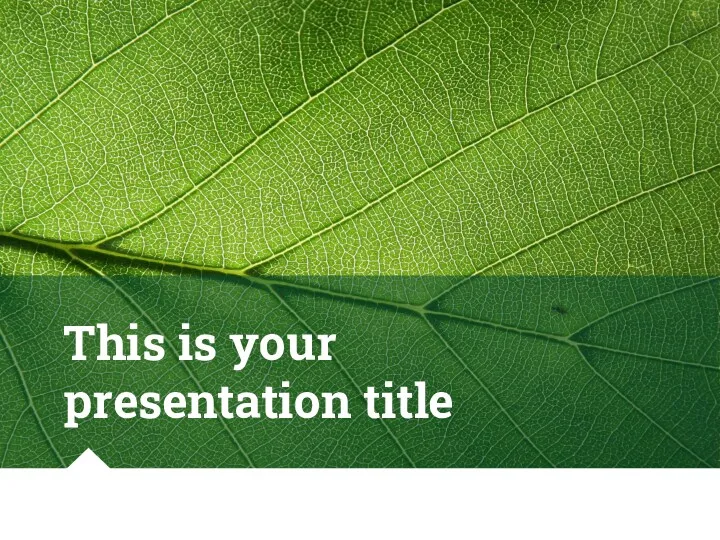 This is your presentation title
This is your presentation title Способы передачи аргументов в функции в языке Си
Способы передачи аргументов в функции в языке Си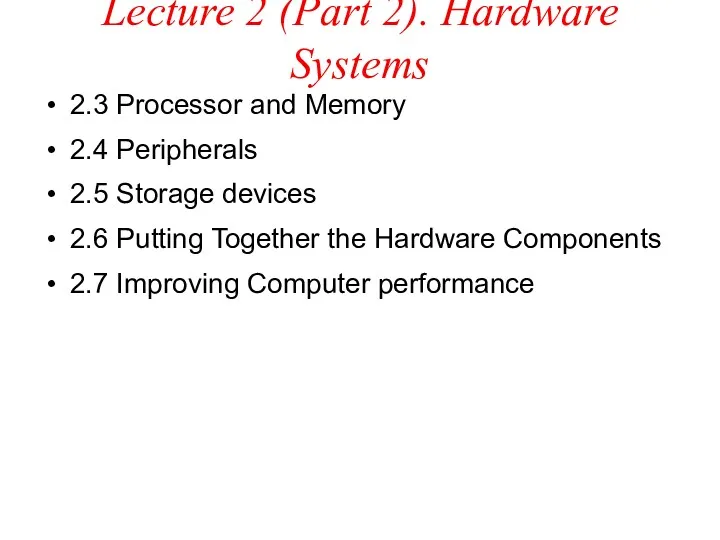 Hardware Systems
Hardware Systems Архитектура ПК
Архитектура ПК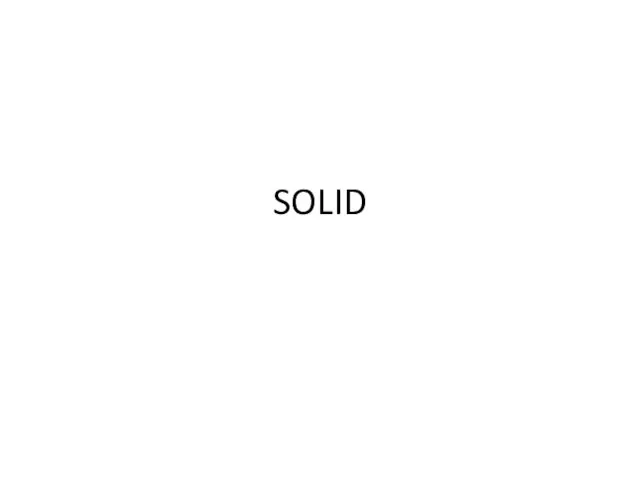 SOLID
SOLID Аппаратная реализация компьютера
Аппаратная реализация компьютера 1С:Предприятие 8
1С:Предприятие 8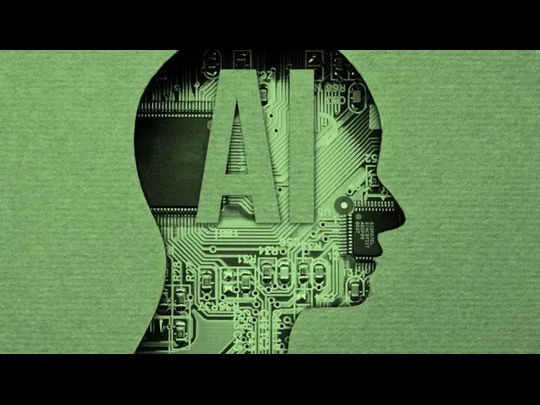 Нейронные сети
Нейронные сети Игра на Mit App Inventor. I don`t like Lamborghini!
Игра на Mit App Inventor. I don`t like Lamborghini! Перевірка кваліфікаційних робіт на академічний плагіат
Перевірка кваліфікаційних робіт на академічний плагіат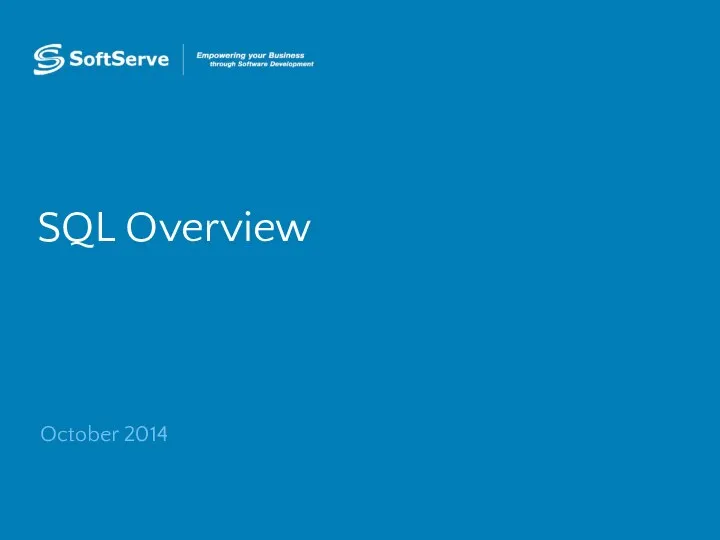 SQL Overview
SQL Overview Электронные ресурсы
Электронные ресурсы Построение диаграмм и графиков MS EXCEL 2007
Построение диаграмм и графиков MS EXCEL 2007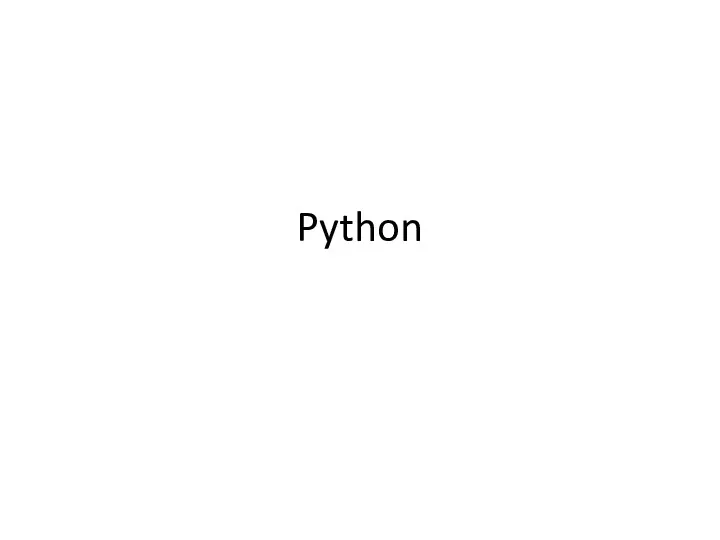 Python. Машинные языки
Python. Машинные языки Сеть интернет. Протокол TCP/IP
Сеть интернет. Протокол TCP/IP Компьютерные вирусы
Компьютерные вирусы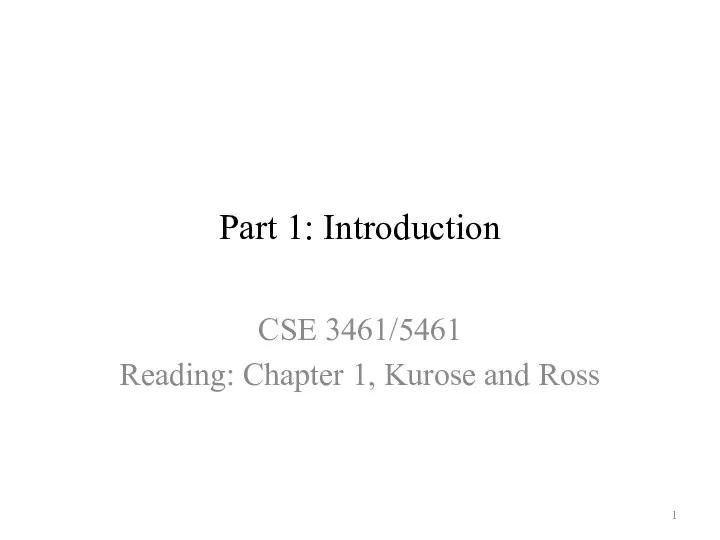 What’s the Internet
What’s the Internet Нормальная форма БД
Нормальная форма БД Обработка текстовой (символьной) информации
Обработка текстовой (символьной) информации Дополненная реальность (AR)
Дополненная реальность (AR) АРМ Реестр государственных и муниципальных услуг
АРМ Реестр государственных и муниципальных услуг Рынок электронной коммерции в современной России
Рынок электронной коммерции в современной России Информационная безопасность в социальных сетях. Сбор, анализ информации о пользователях
Информационная безопасность в социальных сетях. Сбор, анализ информации о пользователях Эталонная модель сетевого взаимодействия OSI
Эталонная модель сетевого взаимодействия OSI Культура оформлення комп’ютерної презентації
Культура оформлення комп’ютерної презентації Количество информации
Количество информации Прииск дражный. Маркетинговый анализ
Прииск дражный. Маркетинговый анализ Документы. Способы создания, функции, классификация
Документы. Способы создания, функции, классификация