Слайд 2

Установите Git
https://git-scm.com/
Слайд 3

Слайд 4
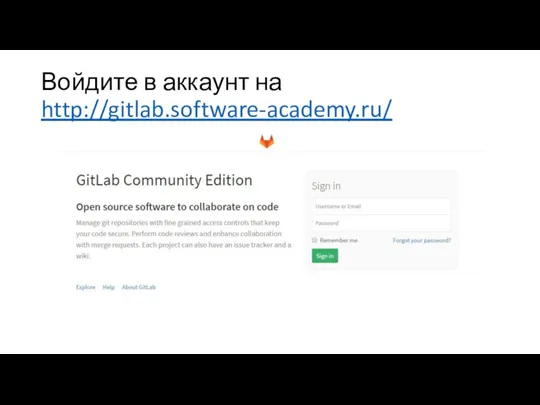
Войдите в аккаунт на
http://gitlab.software-academy.ru/
Слайд 5
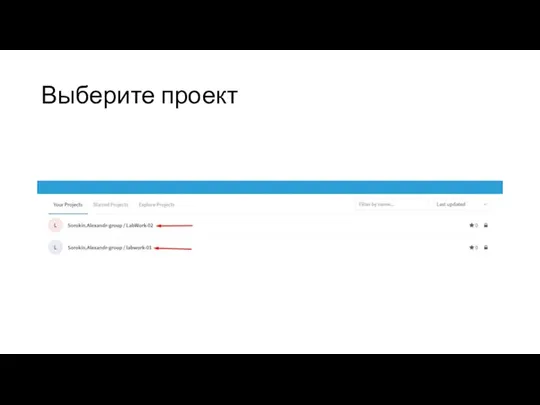
Слайд 6
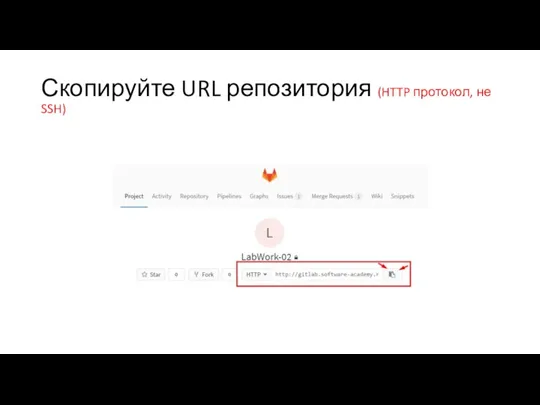
Скопируйте URL репозитория (HTTP протокол, не SSH)
Слайд 7

Создайте папку для лаб. работ
Слайд 8
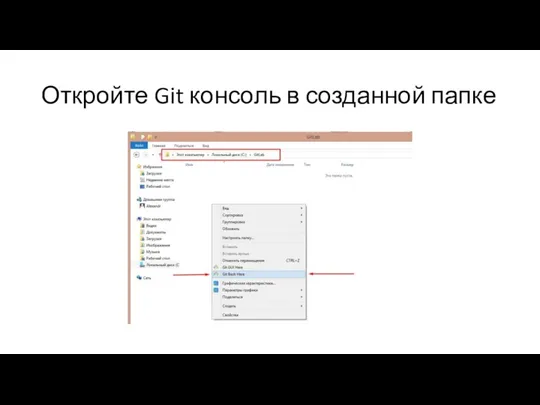
Откройте Git консоль в созданной папке
Слайд 9

Введите git clone %URL репозитория%
Потом введите логин и пароль от GitLab
аккаунта
Слайд 10
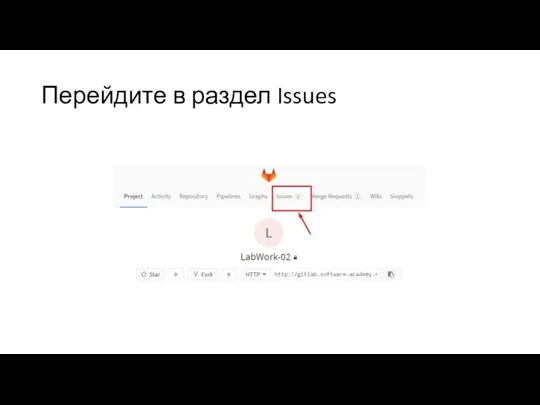
Перейдите в раздел Issues
Слайд 11
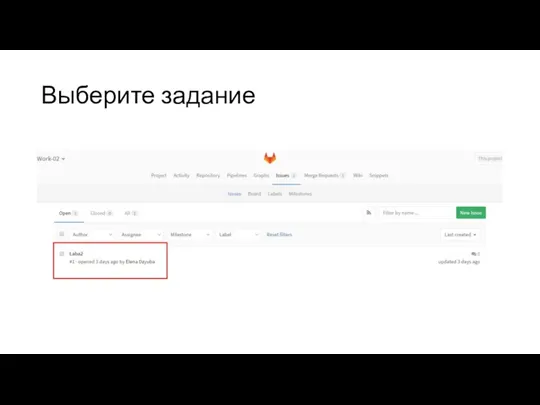
Слайд 12
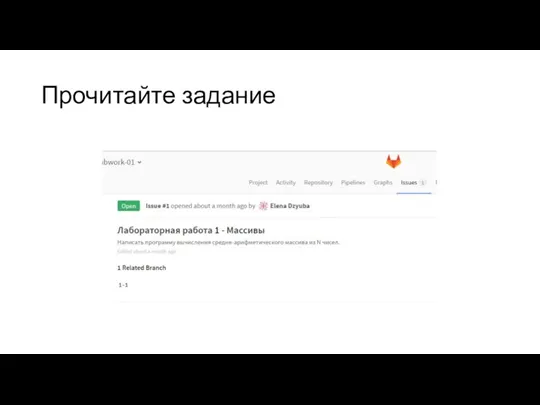
Слайд 13
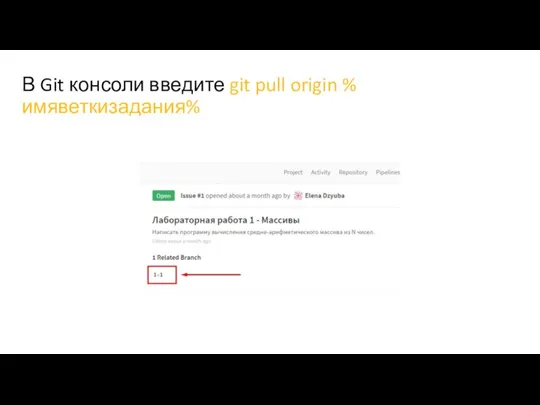
В Git консоли введите git pull origin %имяветкизадания%
Слайд 14
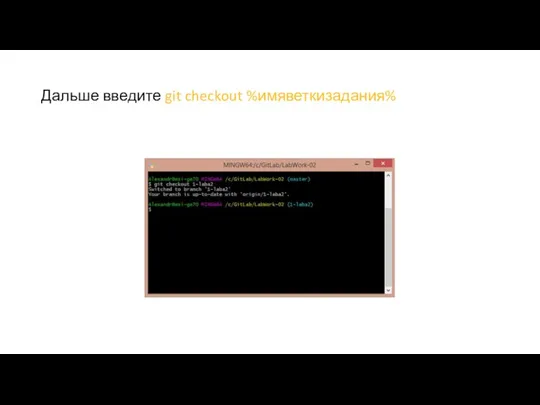
Дальше введите git checkout %имяветкизадания%
Слайд 15

Напишите программу по заданию и перенесите файл с кодом в папку
лабораторной работы
Слайд 16

В Git консоли введите git status
Файл с кодом должен быть в
не отслеживаемых файлах
Слайд 17

Введите git add . а потом снова git status
Вы добавили файл
с кодом в индекс
Слайд 18

Введите git commit –m ‘Комментарий к коммиту’
Слайд 19
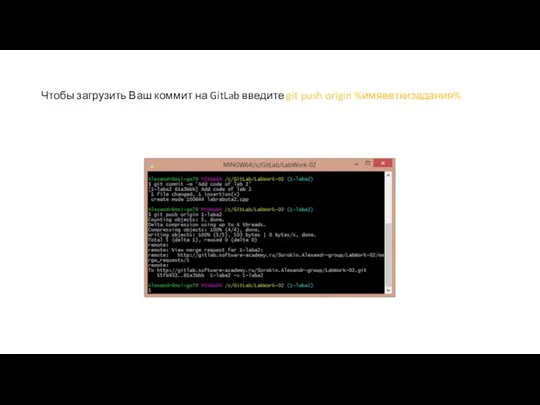
Чтобы загрузить Ваш коммит на GitLab введите git push origin %имяветкизадания%
Слайд 20
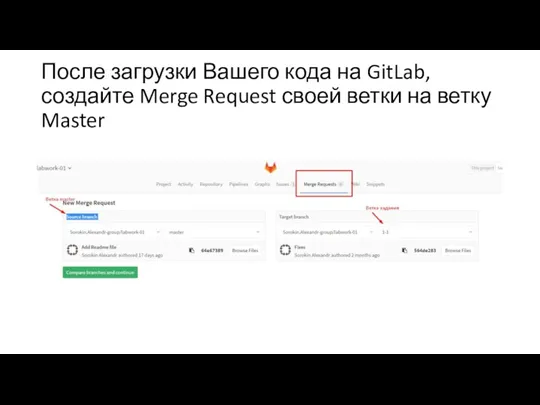
После загрузки Вашего кода на GitLab, создайте Merge Request своей ветки
на ветку Master
Слайд 21
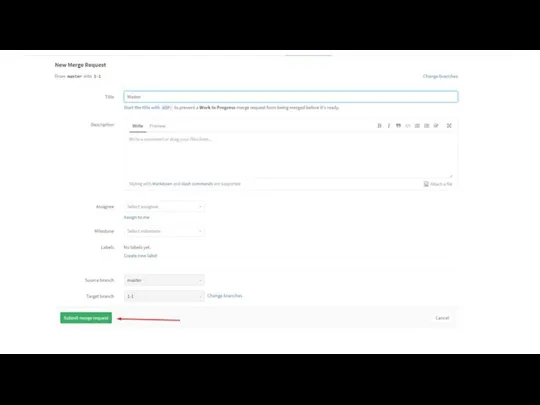
Слайд 22
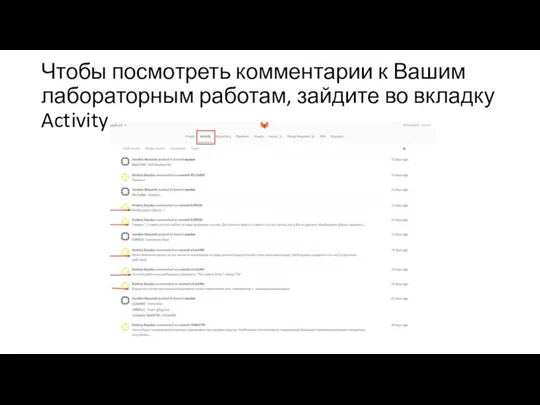
Чтобы посмотреть комментарии к Вашим лабораторным работам, зайдите во вкладку Activity
Слайд 23

Нажав на хеш коммита, можно увидеть все от комментированные изменения


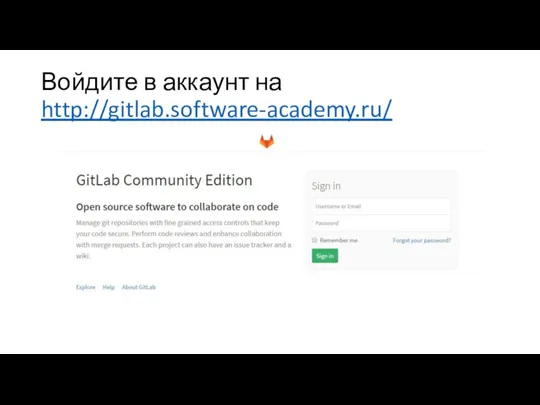
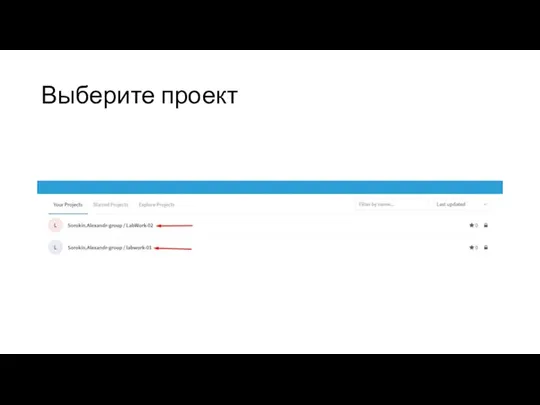
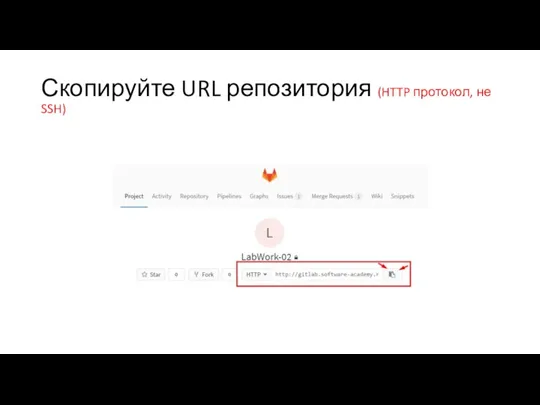

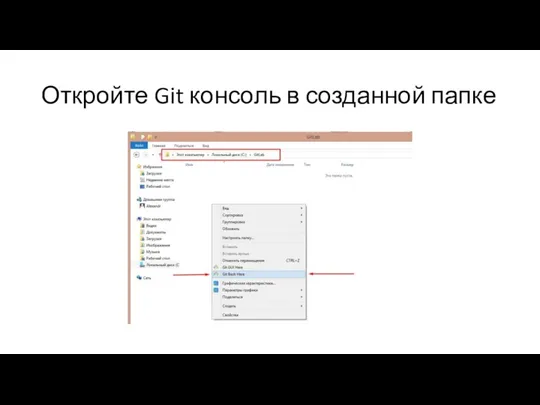

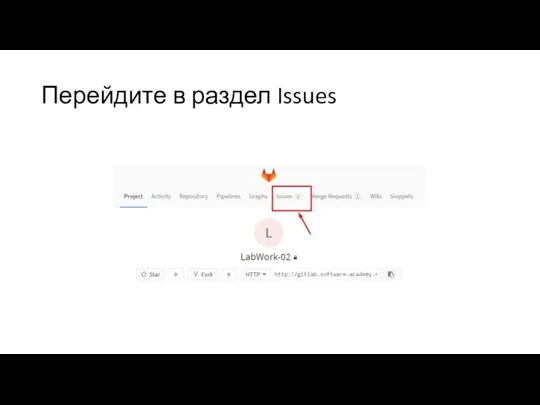
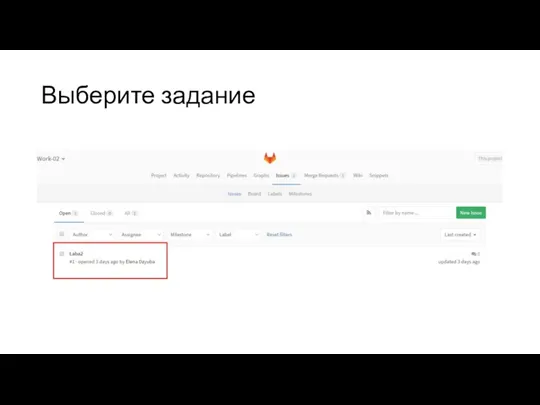
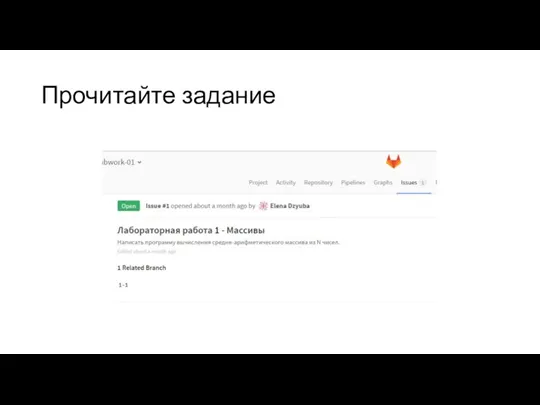
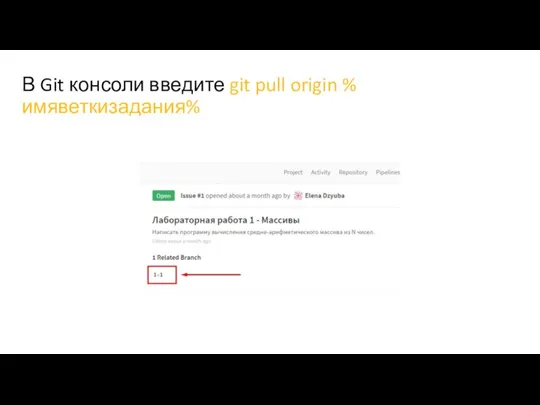
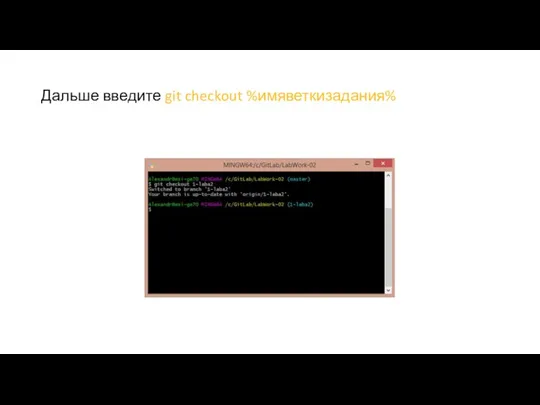




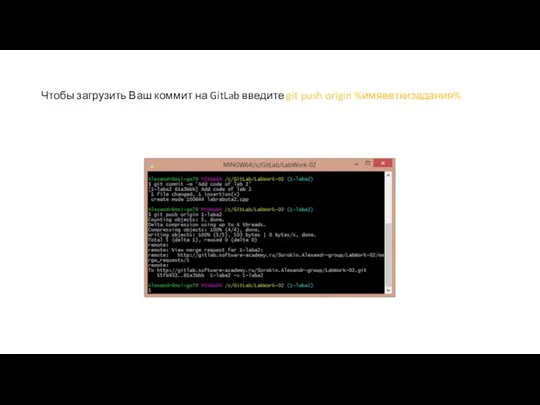
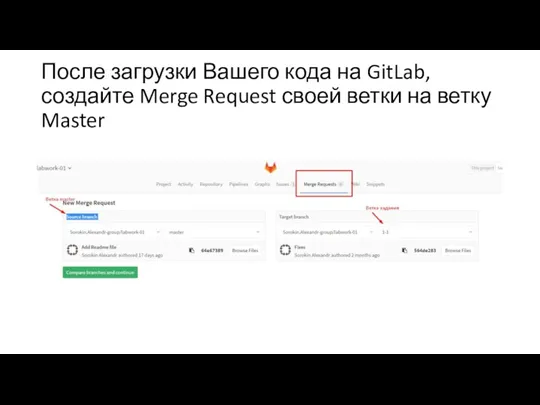
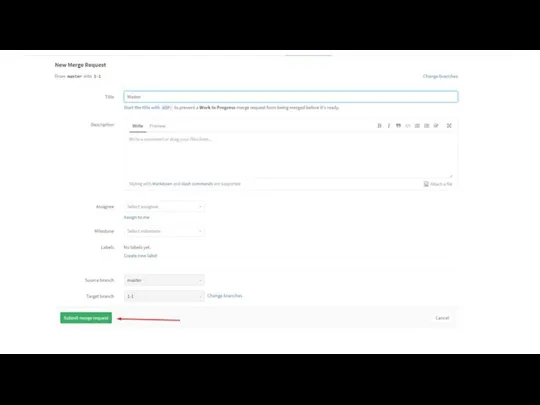
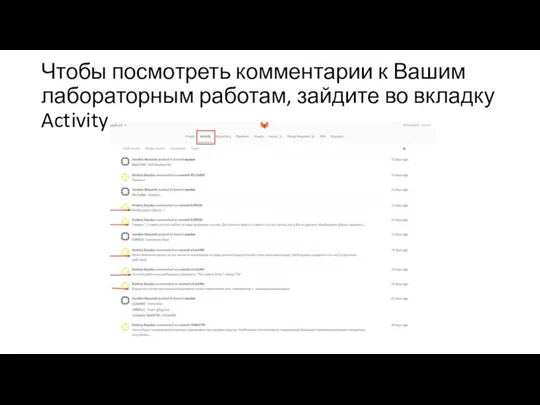

 Информатика. Базовый курс
Информатика. Базовый курс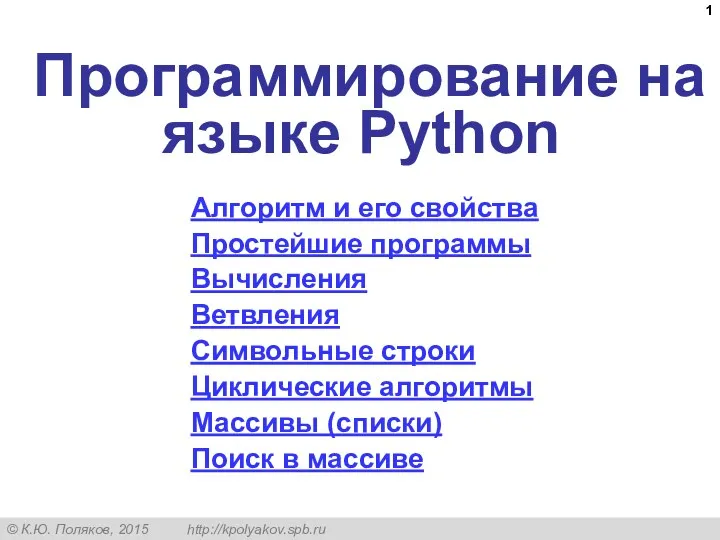 Программирование на языке Python. Алгоритм и его свойства
Программирование на языке Python. Алгоритм и его свойства Этика сетевого общения
Этика сетевого общения Организация сети интернет
Организация сети интернет Основы языка ассемблера
Основы языка ассемблера Открытое занятие по созданию анимационной видео открытки
Открытое занятие по созданию анимационной видео открытки Обзор HTML5, Новые семантические элементы
Обзор HTML5, Новые семантические элементы Портал Работа в России
Портал Работа в России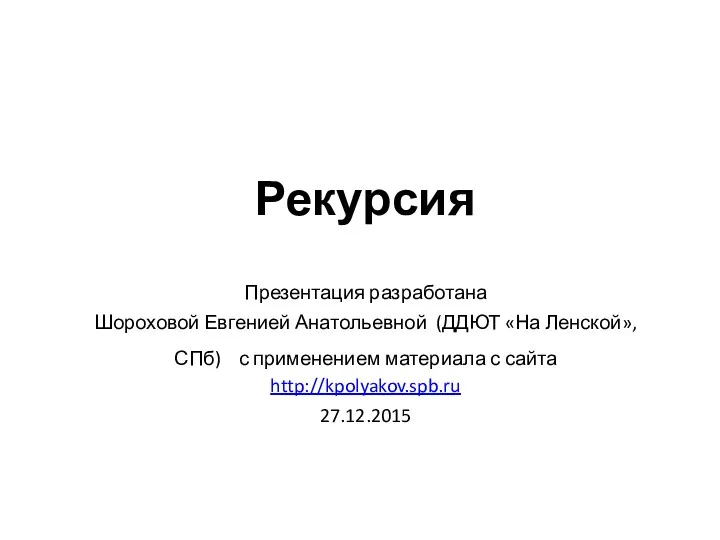 Рекурсия в программировании
Рекурсия в программировании Программное обеспечение (Software)
Программное обеспечение (Software) Реклама на Яндекс.Картах
Реклама на Яндекс.Картах Беспроводные сети
Беспроводные сети Режимы и способы обработки данных
Режимы и способы обработки данных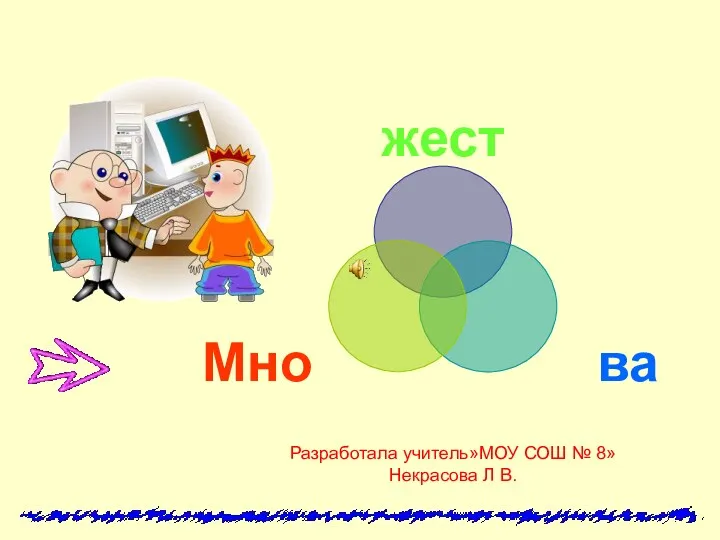 урок информатики 2 класс Множества
урок информатики 2 класс Множества Тезаурус. Машинное обучение
Тезаурус. Машинное обучение Относительные и абсолютные ссылки. Электронные таблицы
Относительные и абсолютные ссылки. Электронные таблицы Средства создания универсальных подпрограмм С++
Средства создания универсальных подпрограмм С++ Системы программирования: основные понятия. Лекция 2: Современные системы программирования
Системы программирования: основные понятия. Лекция 2: Современные системы программирования Литературный проект по теме Загадки с использованием ИКТ.
Литературный проект по теме Загадки с использованием ИКТ. Измерение информации
Измерение информации Структура программы и основные алгоритмические структуры языка Си
Структура программы и основные алгоритмические структуры языка Си Новый уровень Вашего бизнеса. Поставка программных продуктов в режиме онлайн
Новый уровень Вашего бизнеса. Поставка программных продуктов в режиме онлайн Инструментальные средства информационных технологий
Инструментальные средства информационных технологий Вероятностный подход к измерению информации. Лекция 3
Вероятностный подход к измерению информации. Лекция 3 Чат бот для улучшения оценок
Чат бот для улучшения оценок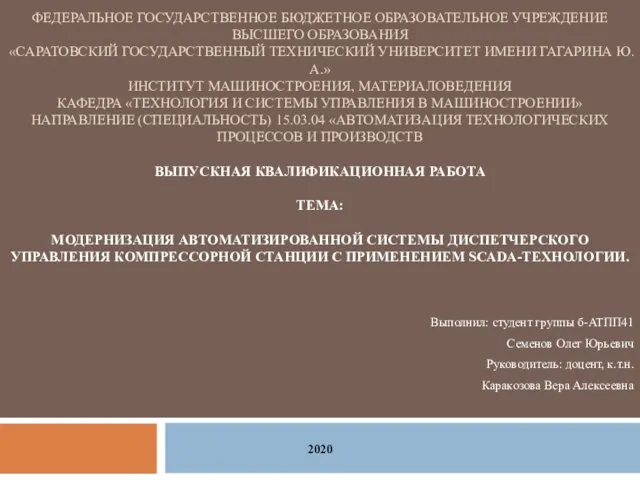 ВКР: Модернизация автоматизированной системы диспетчерского управления компрессорной станции
ВКР: Модернизация автоматизированной системы диспетчерского управления компрессорной станции Аналіз вимірювання ПЗ. Кореляційний аналіз. (Лекція 12)
Аналіз вимірювання ПЗ. Кореляційний аналіз. (Лекція 12) Архивы пользователя
Архивы пользователя