Содержание
- 2. Графический интерфейс операционных систем и приложений
- 3. Графический интерфейс позволяет осуществлять взаимодействие человека с компьютером в форме диалога с использованием окон и меню.
- 4. Диалоговые окна Окна папок и приложений Контекстные меню
- 5. Диалоговые окна Кнопка – обеспечивает выполнение того или иного действия, а надпись на кнопке поясняет ее
- 6. Диалоговые окна Текстовое поле – в него можно ввести последовательность символов Управляющие элементы:
- 7. Диалоговые окна Раскрывающийся список – представляет собой набор значений и выглядит как текстовое поле, снабженное кнопкой
- 8. Диалоговые окна Счетчик – представляет собой пару стрелок, которые позволяют увеличить или уменьшить значение в связанном
- 9. Диалоговые окна Флажок – обеспечивает присваивание какому-либо параметру определенного значения. Флажки могут располагаться как группами, так
- 10. Диалоговые окна Переключатель – служит для выбора одного из взаимоисключающих вариантов, варианты выбора представлены в форме
- 11. Диалоговые окна Ползунок – позволяет плавно изменять значение, какого либо параметра Управляющие элементы:
- 12. Диалоговые панели Окна папок и приложений Контекстные меню
- 13. Окна папок и приложений Рабочая область – внутренняя часть окна, в которой производится работа с файлами,
- 14. Окна папок и приложений Заголовок окна – строка под верхней границей окна, содержащая название окна Основные
- 15. Окна папок и приложений Меню управления состоянием окна – кнопка слева в строке заголовка открывает меню,
- 16. Окна папок и приложений Кнопки управления состоянием окна - кнопки справа в строке заголовка открывает меню,
- 17. Окна папок и приложений Меню окна – располагается под заголовком и представляет собой перечень тематически сгруппированных
- 18. Окна папок и приложений Панель инструментов – располагается под строкой меню и представляет собой набор кнопок,
- 19. Окна папок и приложений Поле адреса – располагается под панелью инструментов, позволяет ввести путь к папке
- 20. Окна папок и приложений Список папок – располагается в левой части окна, позволяет быстро переходить от
- 21. Окна папок и приложений Границы – рамка, ограничивающая окно с четырех сторон. Размеры окна можно изменять,
- 22. Окна папок и приложений Полосы прокрутки – появляются, если содержимое окна имеет больший размер, чем рабочая
- 23. Основные типы окон Окна папок Окна приложений Окна документов
- 24. Диалоговые окна Окна папок и приложений Контекстные меню
- 25. Контекстное меню позволяет ознакомиться со свойствами дисков, папок и файлов, а так же выполнить над этими
- 26. Задание 1. С использованием диалогового окна Дата и время в ОС Windows определить день недели, в
- 27. 28.04.2017 Домашняя работа Учить записи по тетради
- 28. Что вы узнали сегодня на уроке? Что вам понравилось? Что вызвало затруднение? С чем работали?
- 30. Скачать презентацию


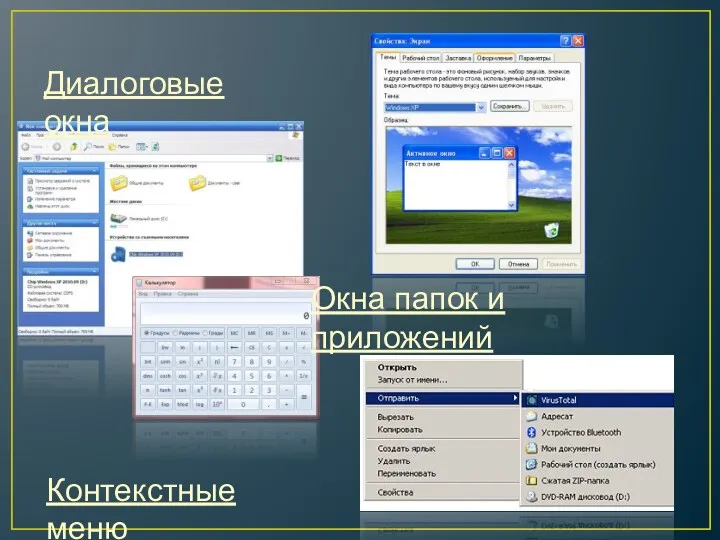


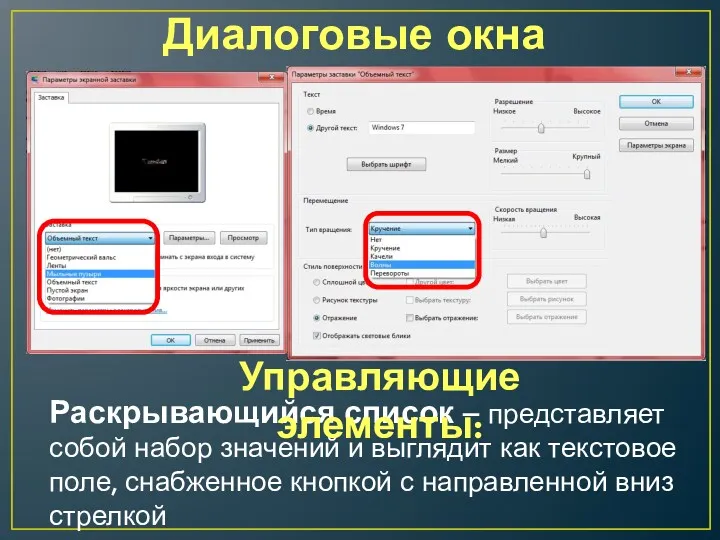


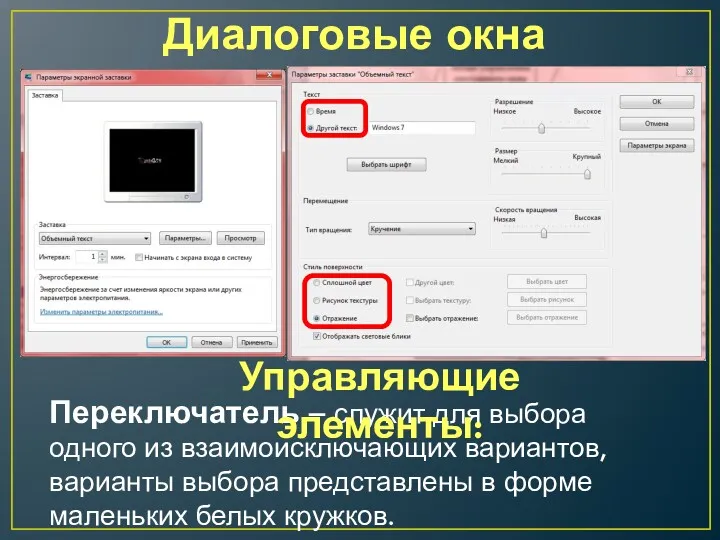

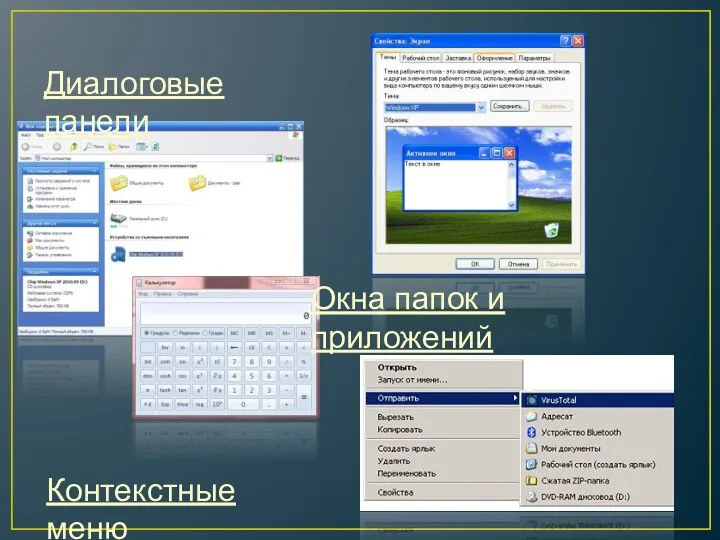
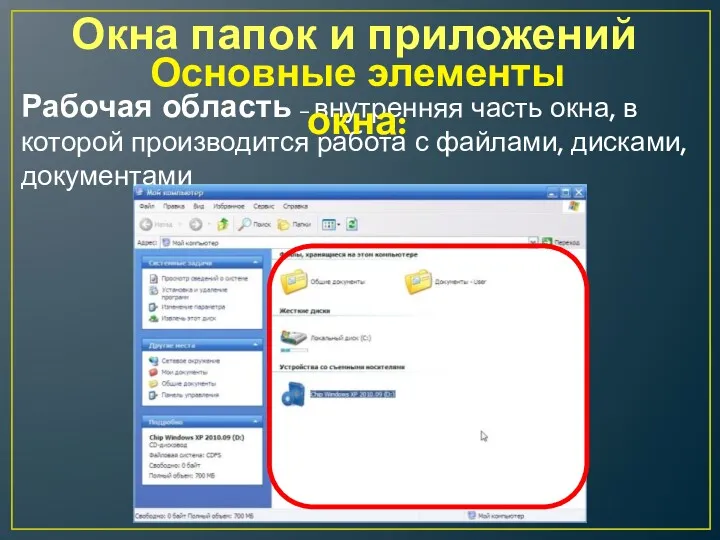
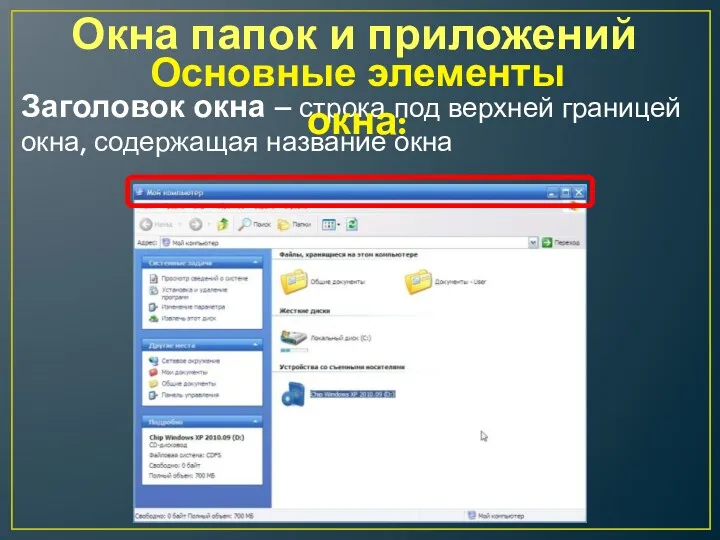
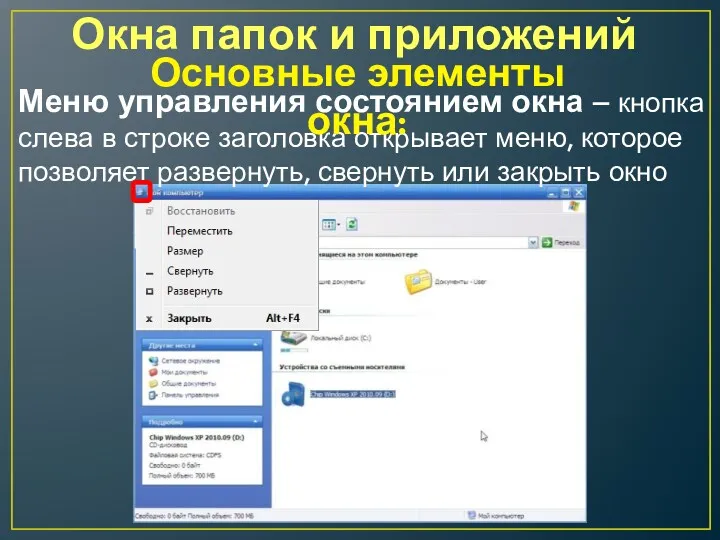
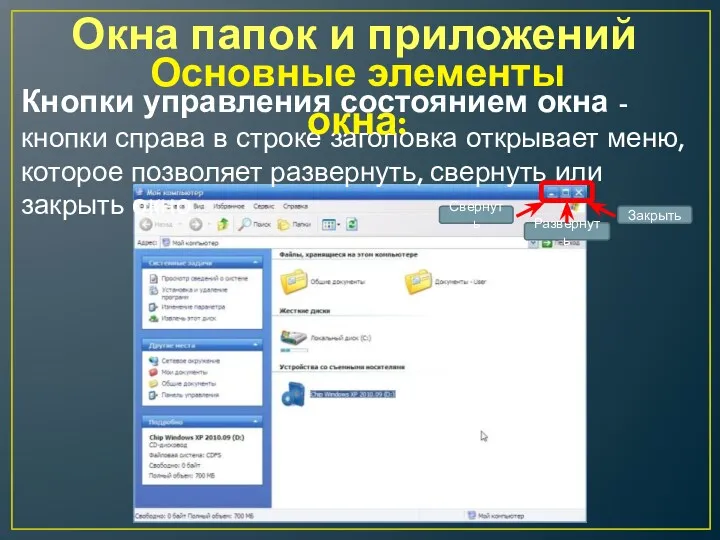
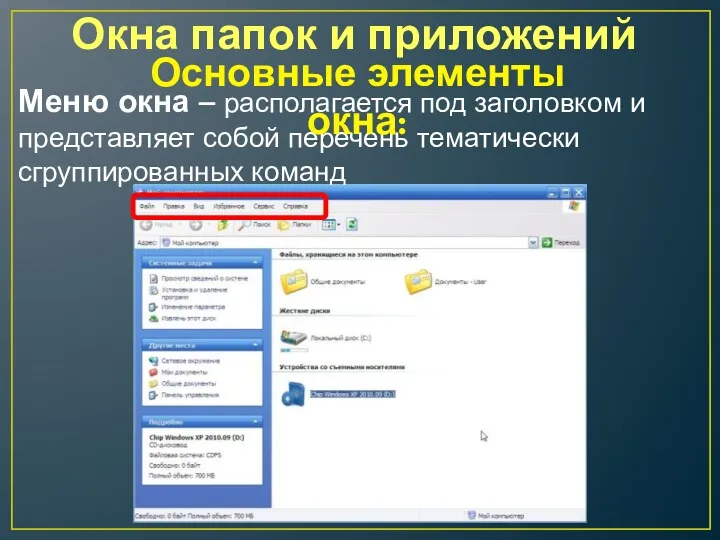
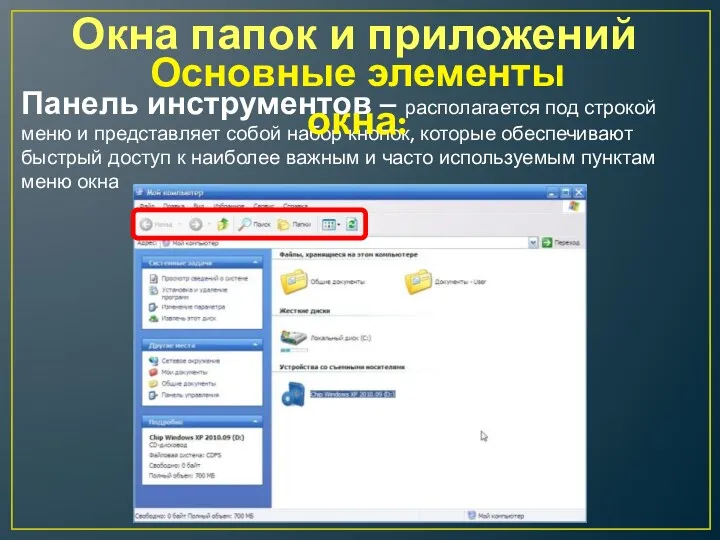
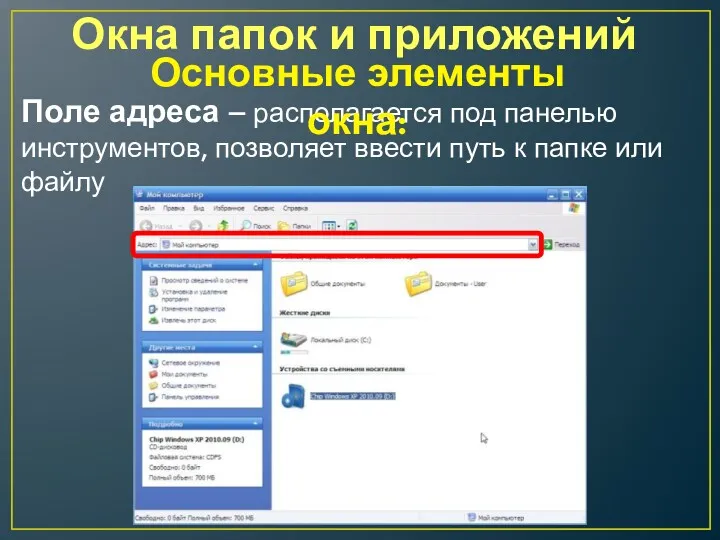
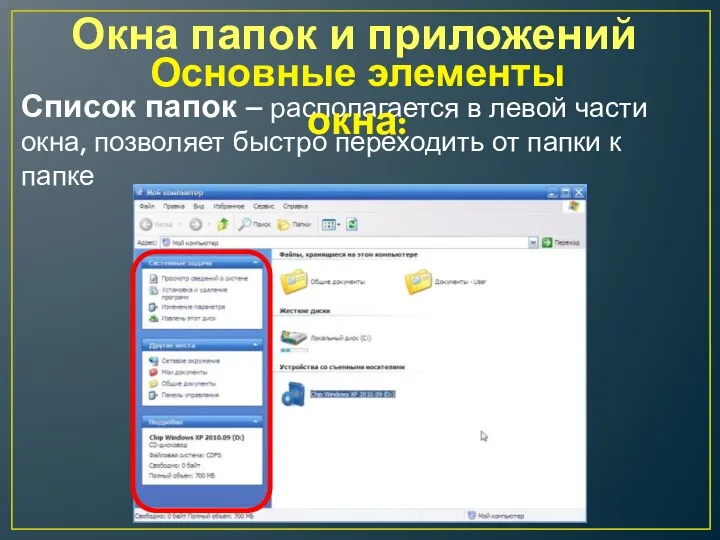
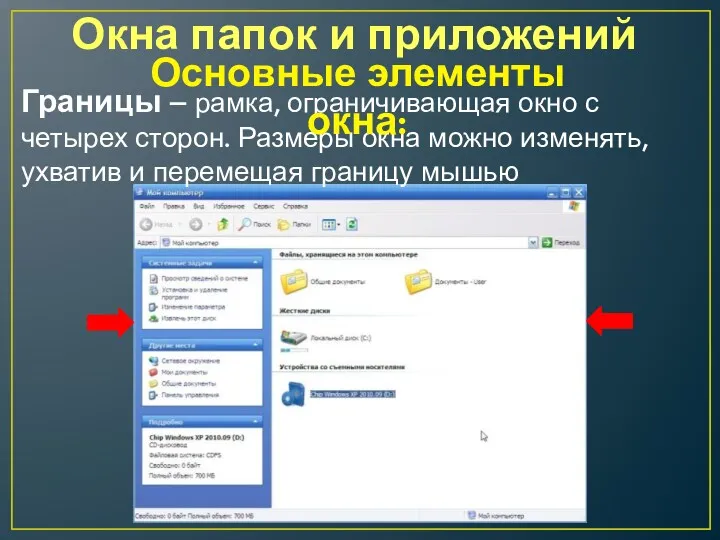
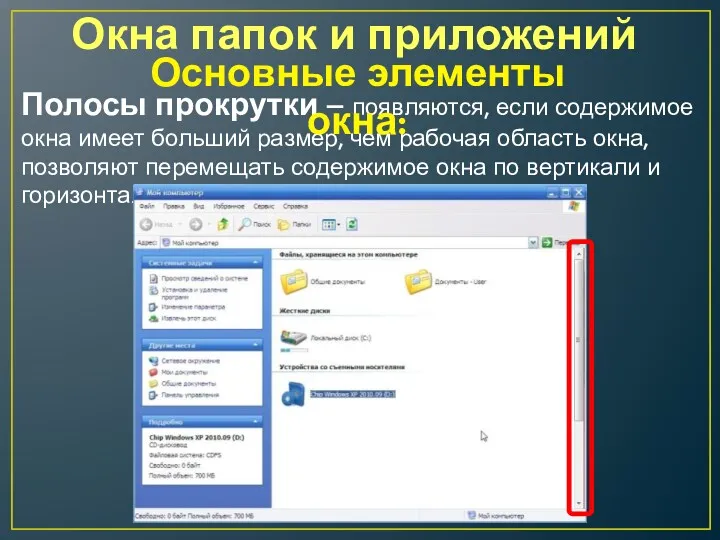

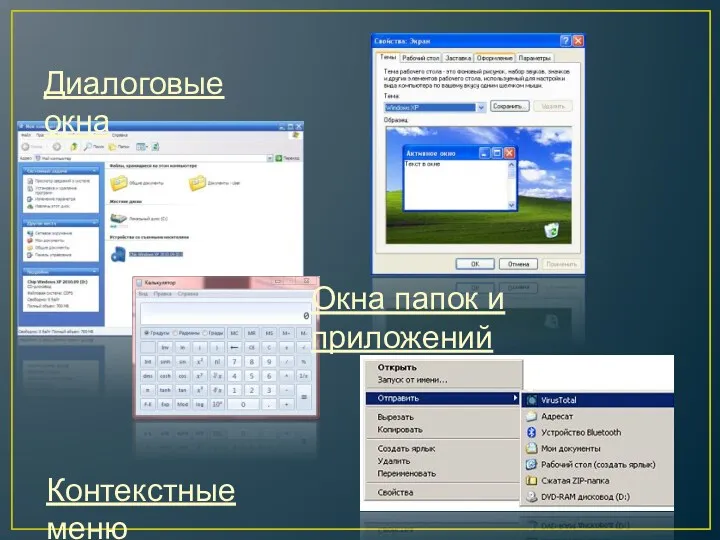
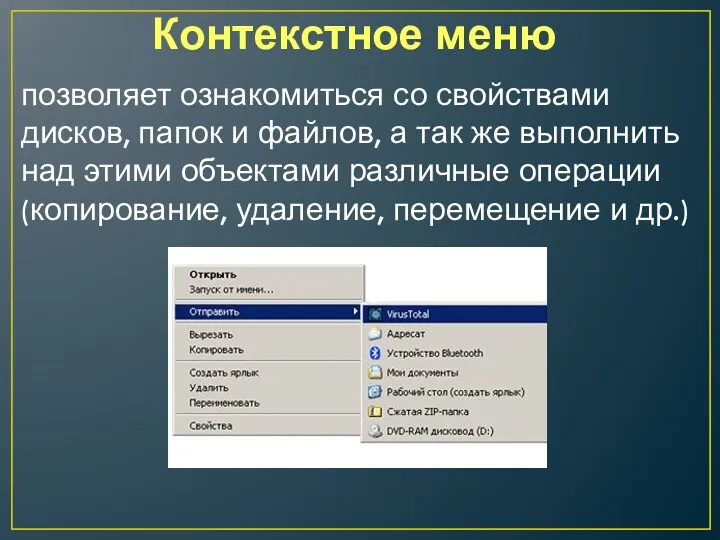



 Организация файлового сервера в сети предприятия АО САЗ и его администрирование
Организация файлового сервера в сети предприятия АО САЗ и его администрирование Информационные технологии. Лекция 1. Введение
Информационные технологии. Лекция 1. Введение Информационные технологии в юридической деятельности
Информационные технологии в юридической деятельности Браузеры. Наиболее популярные браузеры
Браузеры. Наиболее популярные браузеры Упрощенный приём отправлений (инструкция v.1)
Упрощенный приём отправлений (инструкция v.1)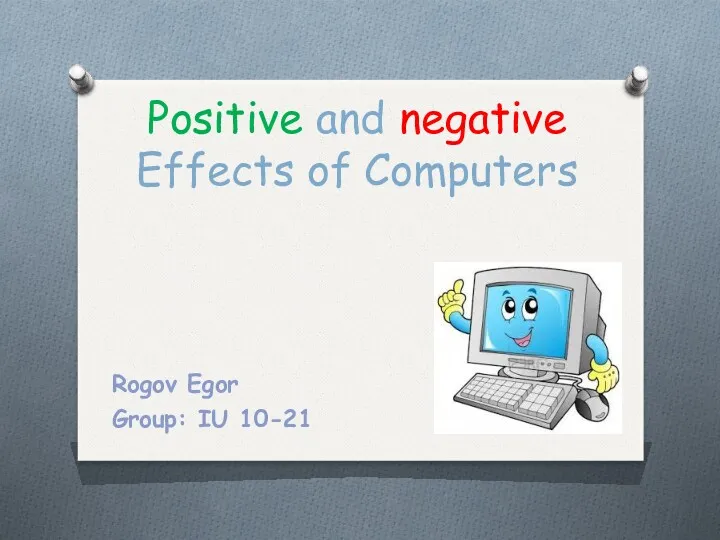 Positive and negative effects of computers
Positive and negative effects of computers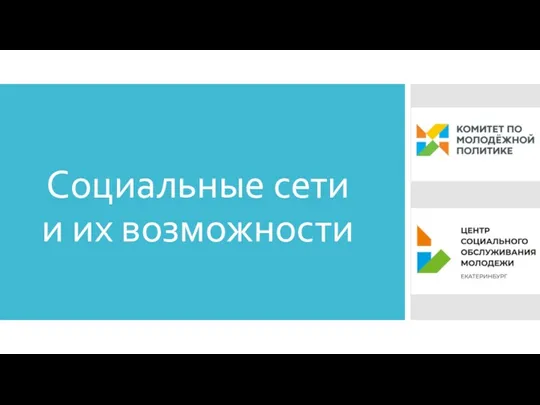 Социальные сети и их возможности
Социальные сети и их возможности Поколение - Z. Школа Блогеров
Поколение - Z. Школа Блогеров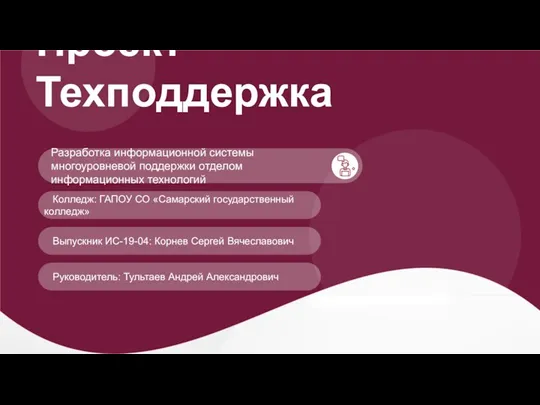 Разработка информационной системы многоуровневой поддержки отделом информационных технологий
Разработка информационной системы многоуровневой поддержки отделом информационных технологий Строковые алгоритмы
Строковые алгоритмы Файлы и файловая система
Файлы и файловая система Лекция 1. Основы компьютерных сетей. История развития
Лекция 1. Основы компьютерных сетей. История развития Компьютерные технологии интеллектуальной поддержки управленческих решений
Компьютерные технологии интеллектуальной поддержки управленческих решений Управление доступом к ресурсам. Лекция 4
Управление доступом к ресурсам. Лекция 4 Основы трехмерного моделирования в Компас 3D
Основы трехмерного моделирования в Компас 3D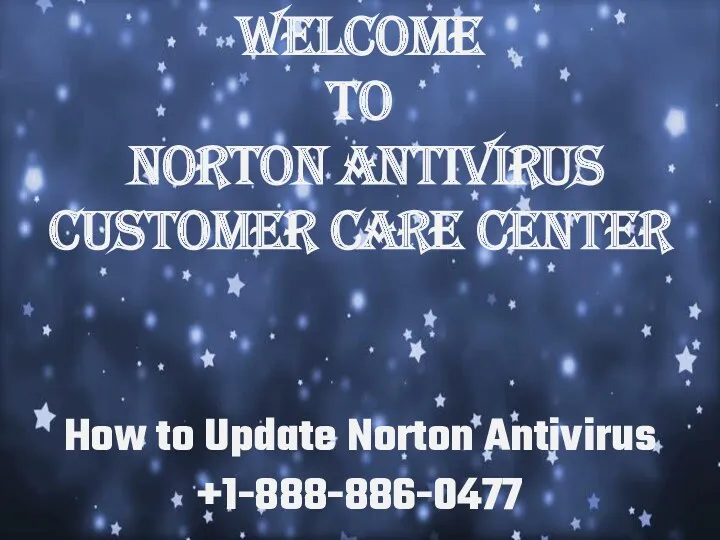 How to Update Norton Antivirus
How to Update Norton Antivirus Проблемы с реализацией ФГИС
Проблемы с реализацией ФГИС Глобальная сеть - Интернет
Глобальная сеть - Интернет Автоматизация рабочего места секретаря директора школы
Автоматизация рабочего места секретаря директора школы Информационная картина мира.
Информационная картина мира. Технология поиска информации в сети Интернет
Технология поиска информации в сети Интернет Занимательные задачки
Занимательные задачки Основы SQL. Практическое применение
Основы SQL. Практическое применение Носители информации (5 класс)
Носители информации (5 класс) Основи інформаційної безпеки. Основи захисту даних в комп’ютерних системах. 9 клас
Основи інформаційної безпеки. Основи захисту даних в комп’ютерних системах. 9 клас ВКР: Процесс миграции виртуальных машин в облачных центрах обработки данных с использованием методов машинного обучения
ВКР: Процесс миграции виртуальных машин в облачных центрах обработки данных с использованием методов машинного обучения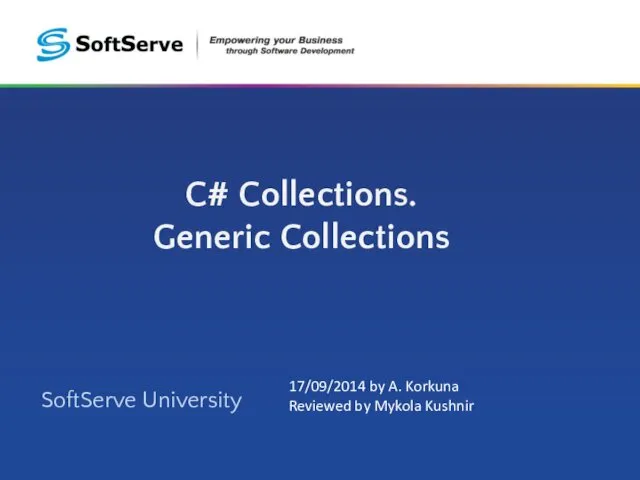 C# Collections. Generic Collections
C# Collections. Generic Collections Поставки - продаж непродовольчих товарів. База даних
Поставки - продаж непродовольчих товарів. База даних