Содержание
- 2. Губарев, В.В. Информатика: прошлое, настоящее, будущее : учебное пособие / В.В. Губарев. - Москва : РИЦ
- 3. Тема 1 { Предмет информатики. Основные этапы развития ЭВМ. Устройство ПК}
- 4. 50-е гг XX века – Computer Science (США) 60–70-е XX века – Informatique (Франция, СССР) Информатика
- 5. Информатизация – процесс проникновения информационных технологий во все сферы жизни и деятельности общества. Цифровая экономика (приоритетный
- 6. Информация – любые сведения, являющиеся объектом передачи, хранения, преобразования. Сигнал – любой процесс, несущий информацию. Данные
- 7. Система счисления (СС) – способ записи любого числа с помощью ограниченного алфавита символов, называемых цифрами. Непозиционные
- 8. Информация в памяти компьютера хранится в 2-чной системе счисления (т.е. в двоичном виде, в виде нулей
- 9. Символьная информация хранится в памяти в числовом виде. Для распознавания одной и той же информации на
- 10. Архитектура ЭВМ – наиболее общие принципы построения ЭВМ, реализующие программное управление работой и взаимодействием ее основных
- 11. Принципы построения ЭВМ (принстонской архитектуры) Джона фон Неймана (1946 г.): 1. Использование двоичной системы счисления. Информация
- 12. 3. Адресация памяти. Слова информации размещаются в ячейках памяти, каждая из которых имеет свой номер (адрес).
- 13. { Структура ЭВМ фон-неймановской архитектуры } Устройство ввода инф-и Устройство вывода инф-и Арифметико-логическое устройство (АЛУ) Управляющее
- 14. Для связи между отдельными узлами ЭВМ служит общая шина (системная магистраль), состоящая из трех частей: шина
- 15. { Шинная архитектура ЭВМ } Процессор ОЗУ ВидеоОЗУ Шина … данных , … адреса , …
- 16. Варианты реализации шинной архитектуры: Использование одной шины общего назначения, позволяющей подключать большое число самых разнообразных устройств;
- 17. { Поколения ЭВМ }
- 18. { Как изменились ПК за 30 лет}
- 19. Персональные компьютеры (ПК) машина, предназначенная для эксплуатации одним пользователем. Серверы компьютер, выделенный из группы ПК для
- 20. «Отец» суперкомпьютеров (нач. 1960-х гг.) - Сеймур Крэй, американский инженер в области вычислительной техники (первые модели
- 21. Оценивается количеством операций с плавающей точкой в секунду (FLOPS, Floating-point Operations Per Second). Производные единицы: килофлопс
- 22. { Суперкомпьютер Summit IBM }
- 23. Суть проекта – составление рейтинга пятисот самых мощных общественно известных вычислительных систем. Запущен в 1993 году,
- 24. Включает две основные составляющие: аппаратное обеспечение (англ. hardware) и программное обеспечение (англ. software). Под аппаратным обеспечением
- 25. Презентация доступна по адресу: http://bit.ly/2jXEgsB
- 26. от англ. computer – «вычислитель» набор соединенных между собой сменных компонентов, предназначенных для сбора, хранения, обработки
- 27. { Конструктивное исполнение ПК } Стационарные С раздельной компоновкой Моноблочные Портативные Ноутбуки Планшетные ПК Карманные ПК
- 28. Центральный процессор «Мозг» компьютера, управляет всей его работой: выполняет математические операции, преобразует информацию, управляет остальными устройствами,
- 29. Располагается в системном блоке. Чипсет - набор микросхем системной логики. { Материнская / системная плата }
- 30. Пластиковый или керамический корпус с выводами для подключения к материнской плате. На корпусе - кристалл кремния.
- 31. внутренняя (расположена на материнской плате): ОЗУ или оперативная память, оперативное запоминающее устройство, RAM, Random Access Memory,
- 32. ОЗУ - небольшие платы удлиненной формы, на которых установлены микросхемы хранения информации. Энергозависимый вид памяти Хранит
- 33. Энергонезависимый вид памяти; Хранит информацию и при отключенном питании ПК; В ПЗУ хранится специальная программа –
- 34. Винчестер или накопитель на жестких магнитных дисках. Расположен в системной блоке. Подключается к соответствующему разъему материнской
- 35. Производится путем установки дополнительных плат (карт) расширения. Для их подключения на материнской плате имеются специальные разъемы
- 36. Выводит двумерное изображение на монитор Поддерживает работу с трехмерной графикой Содержит графический процессор Графический процессор выполняет
- 37. Производится через порты материнской платы, доступные на задней стороне системного блока. ТОП известных портов: COM, LPT
- 38. Тактовая частота процессора (в ГГц) Количество элементарных операций, который процессор выполняет за 1 секунду. 1 ГГц
- 39. Управляются специальными программами – драйверами. Устройства ввода Клавиатура, мышь, трекбол, джойстик, сенсорная панель (тачпад), графический планшет
- 40. { Клавиатура }
- 41. { Устройства для ввода координат курсора } мышь трекбол джойстик Сенсорная панель
- 42. Сканеры бывают: Планшетные В них лист закладывается целиком наподобие офисного копировального аппарата. Ручные Ими проводят по
- 43. Отличаются по физическим способам формирования изображения (электронно-лучевые, жидко-кристаллические, плазменные, светодиодные). Параметры: Соотношение сторон экрана Стандартный (отношение
- 44. Принтеры отличаются качеством и скоростью печати. Матричные Выполняют печать с помощью красящей ленты, наподобие пишущей машинки.
- 45. Информатика. Базовый курс БГТУ им. В.Г. Шухова Кафедра информационных технологий Косоногова М.А. (c) 2015-2019
- 46. Тема 2 { Программное обеспечение ПК }
- 47. Операционная система – это комплекс программ, который обеспечивает диалог пользователя с компьютером, управляет всеми элементами компьютера,
- 48. BIOS (базовая система ввода-вывода). Тестирование устройств компьютера. Поиск загрузочного устройства. Попытка чтения данных с загрузочного устройства.
- 49. Интерфейс – система правил, определяющих разные виды взаимодействия. Графический интерфейс пользователя в ОС Windows: Рабочий стол.
- 50. Окна дисков и папок: { Виды окон }
- 51. Окна приложений: { Виды окон }
- 52. Вторичные окна документов: { Виды окон }
- 53. Диалоговые окна: { Виды окон }
- 54. Главное меню (в версии Windows 8/8.1): { Виды меню }
- 55. Главное меню (в версии Windows 10): { Виды меню }
- 56. Контекстные меню (1 - ярлыка приложения, 2 - Рабочего стола, 3 - панели задач): { Виды
- 57. Выпадающее меню Каскадное меню { Виды меню }
- 58. Панель управления Является частью пользовательского интерфейса. В визуальном режиме позволяет выполнить основные действия по настройке ОС.
- 59. Файловая система – способ организации, хранения и именования данных на носителях информации. Определяет способ физического хранения
- 60. Форматирование – программный процесс разметки диска (или другого носителя информации). Заключается в создании структуры файловой системы.
- 61. { Устройство файловой системы } На диске файлы практически всегда занимают больше места, чем их реальный
- 62. Фрагментация – разбиение файла на фрагменты при записи на диск. Дефрагментация – процесс обновления и оптимизации
- 63. UNIX-системы Конец 1960-х гг., компания AT&T Bell Labs, Кен Томпсон, Деннис Ритчи. Особенности: изначально многопользовательские многозадачные
- 64. DOS-системы Дисковые операционные системы (Disk Operation System) для ПК, ориентированных на использование жестких дисков и дискет.
- 65. Операционные системы суперкомпьютеров. Операционные системы мейнфреймов. Серверные операционные системы. Многопроцессорные операционные системы. Операционные системы персональных компьютеров.
- 66. ПО – совокупность программ, выполняемых вычислительной системой. ПО – набор команд для компьютера, хранящийся в его
- 67. Системное программное обеспечение – комплекс программ, которые обеспечивают управление компонентами компьютерной системы, выступая в качестве посредника
- 68. Прикладная программа (приложение) – программа, предназначенная для выполнения определенных предметных задач и рассчитанная на непосредственное взаимодействие
- 69. Инструментальное программное обеспечение – программное обеспечение, предназначенное для использования в ходе проектирования и разработки новых программ.
- 70. Тема 3 { Системы счисления. Перевод чисел }
- 71. Система счисления (СС) – способ записи любого числа с помощью ограниченного алфавита символов, называемых цифрами. Непозиционные
- 72. Полиномиальное представление числа: An-1 An-2 … A1 A0 , A-1 … A-k = An-1⋅qn-1 + An-2
- 73. 1) Метод вычитания степеней: из числа последовательно вычитается максимально допустимая степень нового основания, умноженная на максимально
- 74. 2) Метод деления/умножения: целая часть числа переводится отдельно от дробной. Целая часть в новой СС получается
- 75. 2) Метод деления/умножения: дробная часть получается из целых частей, полученных при умножении на новое основание и
- 76. Метод, основанный на правилах замещения: вычисляется значение полинома числа в системе счисления с исходным основанием. 10001112
- 77. 1) Перевод 2 СС → 8 СС и обратно. Двоичное число переводится в 8-ную СС путем
- 78. При переводе числа из 8-ной СС в 2-ную СС каждая цифра представляется в виде двоичной триады,
- 79. 2) Перевод 2 СС → 16 СС и обратно. Перевод целой и дробной частей из 2-ной
- 80. Тема 3 { Стандартные приложения ОС. Калькулятор Windows 10 }
- 81. Режимы: Обычный Инженерный Программист Вычисление даты Преобразователь: Валюта Объем Длина Вес и масса Температура … {Калькулятор
- 82. MS – сохранить новое число в памяти MR – извлечь из памяти последнее записанное число MC
- 83. Пусть x и y – некоторые числа. Арифметические операции (в соответствии с приоритетом) Возведение в степень
- 84. Вычисление тригонометрических ф-ций (радианы, градусы) sin x: x ; cos x: x ; tg x: x
- 85. Вычисление обратных функций arcsin x: x ; arccos x: x ; возведение числа e в степень
- 86. Тема 4 { Текстовые редакторы }
- 87. Текстовый редактор – компьютерная программа, предназначенная для создания, редактирования, форматирования, подготовки к выводу на печать содержимого
- 88. Редактирование – процесс изменения, проверки и исправления текста. Форматирование – набор действий, которые изменяют параметры оформления
- 89. Правка (работа с буфером обмена, поиск и замена символов или слов). Изменение шрифтовых настроек (шрифт, его
- 90. { Структура документа WordPad } Отступ справа Отступ слева Отступ первой строки Междустрочный интервал Интервал после
- 91. { Рабочее пространство редактора MS Word }
- 92. Шаблон документа – 1) тип документа, предназначенный для хранения настроек оформления документа с целью их последующего
- 93. docx – Документ Word (начиная с MS Word 2007) dotx – Шаблон Word (начиная с MS
- 94. Операции редактирования и форматирования применимы к символам, абзацам и документу в целом. Операции редактирования (ГЛАВНАЯ >
- 95. Операции форматирования абзацев (ГЛАВНАЯ > АБЗАЦ) Выравнивание текста Изменение межстрочного интервала Изменение цвета фона абзаца Отступы
- 96. 1) Группы команды, расположенные во вкладках ленты: 2) Инструментарий для подробной настройки параметров той или иной
- 97. Режим просмотра – способ представления информации в рабочем окне текстового редактора (ВИД > Режимы). Разметка страницы.
- 98. Способы создания таблиц: создать новую таблицу (ВСТАВКА > Таблица > Вставить таблицу); нарисовать (ВСТАВКА > Таблица
- 99. Адресация ячеек таблиц: Доступные функции: =SUM(), =MIN(), =MAX(), =AVERAGE(). Аргументы функций: диапазоны ячеек, ключевые слова (ABOVE,
- 100. Для наглядной записи сложных математических выражений: вкладка ленты ВСТАВКА > группа СИМВОЛЫ > ФОРМУЛА. При вставке
- 101. В текстовый файл можно добавить (ВСТАВКА > Иллюстрации): Рисунки (из графических файлов *.jpg, *.png, *.bmp, и
- 102. Изменить размер. Повернуть. Группировать объекты. Выровнять объекты. Изменение способа обтекания текстом. Добавление эффектов (тень, отражение, свечение
- 103. Изменить размер. Повернуть. Группировать объектов. Выровнять объекты. Изменение способа обтекания текстом. Добавление эффектов (тень, отражение, свечение
- 104. Использование стилей в документах. Создание структуры документа. Добавление колонтитулов. Добавление сносок. { Эффективные средства работы с
- 105. Стиль – предопределенный набор настроек форматирования, которые можно многократно применять к символам и абзацам. Преимущество использования
- 106. Быстрая вставка текущей даты/времени: комбинации [Shift+Alt+D] и [Shift+Alt+T]. Быстрая смена регистра: выделить текст и [Shift+F3]. Ускорение
- 107. Расстановка переносов в словах. Включение переносов на вкладке МАКЕТ > группа Параметры страницы > Расстановка переносов.
- 108. Быстрое выделение большого фрагмента текста: щелчок в начале фрагмента > зажать [Shift] > щелчок в конце
- 109. Презентация доступна по адресу: http://bit.ly/2BhzqeM
- 110. Тема 5 { Табличные редакторы }
- 111. Электронная таблица – электронный документ, позволяющий представить произвольную информацию в табличной форме. Табличные редакторы (процессоры) –
- 112. Книга (рабочая книга) – основной документ MS Excel или файл электронных таблиц, который содержит один или
- 113. { Рабочее пространство MS Excel } Помощник (MS Excel 2016)
- 114. Шаблон электронной таблицы – документ, имеющий определенное содержимое и настройки форматирования ячеек, служащий прототипом для создания
- 115. Формат КНИГА EXCEL (*.xlsx) Формат ШАБЛОН EXCEL (*.xltx) Формат ШАБЛОН EXCEL С ПОДДЕРЖКОЙ МАКРОСОВ (*.xltm) Формат
- 116. Отдельная ячейка может содержать данные одного из следующих типов: текст, число, дата и время, формула. возможности,
- 117. Формула – выражение для выполнения вычислений. Формула в MS Excel может содержать: ссылки на ячейки и
- 118. Алгоритм создания формулы: Выделить ячейку, в которой планируется разместить формулу; Начать ввод формулы со знака равно
- 119. Функция в MS Excel – готовая формула, встроенная в MS Excel и решающая конкретную задачу. Добавление
- 120. { Примеры формул } 1) 2) 3) 4) 5) 8) 6) 7)
- 121. Тип адресации – способ указания адреса ячейки в формуле: - относительная ссылка; - абсолютная ссылка; -
- 122. { Примеры разных типов ссылок } В случае относительной ссылки: В случае абсолютной по столбцу и
- 123. Коды ошибок, возникающих при использовании формул в ячейках: #### – значение не помещается в ячейку; #ИМЯ?
- 124. { Построение диаграмм } Добавить диаграмму: вкладка Вставка > группа Диаграммы. Структура диаграммы: Область построения (1)
- 125. { Мини-диаграммы } Отличия от обычных диаграмм: располагаются в одной ячейке; имеют меньше параметров для настройки.
- 126. Презентация доступна по адресу: http://bit.ly/33T4n5X
- 127. Тема 6 { Создание электронных презентаций }
- 128. Электронная презентация – структурированный документ, представляющий сочетание текста, гипертекстовых ссылок, компьютерной анимации, графики, видео и звукового
- 129. Информационный контент – содержательное наполнение информационного ресурса, включая данные в виде текста, таблиц, изображений, видеороликов, анимации,
- 130. { Рабочее пространство MS PowerPoint }
- 131. Обычный – режим, при котором окно программы разделено на две основные части: рабочую область (для манипуляций
- 132. Презентация PowerPoint (*.pptx) Шаблон PowerPoint (*.potx) Демонстрация PowerPoint (*.ppsx) Презентация PowerPoint 97-2003 (*.ppt) Windows Media Video
- 133. Выбор макета презентации. Выбор темы оформления. Наполнение презентации объектами. Детальное форматирование отдельных объектов. Настройка переходов между
- 134. Макет презентации – совокупность блоков (полей) информации, включая их состав и размещение на слайде. Выбор макета:
- 135. Тема оформления – это именованный набор параметров форматирования какого-либо объекта или системы объектов. Выбор темы: вкладка
- 136. Цветовая схема – это стандартная комбинация фонового цвета, цвета текста и дополнительных цветов для других объектов.
- 138. Текст (обычный текст, текст WordArt, Символы) Таблица Диаграмма Рисунок SmartArt Рисунок из файла, встроенной библиотеки, Интернета
- 139. Удалить фон (Работа с рисунками > Формат > Изменение > Удалить фон). Обрезать изображение (… >
- 140. Для режима Слайд-шоу можно определить эффекты переходов между слайдами (вкладка ленты Переходы). Переход – специальный анимационный
- 141. Анимация (анимационный эффект) в презентации – прием демонстрации объектов с изменяющимися с течением времени размерами, положением
- 142. { Использование области анимации }
- 143. Здесь будет анимация
- 144. Уникальный заголовок каждого слайда. Изменение стандартных тем, цветов и шрифтов. Уместное количество визуальных эффектов. Максимальное использование
- 145. { Какие шрифты использовать? } Строгие, легко читаемые шрифты без засечек: Arial Tahoma Verdana Нейтральные шрифты:
- 146. { Конструкторы шрифтов } https://www.paratype.ru/fontorium/typoscope/
- 147. { Тактики создания визуального контента }
- 148. Инфографика - графический способ подачи информации, данных и знаний, целью которого является быстро и чётко преподносить
- 149. Не берите изображения плохого качества и низкого разрешения. Откажитесь от тёмного фона с тёмным текстом. Стардартный
- 151. Скачать презентацию













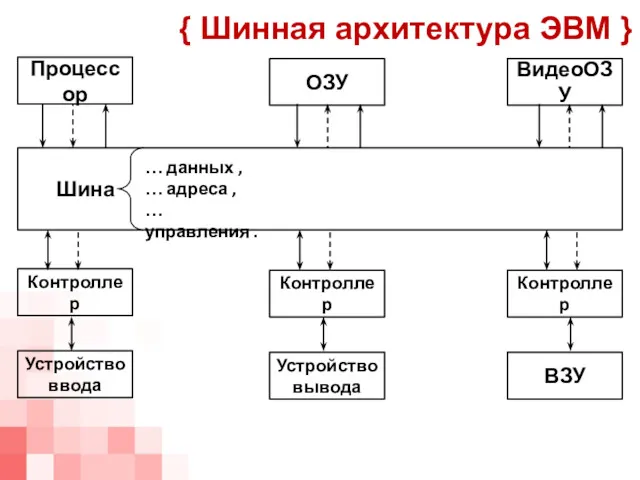

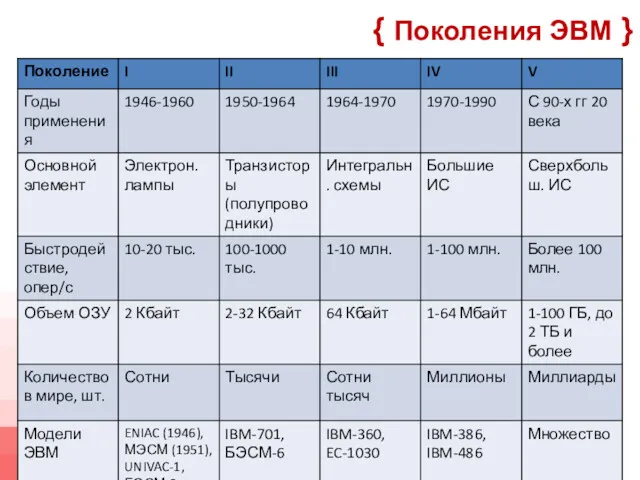































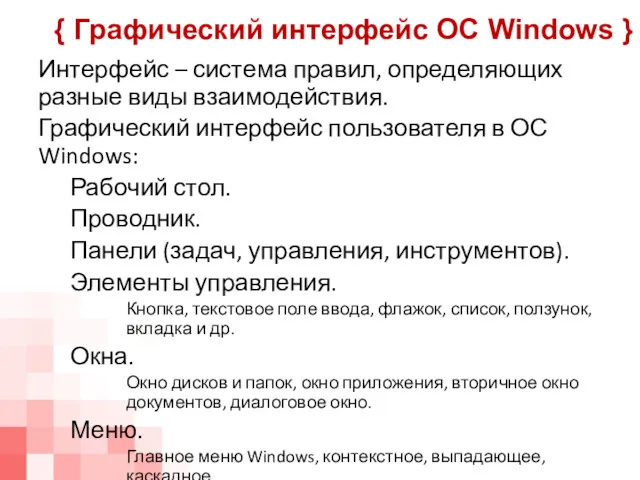
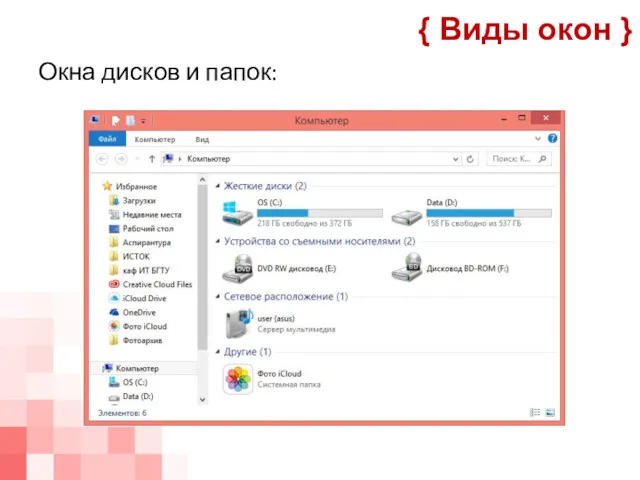
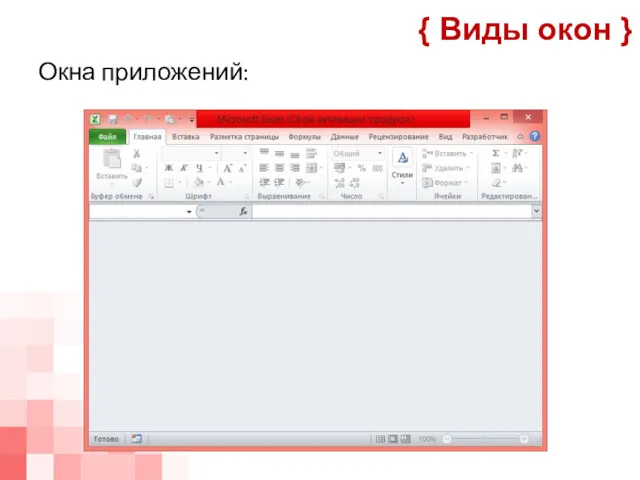

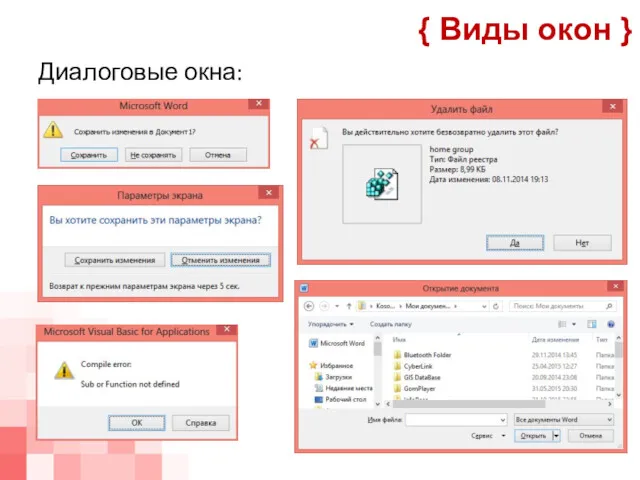
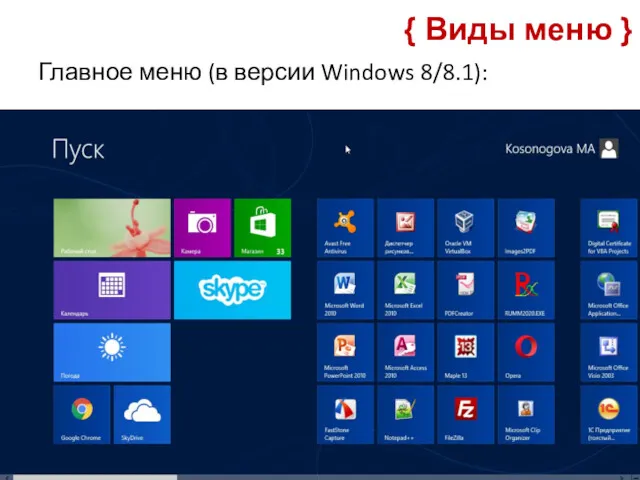

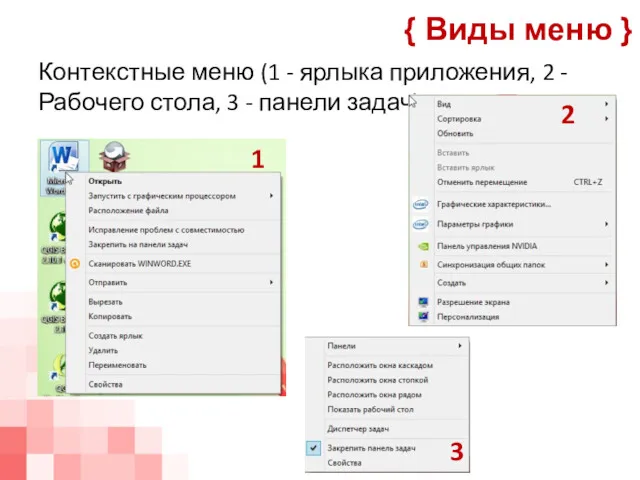
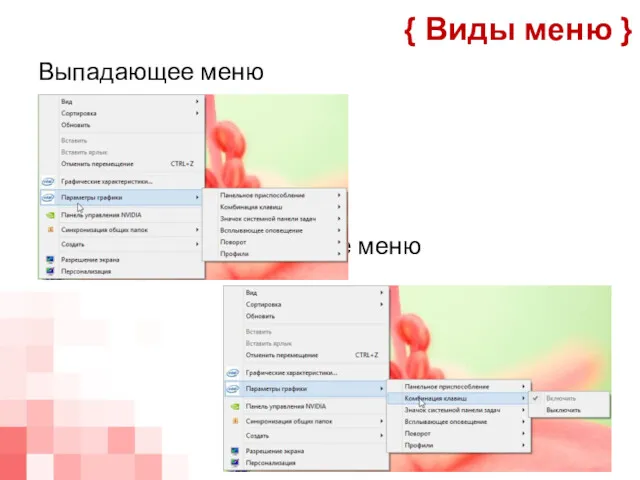

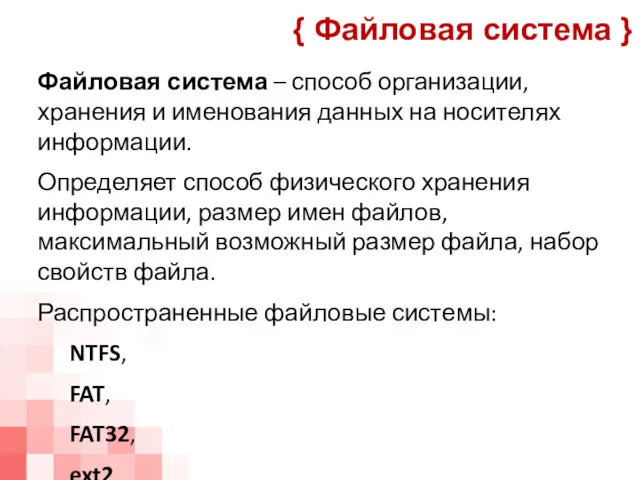

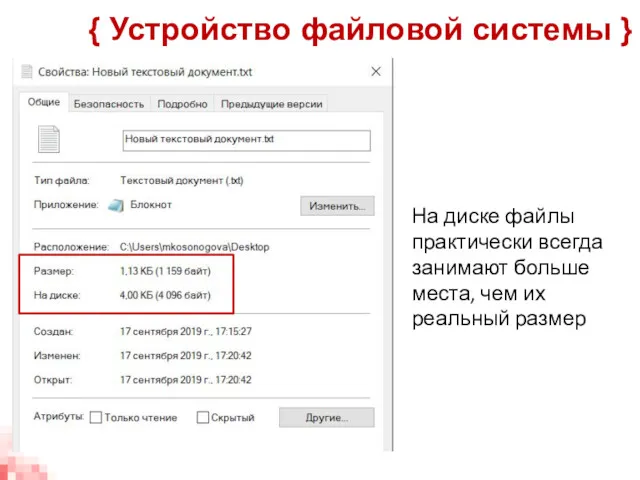
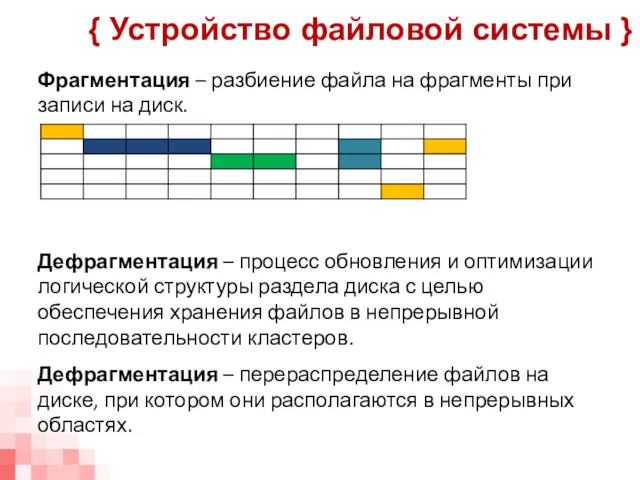






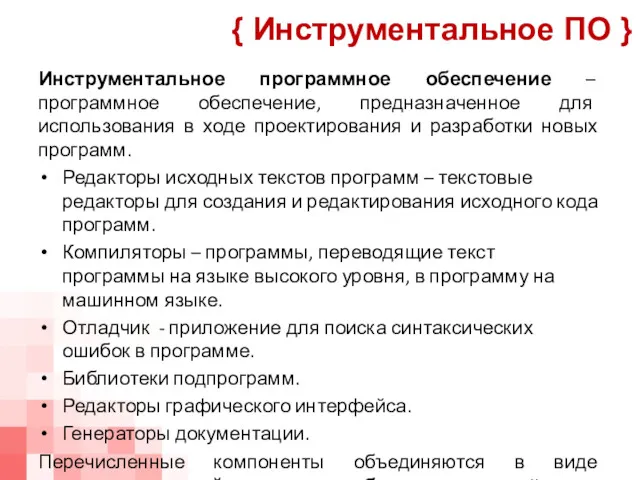


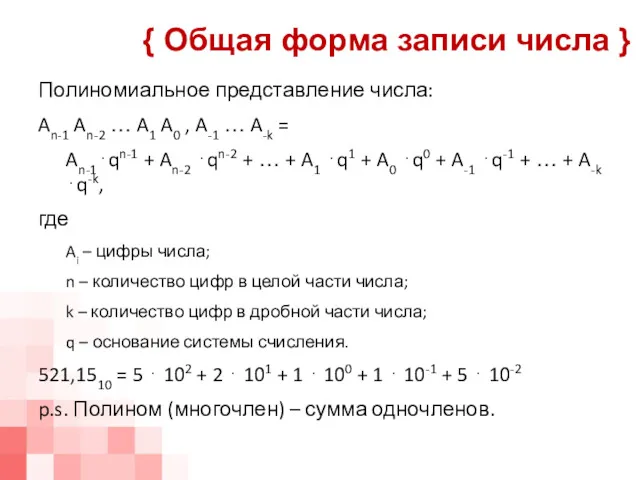
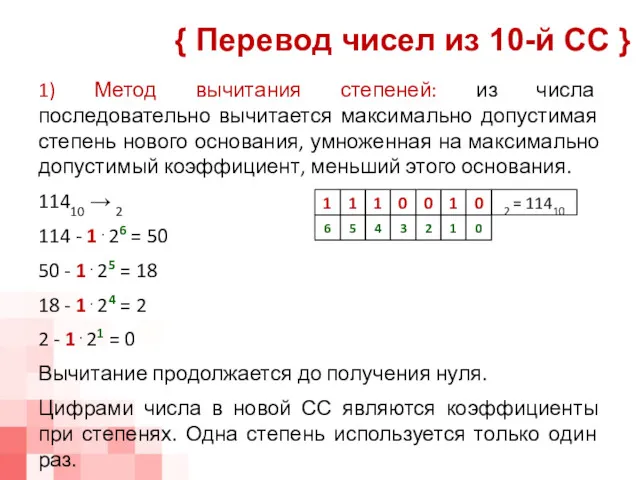
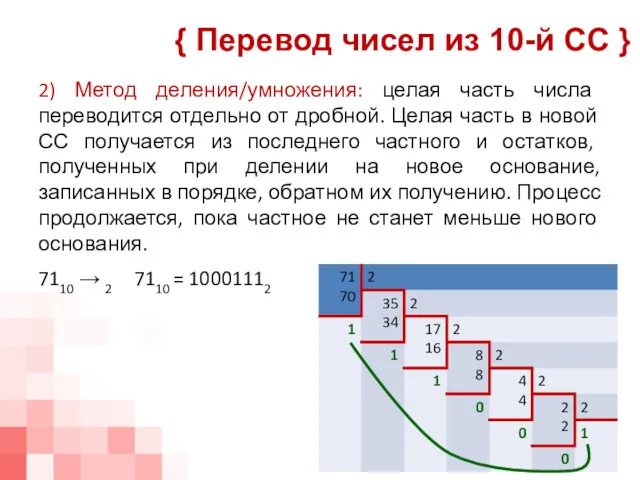




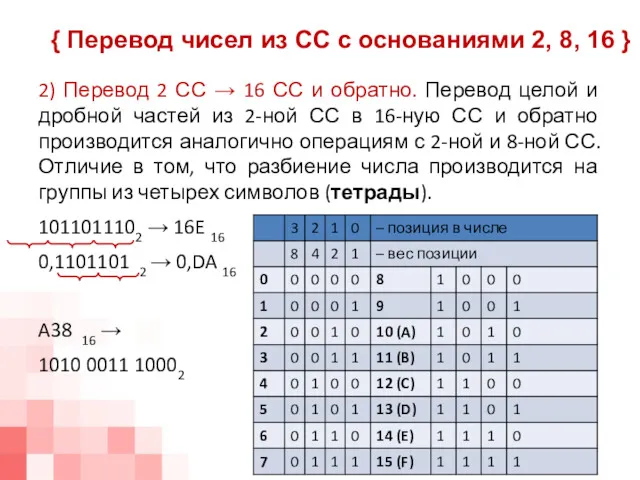

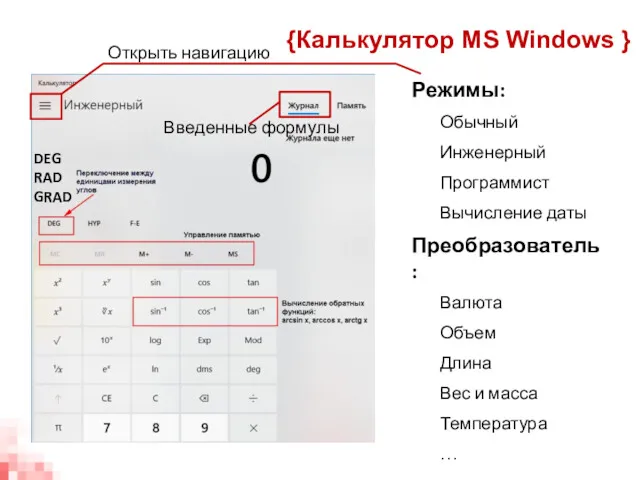

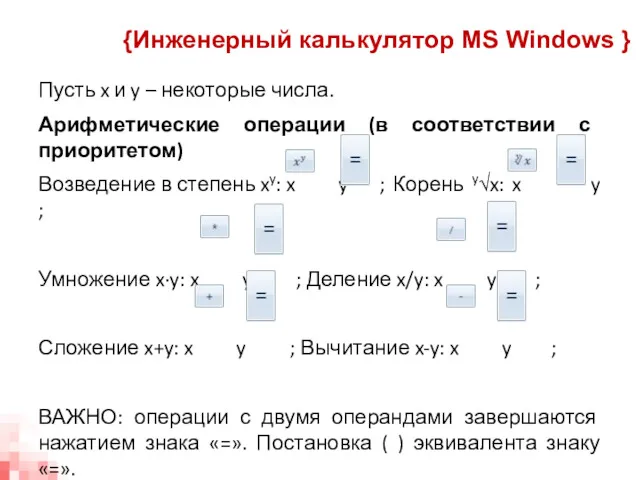
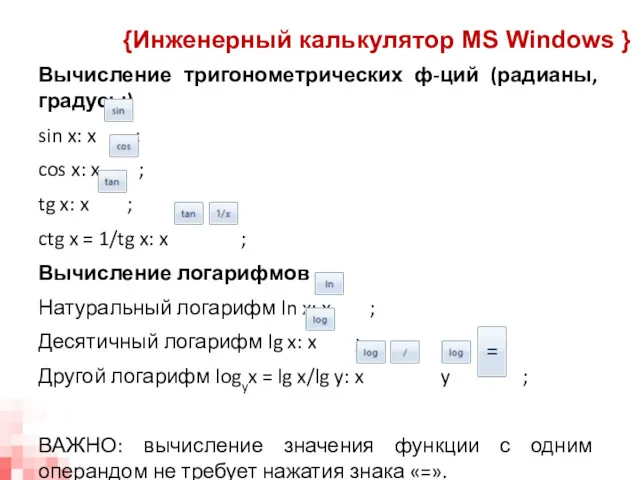


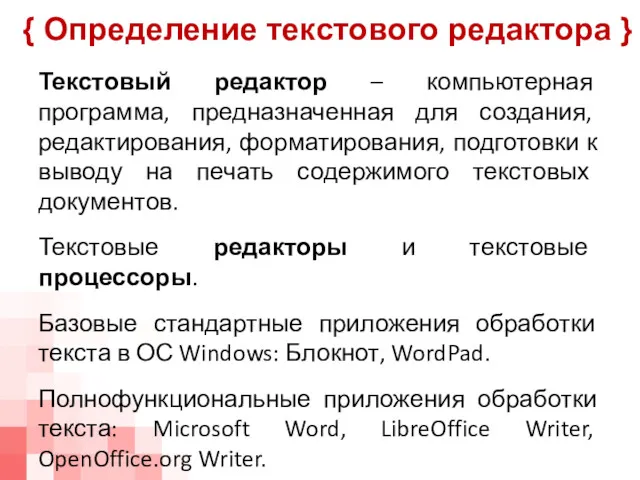



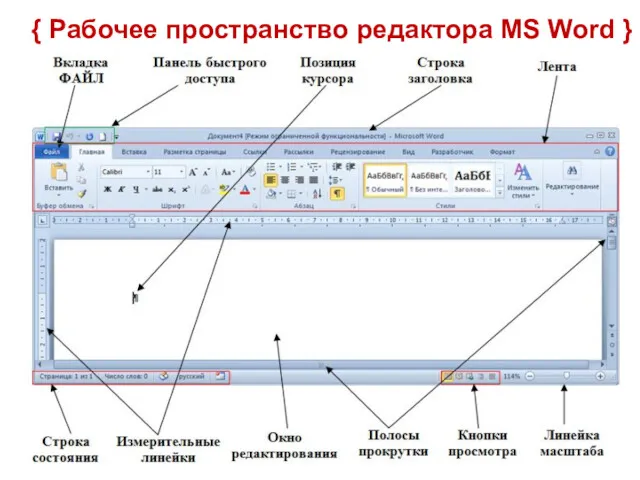


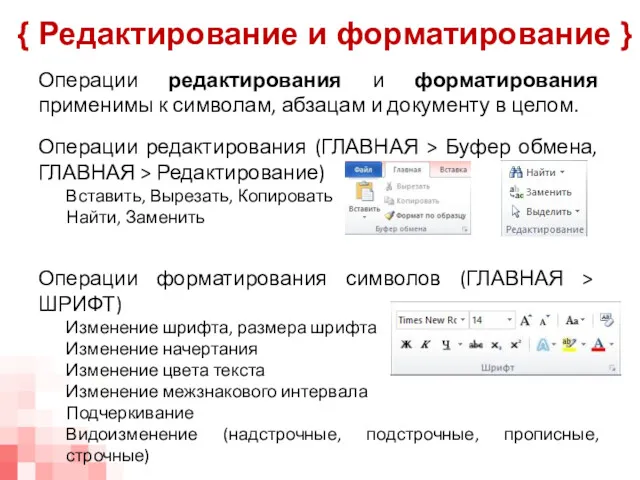
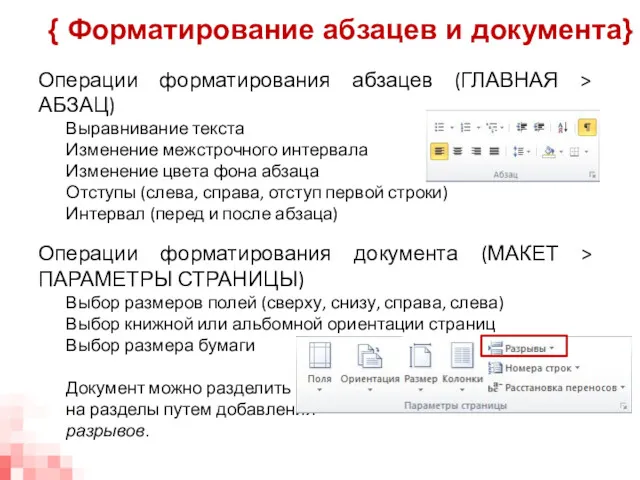

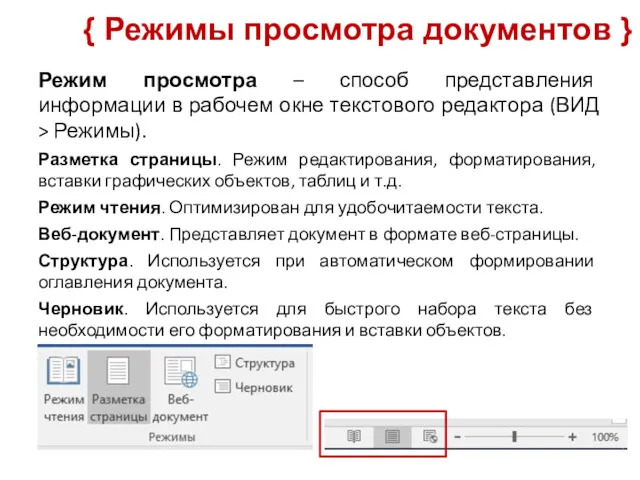

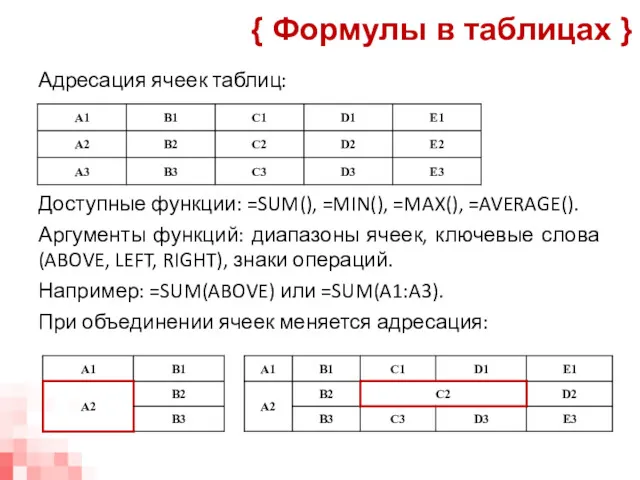



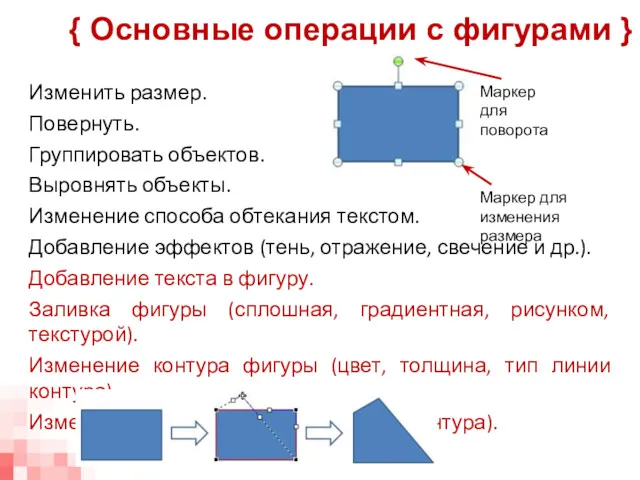
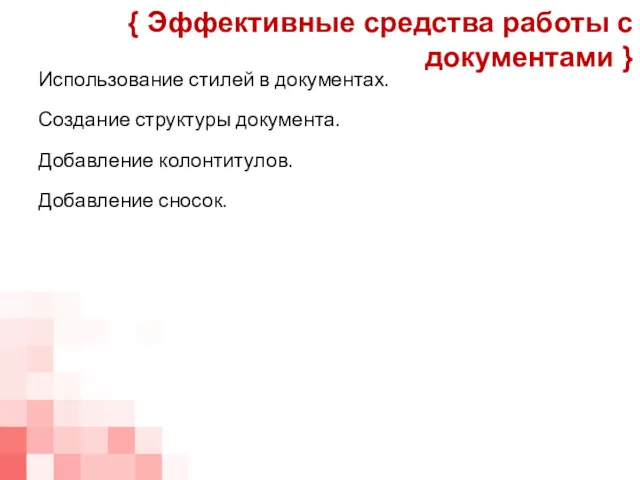
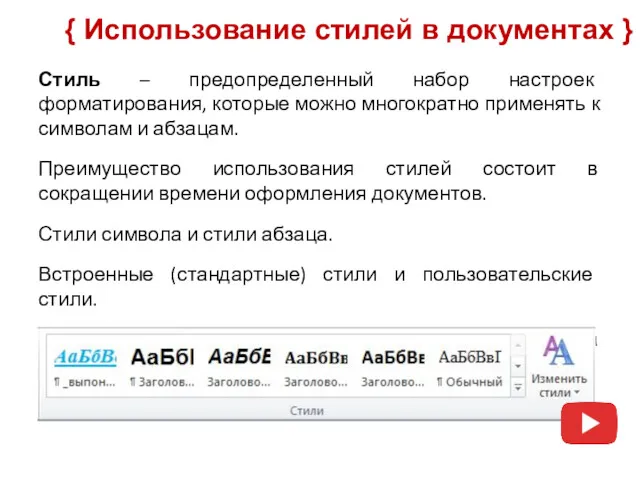
![Быстрая вставка текущей даты/времени: комбинации [Shift+Alt+D] и [Shift+Alt+T]. Быстрая смена](/_ipx/f_webp&q_80&fit_contain&s_1440x1080/imagesDir/jpg/142864/slide-105.jpg)




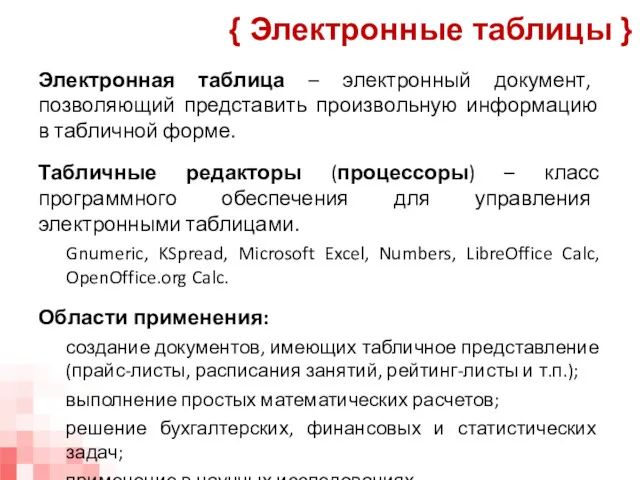

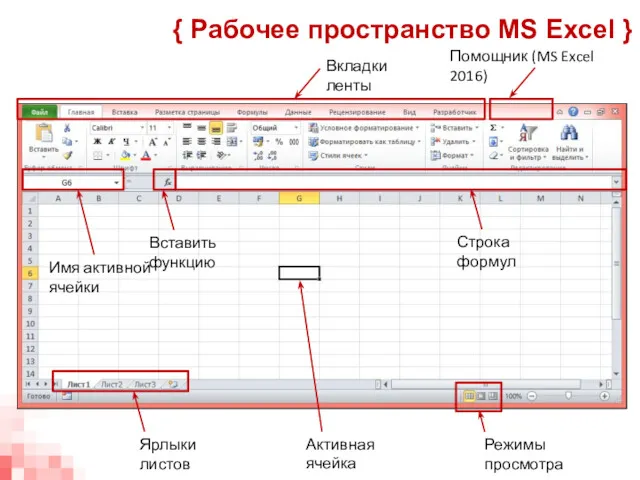
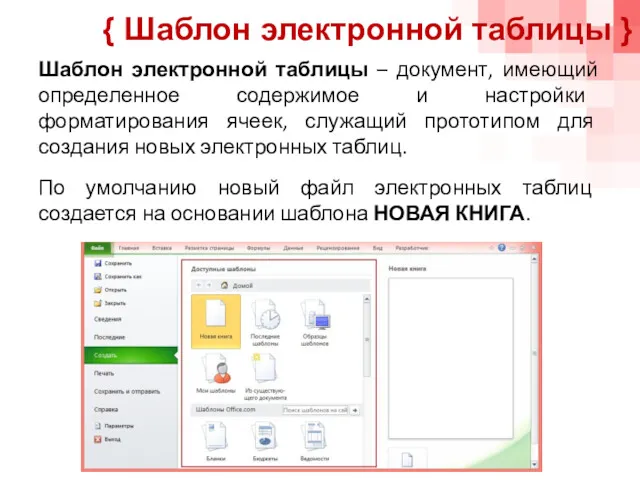




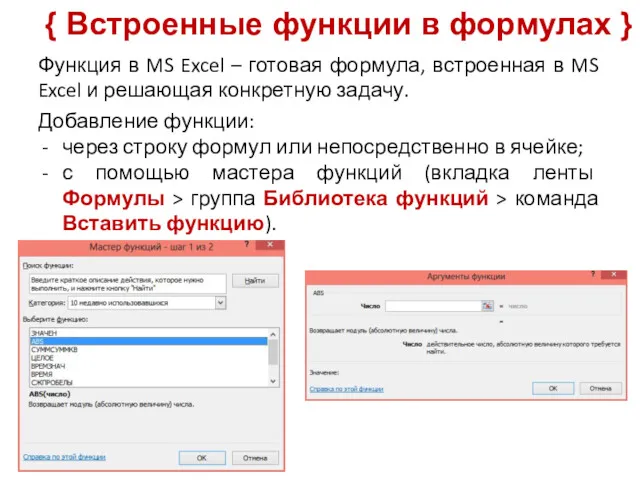
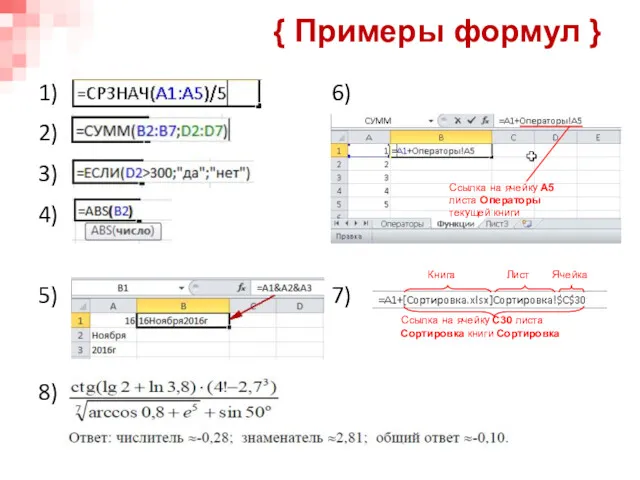

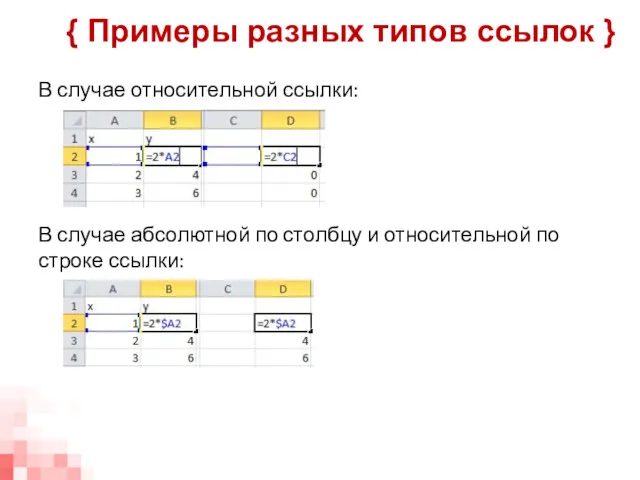

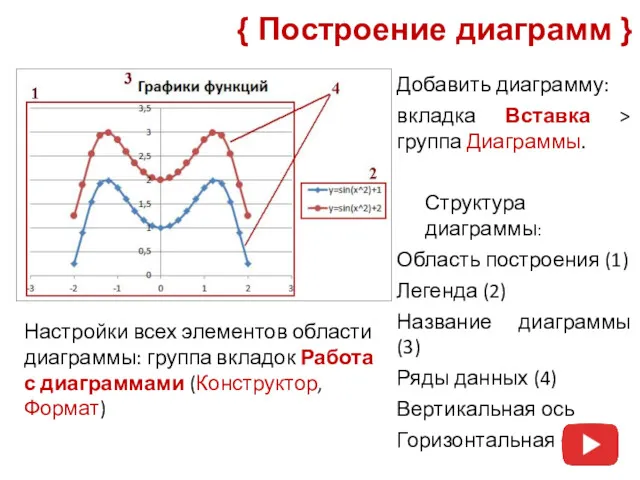









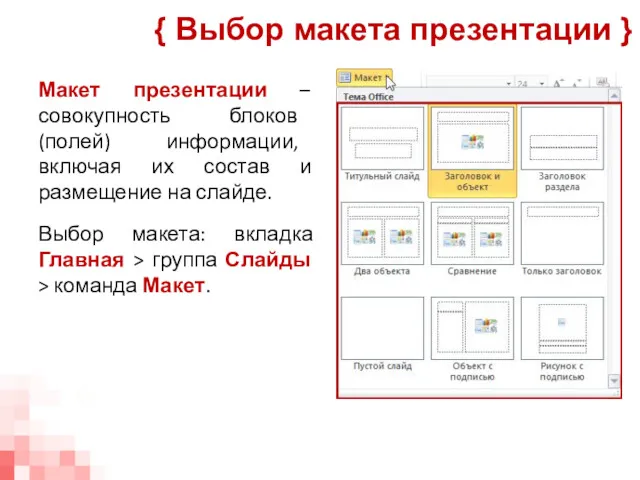
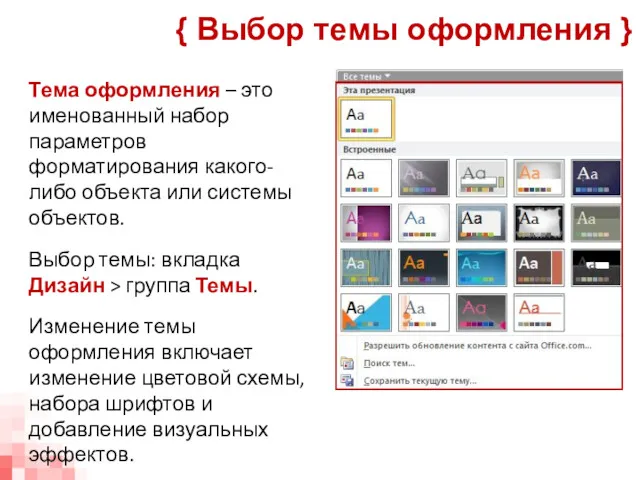
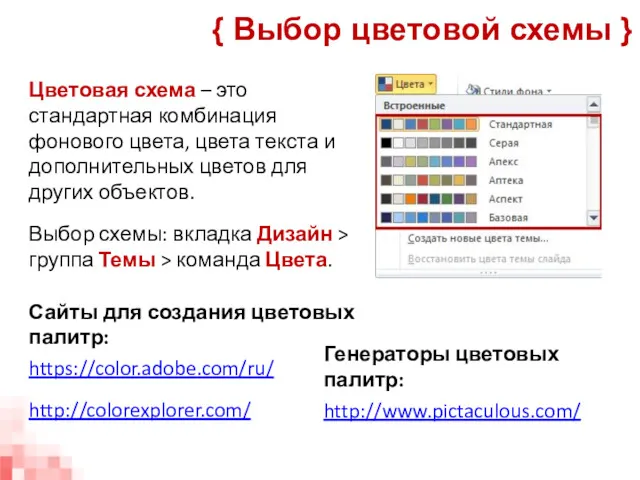
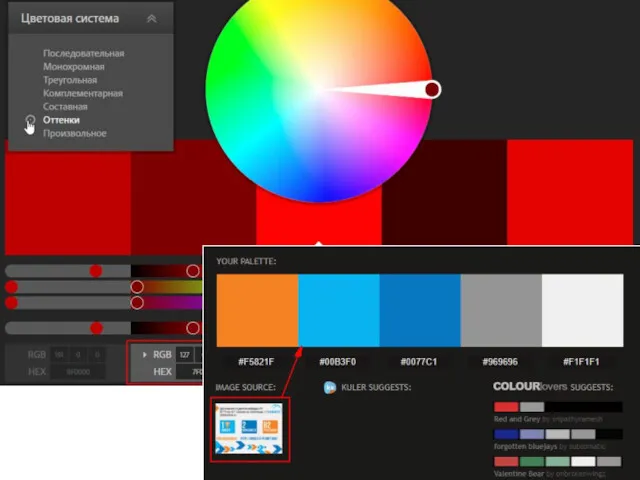




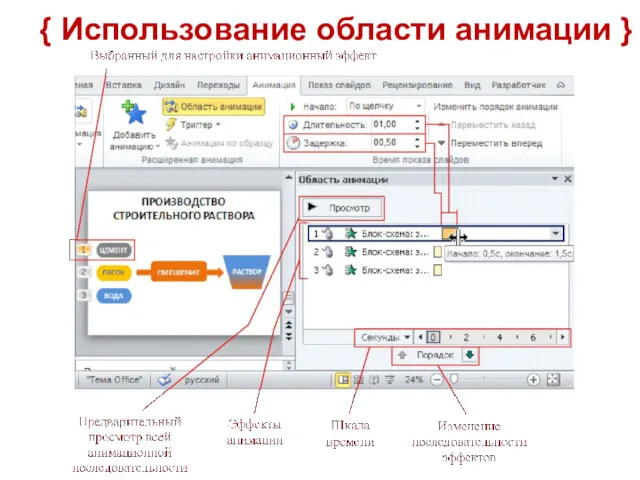


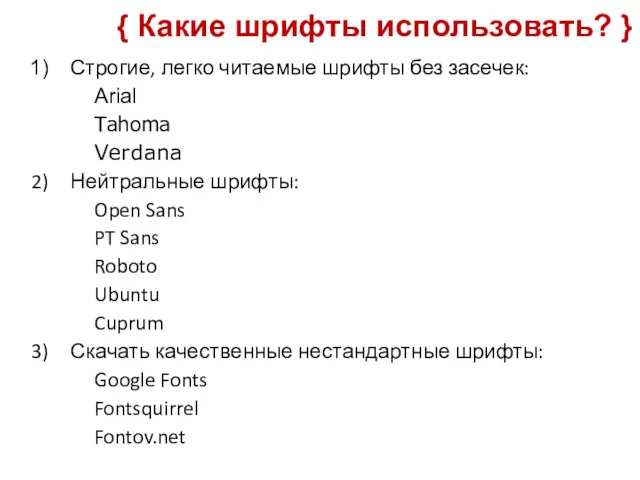


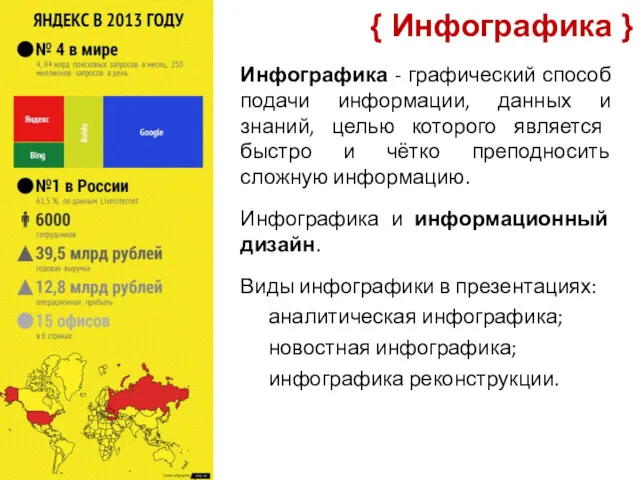

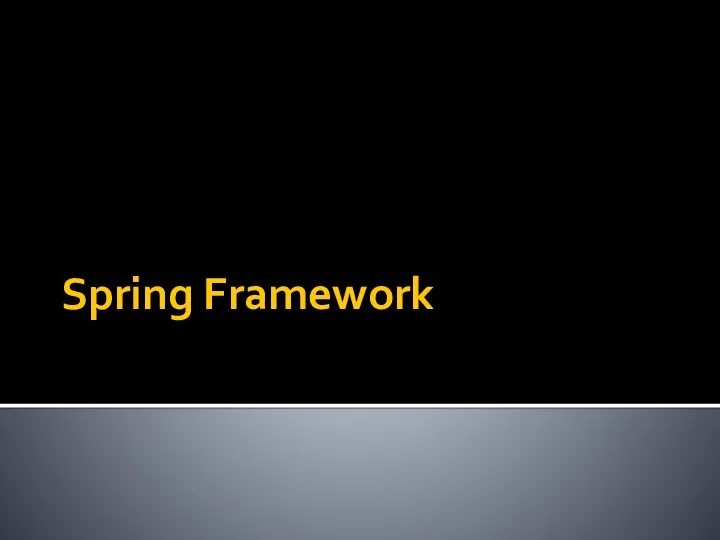 Spring Framework
Spring Framework Современные информационные технологии и экономическая наука. (Лекция 3-4)
Современные информационные технологии и экономическая наука. (Лекция 3-4) 3D моделирование
3D моделирование Программирование разветвляющихся алгоритмов
Программирование разветвляющихся алгоритмов Сайт рдш.рф. Что важно и нужно знать
Сайт рдш.рф. Что важно и нужно знать Операторы цикла в языке программирования Pascal
Операторы цикла в языке программирования Pascal Excel и его объекты
Excel и его объекты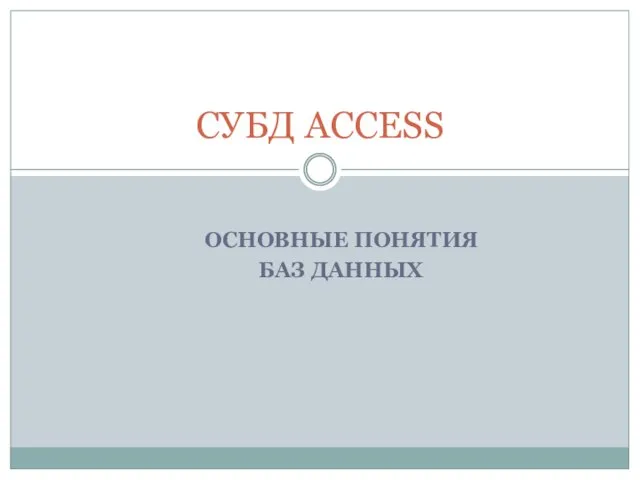 СУБД ACCESS. Основные понятия баз данных
СУБД ACCESS. Основные понятия баз данных Путешествие по острову Инфорландия
Путешествие по острову Инфорландия Решения Zebra Technologies
Решения Zebra Technologies Пересечение множеств
Пересечение множеств Лайфхаки Word
Лайфхаки Word Интернет-зависимость — проблема современного общества
Интернет-зависимость — проблема современного общества Системы счисления (1, 10, 16)
Системы счисления (1, 10, 16) Premilled guide
Premilled guide Проектирование. Типология объектов графического дизайна
Проектирование. Типология объектов графического дизайна Составление аналитической библиографической записи
Составление аналитической библиографической записи Влияние компьютерных игр на формирование агрессивных моделей поведения учащихся начальных классов
Влияние компьютерных игр на формирование агрессивных моделей поведения учащихся начальных классов Техническая защита информации. Оценка защищённости информации ограниченного доступа от утечки по техническим каналам
Техническая защита информации. Оценка защищённости информации ограниченного доступа от утечки по техническим каналам Тестирование и отладка программного обеспечения. Нормативно-правовая база
Тестирование и отладка программного обеспечения. Нормативно-правовая база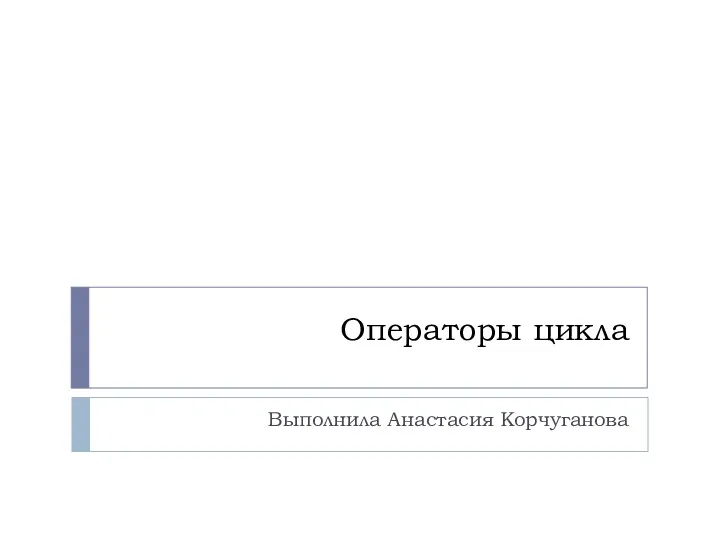 Операторы цикла
Операторы цикла ИКТ – компетентность в обучении физике
ИКТ – компетентность в обучении физике Этические и правовые нормы информационной деятельности
Этические и правовые нормы информационной деятельности Предпосылки и этапы возникновения сетей. Основные определения и термины
Предпосылки и этапы возникновения сетей. Основные определения и термины Перспективы развития информационных и коммуникационных технологий
Перспективы развития информационных и коммуникационных технологий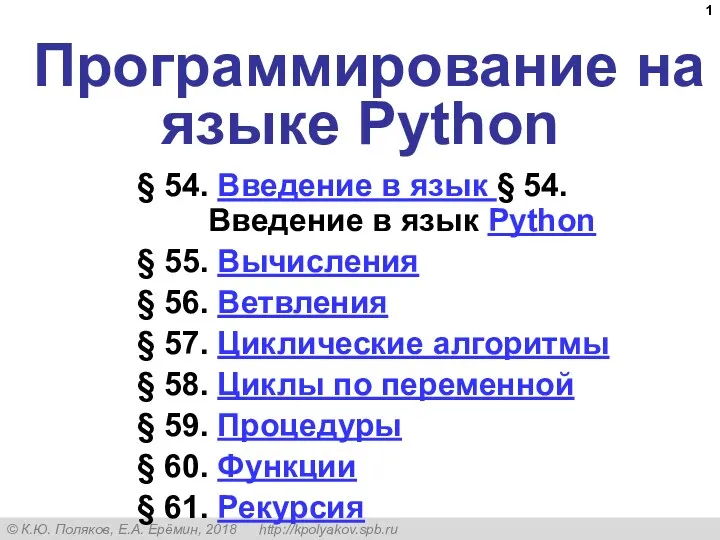 Программирование на языке Python (§54-61). 10 класс
Программирование на языке Python (§54-61). 10 класс Презентация по информатике Системы машинного перевода
Презентация по информатике Системы машинного перевода Жылжымалы шабуылын блоктік шифрлау алгоритмдеріне қатысты қолдану және талдау
Жылжымалы шабуылын блоктік шифрлау алгоритмдеріне қатысты қолдану және талдау