Содержание
- 2. О СЕРВИСЕ TinyTap — это сервис, в котором каждый педагог и родитель может создать образовательную мини-игру
- 3. О СЕРВИСЕ Для перехода на сервис введите в адресной строе www.tinytap.it Не забудьте выбрать подходящий язык
- 4. О СЕРВИСЕ 1 1 Выбор возрастной категории 1 Выбор категории игр: на сервисе их огромное количество.
- 5. СОЗДАНИЕ СОБСТВЕННОЙ ИГРЫ Нажимаем кнопку «Создать»
- 6. РЕГИСТРАЦИЯ/ АВТОРИЗАЦИЯ Сервис позволяет авторизоваться с помощью аккаунтов Facebook/Google или зарегистрироваться. Выбираем подходящий способ и нажимаем
- 7. АККАУНТ Попадаем в личный кабинет:
- 8. ОКНО СОЗДАНИЯ НОВОЙ ИГРЫ Поле для ввода названия игры Список готовых стилей («Наборы для творчества») Поиск
- 9. СОЗДАНИЕ ИГРЫ Шаг 1. Вводим название игры в соответствующее поле
- 10. СОЗДАНИЕ ИГРЫ ПО СЕТЕВОМУ ЭТИКЕТУ Шаг 2. Выбираем стиль Нажимаем на данную кнопку для открытия списка
- 11. СОЗДАНИЕ ИГРЫ Шаг 3. Выбираем фон После нажатия на выбранный стиль, откроется список фонов. Выберите фон,
- 12. СОЗДАНИЕ ИГРЫ Шаг 4. Добавляем объекты Если пролистать список ниже, по фонами вы увидите объекты, которые
- 13. СОЗДАНИЕ ИГРЫ Шаг 4. Установка свойств объектов: для этого необходимо нажать на объект правой кнопкой мыши
- 14. СОЗДАНИЕ ИГРЫ Шаг 5. Добавление текста. Установка размера шрифта Выбор шрифта Начертание текста Цвет текста Выравнивание
- 15. СОЗДАНИЕ ИГРЫ Шаг 6. Добавление интерактивных элементов: Для открытия списка интерактивных элементов нажмите данную клавишу. Список
- 16. СОЗДАНИЕ ИГРЫ. ДОБАВЛЕНИЕ ИНТЕРАКТИВНЫХ ЭЛЕМЕНТОВ Поговорим подробнее о каждом элементе: «Задать вопрос» «Задать вопрос» – добавление
- 17. СОЗДАНИЕ ИГРЫ. ДОБАВЛЕНИЕ ИНТЕРАКТИВНЫХ ЭЛЕМЕНТОВ Добавление элемента «Задать вопрос» 4.Выберите область с правильным ответом. Для этого
- 18. СОЗДАНИЕ ИГРЫ. ДОБАВЛЕНИЕ ИНТЕРАКТИВНЫХ ЭЛЕМЕНТОВ Добавление элемента «Задать вопрос» 7.Изменить настройки данного вопроса вы можете щелкнув
- 19. СОЗДАНИЕ ИГРЫ. ДОБАВЛЕНИЕ ИНТЕРАКТИВНЫХ ЭЛЕМЕНТОВ Добавление элемента «Создать деку» 1.После выбора элемента «Создать деку» необходимо выбрать
- 20. СОЗДАНИЕ ИГРЫ. ДОБАВЛЕНИЕ ИНТЕРАКТИВНЫХ ЭЛЕМЕНТОВ Добавление элемента «Создать деку» 2. После того, как необходимая область отмечена,
- 21. СОЗДАНИЕ ИГРЫ. ДОБАВЛЕНИЕ ИНТЕРАКТИВНЫХ ЭЛЕМЕНТОВ Добавление элемента «Разрезать фигурную головоломку» (паззл) 1.После выбора элемента «Разрезать фигурную
- 22. СОЗДАНИЕ ИГРЫ. ДОБАВЛЕНИЕ ИНТЕРАКТИВНЫХ ЭЛЕМЕНТОВ Добавление элемента «Разрезать фигурную головоломку» (паззл) 3. «Перемешайте» вырезанные элементы (для
- 23. СОЗДАНИЕ ИГРЫ. ДОБАВЛЕНИЕ ИНТЕРАКТИВНЫХ ЭЛЕМЕНТОВ Добавление элемента «Скажите что-нибудь» 1.После выбора элемента «Скажите что-нибудь», нажмите «Запись»
- 24. СОЗДАНИЕ ИГРЫ. ДОБАВЛЕНИЕ ИНТЕРАКТИВНЫХ ЭЛЕМЕНТОВ Добавление элемента «Скажи или напиши» 1.После выбора элемента «Скажи или напиши»,
- 25. СОЗДАНИЕ ИГРЫ Шаг 7. Настройка слайдов м Нажмите кнопку для настройки слайдов Чтобы добавить в игру
- 26. СОЗДАНИЕ ИГРЫ Шаг 8. Сохранение и публикация игры По завершении всех настроек нажмите кнопку «Done» для
- 28. Скачать презентацию

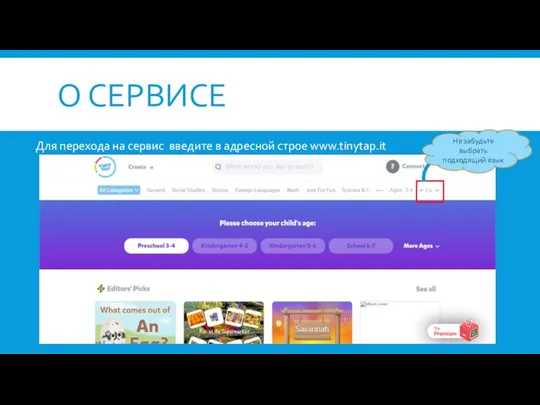
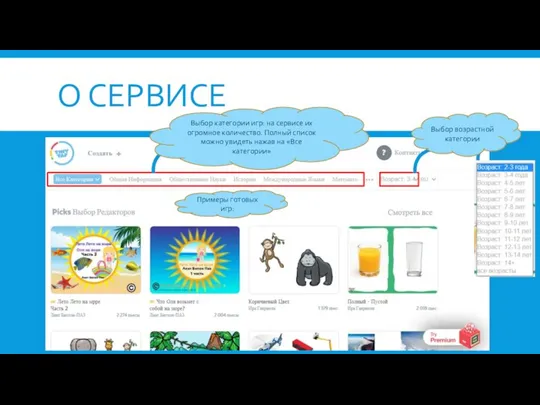
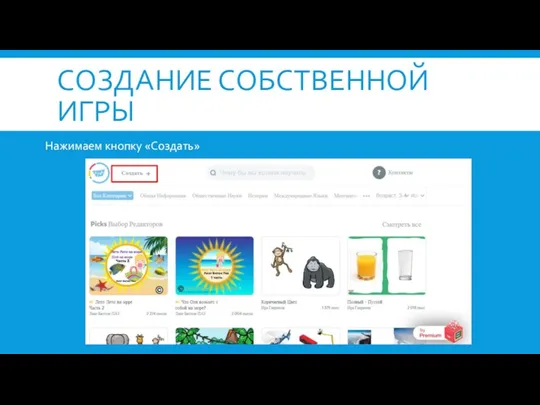
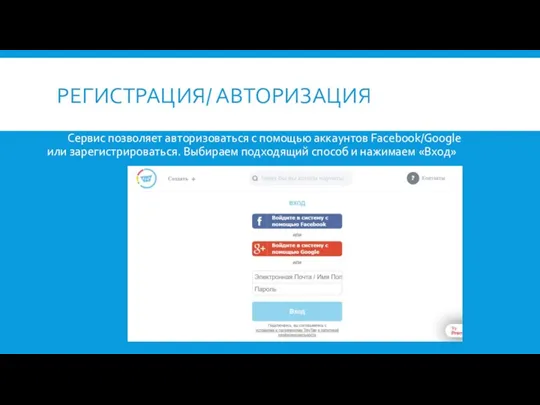
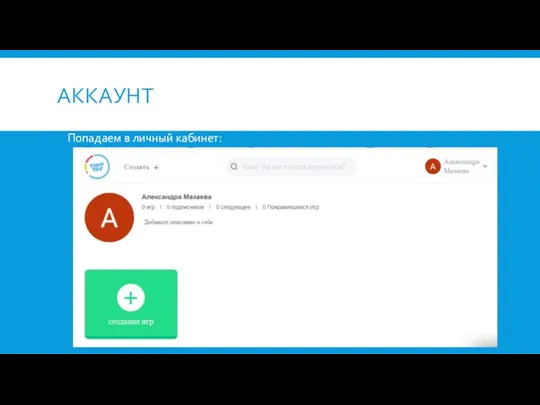



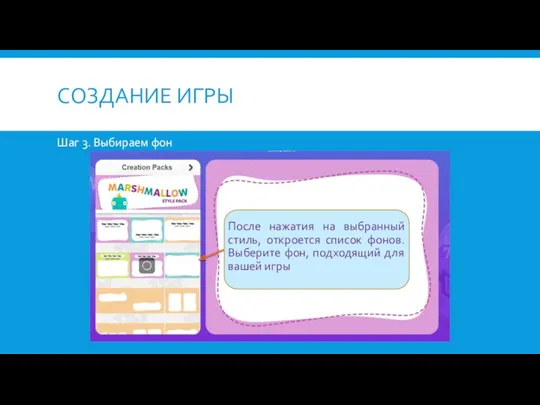

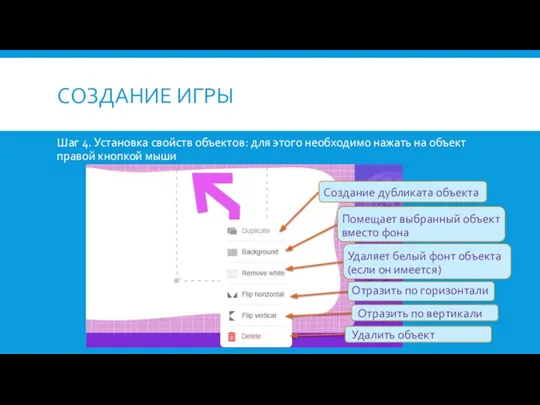

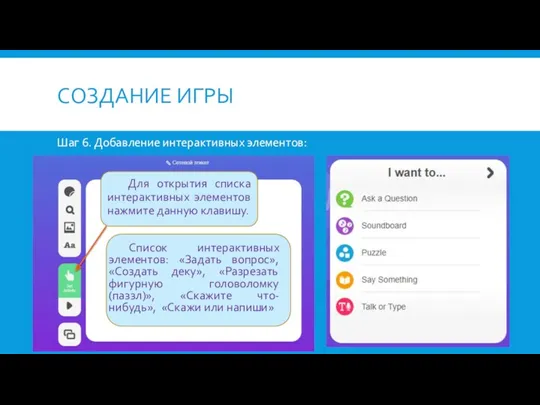



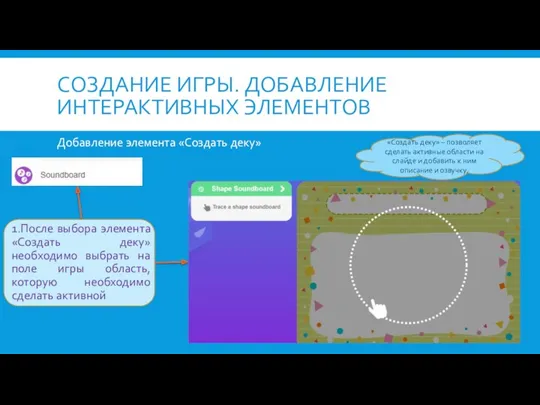


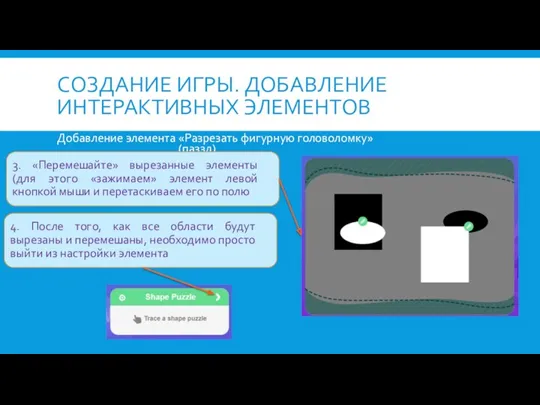


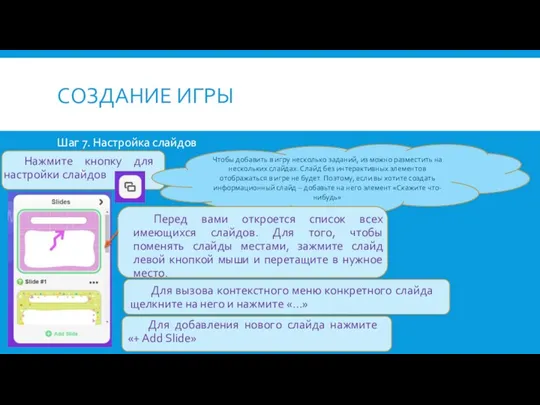

 Электрондық басылым. Цифрлық сауаттылық пәні
Электрондық басылым. Цифрлық сауаттылық пәні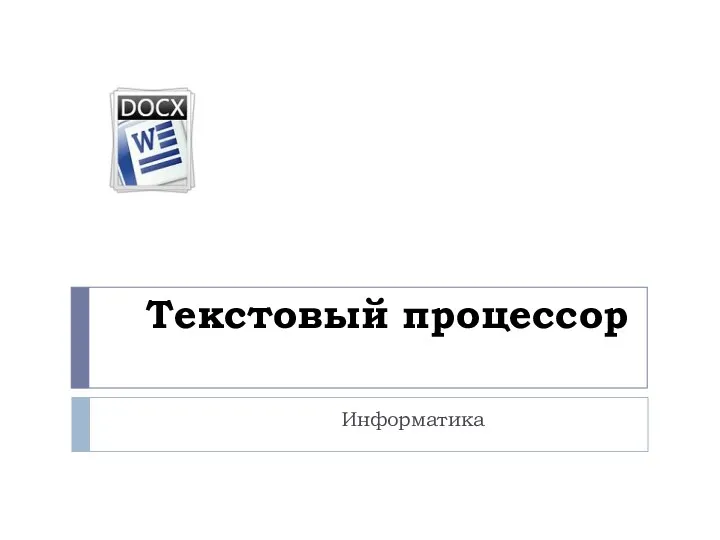 Текстовый процессор MS Word
Текстовый процессор MS Word Разработка подсистемы компьютерной идентификации пользователя по биометрическим характеристикам кисти руки
Разработка подсистемы компьютерной идентификации пользователя по биометрическим характеристикам кисти руки Екі және көп өлшемді массив Матрицалармен жұмыс жасау
Екі және көп өлшемді массив Матрицалармен жұмыс жасау Топ-5 самых удивительных достижений в мире машинного обучения
Топ-5 самых удивительных достижений в мире машинного обучения HTML работа с текстом текст
HTML работа с текстом текст Работа со справочной системой и программой Commander в среде WINDOWS
Работа со справочной системой и программой Commander в среде WINDOWS Разработка информационной системы для туристической фирмы
Разработка информационной системы для туристической фирмы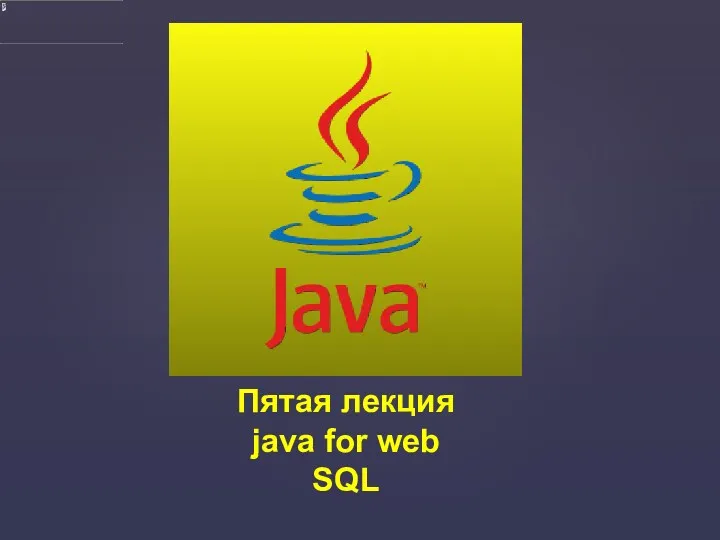 Java for web. SQL (Пятая лекция)
Java for web. SQL (Пятая лекция)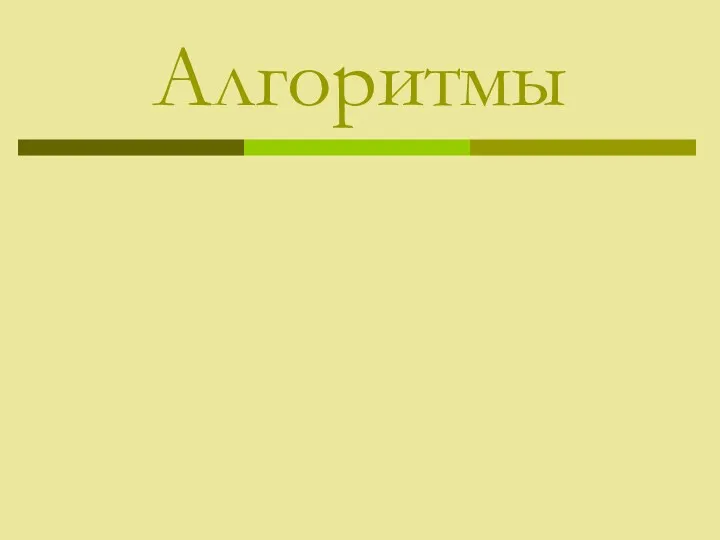 Алгоритмы и исполнители
Алгоритмы и исполнители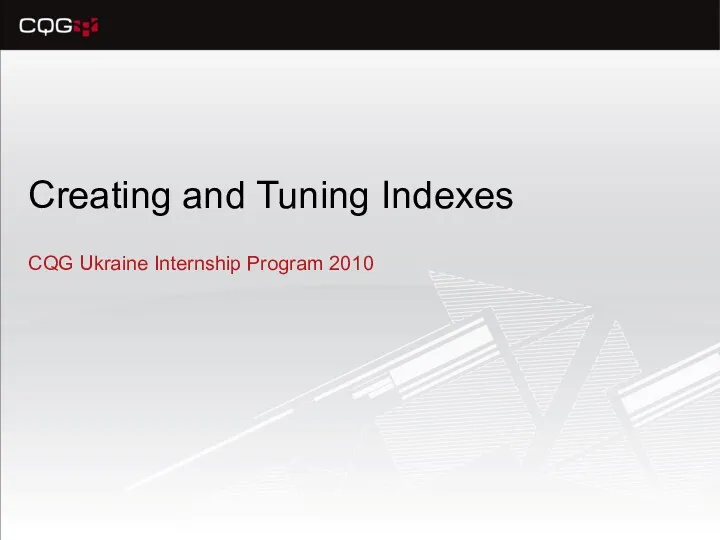 Creating and Tuning Indexes CQG Ukraine Internship Program 2010
Creating and Tuning Indexes CQG Ukraine Internship Program 2010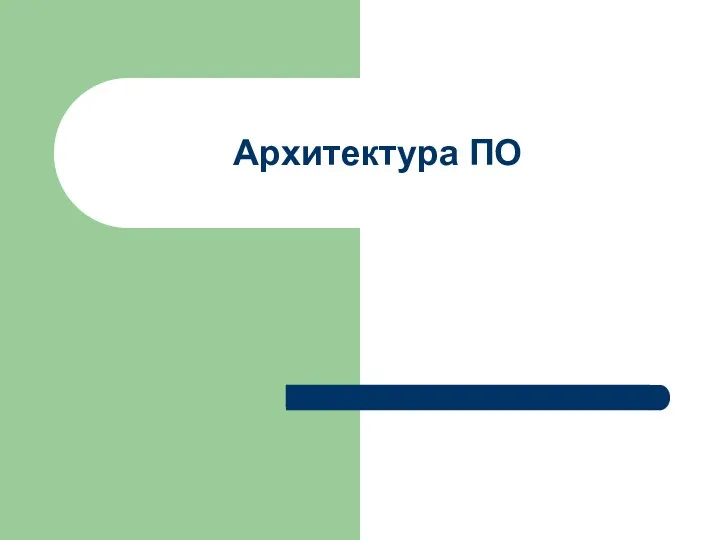 Архитектура ПО
Архитектура ПО Шаблон презентации исследовательского проекта
Шаблон презентации исследовательского проекта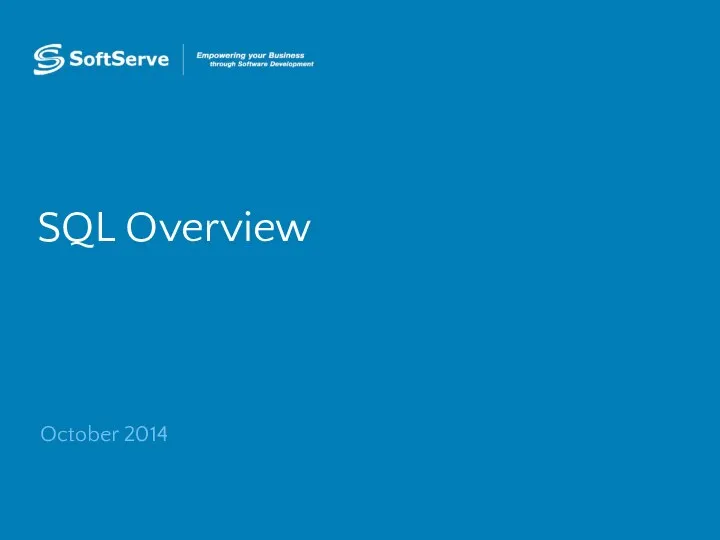 SQL Overview
SQL Overview Диаграмма классов
Диаграмма классов Креативные методы работы. Стратегия применения Карт интеллекта
Креативные методы работы. Стратегия применения Карт интеллекта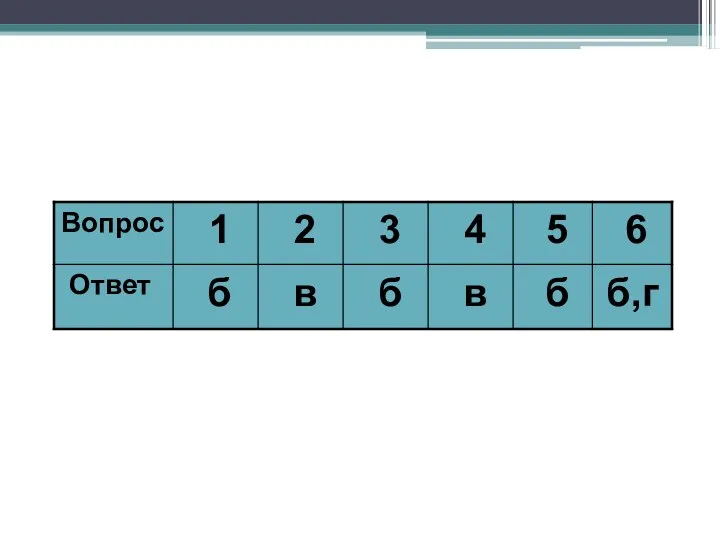 Разработка урока по теме Безопасный интернет
Разработка урока по теме Безопасный интернет Урок информатики Компьютерная помощница- мышь
Урок информатики Компьютерная помощница- мышь Машина Тьюринга
Машина Тьюринга Веб-сайт Интернет-магазин оружия
Веб-сайт Интернет-магазин оружия Средства информатизации образования
Средства информатизации образования урок информатики по программе Горячева А.В. 4 класс Повторение и закрепление изученного. Подготовка к контрольной работе № 1
урок информатики по программе Горячева А.В. 4 класс Повторение и закрепление изученного. Подготовка к контрольной работе № 1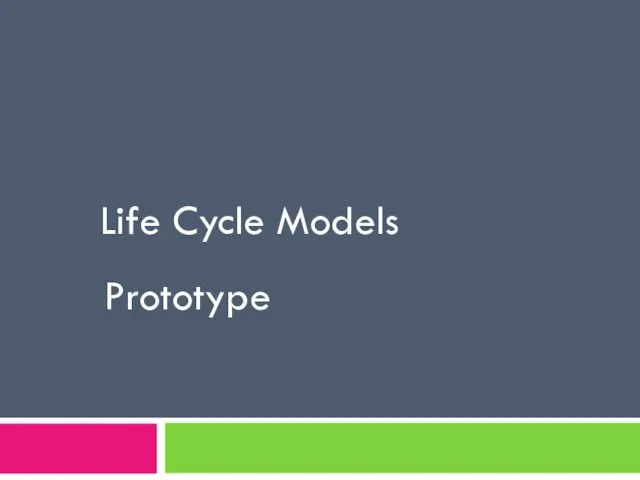 Life Cycle Models. Prototype
Life Cycle Models. Prototype Проблема выбора рациональных схем отношений. Нормализация таблиц базы данных
Проблема выбора рациональных схем отношений. Нормализация таблиц базы данных Использование информационно- коммуникационных технологий (ИКТ) на уроках английского языка
Использование информационно- коммуникационных технологий (ИКТ) на уроках английского языка Современные компьютерные технологии. Разделы дисциплины
Современные компьютерные технологии. Разделы дисциплины Информатизация общества: плюсы и минусы
Информатизация общества: плюсы и минусы Этапы проектирования базы данных
Этапы проектирования базы данных