- Главная
- Информатика
- Инструкция по работе в системах Виртуальный КЦ

Содержание
- 2. 1. Портал Совкомбанка 1. Для работы Вам необходимо зайти на корпоративный портал https://portal.sovcombank.ru/communities/category/26 Заходим на портал,
- 3. Ссылка http://crm2.sovcombank.ru Вход в программу CRM в 2 этапа: 2. Этап 1. Логин (ввести повторно) 2.
- 4. Нам открывается окно: В верхнем левом углу указывается: ФИО сотрудника/роль в CRM и фото сотрудника Слева
- 5. 1. Кнопка «Офис» - Поиск клиента в CRM CRM – система управления контактами для отражения истории
- 6. 3. Карточка Клиента Основная информация по клиенту Дополнительная информация по клиенту во вкладках: Динамический скрипт (Исходя
- 7. ВАЖНО! Можно внести изменения в личные данные клиента (новую фамилию, дату рождения и регион проживания заявителя)
- 8. Получить решение БКИ Для получения предварительного решения (Отказ/Одобрено) необходимо нажать кнопку . Появится окно, в которое
- 9. 3.2 Вкладка «Отправка SMS-сообщение клиенту». Для отправки смс нужно: открыть вкладку «ОТПРАВКА SMS-СООБЩЕНИЙ КЛИЕНТУ». Шаблон СМС
- 10. 4.1 Результат «НЕ ДОЗВОНИЛИСЬ» обязательно нужно выбрать причину из выпадающего списка: автоответчик, не отвечает (при работе
- 11. 4.2 Результат «ПЕРЕЗВОНИТЬ» проставляется в случаях: клиенту неудобно разговаривать, состоялся контакт с 3-м лицом и есть
- 12. 4.3 Результат «НЕЦЕЛЕВОЙ» Нужно обязательно выбрать причину из выпадающего списка: возраст, декрет, длительное отсутствие клиента (используется
- 13. 4.6 Результат «СОГЛАСИЛСЯ» проставляется, если клиент заинтересован и есть договоренность с ним на конкретную встречу. Обязательно
- 14. 4.8 Результат «НЕ БЕСПОКОИТЬ» необходимо выбрать соответствующую причину: 3-е лицо, кл. не пригласил (третье лицо знаком
- 15. 4.11 Результат «ХАЛВА» проставляется только в случае выбора продукта Банка Карты Рассрочки Халва. Разделяется на три
- 16. 5. Выбор офиса 7 6 В поле «Календарь» указывается свободное время выбранного офиса для записи Клиента.
- 17. 6. Выбор предложенного продукта При согласии Клиента на интересующий Банковский продукт обязательно выбираются предложенные продукты. При
- 18. 3. Инструкция по работе в системе Voximplant (Воксимплант) Для входа в систему дозвона до клиентов (Воксимплант)
- 19. Установление статуса Да/Нет Тестирование прошло успешно. Нажимаем кнопку «Завершить обработку заявки» Тестирование системы
- 20. 5. Далее переходим в «Рабочее место» !!! При первом заходе на страницу "Рабочее место" браузер сделает
- 21. 6. После чего кнопка переключение в статус "Готов" станет активной. Далее система начнет звонить клиентам. Если
- 22. 8. После того, как происходит соединение клиента и оператора, всплывают полные данные по клиенту. 9. После
- 23. 10. Если контакт с клиентом состоялся, проставляем результат в CRM, после возвращаемся в «Воксимплант»: Проставляем результат
- 25. Скачать презентацию
1. Портал Совкомбанка
1. Для работы Вам необходимо зайти на корпоративный
1. Портал Совкомбанка
1. Для работы Вам необходимо зайти на корпоративный
Заходим на портал,
Переходим на 3-ую страницу
Выбрать блок «Виртуальный Call-центр
Вся необходимая информация расположена здесь!!!
Ссылка http://crm2.sovcombank.ru
Вход в программу CRM в 2 этапа:
2. Этап
1. Логин (ввести
Ссылка http://crm2.sovcombank.ru
Вход в программу CRM в 2 этапа:
2. Этап
1. Логин (ввести
2. Пароль:
Последние 4 цифры мобильного телефона + 6 цифр с смс сообщения. (Итог 10 цифр)
3. Log in
1. Этап
1. Логин
2. Пароль:
Последние 4 цифры мобильного телефона, на который придет смс с разовым паролем
3. Log in
! Открывается через браузер Google
2. Программа для фиксации результатов звонков СRM
Нам открывается окно:
В верхнем левом углу указывается: ФИО сотрудника/роль в CRM
Нам открывается окно:
В верхнем левом углу указывается: ФИО сотрудника/роль в CRM
Слева – навигационная панель:
Кнопка «Офис» - Поиск клиента в CRM
Кнопка «Звонок» – осуществление исходящих звонков/выбор кампаний на ручных списках
Кнопка «Ввод АПД» (анкета потенциального Клиента) – ввод новых Клиентов
В верхнем правом углу указано текущая дата, месяц, день недели и текущее время.
Далее уменьшить масштаб экрана, до удобного для Вас. По умолчанию указано 100%.
Если не все поля видны, можно изменить масштаб экрана:
Необходимо в верхнем правом углу нажать «Инструменты» на адресной строке браузера
1. Кнопка «Офис» - Поиск клиента в CRM
CRM – система
1. Кнопка «Офис» - Поиск клиента в CRM
CRM – система
Поиск клиента производится по номеру телефона
Например:
Поиск по номеру телефона. Найдены все карточки, в которых указан данный телефон.
Для открытия карточки необходимо нажать на данные в колонке ФИО.
3. Карточка Клиента
Основная информация по клиенту
Дополнительная информация по клиенту во вкладках:
Динамический
3. Карточка Клиента
Основная информация по клиенту
Дополнительная информация по клиенту во вкладках:
Динамический
ВАЖНО!
Можно внести изменения в личные данные клиента (новую фамилию, дату
ВАЖНО!
Можно внести изменения в личные данные клиента (новую фамилию, дату
В карточках с типами обращения: Клиент и Заявитель Фронт-офиса данные изменению не подлежат.
Персональные и контактные данные клиента редактируются отдельными блоками.
Изменение персональных данных.
Для изменения данных нажать «Редактировать» на вкладке «Личные данные» сверху. После нажатия появятся поля, которые подлежат редактированию. Нажимаем того поля, которое хотим отредактировать. После изменения данных нажать для подтверждения. Кнопку нажимаем для сохранения данных.
3.1 Во вкладке «Личные данные» отображается основная информация:
ID CRM/ФИО/Дата рождения
Тип клиента
Регион проживания/Населенный пункт
Паспорт
Номера телефонов
Тип – это источник поступления (регистрации) данных Клиента.
1
После сохранения данных появится окно «Данные успешно сохранены» нажимаем «ОК»
Получить решение БКИ
Для получения предварительного решения (Отказ/Одобрено) необходимо нажать кнопку .
Получить решение БКИ
Для получения предварительного решения (Отказ/Одобрено) необходимо нажать кнопку .
Изменение контактных данных.
1
2
3
Для изменения номера телефона/E-mail нажимаем . После ввода исправленных данных, нажимаем для подтверждения изменений. Далее необходимо нажать для сохранения новых данных. После сохранения данных появится окно «Данные успешно сохранены» нажимаем «ОК»
Если ранее указанный номер телефона не имеет отношения к Клиенту, то необходимо нажать значок выбранный телефон будет зачеркнут. Далее выбираем причину – Не контактировать/Изменился/Не используется/Неверный и нажать .
Предложение клиенту получить предварительное решение – ТОЛЬКО в рамках разговора с клиентом о КР Халва
3.2 Вкладка «Отправка SMS-сообщение клиенту». Для отправки смс нужно:
открыть вкладку «ОТПРАВКА
3.2 Вкладка «Отправка SMS-сообщение клиенту». Для отправки смс нужно:
открыть вкладку «ОТПРАВКА
в поле «Номер телефона» выбираем мобильный клиента, либо вписываем номер, который продиктует клиент.
Нажимаем кнопку «Отправить»!
В истории последних контактов будет зафиксировано отправленное сообщение.
3.3 Вкладка «История последних контактов» - это более подробная история последних контактов с клиентом. Можно увидеть ранее проставленные результаты, в том числе название кампании, тип и название предложенного продукта. Если заявитель был в офисе, будет отражаться факт обращения. Для просмотра подробной информации, нажимаем кнопку «Открыть подробно» в верхней части блока.
3.4 Вкладка «Текущие продукты» - это более подробная об открытых клиентом продуктах. Можно увидеть Тип продукта, Дата открытия/закрытия, Сумма кредита и т.д. Для просмотра подробной информации, нажимаем кнопку «Открыть подробно» в верхней части блока.
3.5 Вкладка «Транзакции по Халве» - это подробная информация о транзакциях клиента, совершенных по КР Халва. Можно увидеть: внесение денежных средств клиентом на его счет Халвы, совершенные покупки и когда они были совершены.
Для просмотра подробной информации, нажимаем кнопку «Открыть подробно» в верхней части блока.
3.6 Вкладка «Транзакции по Халве» - это подробная информация о транзакциях клиента, совершенных по КР Халва. Можно увидеть: внесение денежных средств клиентом на его счет Халвы, совершенные покупки и когда они были совершены.
Для просмотра подробной информации, нажимаем кнопку «Открыть подробно» в верхней части блока.
3.7 Вкладка «История оформленных продуктов» - это более подробная о закрытых клиентом продуктах. Можно увидеть Тип продукта, Дата открытия/закрытия, Сумма кредита и т.д.
Для просмотра подробной информации, нажимаем кнопку «Открыть подробно» в верхней части блока.
3.8 Во вкладке «Связанные карточки» отображается информация по клиентам которых внесли по рекомендации от лица Клиента открытого в текущей карточке. «Ввод рекомендации» - функционал только для сотрудников работающих в офисе.
3.9 Во вкладке «История изменения контактных данных» отображается информация по дате/времени, типу измененных данных, старое/новое назначение. Для более подробной информации (причинах изменения, ФИО специалиста, менявшего данные, комментарий), нажимаем кнопку «Открыть подробно».
Описание вкладок
4.1 Результат «НЕ ДОЗВОНИЛИСЬ»
обязательно нужно выбрать причину из выпадающего списка:
автоответчик,
4.1 Результат «НЕ ДОЗВОНИЛИСЬ»
обязательно нужно выбрать причину из выпадающего списка:
автоответчик,
не отвечает (при работе в Зингая результат не актуален),
неверный номер,
недоступен,
номер занят,
номер не существует,
телефон заблокирован,
факс/ модем.
Нажимаем кнопку «Подтвердить».
Если есть необходимо оставить комментарий в карточке Клиента, в левом нижнем углу нужно нажать кнопку «Комментарий».
Мы увидим поле, где вносим информацию. Далее нажимаем «Ок».
4. Разговор с Клиентом
Выбираем нужную кампанию, далее выбираем результат звонка:
Не дозвонились
Звонок сорвался
Дозвонились
Не беспокоить
Консультация
Выезд к Клиенту (для МСБ)
4.2 Результат «ПЕРЕЗВОНИТЬ» проставляется в случаях:
клиенту неудобно разговаривать,
состоялся контакт с
4.2 Результат «ПЕРЕЗВОНИТЬ» проставляется в случаях:
клиенту неудобно разговаривать,
состоялся контакт с
клиент отказывается от перезвона, но при этом не отказывается от самого предложения (например, клиент говорит, что перезвонит сам).
В случае выбора результата «перезвонить» необходимо:
1. выбрать причину из ниспадающего списка:
3-е лицо, есть возможность связаться с клиентом,
Звонок сорвался,
Просьба клиента.
2. проставить дату и время перезвона. Если клиент озвучил дату, то проставить именно эту дату и время. Если клиент не озвучил дату, проставить дату перезвона на следующий день.
Если клиент отказался от перезвона, то проставить дату через 14 дней, выбрать причину «просьба клиента», в комментариях отметить, что клиент перезвонит сам.
Далее нажимаем «Подтвердить».
«3-е лицо, есть возможность поговорить с Клиентом в другое время»
Уточняем время для перезвона, и указываем в карточке Клиента
«Просьба Клиента»
Мы позвонили в не удобный момент, Клиент просит перезвонить
«Звонок сорвался»
Нам не удалось дозвонится до Клиента
4.3 Результат «НЕЦЕЛЕВОЙ»
Нужно обязательно выбрать причину из выпадающего списка:
возраст,
декрет,
4.3 Результат «НЕЦЕЛЕВОЙ»
Нужно обязательно выбрать причину из выпадающего списка:
возраст,
декрет,
длительное отсутствие клиента (используется если клиент по каким-либо причинам отсутствует 30 и более дней),
заявку не оставлял (используется только для интернет-заявок, если клиент случайно оставил ее или не оставлял вовсе, но не против дальнейших коммуникаций – НЕТ НЕГАТИВА),
ИП (индивидуальный предприниматель),
имеется просроченная задолженность,
клиент-вкладчик (используется только в случае обработки кампании «Оценка заемщика» - ситуации, когда клиент озвучивает, что кредитом не интересовался, данные не подавал для заявки),
не подходит по иным условиям (выбирается, если клиент не подходит по причинам, которых нет в текущем списке),
отказ МОК (Если клиент озвучивает, что в офисе ему отказали в принятии заявки, но в CRM этих данных нет),
отсутствие официального трудоустройства,
отсутствует пост. прописка,
ошибка в перс. данных,
регион вне присутствия банка,
уже обращался в Банк
(используется, если клиент звонит
не в день оформления заявки).
Далее нажимаем «Подтвердить».
ВАЖНО! Данный результат можем проставить ТОЛЬКО после разговора с клиентом/третьим лицом, в ходе разговора выясняем, по какой причине клиент нецелевой.
Причина «клиент-вкладчик» используется только в случае обработки кампании «Оценка заемщика» - ситуации, когда клиент озвучивает, что кредитом не интересовался, данные не подавал для заявки – для сотрудников ФК (финансовый консультант).
У клиента НЕТ негатива
4.4 Результат «ПОДУМАЮ» проставляется в случаях, когда:
клиент сомневается, ему нужно подумать, посоветоваться, клиенту требуется время на принятие решения;
клиент заинтересован, но не может выбрать дату встречи, т.е. по итогу разговора встреча не назначена
Для данного результата обязательно выбирается дата и время следующего действия (со слов клиента), тип предложенного продукта и название продукта (если предложен определенный продукт).
Если клиентом не оговорены сроки для принятия решения, то дата ставится через 2 недели от даты контакта.
4.6 Результат «СОГЛАСИЛСЯ» проставляется, если клиент заинтересован и есть договоренность с
4.6 Результат «СОГЛАСИЛСЯ» проставляется, если клиент заинтересован и есть договоренность с
4.5 Результат «НЕТ»
отказался проставляется, если клиент выслушал предложение, по результатам работы с возражениями отказался от предложенной программы. Обязательно из выпадающего списка выбирается причина отказа.
При нажатии РАБОТА С ВОЗРАЖЕНИЯМИ открывается копилка возражений.
Исходя из решение Клиента, выбираем следующий блок.
ВАЖНО! Если Клиента не интересует предложение, необходимо провести 2 попытки работы с возражениями.
При нажатии значка «Выбора офиса», переходим в меню выбора офиса для визита
При нажатии значка «Предложенные продукты», выплывает список продуктов.
4.7 Результат «ИЗМЕНИЛ ДАТУ ПРИХОДА» - сотрудниками ВКЦ
НЕ ИСПОЛЬЗУЕТСЯ
4.8 Результат «НЕ БЕСПОКОИТЬ»
необходимо выбрать соответствующую причину:
3-е лицо, кл.
4.8 Результат «НЕ БЕСПОКОИТЬ»
необходимо выбрать соответствующую причину:
3-е лицо, кл.
Заявку не оставлял (используется только для интернет-заявок, если клиент говорит, что не оставлял заявку на сайте и со стороны клиента есть негатив),
Клиент умер,
Неверный номер (третье лицо не знаком с Клиентом),
Отказ от разговора (Проставляется в случае отказа клиента от дальнейших коммуникаций).
Причина «Бизнес не ведется» используется только сотрудниками, которые обрабатывают звонки от клиентов малого и среднего бизнеса.
Причина «Негативная информация о заявителе» используется только сотрудниками Группы активного контроля.
После выбора причины нажать «Подтвердить».
В случае НЕГАТИВА клиента
4.9 Результат «КОНСУЛЬТАЦИЯ» выбирается:
если в «Истории последних контактов» видно, что клиенту была осуществлена продажа услуг Банка в течение последних 14-ти дней – проставлен результат «СОГЛАСЕН», то сотрудник должен уточнить у клиента, остались ли вопросы у клиента из предыдущей консультации.
4.10 Результат «ВЫЕЗД К КЛИЕНТУ» выбирается ТОЛЬКО сотрудниками МСБ:
4.11 Результат «ХАЛВА» проставляется только в случае выбора продукта Банка Карты
4.11 Результат «ХАЛВА» проставляется только в случае выбора продукта Банка Карты
ДОСТАВКА МПП
Выбирается, если назначена доставки КР Халва на работу клиенту. МПП – Менеджер Прямых Продаж, цель которого, продажа КР Халва не только клиенту, но и коллегам клиента.
ДОСТАВКА ФК
Выбирается, если в городе нет офиса МПП. На доставку выезжает сотрудник Финансовый Консультант из офиса. Доставка может быть на работу клиенту/Торговый центр/Кафе.
САМОВЫВОЗ
Выбирается, когда клиент сам подъедет в офис Банка.
5. Выбор офиса
7
6
В поле «Календарь»
указывается свободное
время выбранного офиса
для
5. Выбор офиса
7
6
В поле «Календарь»
указывается свободное
время выбранного офиса
для
на одно время уже есть
записи, при этом всегда
будет дополнительная
строчка для записи
Клиента именно
на это время. Не
более пяти Клиентов
записываем на одно
время.
Выбираем населенный пункт
Клиенту отправляется
СМС, если нет необходимости
в отправке, нужно убрать
галочку. СМС формируется
с текстом: «Ждем Вас <дата>
по адресу <адрес>».
Для просмотра информации по офису нужно навести курсор на интересующий офис.
Выбираем из списка офисов, нужный и дату встречи. Для подтверждения нажать кнопку «Выбрать».
Выбор даты по календарю
Список записей, здесь мы видим забронированной время и свободное время для записи Клиента
Выбираем регион
Если дата прихода в офис совпадает с датой звонка клиента, то в автоматическом режиме смс клиенту не направляется. При этом, если клиент просит направить смс с адресом офиса, то для отправки достаточно поставить галочку «Отправить информационное SMS».
Если дата прихода в офис отличается от даты звонка, то галочка «Отправить информационное SMS» проставляется автоматически. При этом смс поступит клиенту за день до назначенной встречи.
В истории контактов сохранится информация об отправке смс, после сообщения указан телефон, на который отправлено смс.
Особенности:
Номер для отправки смс подтягивается автоматически из карточки клиента;
Если указанный номер не актуален, в строку необходимо ввести новый номер;
Если убрать галочку, смс не отправится. Галочку убираем только в том случае, если у клиента нет мобильного номера телефона.
9
1
2
6
3
8
7
Поисковая строка – при большом перечне офисов, вводим ключевое слово (ст. метро, улица, ориентиры), СRM отобразит офисы с указанными словами.
4
5
6. Выбор предложенного продукта
При согласии Клиента на интересующий
Банковский продукт обязательно
6. Выбор предложенного продукта
При согласии Клиента на интересующий
Банковский продукт обязательно
выбираются предложенные продукты.
При выборе Предложенных продуктов
Кредитный
Депозитный
Комиссионный
Кредитный доктор
Внутренний проект
Продукты МСБ
даст выбрать из выпадающего списка продукт
После того как будет выбран офис и предложенный продукт, будет активна кнопка «ОК», нажимаем для подтверждения указанных критериев.
Далее нажимаем внизу окна «Сохранить результат звонка»
3. Инструкция по работе в системе Voximplant (Воксимплант)
Для входа в систему
3. Инструкция по работе в системе Voximplant (Воксимплант)
Для входа в систему
Введите:
имя пользователя
пароль
как на портал, после чего нажмите.
3. Проверка работы оборудования. Необходимо нажать «Тест»
4. На данной странице оператор может протестировать оборудование
Нажимаем кнопку «Провести тест» - будет совершен echo-звонок, когда пользователь будет слышать сам себя.
Также протестировать одну из схем опросов доступных в системе нажав кнопку «Тест»
Установление статуса Да/Нет
Тестирование прошло успешно. Нажимаем кнопку «Завершить обработку заявки»
Тестирование системы
Установление статуса Да/Нет
Тестирование прошло успешно. Нажимаем кнопку «Завершить обработку заявки»
Тестирование системы
5. Далее переходим в «Рабочее место»
!!! При первом заходе на страницу
5. Далее переходим в «Рабочее место»
!!! При первом заходе на страницу
Для того что бы приступить к работе, необходимо нажать кнопку «Не готов»,
Данная кнопка станет зеленой, и Вы перейдете в состояние «Готов»
Рабочее место
6. После чего кнопка переключение в статус "Готов" станет активной. Далее
6. После чего кнопка переключение в статус "Готов" станет активной. Далее
7. Далее, если система пытается дозвониться до клиента, то выводится ФИО клиента и номер его телефона, на время, пока производится дозвон до него. Если дозвон не удался, система сама скинет этот номер и будет пробовать дозвониться до следующего клиента.
Готовность принимать звонок
8. После того, как происходит соединение клиента и оператора, всплывают полные
8. После того, как происходит соединение клиента и оператора, всплывают полные
9. После этого оператор копирует номер телефона клиента, открывает карточку в CRM и разговаривает согласно инструкции. Если клиент просит перезвонить: нажимаем «устанавливаем перезвон», выбираем дату и время звонка.
Выбор результата звонка
Результат не требует дополнительной связи с клиентом:
Отказался
Не беспокоить
Нецелевой
Консультация
Думает
Перезвонить (на след день и позднее)
Результат – необходимо еще раз связаться с клиентом:
Звонок сорвался
Перезвонить в тот же день
Результат – ставится только при договоренности о встрече:
Доставка ФК/Самовывоз
Результат – ставится только при доставки карты МПП:
Доставка МПП
10. Если контакт с клиентом состоялся, проставляем результат в CRM, после
10. Если контакт с клиентом состоялся, проставляем результат в CRM, после
Проставляем результат «Да» => Далее => Завершить обработку заявки.
Если контакт не состоялся, проставляем результат «Нет» => Далее => Установка даты и времени перезвона => Завершить обработку заявки.
Система начнет набирать следующего клиента.
!!! 11. Если необходимо выйти из системы, во время разговора необходимо перевести изменить статус на «Не готов» и нажать выйти. Пока система находится в режиме «Готовности», будет происходить дозвон до клиентов.
Выход на перерыв/из системы

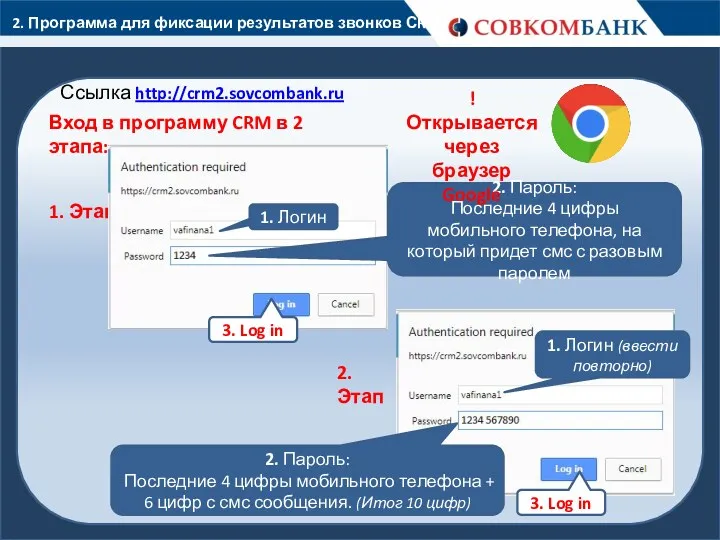
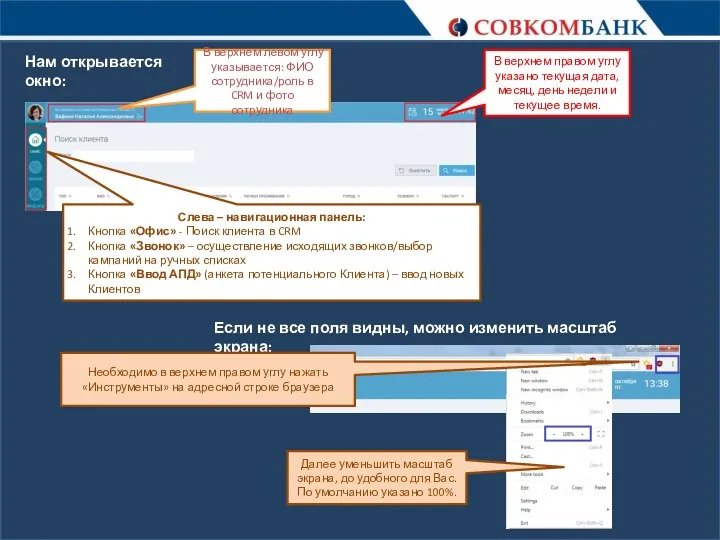
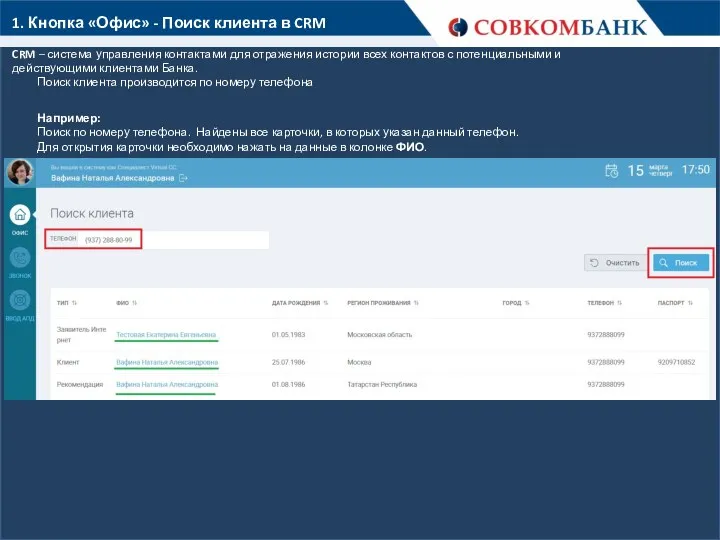
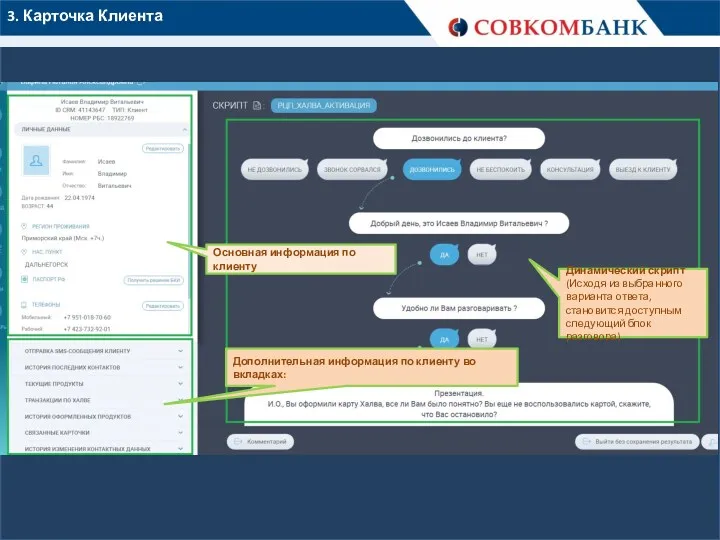
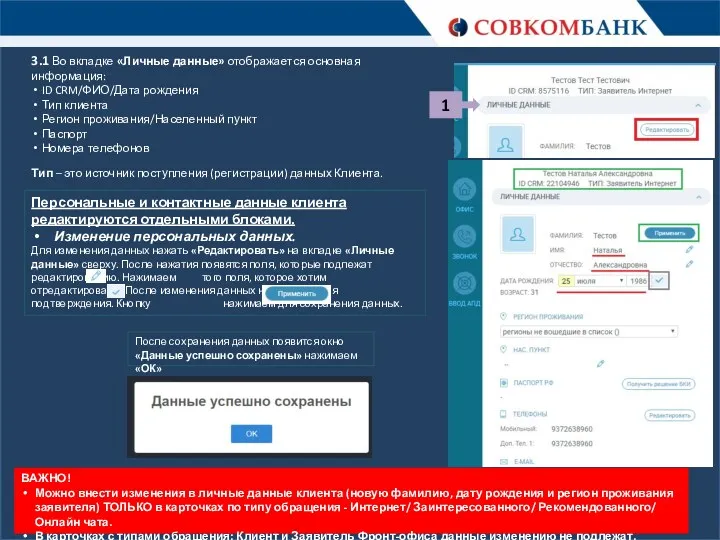
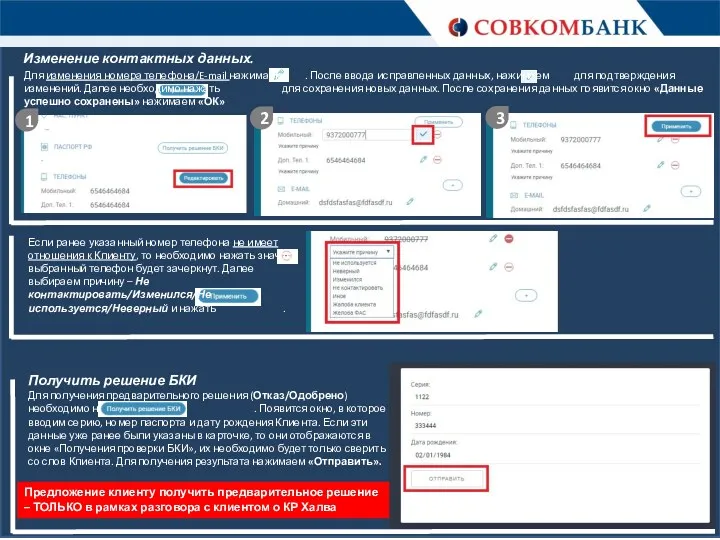
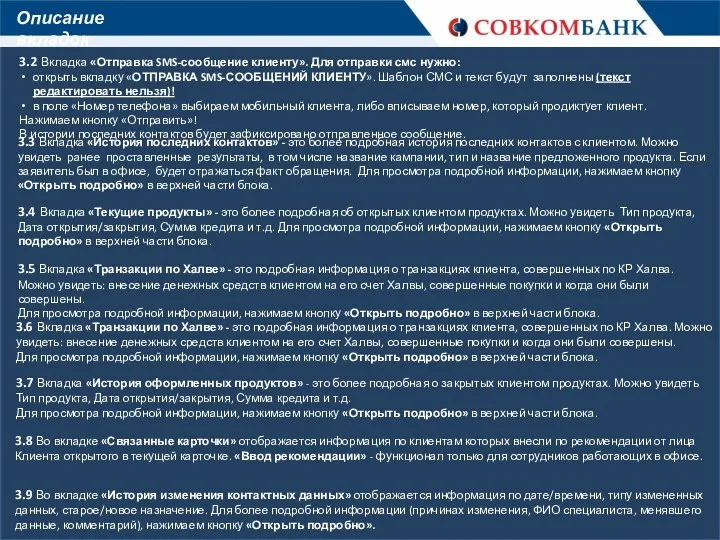
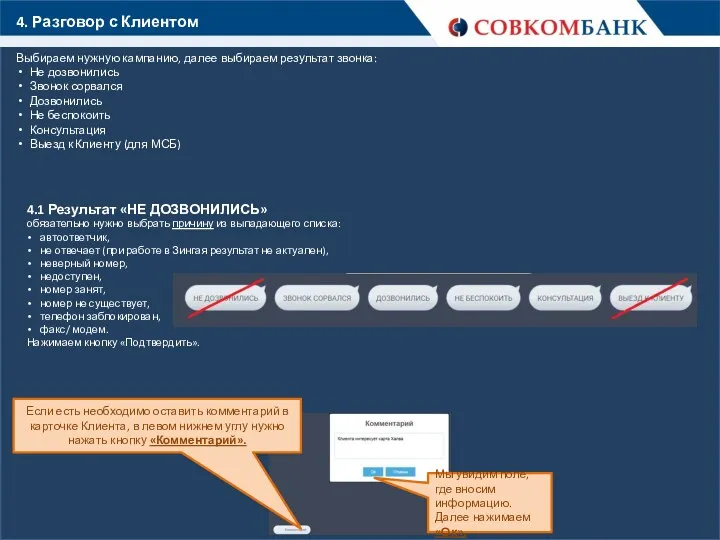

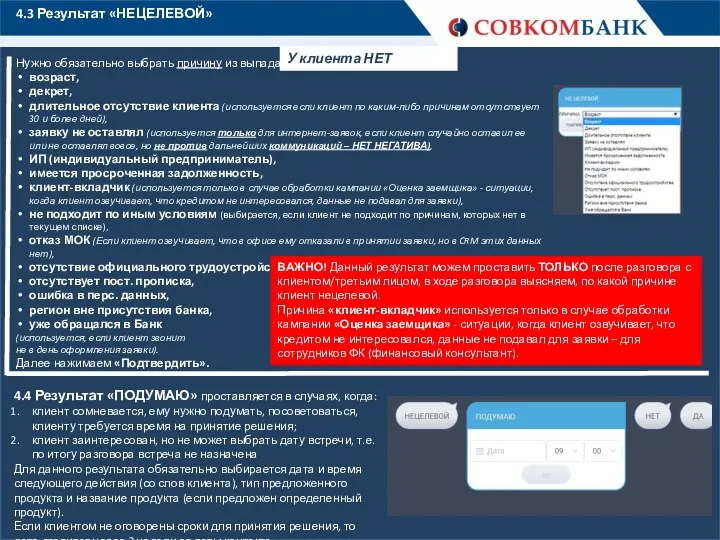
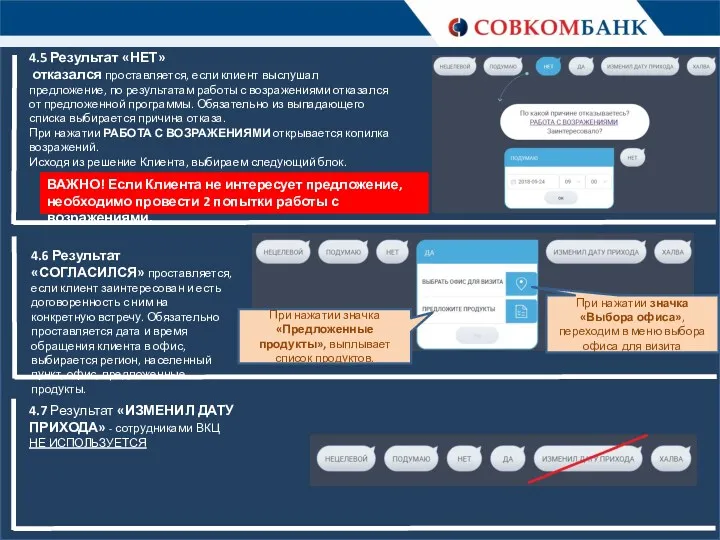
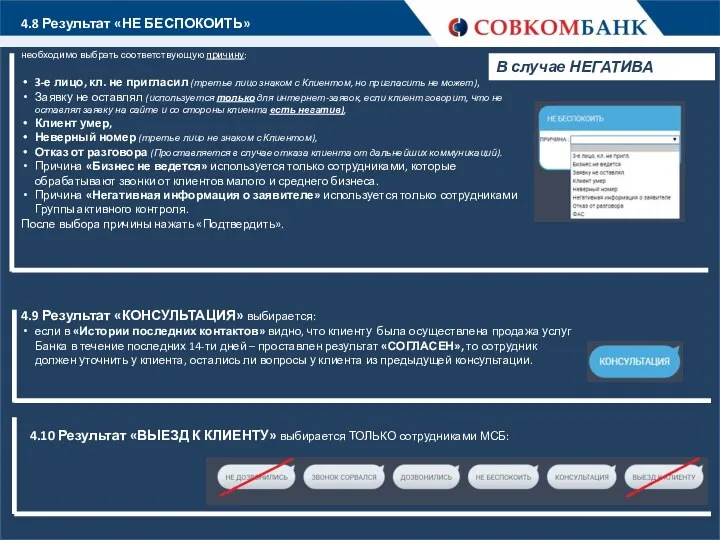

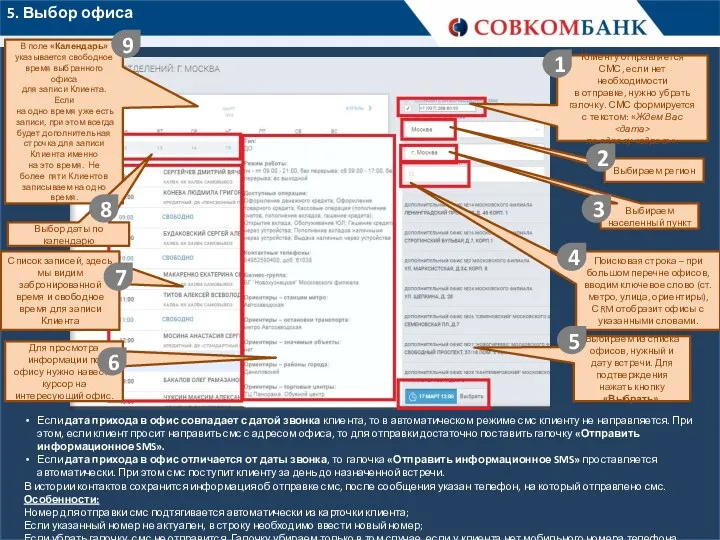
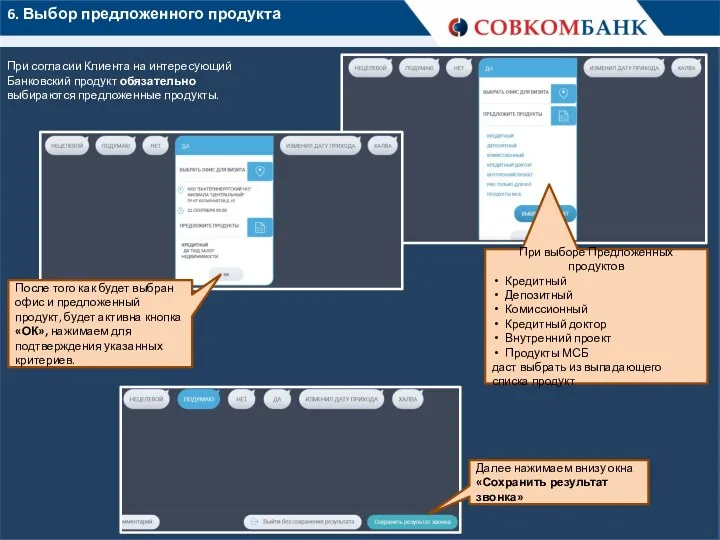

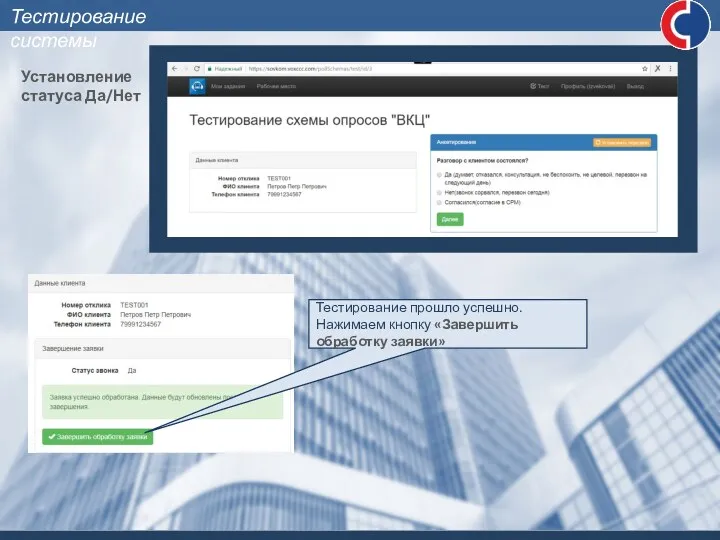

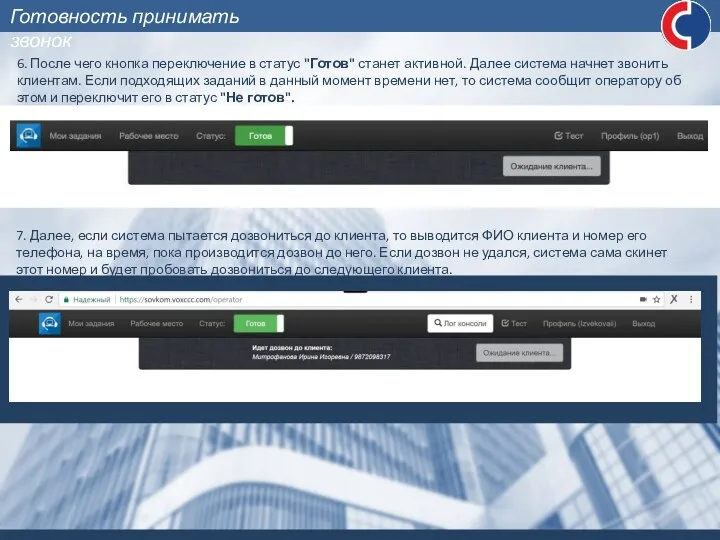

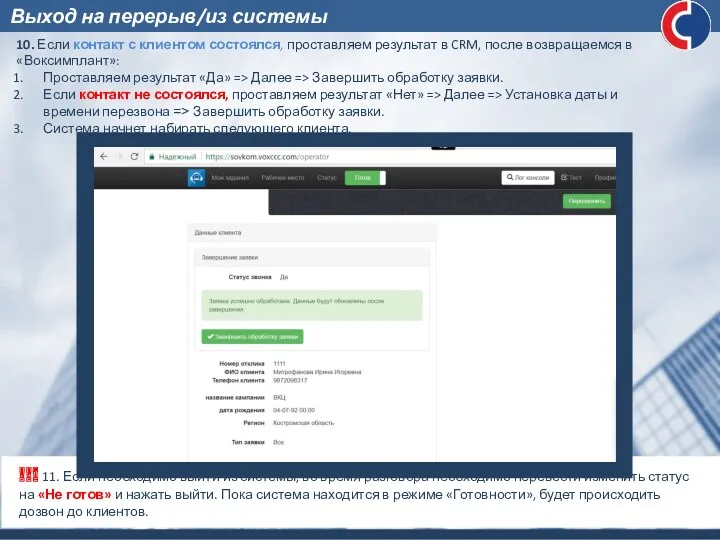
 Среды передачи данных
Среды передачи данных Логика. Формы мышления
Логика. Формы мышления Сетевые СМИ
Сетевые СМИ Графічний інтерфейс користувача у мові Python
Графічний інтерфейс користувача у мові Python Путешествуя по клавиатуре
Путешествуя по клавиатуре Prezentatsia_po_informatike_Simvolny_tip_dannykh__10_klass
Prezentatsia_po_informatike_Simvolny_tip_dannykh__10_klass Компьютер – инструмент подготовки текстов
Компьютер – инструмент подготовки текстов Модели оптимального планирования
Модели оптимального планирования Аудио и видео фрагменты в HTML документ
Аудио и видео фрагменты в HTML документ Защита информационных ресурсов от несанкционированного доступа
Защита информационных ресурсов от несанкционированного доступа Игра Тропами информатики
Игра Тропами информатики Работа поисковых систем
Работа поисковых систем ДҚБЖ деректер модельдері
ДҚБЖ деректер модельдері Редактирование инструментами 3D-графики
Редактирование инструментами 3D-графики Как пройти нормоконтроль
Как пройти нормоконтроль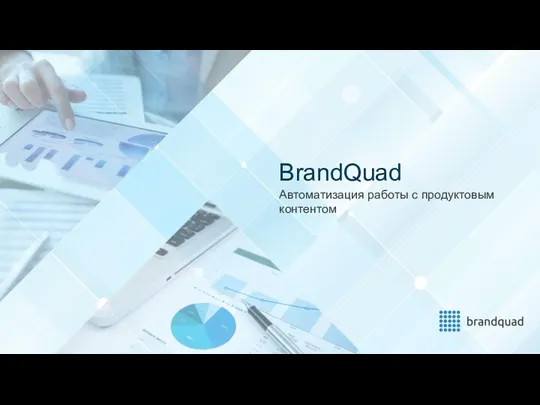 BrandQuad. Автоматизация работы с продуктовым контентом
BrandQuad. Автоматизация работы с продуктовым контентом Инструментальные средства для аналитики данных и визуализации. Обзор современных BI систем (часть 1)
Инструментальные средства для аналитики данных и визуализации. Обзор современных BI систем (часть 1) Ғаламтор желісіндегі қауіпсіздік
Ғаламтор желісіндегі қауіпсіздік Программа Gaussian
Программа Gaussian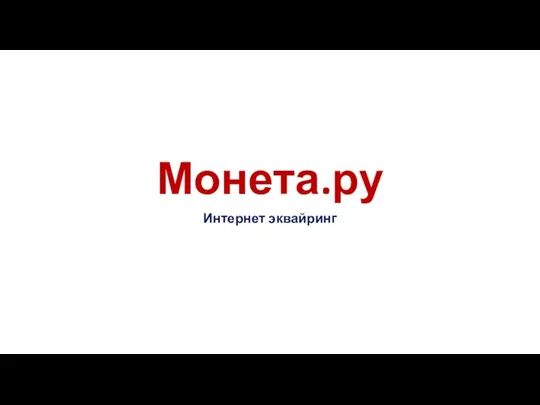 Интернет-эквайринг. Монета.ру
Интернет-эквайринг. Монета.ру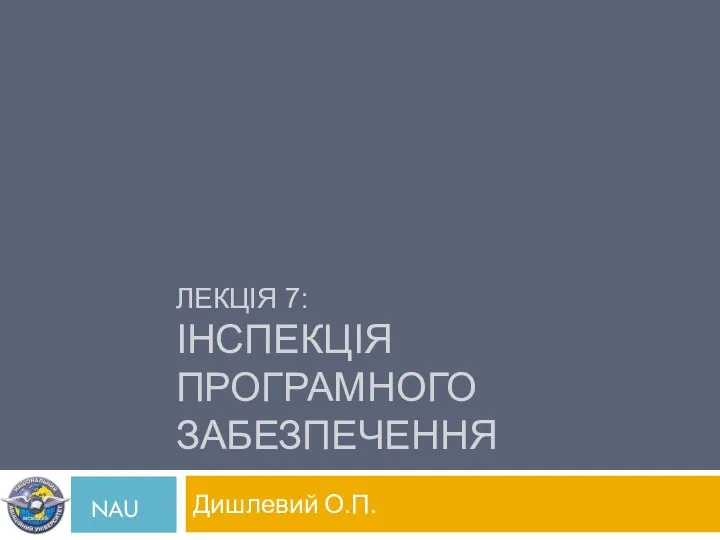 Інспекція програмного забезпечення
Інспекція програмного забезпечення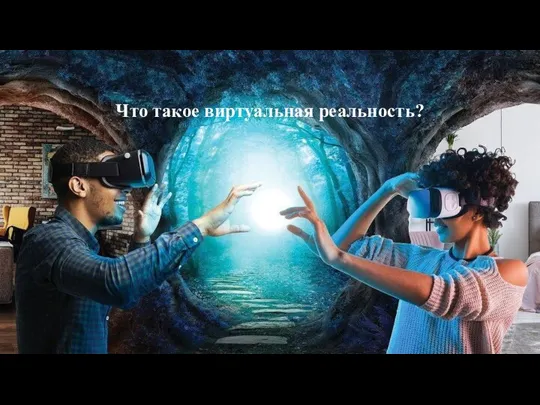 Виртуальная реальность
Виртуальная реальность Роль СМИ в системе органов государственной власти
Роль СМИ в системе органов государственной власти Путешествие в страну информатики
Путешествие в страну информатики Настройка среды Кумир для исполнителя Робот
Настройка среды Кумир для исполнителя Робот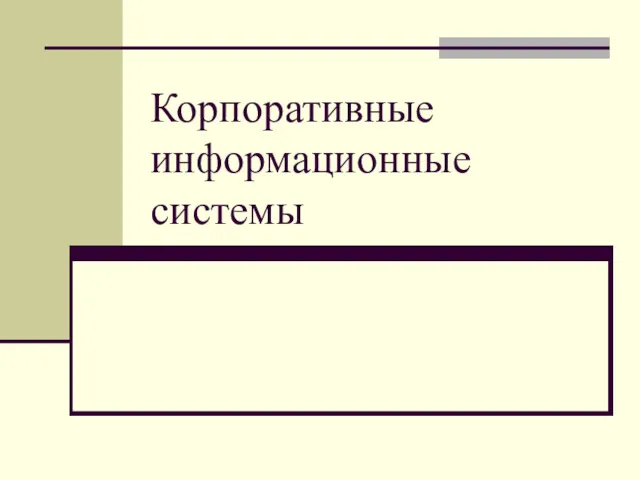 Корпоративные информационные системы
Корпоративные информационные системы Представление об объектах и системах окружающего мира. Информатика. 10-11 класс
Представление об объектах и системах окружающего мира. Информатика. 10-11 класс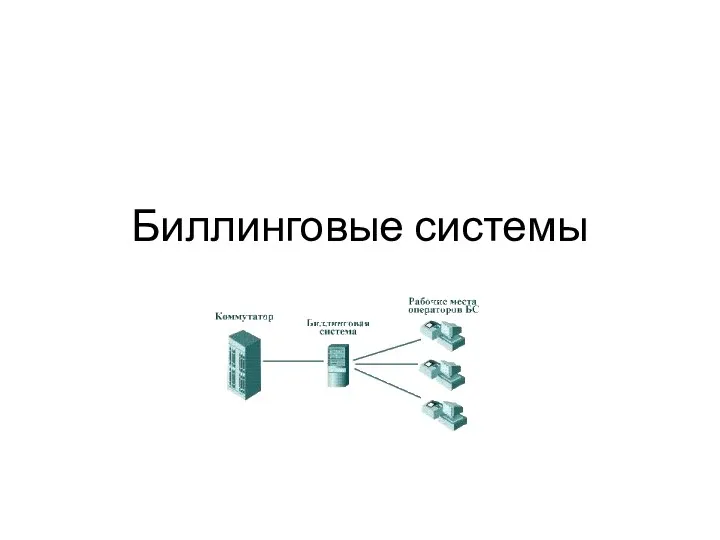 Биллинговые системы
Биллинговые системы