Содержание
- 2. Урок 1: Графический редактор. Вид окна. Инструменты Урок 3: Эллипс, окружность Урок 7: Работа с фрагментами
- 3. Графический редактор – программа для создания, сохранения и печати рисунков. Редакторы бывают растровые и векторные. В
- 4. Общий вид окна графического редактора PAINT Рабочее поле Полосы прокрутки Основной цвет (левая кнопка мыши) Цвет
- 5. Инструменты выбираются щелчком левой кнопки мыши на панели инструментов. Настроить инструменты можно щелкнув левой кнопкой мыши
- 8. Задание 1. Используя инструмент карандаш, кисть, заливка, ластик, изобразите следующий рисунок.
- 9. Задание 2. Используя инструменты карандаш, кисть, распылитель, заливка, ластик, изобразите рисунок.
- 10. Задание 3. Используя инструменты линия, эллипс, прямоугольник и настройку инструментов, нарисуйте картинку.
- 11. Задание 4. Используя инструменты линия, многоугольник нарисуйте картинку.
- 12. Существует два режима совмещения объектов – с фоновым цветом и прозрачным фоном. При конструировании рисунка из
- 13. Построения с помощью клавиши Shift Чтобы нарисовать точную вертикальную, горизонтальную или наклоненную под углом 450 линию,
- 14. Задание 5. 1. Нарисуйте горизонтальные, вертикальные, наклоненные по углом 450 линии. 2. Нарисуйте круги и квадраты,
- 15. 4 Нарисуй месяц, наложив друг на друга два одинаковых круга разных цветов, а потом залей второй
- 16. 6 Используя многоугольник с заливкой и цветной границей нарисуй одну дощечку для забора. Круглой маленькой кистью
- 17. Иногда для рисования эллипса (окружности) удобно использовать прямоугольник (квадрат). В нарисованный прямоугольник (квадрат) вписывается эллипс (окружность).
- 18. 1 Задание 7. Нарисуйте сетку узора и раскрасьте ее симметрично. 2 3 4 5 6 7
- 19. Инструмент Кривая служит для изображения кривых линий (зигзагов) в три приёма: сначала нужно провести отрезок нужной
- 20. При создании рисунков часто используются одинаковые элементы. PAINT позволяет рисовать абсолютно одинаковые фигуры используя операцию копирование
- 21. Задание 10. Найдите на картинке повторяющиеся элементы. Нарисуйте похожую картинку, используя уже изученные инструменты. Для рисования
- 22. Нарисуй змею. Сначала нарисуй окружность тёмного цвета и залей её внутри светлым тоном. Затем, выдели окружность
- 23. Используя объёмные фигуры, например кубики, можно получать интересные объемные изображения. Для этого нужно сначала нарисовать один
- 24. Задание 11. Используя операции копирование и вставка (или быстрый способ копирования с помощью клавиши Ctrl) составьте
- 25. В меню рисунок выбрать команду отразить|повернуть. В меню рисунок выбрать команду растянуть|наклонить. Начальное Растянуть Растянуть Наклонить
- 26. Выполнение наклонов. Чтобы наклонить любой объект на некоторое количество градусов влево или вправо надо выделить объект
- 27. Нарисуй, используя наклоны и кривые ягоду крыжовника, шарики. 10 Иногда можно рисовать объекты, которые кажутся наклонёнными,
- 28. Нарисуй цветок. Сначала нарисуй один горизонтальный лепесток и наклони его на 45о. Помни, что при наклоне
- 29. Задание 12. Составьте меню типовых деталей мозаики: Из меню мозаики получите фигуры, изображенные ниже, используя прием
- 30. Графический редактор Paint позволяет создавать рисунки, содержащие надписи. Они являются частью рисунка и не редактируются. Чтобы
- 32. Скачать презентацию
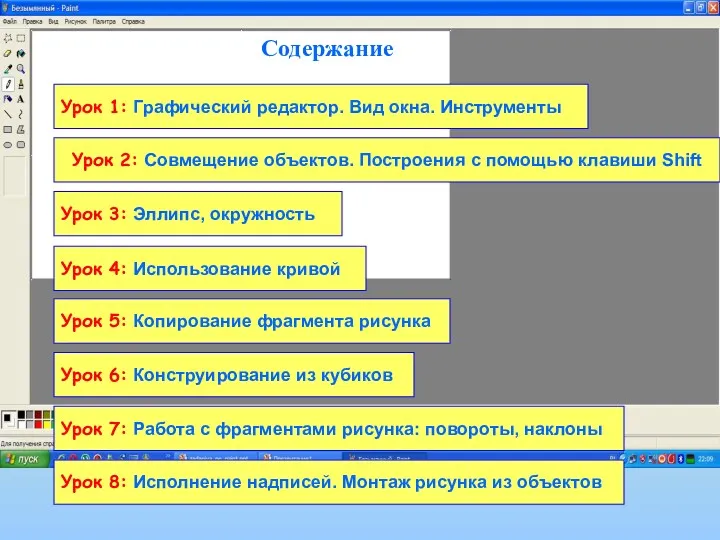





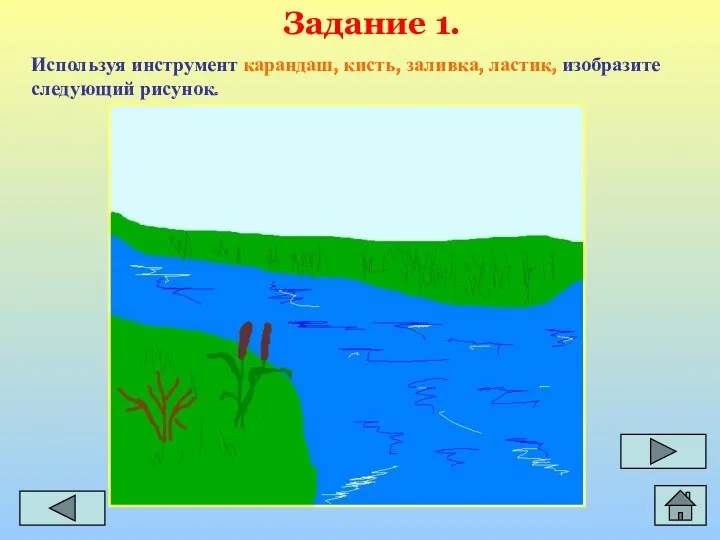
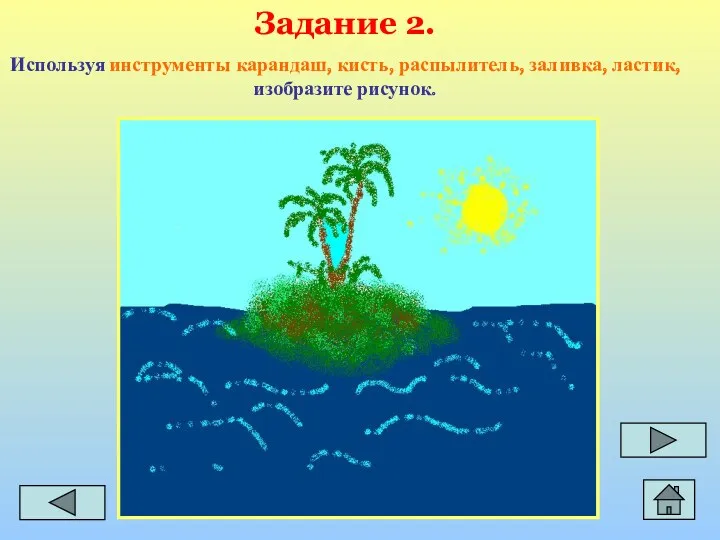

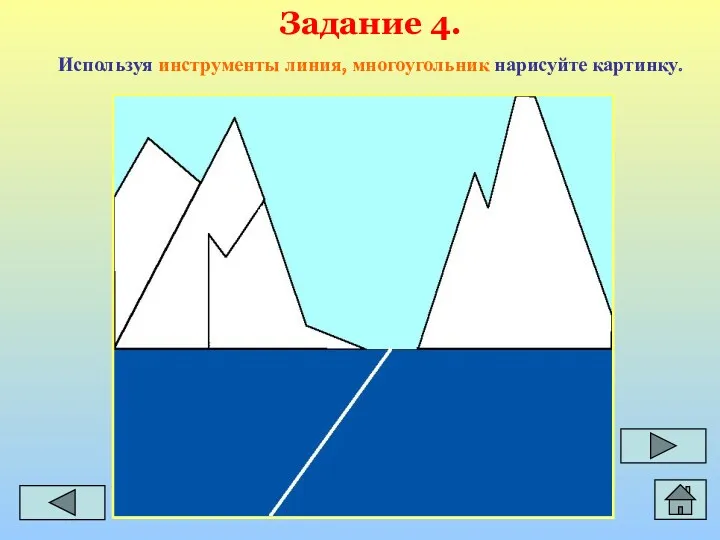

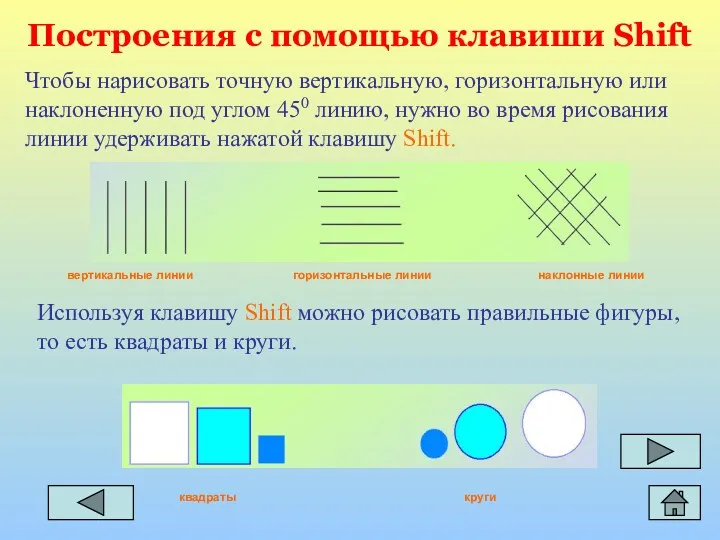
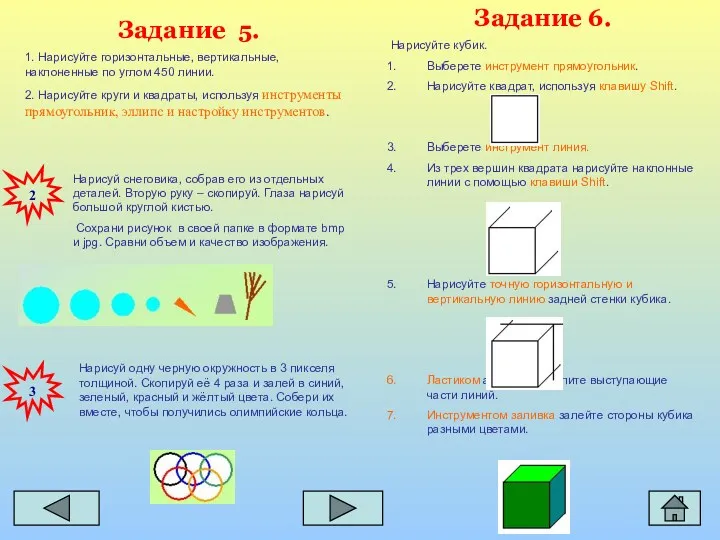
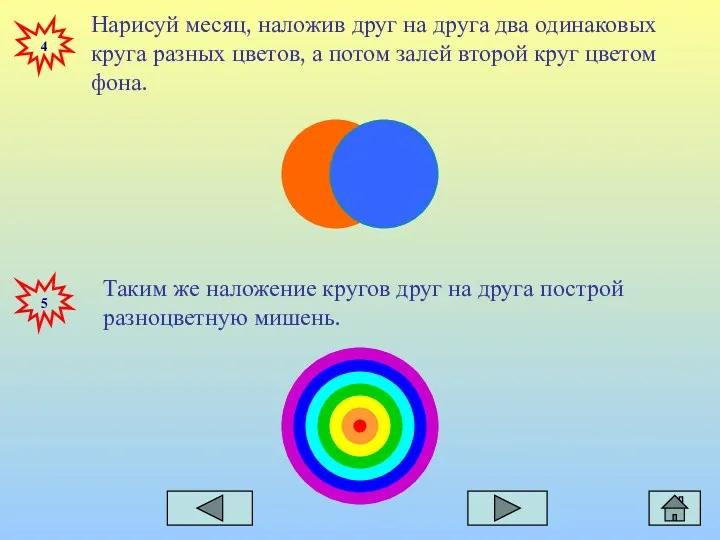

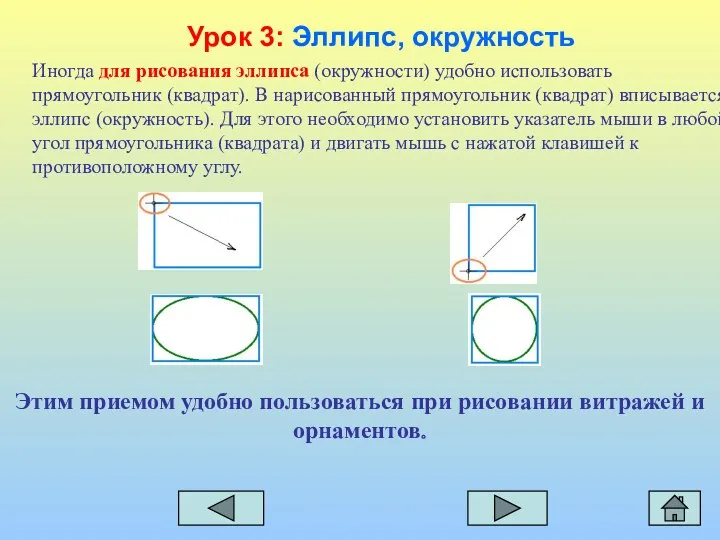
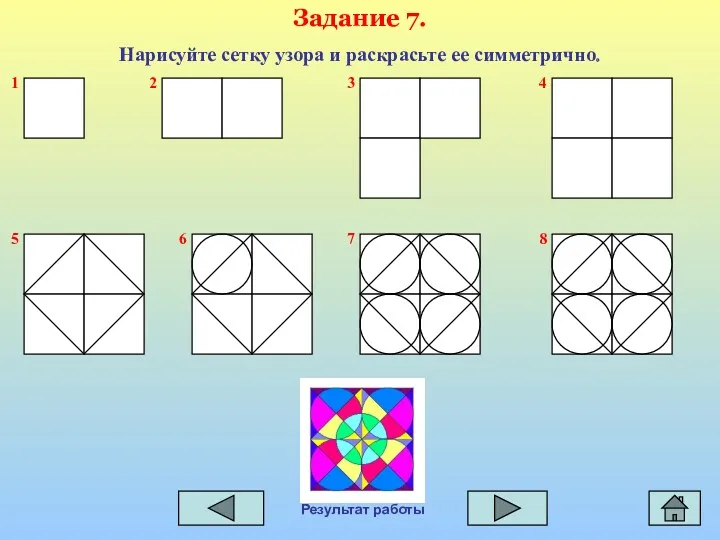

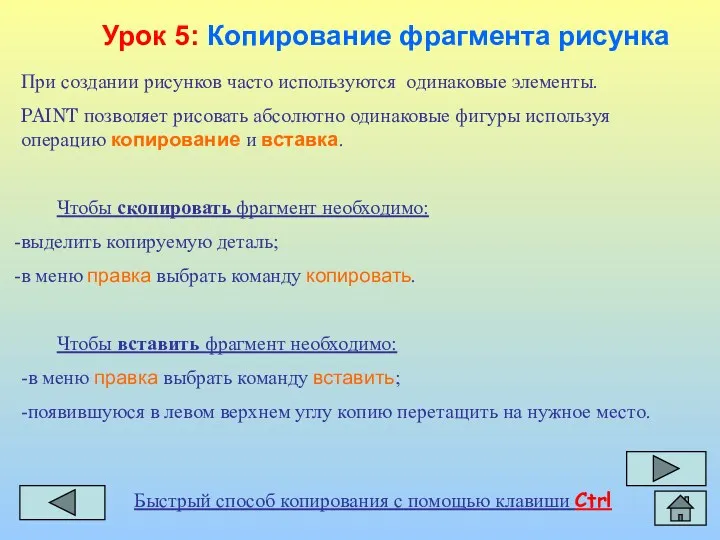

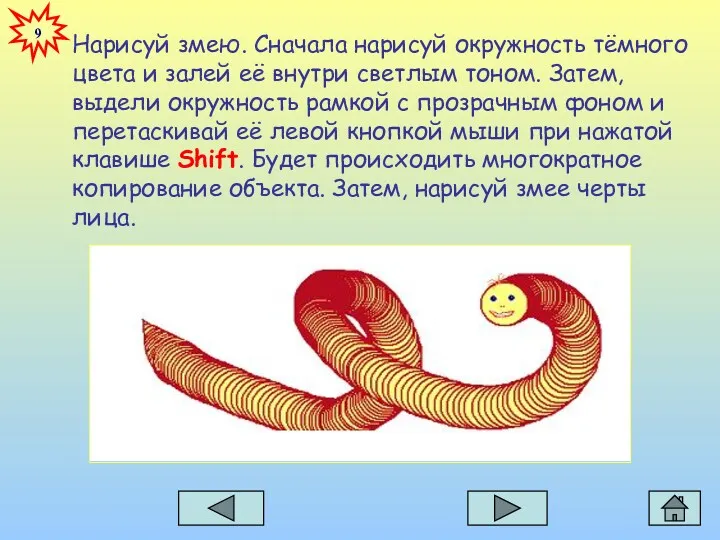



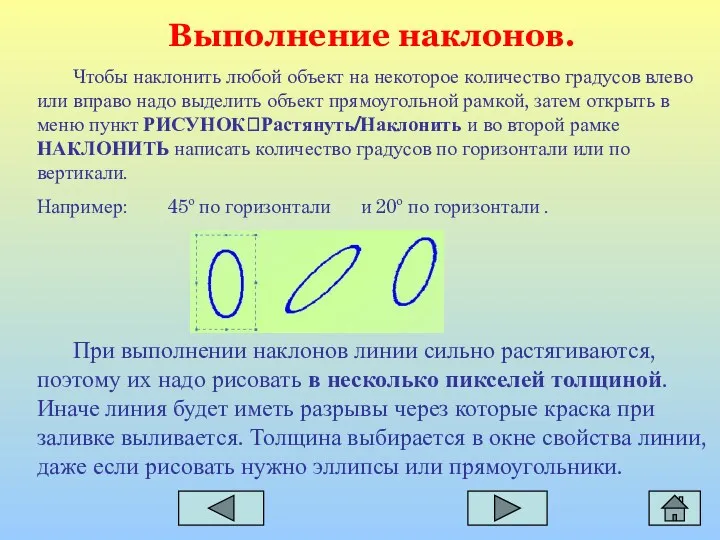


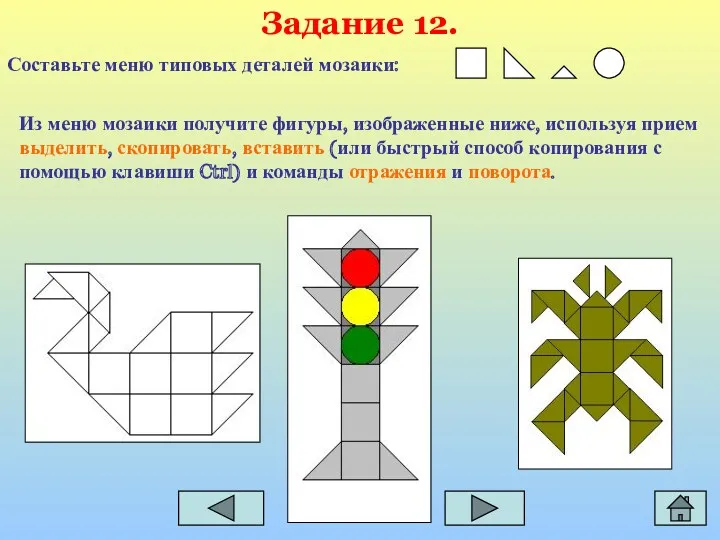

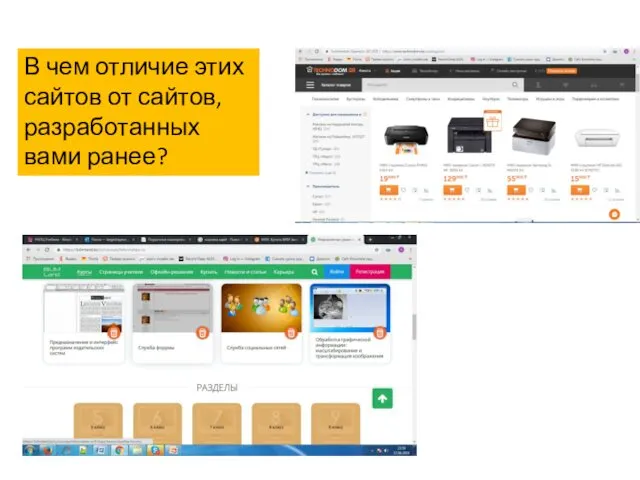 Связь web-страницы с базой данных
Связь web-страницы с базой данных Кодирование информации
Кодирование информации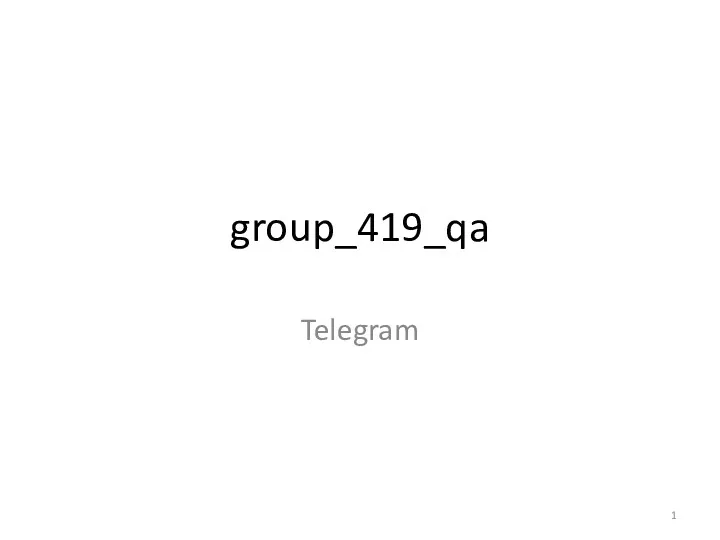 Работа с дефектами в IT. Описание и структура дефектов
Работа с дефектами в IT. Описание и структура дефектов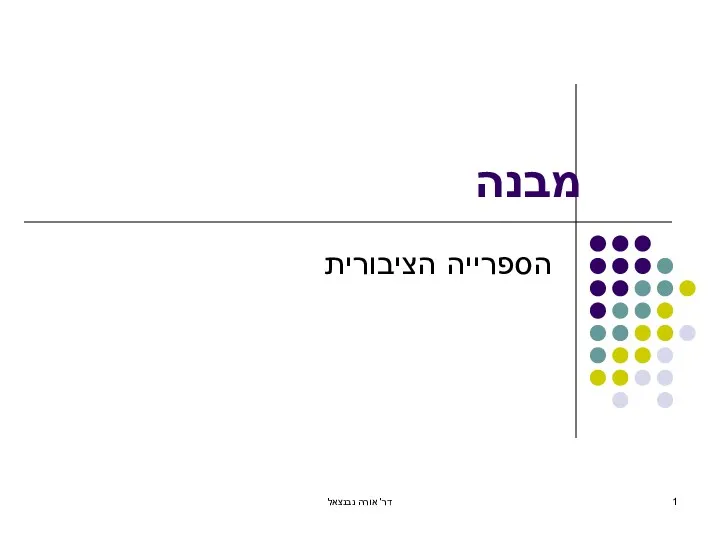 מבנה הספרייה הציבורית
מבנה הספרייה הציבורית Ввод текста, его редактирование и форматирование
Ввод текста, его редактирование и форматирование Обучающая презентация по MS Power Point
Обучающая презентация по MS Power Point Информационные системы
Информационные системы Разработка приложений в среде MS Office. Лекция 1
Разработка приложений в среде MS Office. Лекция 1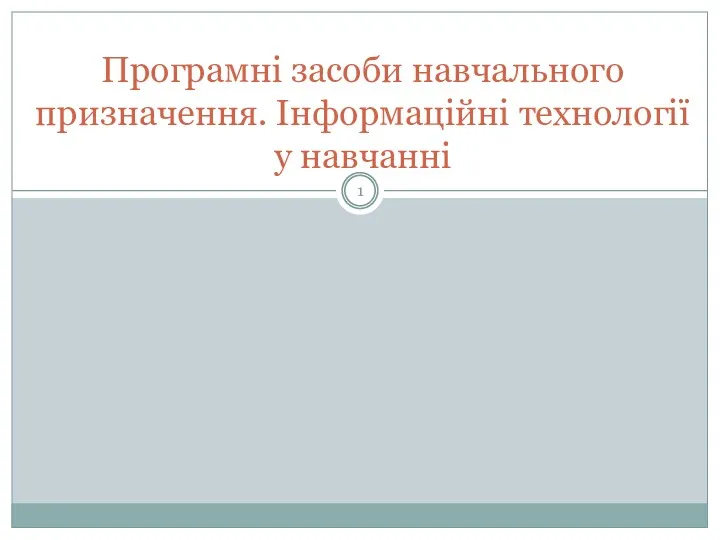 Програмні засоби навчального призначення. Інформаційні технології у навчанні. (Лекція 2)
Програмні засоби навчального призначення. Інформаційні технології у навчанні. (Лекція 2) ООП простыми словами. (Лекция 2)
ООП простыми словами. (Лекция 2) Компьютерная графика и анимация
Компьютерная графика и анимация Программирование циклов с заданным условием окончания работы
Программирование циклов с заданным условием окончания работы Виды компьютерной памяти и их сравнение.
Виды компьютерной памяти и их сравнение.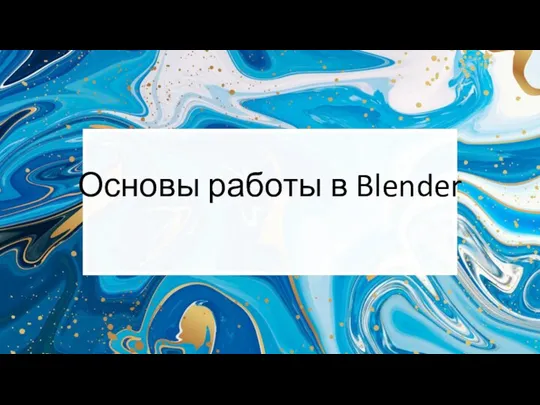 Основы работы в Blender
Основы работы в Blender Android 6. Проект с базовой интерактивностью
Android 6. Проект с базовой интерактивностью Презентация Римские цифры
Презентация Римские цифры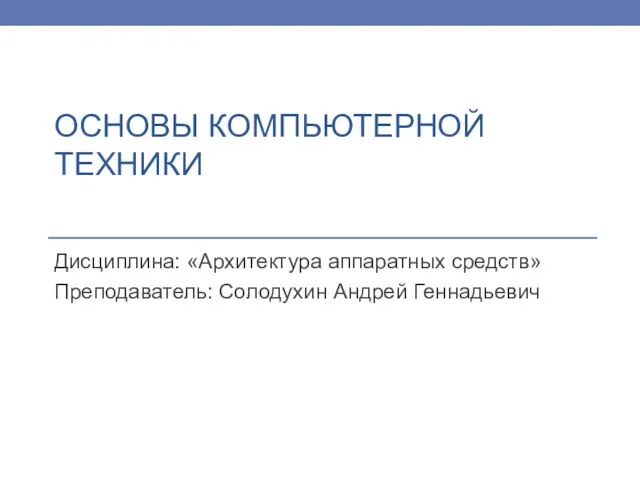 Достоверность, надежность передачи и управление потоком. ААС 06
Достоверность, надежность передачи и управление потоком. ААС 06 Отчёт ДОД Путешествие в компьютерную страну
Отчёт ДОД Путешествие в компьютерную страну Многофайловые Си-программы
Многофайловые Си-программы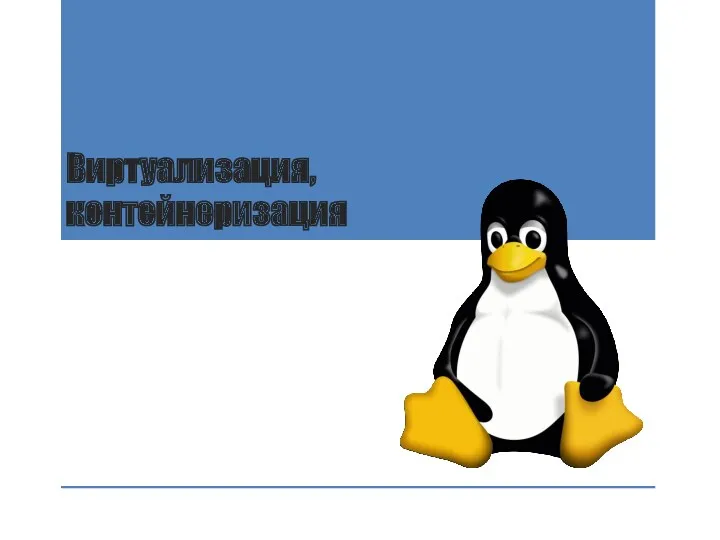 Виртуализация, контейнеризация
Виртуализация, контейнеризация VPN. Туннели L2. Метод инкапсуляции дейтограмм при передаче по последовательным коммуникационным каналам
VPN. Туннели L2. Метод инкапсуляции дейтограмм при передаче по последовательным коммуникационным каналам Основы моделирования
Основы моделирования Разработка автоматизированной информационной системы контроля и учета рабочего времени компании
Разработка автоматизированной информационной системы контроля и учета рабочего времени компании История вычислительной техники
История вычислительной техники Создание графических комплексных объектов для различных предметных областей
Создание графических комплексных объектов для различных предметных областей Тема №2. Предметная область базы данных и ее модели
Тема №2. Предметная область базы данных и ее модели 12_Псевдоклассы. Псевдоэлементы
12_Псевдоклассы. Псевдоэлементы Новости в Молдове. Новости в мире
Новости в Молдове. Новости в мире