Содержание
- 2. Программирование — это искусство, поскольку оно является приложением накопленных знаний для практических целей, поскольку оно требует
- 3. Программирование — это... - это искусство. - это процесс написания программ на языке понятном компьютеру. -
- 4. Почему именно Java ? 1 Java — один из самых доступных языков для изучения. 2. Большой
- 5. Где используется Java 1) Enterprise: тяжелые серверные приложения для банков, корпораций, инвестфондов и т.д. 2) Mobile:
- 6. Самые популярные языки программирования (в Украине ☺ ) http://dou.ua/lenta/articles/language-rating-jan-2015/
- 7. В рамках курса будут рассмотрены следующие темы: 1. "Основные понятия" java: Введение в платформу Java. JVM,
- 8. Технологии Java Внутри Java существуют три основных семейства технологий: Java EE — Java Enterprise Editon, для
- 9. В составе Java SE содержится два основных продукта: Java Runtime Environment (JRE) и Java Development Kit
- 10. Для того, чтобы начать программировать на языке Java, первоначально нужно установить программную среду на свой компьютер.
- 11. Дальнейшая установка будет рассмотрена на примере Windows. Если вы не знаете тип вашей Windows (x86 или
- 12. Настройка переменных сред. На следующем шаге необходимо задать пути к выполняемым файлам, а именно задать системные
- 13. Пример: Значение в PATH: C:\Program Files\Java\jdk1.7.0_25\bin Значение в JAVA_HOME: C:\Program Files\Java\jdk1.7.0_25 После того, как были прописаны
- 14. Чтобы проверить, успешно ли прошла установка, откройте командную строку. Для этого в меню Windows Пуск в
- 15. Кратко об установке. Создание нового проекта. Создание нового класса. Редактирование кода программы – Hello! Автоматическое форматирование
- 16. 1. Открываем страницу Eclipse Indigo. Здесь выбираем ссылку на закачку в соответствии с используемой операционной системой.
- 17. 1 шаг. Запустим Eclipse SDK
- 18. 2 шаг. Создание Java проекта Заходим в главное меню "File" -> "New" -> "Java Project".
- 19. 3 шаг. В открывшемся диалоговом окне введем имя проекта. Располагаться проект будет в директории, установленной как
- 20. 4 шаг. Создадим класс через контекстное меню. Кликнем правой кнопкой мыши на src и выберем "New"
- 21. В диалоговом окне создания класса введём его имя, оно может быть любым, согласно правилам именования классов
- 22. Теперь справа мы видим структуру проекта и наш файл класса с расширением JAVA. По центру -
- 23. Если этого элемента нет, то его необходимо добавить вручную! Для этого выберем Windows -> Preferences, в
- 24. Простейшая программа на Java public class Main { public static void main(String[] args) { System.out.println("Hello World");
- 25. Запуск Java проекта в Eclipse Чтобы проверить работоспособность нашей программы, нажмём кнопку "Run" на панели инструментов
- 26. Наше первое консольное Java приложение будет скомпилировано и выполнено. В открывшемся представлении "Console" в нижней панели
- 27. Компиляция исходного файла из консоли Для того, чтобы скомпилировать исходный файл, открываем командную строку. Для этого
- 28. В папке с нашим исходным файлом, должен появиться файл HelloWorld.class. Это можно проверить с помощью команды
- 30. Скачать презентацию




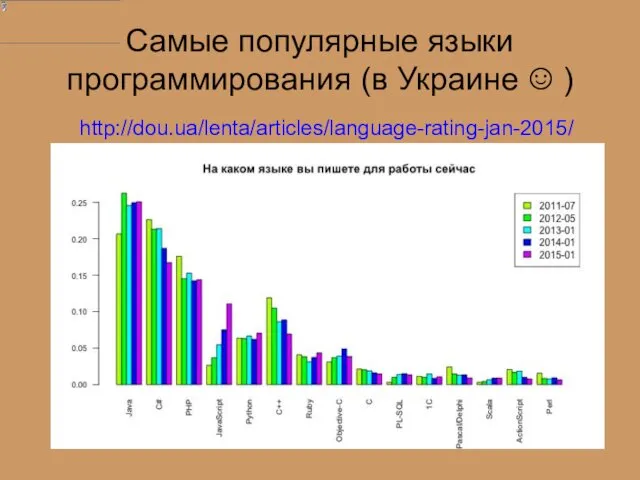
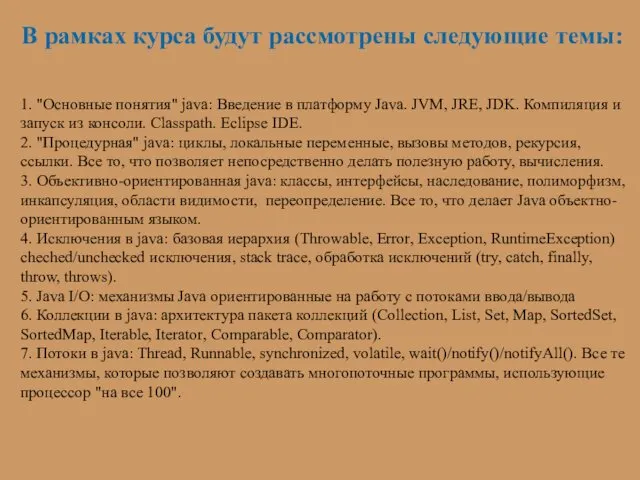

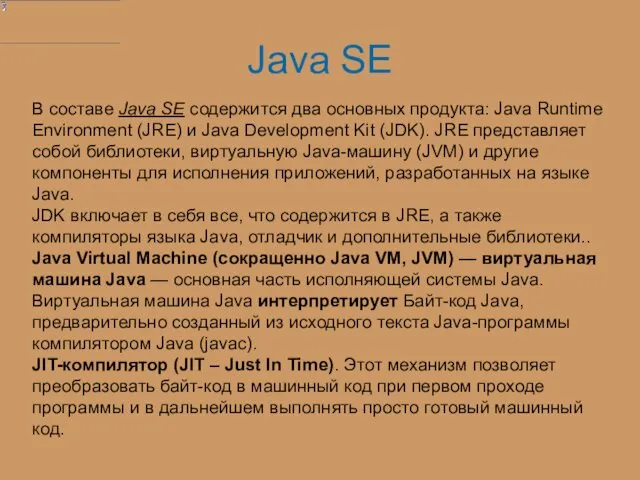
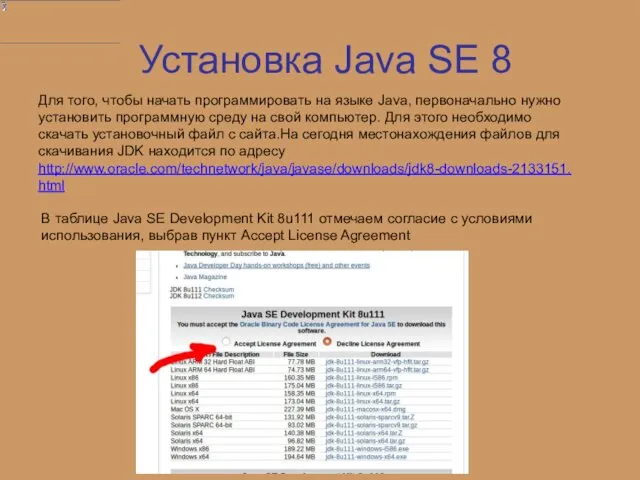
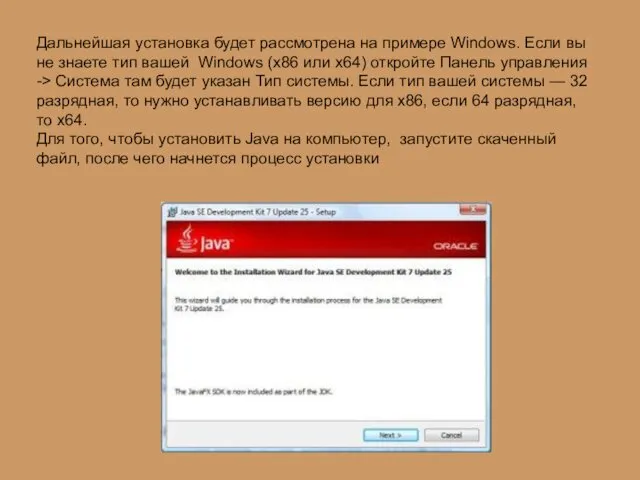

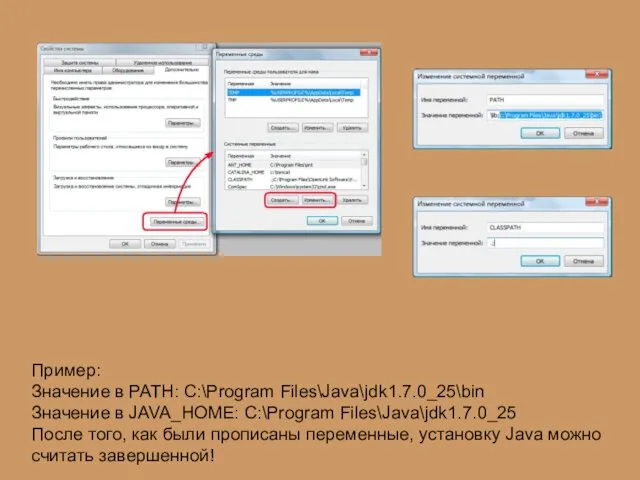

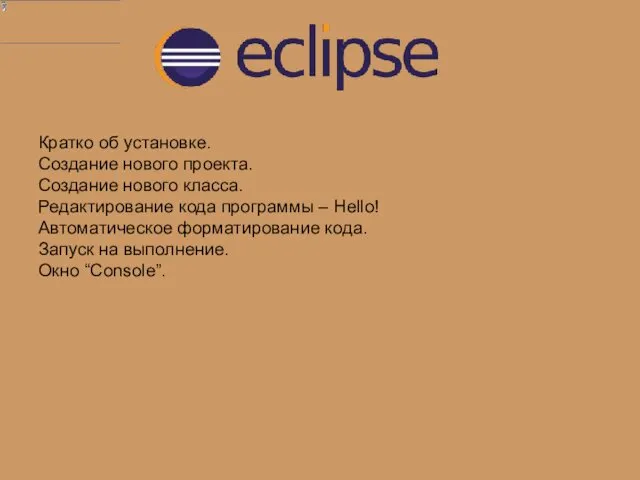
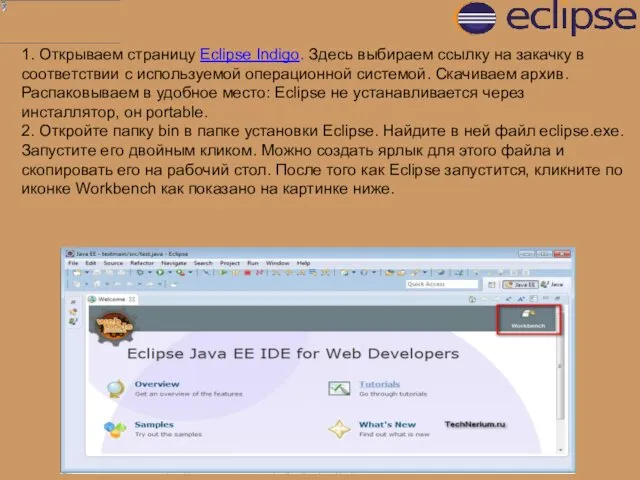
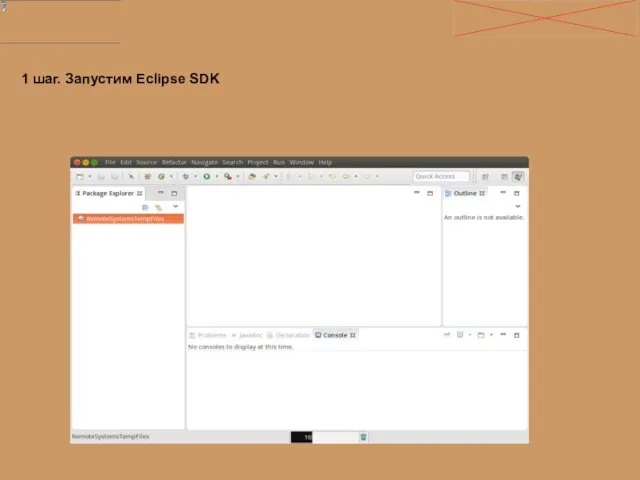
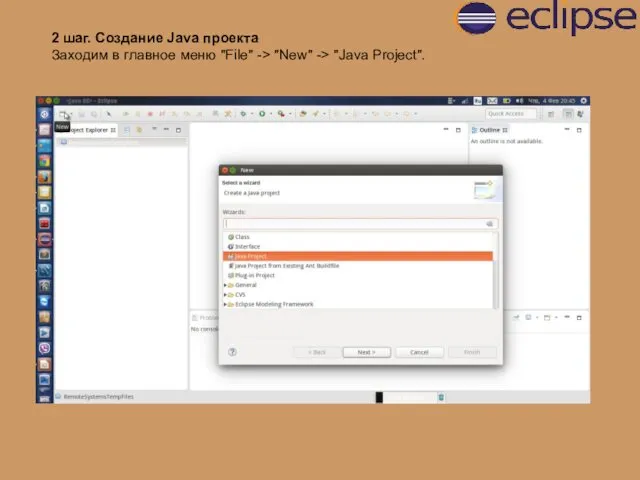
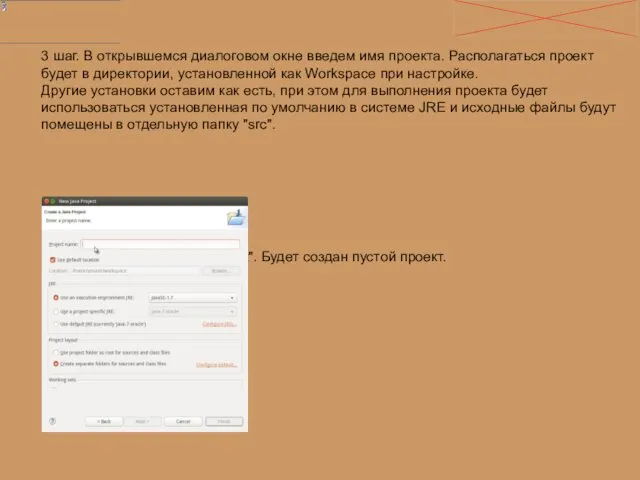
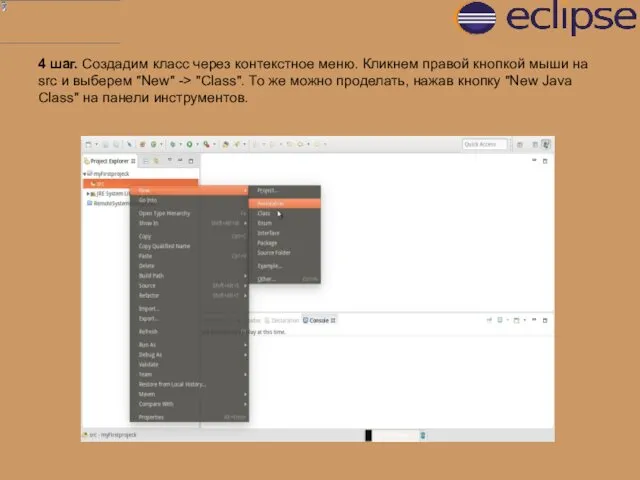
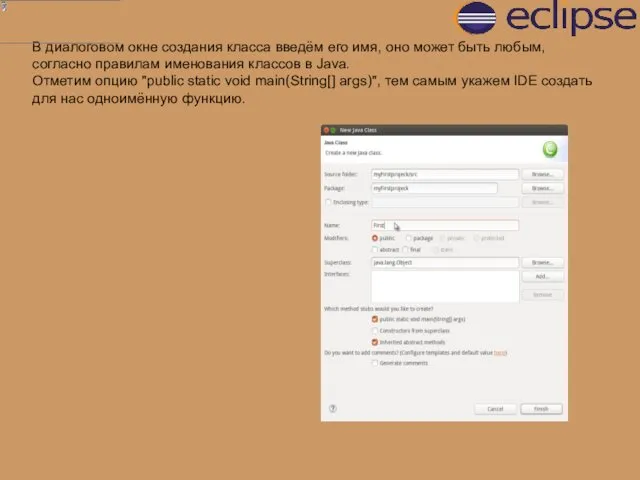
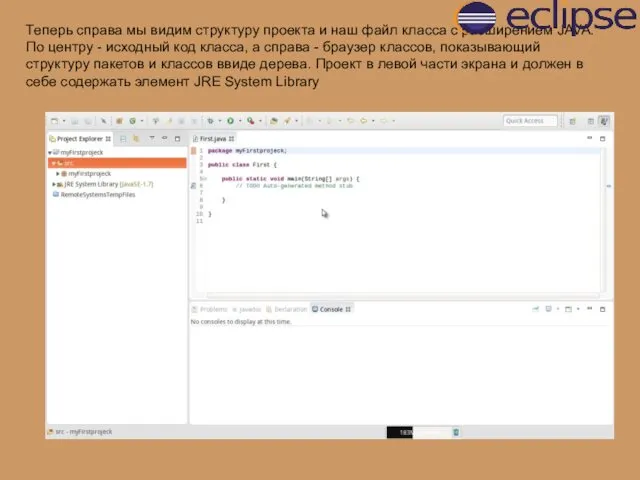
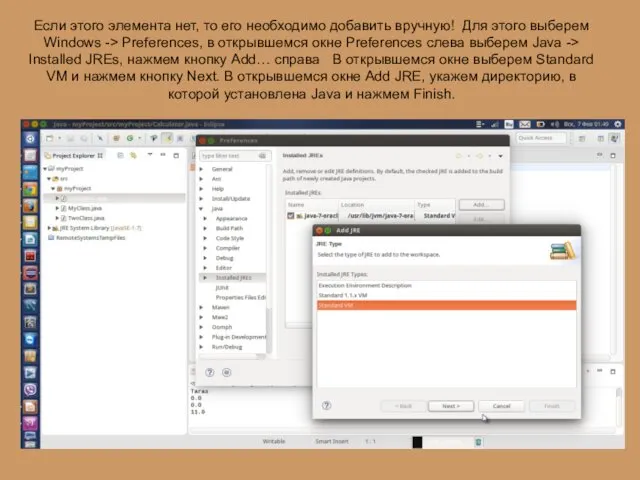
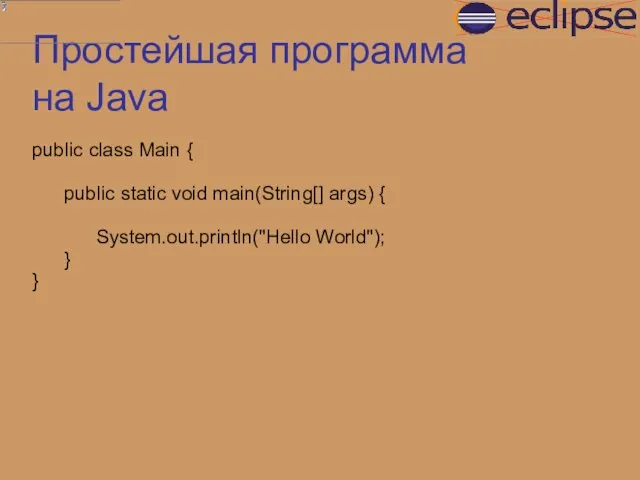
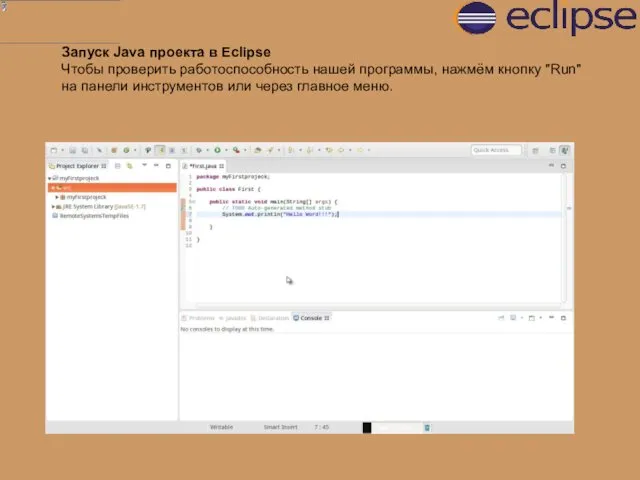
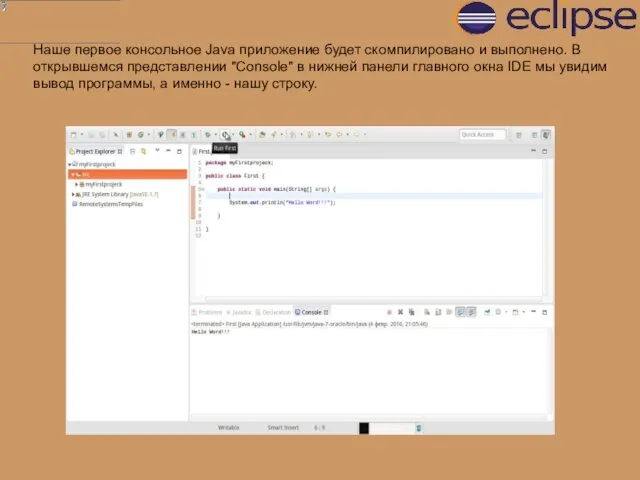

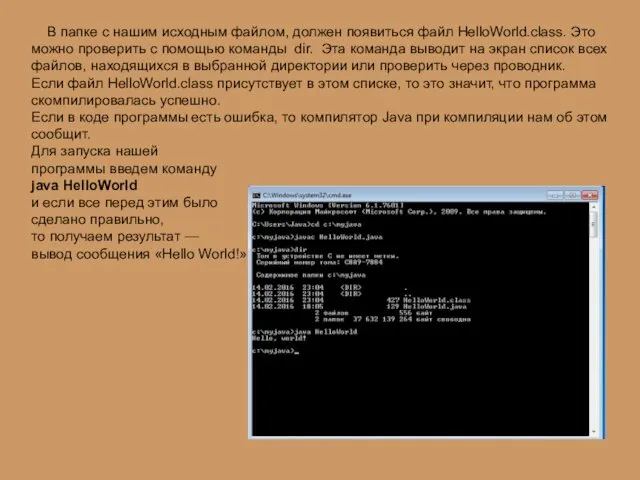
 Корпоративные сети. Защита сетей
Корпоративные сети. Защита сетей Электронно-библиотечные системы
Электронно-библиотечные системы Полиморфизм
Полиморфизм Проект-дослідження Мобілочка
Проект-дослідження Мобілочка Библиотечно-информационное обслуживание детей в МЦБС м.р. Кошкинский Самарской области
Библиотечно-информационное обслуживание детей в МЦБС м.р. Кошкинский Самарской области Возможности динамических (электронных) таблиц. Математическая обработка числовых данных
Возможности динамических (электронных) таблиц. Математическая обработка числовых данных Эффективные стратегии обработки деталей на n станках (n=1, 2, …)
Эффективные стратегии обработки деталей на n станках (n=1, 2, …) Кодирование информации
Кодирование информации Язык программирования. Работа с файлами (txt, docx, xlsx) Python. Лекция 7
Язык программирования. Работа с файлами (txt, docx, xlsx) Python. Лекция 7 Программалық қамтамасыздандыруды өңдеудегі инструменталдық құралдардың алатын орны мен ролі. (Дәріс 2)
Программалық қамтамасыздандыруды өңдеудегі инструменталдық құралдардың алатын орны мен ролі. (Дәріс 2) Своя игра по информатике
Своя игра по информатике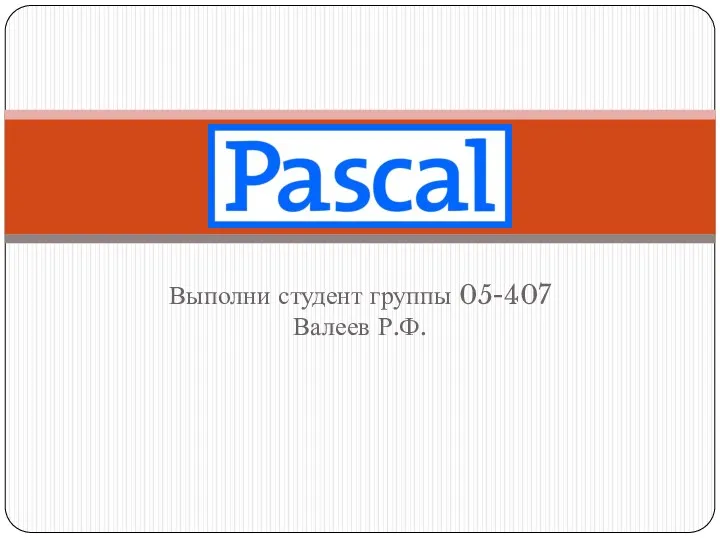 Программирование на языке Паскаль
Программирование на языке Паскаль Устройства вывода информации
Устройства вывода информации Принципы построения ОС. Основные принципы построения ОС
Принципы построения ОС. Основные принципы построения ОС Разработка прототипа виртуальной информационно-вычислительной среды для исследований климатических и экологических изменений
Разработка прототипа виртуальной информационно-вычислительной среды для исследований климатических и экологических изменений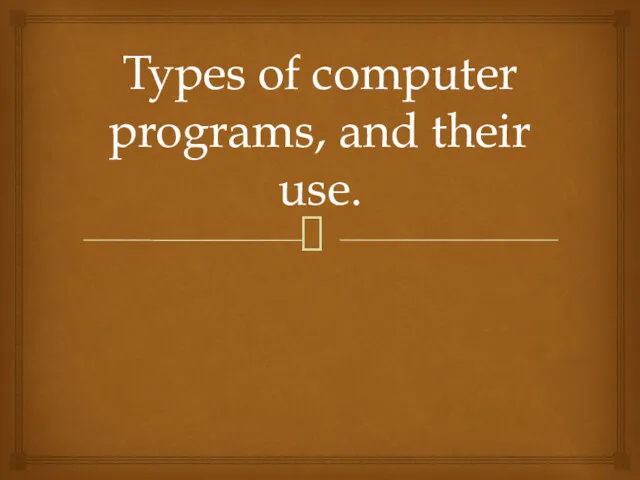 Types of computer programs, and their use
Types of computer programs, and their use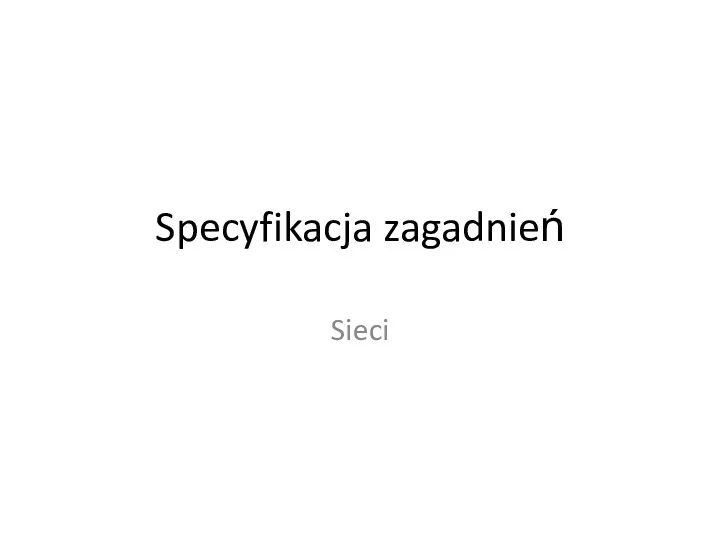 Specyfikacja zagadnień
Specyfikacja zagadnień Розробка інтерактивного чат-боту помічника
Розробка інтерактивного чат-боту помічника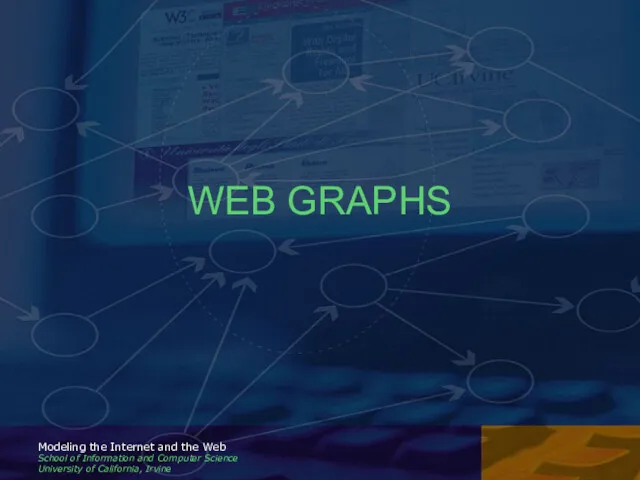 WEB GRAPHS/ Modeling the Internet and the Web School of Information and Computer Science
WEB GRAPHS/ Modeling the Internet and the Web School of Information and Computer Science Основы моделирования ГРП
Основы моделирования ГРП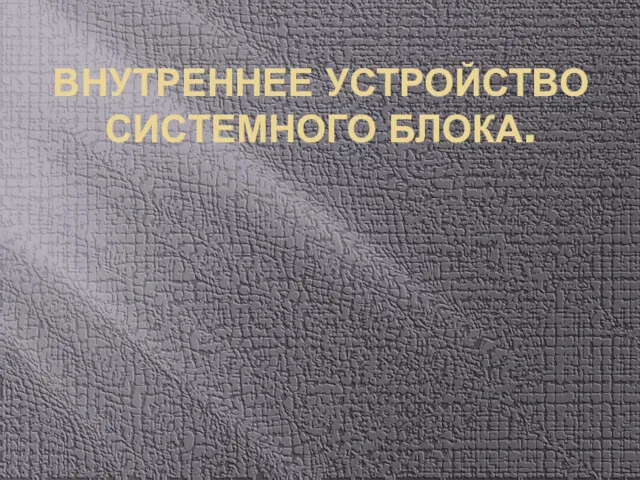 Внутреннее устройство системного блока
Внутреннее устройство системного блока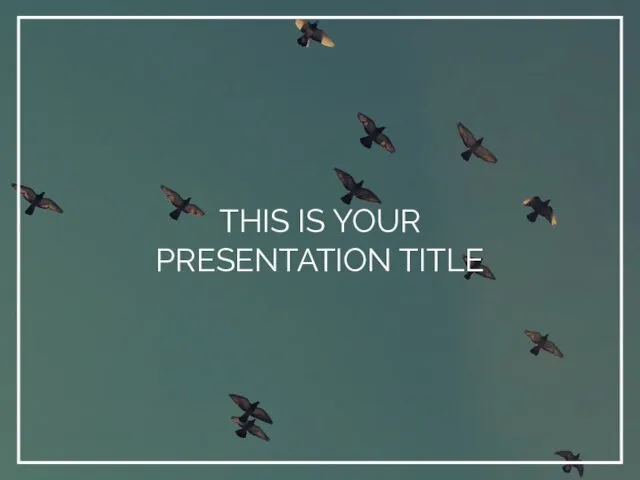 Presentation template
Presentation template Развитие средств массовой информации (СМИ)
Развитие средств массовой информации (СМИ) Классификация языков программирования
Классификация языков программирования Особенности установки и настройки операционной системы рабочих станций
Особенности установки и настройки операционной системы рабочих станций Пошаговая инструкция получения сертификата персонифицированного финансирования дополнительного образования
Пошаговая инструкция получения сертификата персонифицированного финансирования дополнительного образования Бази даних. Етапи створення бази даних. Поняття про системи управління базами даних
Бази даних. Етапи створення бази даних. Поняття про системи управління базами даних Математические модели объектов проектирования
Математические модели объектов проектирования