- Главная
- Информатика
- Компьютерная графика (Autodesk 3ds max). Лекция 10. Работа с камерами

Содержание
- 2. Autodesk 3ds max Содержание: Виды камер. Установка камеры. Настройки камеры.
- 3. Виды камер Камеры в 3ds max используются для того, чтобы обеспечить вид одной и той же
- 4. Установка камеры Для установки камеры: На командной панели инструментов в разделе Create/Geometry перейти в раздел Cameras.
- 5. Если выбрана камера Free: для установки данного вида камеры активизировать окно проекции Front или Left (чтобы
- 6. После того как камеры установлены, необходимо переключить одно из окон проекций на вид из камеры. Активизировать
- 7. Для настройки параметров камеры (Target и Free): Выделить камеру (если камера Target выделить только камеру без
- 8. Фокусное расстояние человеческого глаза составляет 50 мм, поэтому обзор сцены, полученный объективом с таким фокусным расстоянием,
- 9. Выпадающий список Type (Тип) — позволяет изменить тип камеры с Target на Free уже после ее
- 10. После установки и перехода в вид из камеры, обратить внимание на команды управления окнами проекций в
- 11. Круглый стол №10 Тема «Работа с камерами». Обсудить на форуме в теме «Круглый стол по работе
- 12. Самостоятельная работа №10 Тема «Работа с камерами». Самостоятельная работа №10 по курсу "Компьютерная графика 3ds max"
- 13. Самостоятельная работа №10 Пример выполнения СР№10
- 15. Скачать презентацию
Autodesk 3ds max
Содержание:
Виды камер.
Установка камеры.
Настройки камеры.
Autodesk 3ds max
Содержание:
Виды камер.
Установка камеры.
Настройки камеры.
Виды камер
Камеры в 3ds max используются для того, чтобы обеспечить вид
Виды камер
Камеры в 3ds max используются для того, чтобы обеспечить вид
Можно использовать стандартные камеры из группы Standard, а можно использовать камеры из группы V-Ray (должен быть подключен визуализатор V-Ray).
Камеры из группы Standard:
Target (Нацеленная) — состоит из двух элементов: самой камеры и точки нацеливания, или мишени (Target), определяющей ориентацию камеры.
Free (Свободная) — состоит из одного элемента — камеры, и настраивается как единый объект.
Physical (Физическая) - состоит из двух элементов: самой камеры и точки нацеливания, или мишени (Target), определяющей ориентацию камеры.
Free
Target
Physical
Установка камеры
Для установки камеры:
На командной панели инструментов в разделе Create/Geometry
Установка камеры
Для установки камеры:
На командной панели инструментов в разделе Create/Geometry
В предложенном списке Standard выбрать нужную камеру.
Если подключен визуализатор V-Ray, то помимо списка Standard в выпадающем меню будет предложен и список V-Ray (подробнее далее в лекции).
Если выбрана камера Target или Physical: для установки данного вида камеры активизировать окно проекции Front или Left (чтобы не отказываться от выбранной команды с камерой, окно проекции можно выбрать правой кнопкой мыши), затем зажать левую кнопку (при этом поставится сама камера), не отпуская левую кнопку мыши повести указатель мыши в нужном направлении указывая точку нацеливания камеры (на объект в сцене).
Отпустить левую кнопку мыши. Обратить внимание на положение камеры и точки нацеливания. При необходимости при помощи команды Select and Move изменить положение камеры или точки нацеливания.
Если выбрана камера Free: для установки данного вида камеры активизировать окно
Если выбрана камера Free: для установки данного вида камеры активизировать окно
Обратить внимание на положение камеры. При необходимости при помощи команды Select and Move изменить положение камеры.
Установка камеры
После того как камеры установлены, необходимо переключить одно из окон проекций
После того как камеры установлены, необходимо переключить одно из окон проекций
Активизировать окно проекции, например, Left.
На имени окна проекции нажать один раз левой или правой кнопкой мыши для вызова меню.
В появившемся списке видов Cameras выбрать имя нужной камеры.
Обратить внимание, что окно проекции поменяло свое название.
В данном окне проекции теперь можно только наблюдать. Все изменения следует проводить в остальных окнах проекций.
Настройка камеры
Для настройки параметров камеры (Target и Free):
Выделить камеру (если камера Target
Для настройки параметров камеры (Target и Free):
Выделить камеру (если камера Target
Перейти на вкладку Modify в свиток Parameters.
Счетчики Lens (Фокусное расстояние объектива) и FOV (Поле зрения) — управляют величиной поля зрения камеры: при увеличении фокусного расстояния значение счетчика FOV уменьшается, а поле зрения соответственно сужается, и наоборот. Поле зрения может измеряться по горизонтали, по вертикали или по диагонали в зависимости от установленного режима, который выбирается через выпадающее меню (кнопка со стрелкой слева от параметра FOV)
Список StockLenses (Набор объективов) — представляет собой вариант установки поля зрения посредством выбора одного из стандартных объективов с фокусными расстояниями от 15 до 200 мм.
Настройка камеры
Фокусное расстояние человеческого глаза составляет 50 мм, поэтому обзор сцены, полученный
Фокусное расстояние человеческого глаза составляет 50 мм, поэтому обзор сцены, полученный
Настройка камеры
Выпадающий список Type (Тип) — позволяет изменить тип камеры с Target
Выпадающий список Type (Тип) — позволяет изменить тип камеры с Target
Группа настроек Multi-PassEffects (Многопроходные эффекты) — позволяет имитировать работу настоящей камеры посредством размытия по глубине резкости (Depth of Field - DOF) и размытия движения (Motion blur). Первый вариант используется для статичных изображений — он обеспечивает размытие фрагментов сцены, находящихся вне фокуса камеры. Второй — для анимации: с его помощью быстро движущиеся объекты получаются размытыми (как на снимке или в кинокадре), благодаря чему движение выглядит более естественно.
Настройка камеры
После установки и перехода в вид из камеры, обратить внимание на
После установки и перехода в вид из камеры, обратить внимание на
DollyCamera/DollyCamera + Target/DollyTarget (Откат камеры/Откат камеры и мишени/Откат мишени) — перемещает камеру (либо камеру с мишенью, либо мишень) вдоль ее локальной оси к остающейся неподвижной точке цели.
Perspective (Перспектива) — осуществляет откат камеры с одновременным изменением ее фокусного расстояния;
RollCamera (Крен камеры) — поворачивает камеру вокруг ее локальной оси так, что создается впечатление наклона снимаемой камерой сцены;
Field of View (Поле зрения) — изменяет ширину поля зрения; положение камеры и цели не меняются. При увеличении поля зрения вид сцены раздвигается, а перспектива подчеркивается сильнее, при сужении — перспектива становится более плоской и кажется, что глубина сцены уменьшается;
TruckCamera (Сопровождение камеры) — перемещает камеру и мишень параллельно плоскости окна проекции камеры;
OrbitCamera (Орбитальное вращение камеры) — поворачивает камеру вокруг мишени по орбите, то есть камера совершает облет вокруг цели.
PanCamera (Панорамное вращение камеры) — поворачивает мишень по орбите вокруг камеры.
Настройка камеры
Круглый стол №10
Тема «Работа с камерами».
Обсудить на форуме в теме «Круглый
Круглый стол №10
Тема «Работа с камерами».
Обсудить на форуме в теме «Круглый
Виды камер.
Использование камер в сценах.
Самостоятельная работа №10
Тема «Работа с камерами».
Самостоятельная работа №10 по курсу
Самостоятельная работа №10
Тема «Работа с камерами».
Самостоятельная работа №10 по курсу
Используя ранее выполненные модели из СР№8 установить две камеры с разных сторон и выполнить визуализацию из обеих камер.
Приветствуется творческий подход и внесение своих идей.
Провести визуализацию результата используя изученные настройки визуализаторов и используя источники света (рекомендуется использовать V-Ray).
Сохранить под именем sr_10.bmp или sr_10.jpg.
Поместить все файлы данной работы (sr_10.max, sr_10.bmp или sr_10.jpg) в одну папку. Упаковать в архив. Название архива – имя_фамилия слушателя.
Архив прикрепить к ответу на учебном портале.
Задание на оценку. Максимальный балл – «десять».
Самостоятельная работа №10
Пример выполнения СР№10
Самостоятельная работа №10
Пример выполнения СР№10












 Типи даних і оголошення змінних
Типи даних і оголошення змінних Модули fw Bootstrap, и их предназначение. (Тема 14)
Модули fw Bootstrap, и их предназначение. (Тема 14) Мультимедиа технологии. Назначение мультимедиа-продуктов и области их применения
Мультимедиа технологии. Назначение мультимедиа-продуктов и области их применения Моделирование случайных величин (лекция 4)
Моделирование случайных величин (лекция 4) Welcome to CAD/CAM services
Welcome to CAD/CAM services Презентация по теме Информация
Презентация по теме Информация Подготовка электронных документов
Подготовка электронных документов Циклический алгоритм (для 6 класса)
Циклический алгоритм (для 6 класса) Символы и строки в Pascal
Символы и строки в Pascal Проблемы виртуального общения
Проблемы виртуального общения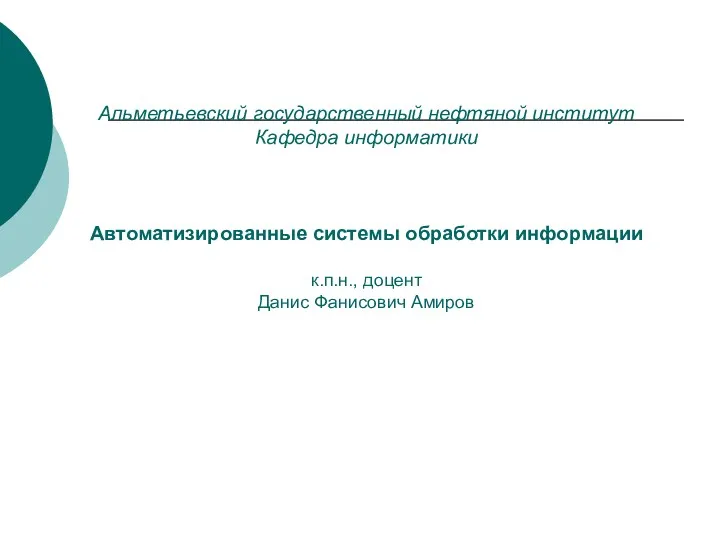 Автоматизированные системы обработки информации
Автоматизированные системы обработки информации Using Modern Day AI to Solve Traditional Farming Problems
Using Modern Day AI to Solve Traditional Farming Problems Социальные сети
Социальные сети Методология информационного моделирования IDEF1X. Лекции 2.2
Методология информационного моделирования IDEF1X. Лекции 2.2 Презентация внеклассного мероприятия Своя игра
Презентация внеклассного мероприятия Своя игра Самооптимизирующееся производство. Искусственный интеллект. Ожидания и актуальное состояние
Самооптимизирующееся производство. Искусственный интеллект. Ожидания и актуальное состояние Свойства алгоритма, способы описания
Свойства алгоритма, способы описания Характерные черты информационного общества
Характерные черты информационного общества Использование MS Office для автоматизации профессиональной деятельности. Microsoft Word. Microsoft Office XP. ч.1
Использование MS Office для автоматизации профессиональной деятельности. Microsoft Word. Microsoft Office XP. ч.1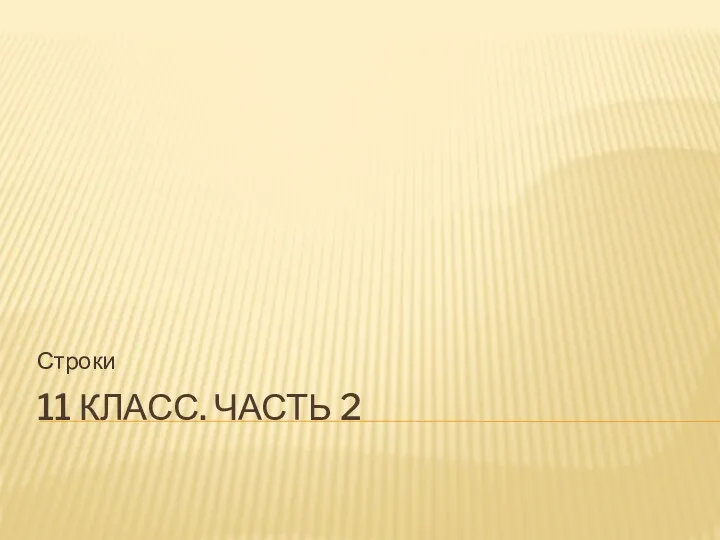 Строки.Строковые массивы
Строки.Строковые массивы Программное обеспечение ПК
Программное обеспечение ПК Презентация по информатике 5 класс Виды представления информации.
Презентация по информатике 5 класс Виды представления информации. Компьютерные презентации. Мультимедиа
Компьютерные презентации. Мультимедиа Жесткий диск
Жесткий диск Проектирование АСУ. Комплекс подсистем технической подготовки производства
Проектирование АСУ. Комплекс подсистем технической подготовки производства Влияние компьютера на здоровье школьников
Влияние компьютера на здоровье школьников Риски сбоя в КС. Определения. Переключательный процесс. Гонки по входу. Статические, динамические и функциональные риски сбоя
Риски сбоя в КС. Определения. Переключательный процесс. Гонки по входу. Статические, динамические и функциональные риски сбоя Как нарисовать бейджик в программе ПервоЛого 6.0. Первый урок. Диск
Как нарисовать бейджик в программе ПервоЛого 6.0. Первый урок. Диск