Содержание
- 2. Autodesk 3ds max Применение текстурных карт. Типы карт. Канал Diffuse Color. Канал Bump. Канал Opacity. Канал
- 3. Текстурные карты применяют для улучшения внешнего вида материалов. За работу с текстурными картами в списке параметров
- 4. Настройка любого из элементов свитка Maps производится путем включения/выключения флажка состояния, установки значения счетчика влияния текстурной
- 5. Применение текстурной карты на канале Opacity (Непрозрачность) обеспечивает управление степенью прозрачности объекта, а канал Bump (Рельеф)
- 6. Каналы Specular Level, Glossiness, Self-Illumination, Opacity, Bump и Displacement учитывают только интенсивность цвета — ее значение
- 7. Типы карт Получить доступ к списку карт можно следующим образом: В редакторе материалов открыть свиток Maps
- 8. Часто используемые карты: Bitmap (Растровая карта) — представляет собой графический файл (чаще всего текстуру), который хранится
- 9. Swirl (Завихрение) — обеспечивает создание своеобразных вихревых узоров и используется при имитации радужных переливов, например бензиновых
- 10. Mask (Маска) — обеспечивает отображение текстурной карты в соответствии с указанной маской. В качестве маски применяются
- 11. Обратить внимание! Некоторые карты могут работать с визуализатором V-Ray, а некоторые - нет. Подробнее далее в
- 12. Канал Diffuse Color Канал Diffuse Color определяет основные параметры материала: Основной цвет. Подключаемую текстурную карту. Пример
- 13. Уменьшить значение счетчика влияния текстурной карты до 50 — отображение текстуры станет менее выраженным. Если параллельно
- 14. При рендеринге применение текстуры не обеспечивает иллюзии реальности. Основной причиной этого является то, что поверхность выглядит
- 15. При рендере серые области карты (подразумевается серый цвет (R=150, G=150, B=150)) будут отображаться обычным образом, черные
- 16. Создание материала «Кафель» для встроенного визуализатора Подготовить объекты на сцене для которых будет создан и назначен
- 17. Вызвать редактор материалов. Занять свободный слот и назвать материал, например, kafel. Перейти в свиток Maps (Карты)
- 18. Произойдет переход в настройки карты [1]. Для настроек материала kafel перейти в свиток Advanced Controls (Расширенные
- 19. Задать параметрам Tiles Setup и Grout Setup желаемый цвет. Это будет цвет плитки и цвет шва.
- 20. После того, как все параметры настроены, необходимо вернуться к родительскому материалу с помощью кнопки Go to
- 21. При этом произойдет переход из настроек карты Tiles к материалу kafel [1]. Если нужно вернуться к
- 22. На вопрос о методе копирования выбрать Copy [1]/ОК. Далее следует перейти в настройки карты канала Bump
- 23. В настройках карты задать цвет плитки белый, а цвет шва – черный и вернуться к родительскому
- 24. Чтобы плитка немного отражала в канал Reflection надо добавить карту Raytrace у которой включить параметр Reflection
- 25. Обратить внимание! После назначения материала с картой на объект в рабочем окне проекции карта, по умолчанию,
- 26. Обратить внимание! Если надо удалить материал из слота, то это можно выполнить с помощью кнопки Reset
- 27. Создание материала «Кафель» для визуализатора V-Ray Открыть редактор материалов, занять свободный слот, назвать материал, например, kafel_vray.
- 28. Перейти в свиток Maps [1] и задать для канала Diffuse карту Tiles, как это было проделано
- 29. Для добавления отражения перейти в свиток Basic parameters и задать параметру Reflect R, G, B[200; 200;
- 30. Канал Opacity Управлять прозрачностью можно как через базовые и расширенные параметры материала, так и через канал
- 31. Канал Opacity Параметр Falloff применяется при создании материалов с неоднородной прозрачностью, зависящей от угла зрения наблюдателя,
- 32. Канал Opacity Принцип работы другого типа непрозрачности — Subtractive — основан на вычитании рассеянного цвета из
- 33. Канал Reflection Карты типа Reflect/Refract (Отражение/Преломление) позволяют получить на поверхности объекта отражения окружающих объектов, при этом
- 34. Канал Reflection Теоретически на данном канале могут применяться и другие типы карт, например использование Falloff, Gradient
- 35. Создание материалов с использованием карт текстур для встроенного визуализатора Зеркало №1 Вызвать редактор материалов (М). Выбрать
- 36. Зеркало №2 Вызвать редактор материалов (М). Выбрать тип шейдера Blinn. Задать значения R, G, B, для
- 37. Металл №1 Вызвать редактор материалов (М). Выбрать тип шейдера Anisotropic. Разблокировать параметр Ambient. Задать значения R,
- 38. Металл №2 Вызвать редактор материалов (М). Выбрать тип шейдера Metal. Задать значения R, G, B, Diffuse
- 39. Стекло Вызвать редактор материалов (М). Выбрать тип шейдера Blinn. Задать значения R, G, B, для Diffuse
- 40. Создание материалов с использованием материала VRayMtl При работе с материалом VrayMtl необходимо учитывать параметры данного материала
- 41. Зеркало Вызвать редактор материалов (М). Заменить материал Standard на VRayMtl (заранее подключить визуализатор V-Ray в настройках
- 42. Задать имя материалу, например zerkalo_vray. Задать значения R, G, B, для Diffuse [130; 130; 130]. Задать
- 43. Стекло Вызвать редактор материалов (М). Занять свободный слот и выбрать материал VRayMtl. Дать имя материалу, например,
- 44. Металл Вызвать редактор материалов (М). Занять свободный слот и выбрать материал VRayMtl. Дать имя материалу, например,
- 45. Модификатор UVW Map позволяет определить координаты наложения карты на объект. После назначения на объект материала с
- 46. После этого в стеке модификаторов нажать на «+» рядом с именем модификатора, чтобы увидеть контейнер (Gizmo)
- 47. Помимо действий с Gizmo модификатор имеет набор параметров, которые также могут оказать влияние на конечный результат
- 48. Самостоятельная работа №6 Тема «Работа с материалами и картами текстур». Самостоятельная работа №6 по курсу "Компьютерная
- 49. Пример выполнения СР№8 Самостоятельная работа №6
- 51. Скачать презентацию
 От скуки на все руки. Кроссворд
От скуки на все руки. Кроссворд ER-моделирование баз данных
ER-моделирование баз данных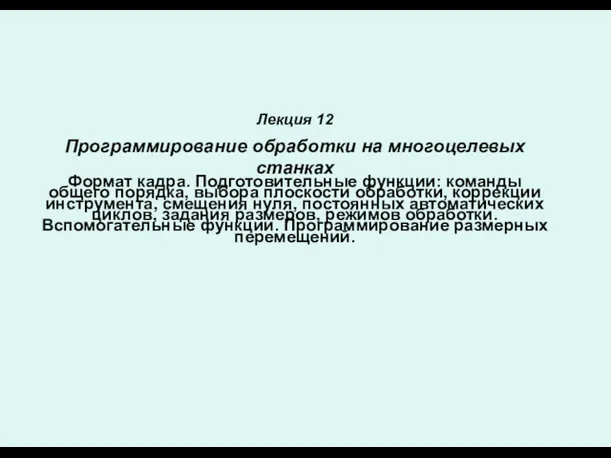 Программирование обработки на многоцелевых станках
Программирование обработки на многоцелевых станках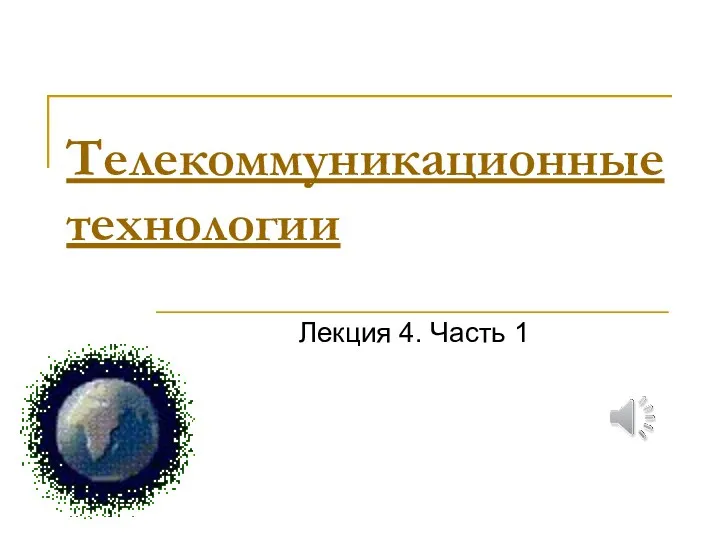 Телекоммуникационные технологии. Компьютерная сеть
Телекоммуникационные технологии. Компьютерная сеть Медиаконвергенция: осмысление феномена под разным углом
Медиаконвергенция: осмысление феномена под разным углом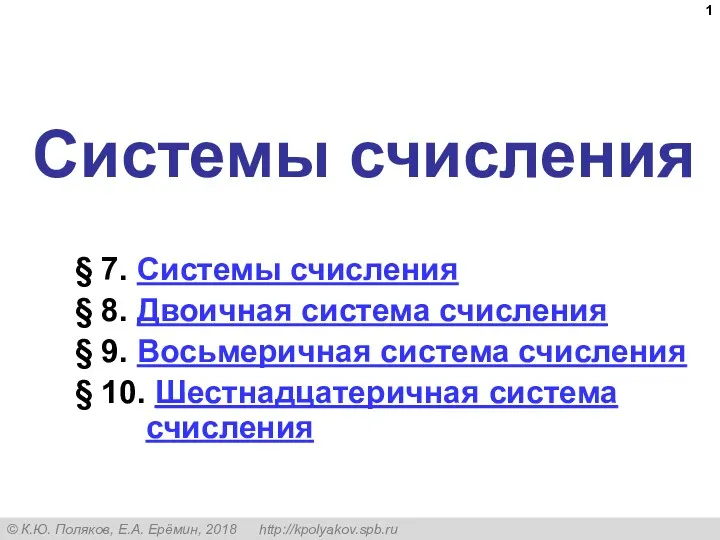 Системы счисления (§ 7 - § 10). Двоичная система счисления
Системы счисления (§ 7 - § 10). Двоичная система счисления PHP, цели и задачи
PHP, цели и задачи Перевод чисел в позиционных системах счисления
Перевод чисел в позиционных системах счисления Поиск экстремального элемента в массиве. (Урок 44)
Поиск экстремального элемента в массиве. (Урок 44) Методика проведения зачёта на уроках информатики
Методика проведения зачёта на уроках информатики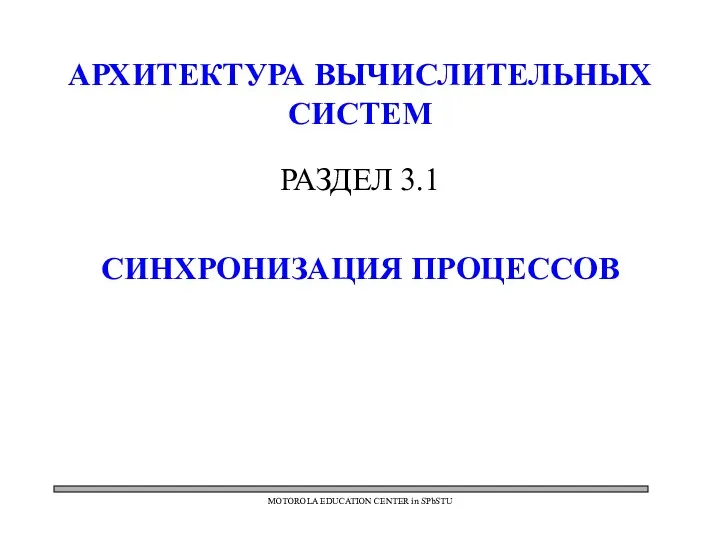 Архитектура вычислительных систем. Синхронизация процессов
Архитектура вычислительных систем. Синхронизация процессов Защищенность и надежность современных ос
Защищенность и надежность современных ос Профессия программист
Профессия программист Говорящие клавиши
Говорящие клавиши Теория автоматов и формальных языков. Структурный синтез. Триггеры
Теория автоматов и формальных языков. Структурный синтез. Триггеры Классификация СУБД. Тема 7.1
Классификация СУБД. Тема 7.1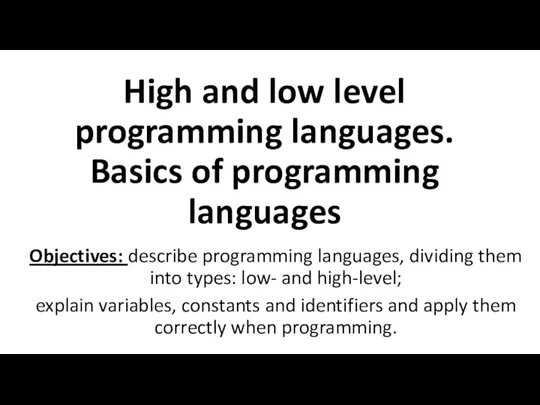 High and low level programming languages. Basics of programming languages
High and low level programming languages. Basics of programming languages Антивирусные программы. Программы-архиваторы
Антивирусные программы. Программы-архиваторы Диаграммы. Математическая и статистическая обработка данных
Диаграммы. Математическая и статистическая обработка данных Отличительные особенности электронной деловой переписки
Отличительные особенности электронной деловой переписки Виды, цели и уровни интеграции программных модулей
Виды, цели и уровни интеграции программных модулей История развития ЭВМ
История развития ЭВМ ENG 100 Introduction to Engineering. CAD-LAB-2: Surface Design – Rhino Automation – Solid Modeling (CSG & B-Rep)
ENG 100 Introduction to Engineering. CAD-LAB-2: Surface Design – Rhino Automation – Solid Modeling (CSG & B-Rep)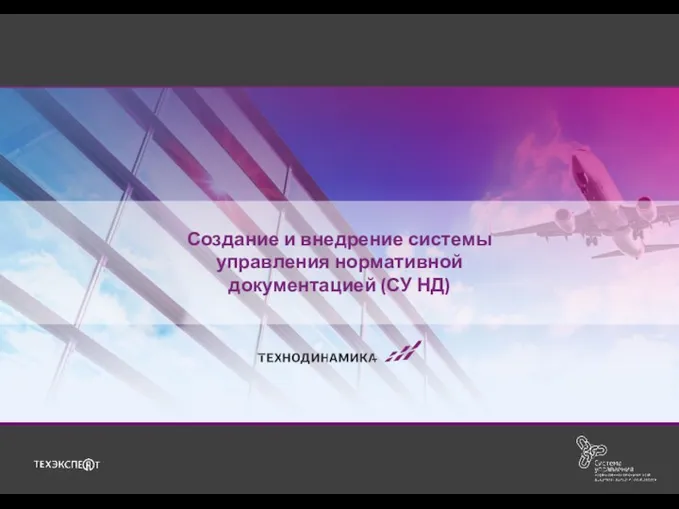 Создание и внедрение системы управления нормативной документацией
Создание и внедрение системы управления нормативной документацией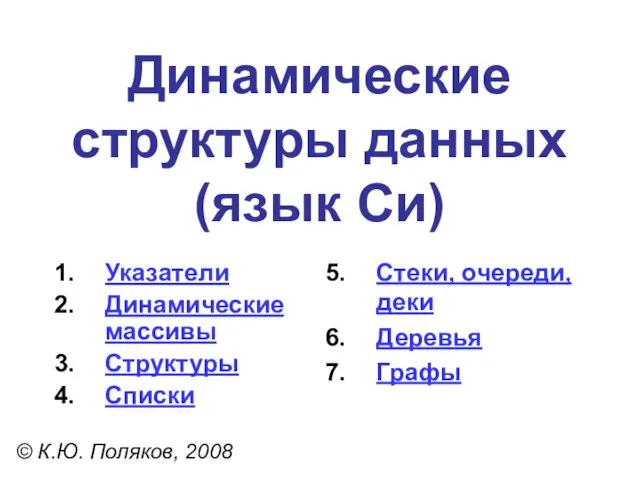 Динамические структуры данных (язык Си)
Динамические структуры данных (язык Си) Отчет по стажировке. Возможности САПР АССОЛЬ
Отчет по стажировке. Возможности САПР АССОЛЬ Рекомендации школьникам, педагогам и родителям по подготовке проектов для программы Венчурный акселератор
Рекомендации школьникам, педагогам и родителям по подготовке проектов для программы Венчурный акселератор Landmin бот
Landmin бот