Слайд 2

Куб.
Создание изображений в графическом редакторе Paint
Слайд 3

Чему мы можем научиться на уроке?
Познакомиться с понятием «куб» и с
его измерениями и свойствами
Научиться строить объемные изображения в графическом редакторе Paint
Работать чётко по алгоритму
Слайд 4
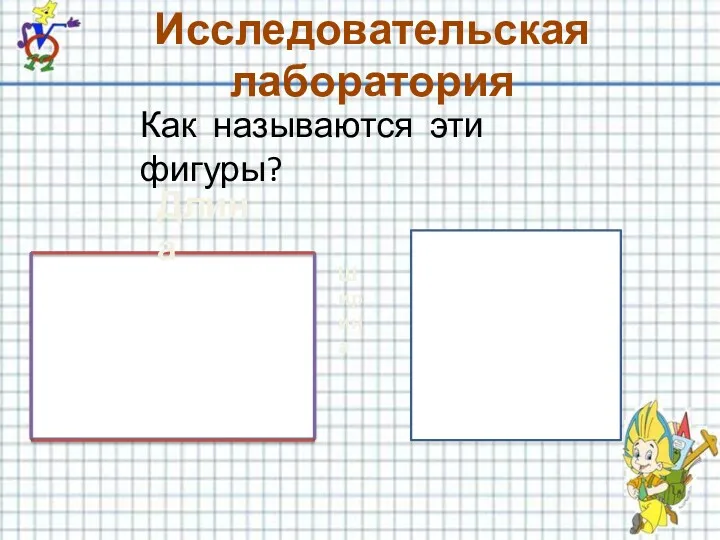
Длина
Ширина
Исследовательская лаборатория
Как называются эти фигуры?
Слайд 5

Как называется эта фигура?
Куб
Слайд 6

Какие измерения есть у куба?
ДЛИНА
ШИРИНА
ВЫСОТА
ГРАНЬ
Слайд 7
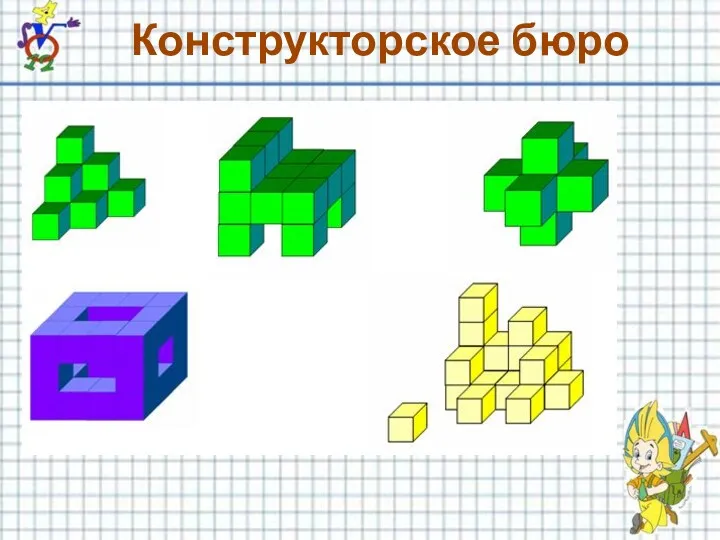
Слайд 8

Шаг 1
Выберите инструмент Прямоугольник
и нарисуйте квадрат.
Чтобы все стороны получились равными,
удерживайте клавишу Shift
Слайд 9
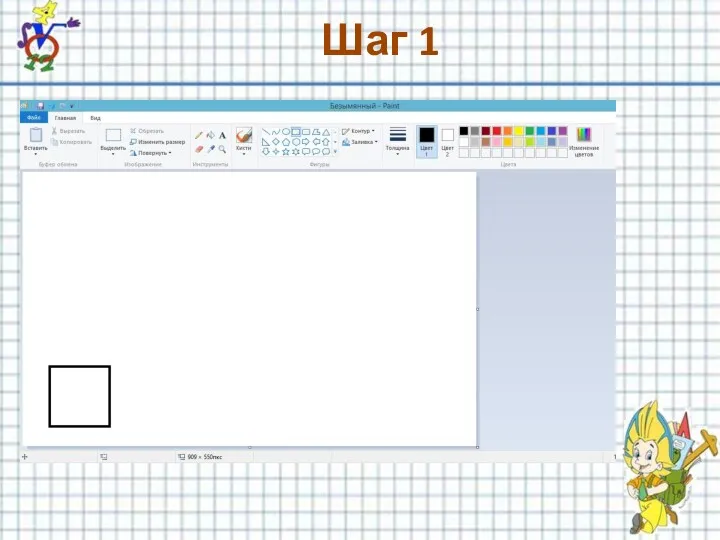
Слайд 10
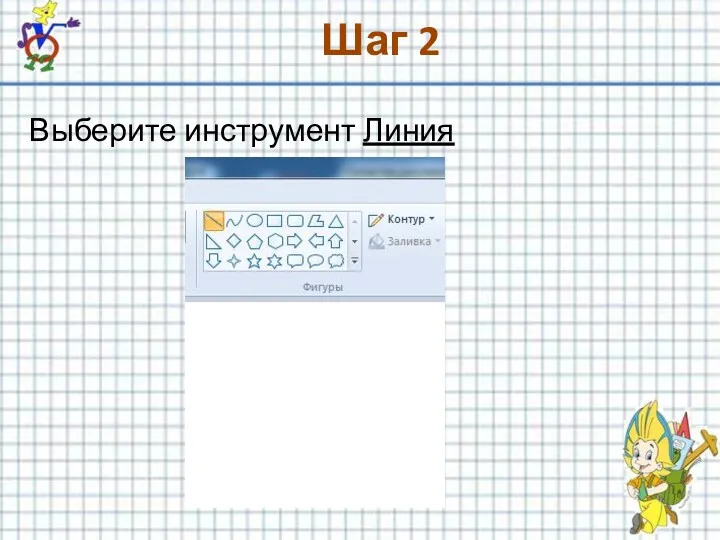
Шаг 2
Выберите инструмент Линия
Слайд 11
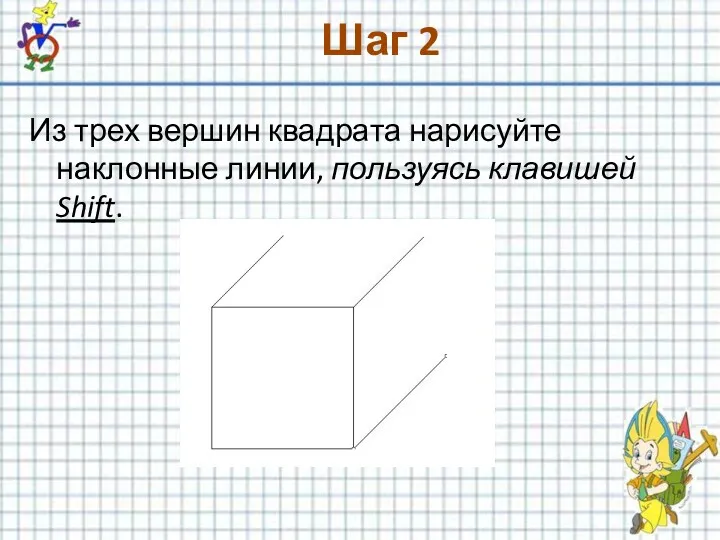
Шаг 2
Из трех вершин квадрата нарисуйте наклонные линии, пользуясь клавишей Shift.
Слайд 12
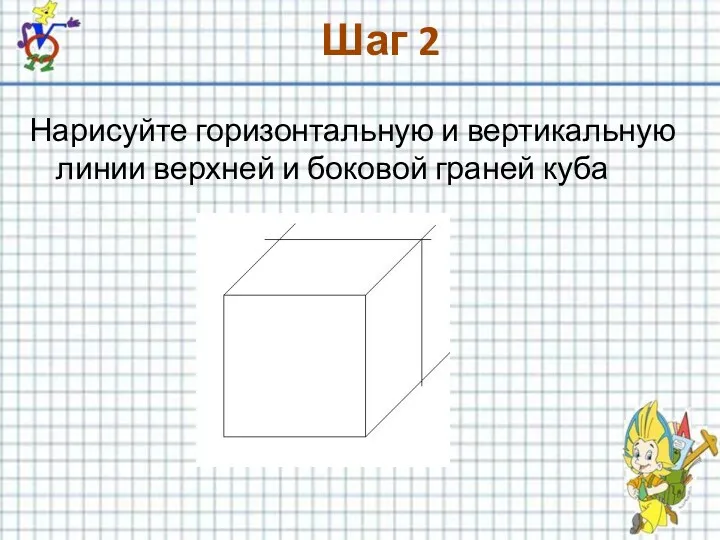
Шаг 2
Нарисуйте горизонтальную и вертикальную линии верхней и боковой граней куба
Слайд 13

Шаг 3
Ластиком аккуратно удалите выступающие части линий
Слайд 14

Шаг 4
Инструментом Заливка закрасьте грани получившегося куба разными цветами, используя Палитру
цветов
Слайд 15
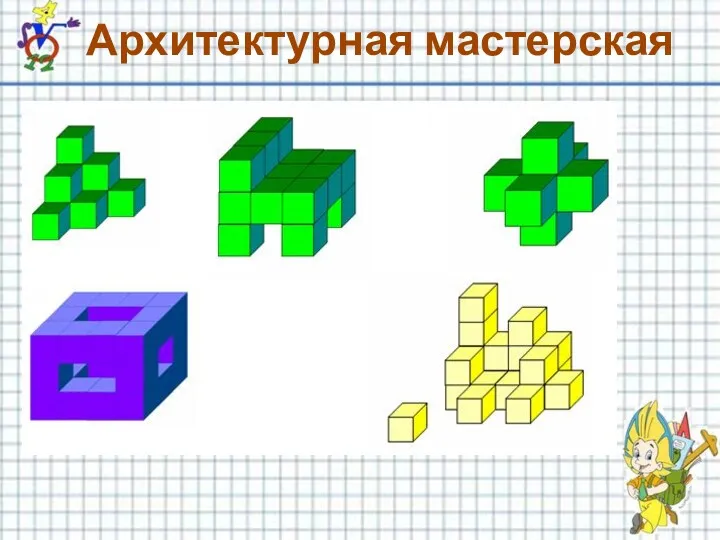
Слайд 16

Шаг 1
Чтобы скопировать рисунок нажмите кнопку Выделить и отметьте Прозрачное выделение,
выделите куб
Слайд 17
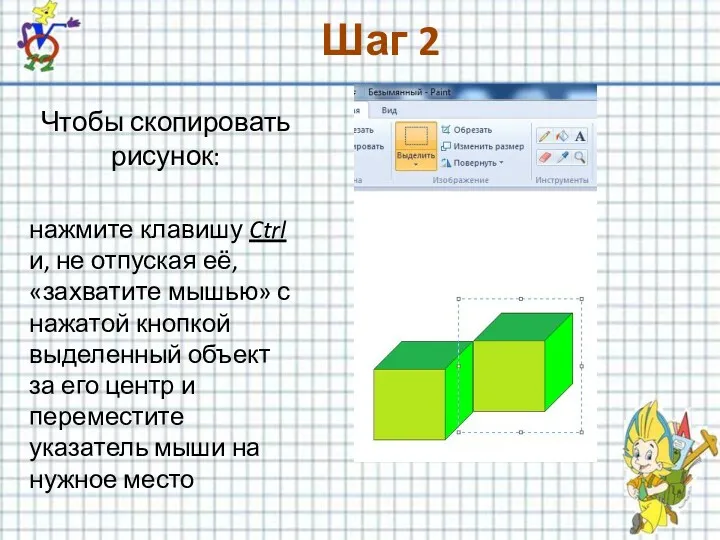
Шаг 2
Чтобы скопировать рисунок:
нажмите клавишу Ctrl и, не отпуская её,
«захватите мышью» с нажатой кнопкой выделенный объект за его центр и переместите указатель мыши на нужное место
Слайд 18
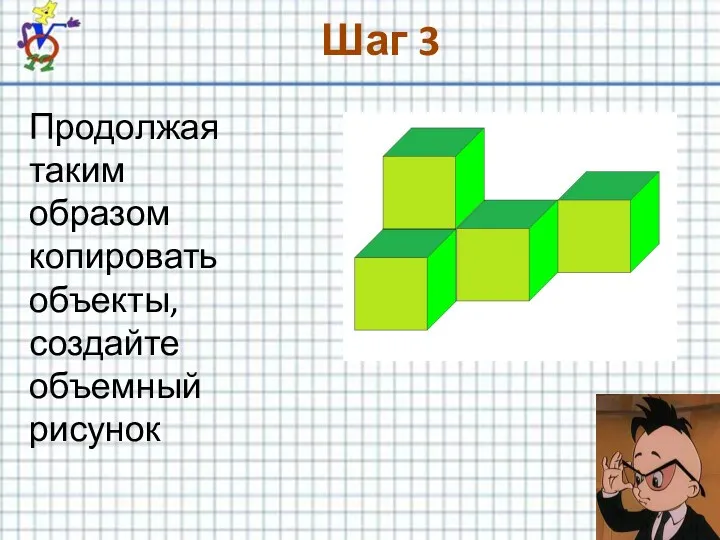
Шаг 3
Продолжая таким образом копировать объекты, создайте объемный рисунок
Слайд 19
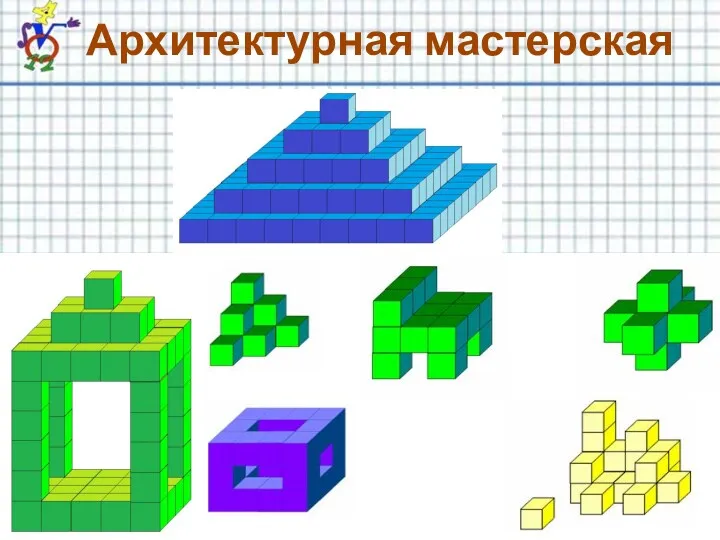


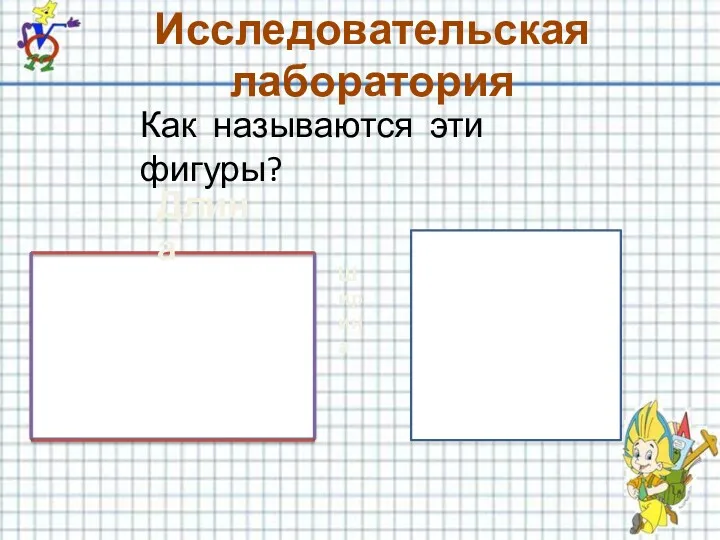


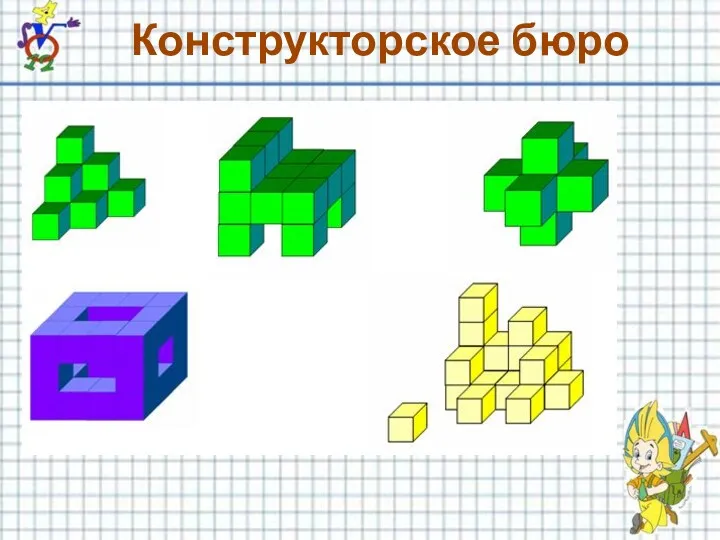

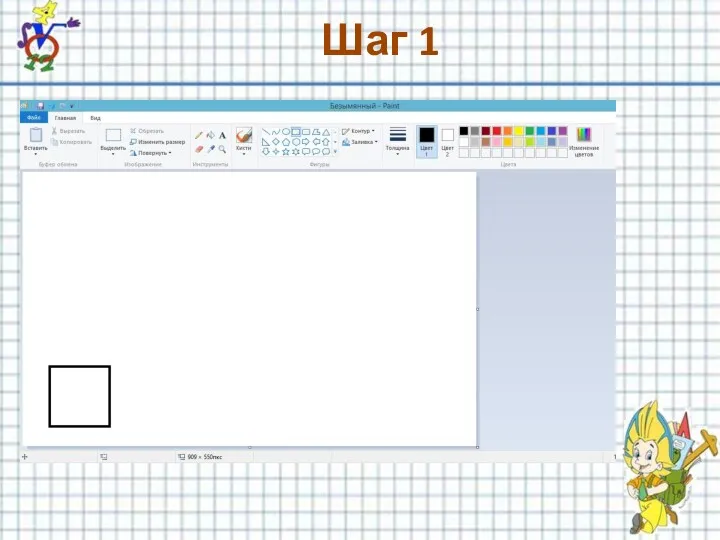
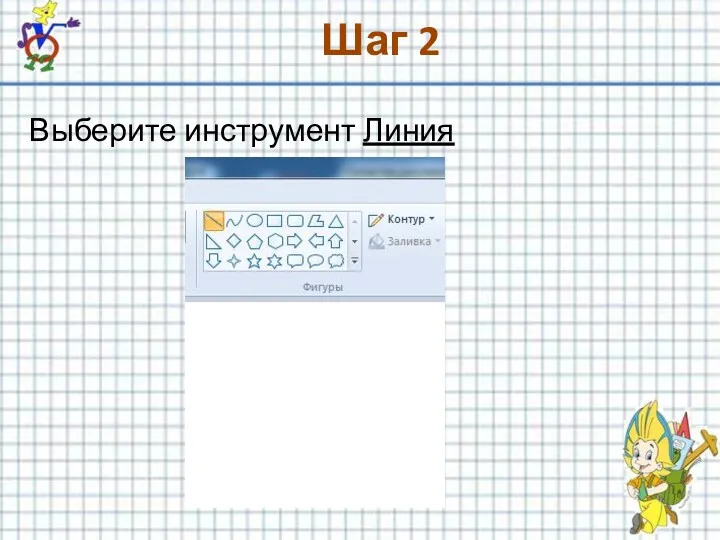
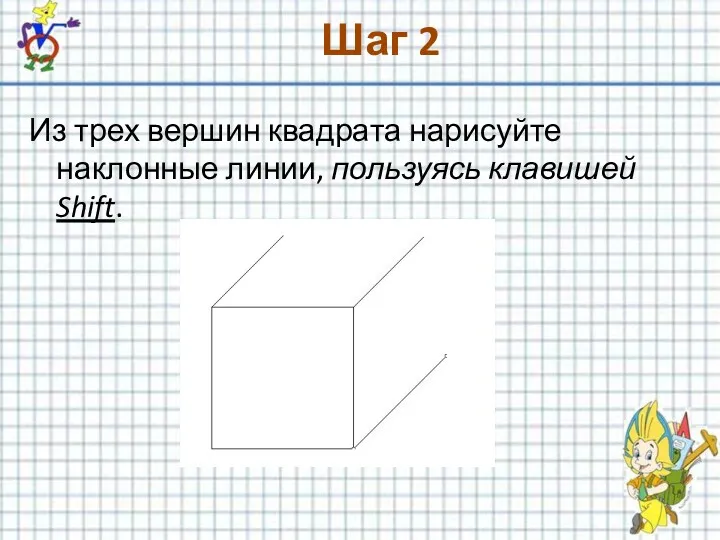
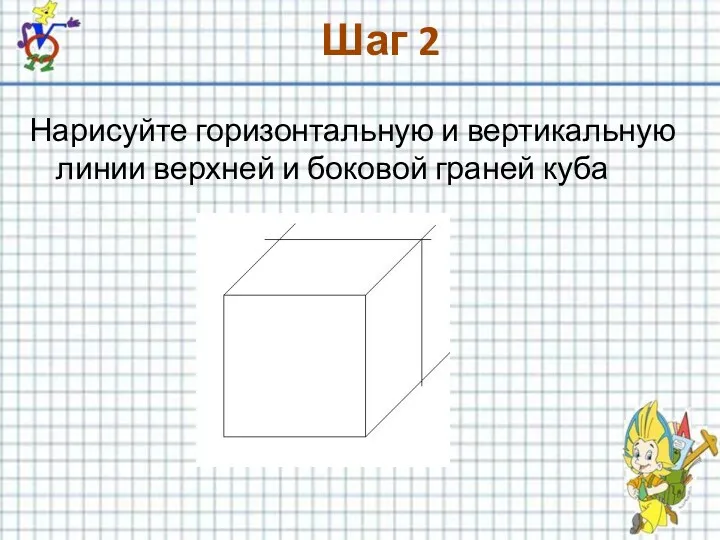


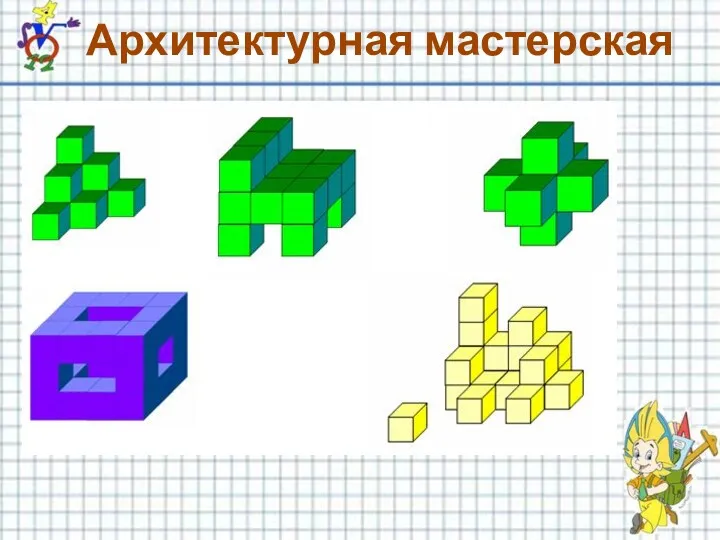

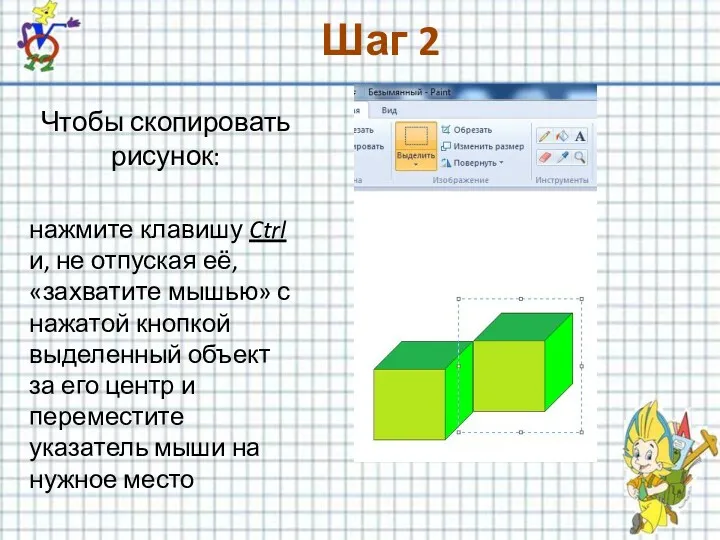
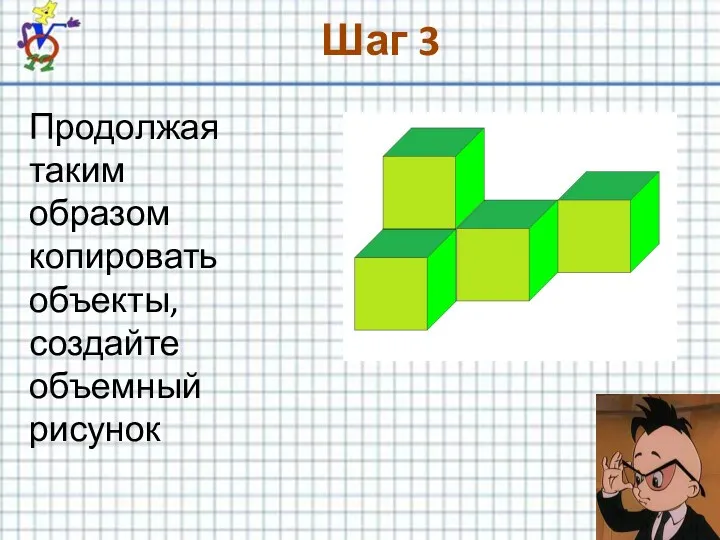
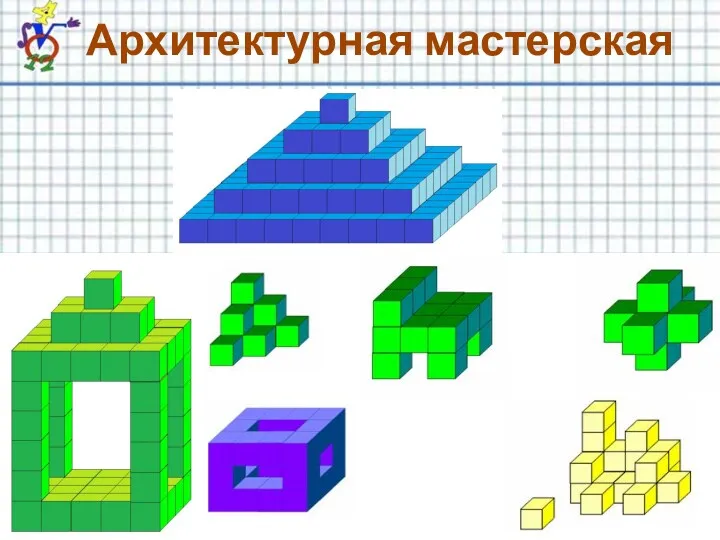
 Способы представления и обработки знаний в интеллектуальных системах
Способы представления и обработки знаний в интеллектуальных системах Арифметические операции в позиционных системах счисления
Арифметические операции в позиционных системах счисления Глубокая паутина Deep Web
Глубокая паутина Deep Web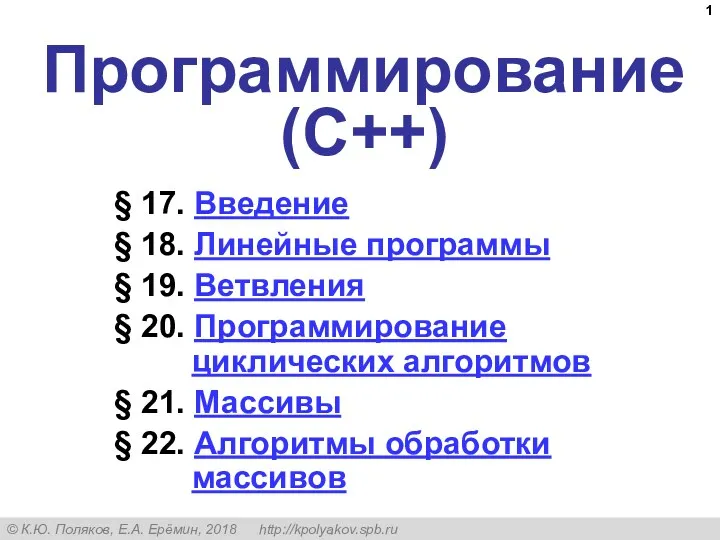 Линейные программы
Линейные программы Вводная презентация проекта Сердце - пламенный мотор
Вводная презентация проекта Сердце - пламенный мотор Базовые типы информационных систем (лекция № 2)
Базовые типы информационных систем (лекция № 2) Аддитивные технологии: 3D-печать
Аддитивные технологии: 3D-печать Записи в языке Pascal
Записи в языке Pascal Программа-эмулятор для реализации алгоритма Маркова
Программа-эмулятор для реализации алгоритма Маркова Microsoft office. Содержание курса
Microsoft office. Содержание курса Построение модели данных
Построение модели данных Физическая защита данных на дисках
Физическая защита данных на дисках Установка windows 7 в VertualBOX
Установка windows 7 в VertualBOX Решение задач на компьютере. Алгоритмизация и программирование. Информатика. 9 класс
Решение задач на компьютере. Алгоритмизация и программирование. Информатика. 9 класс Agile аrchitecture scketches - 4C approach
Agile аrchitecture scketches - 4C approach Фонд единичного экземпляра. Виртуальная выставка книг из фондов научной библиотеки СГЭУ
Фонд единичного экземпляра. Виртуальная выставка книг из фондов научной библиотеки СГЭУ API-Телефония. Что такое API-Телефония’?
API-Телефония. Что такое API-Телефония’? Информационные технологии в образовании
Информационные технологии в образовании Деловая графика. Построение диаграмм. 9 класс
Деловая графика. Построение диаграмм. 9 класс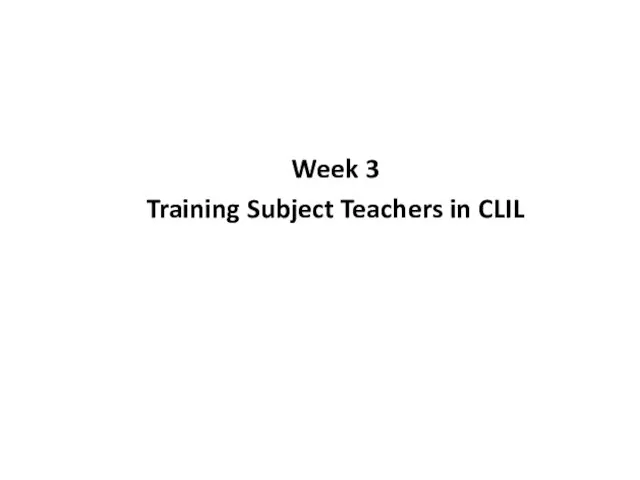 Week 3. Training Subject Teachers in CLIL
Week 3. Training Subject Teachers in CLIL Разветвляющиеся программы
Разветвляющиеся программы Rational Rose и UML
Rational Rose и UML Назначение и устройство компьютера. Компьютерная память.
Назначение и устройство компьютера. Компьютерная память.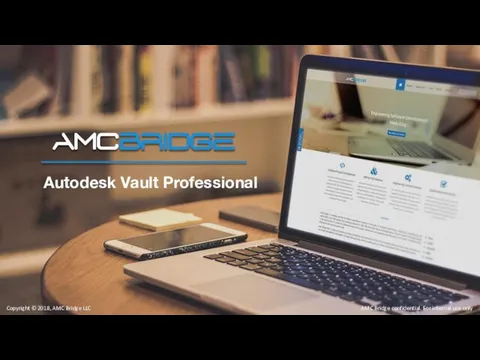 Autodesk Vault Professional
Autodesk Vault Professional Методы моделирования бизнес-процессов
Методы моделирования бизнес-процессов Нейронные сети. StatSoft Russia
Нейронные сети. StatSoft Russia Системы управления базами данных
Системы управления базами данных Занятие 7. Методики проектирования SADT, DFD
Занятие 7. Методики проектирования SADT, DFD