Содержание
- 2. Предисловие В этой лекции вас ждут: общие сведения о работе с редактором знакомство с инструментами рисования
- 3. Рекомендации по изучению Материал, приведенный в этой лекции, довольно прост … правда, здесь целых 75 слайдов…
- 4. © Елена ЛОКТЕВА Общие сведения о редакторе
- 5. Стартовое окно Список последних созданных файлов Группы шаблонов flash-фильмов Список типов документов, которые можно создать. Если
- 6. Основные элементы интерфейса Изучим их самостоятельно с помощью тренажера «Интерфейс Flash» Дорогих гостей с подарками (вопросами,
- 7. Настройки фильма Окно с настройками фильма вызывается с помощью команды меню Modify|Document или с помощью кнопки
- 8. Изменение масштаба изображения 1 способ. Инструменты из блока View (Вид) 2 способ. Команды меню View|Zoom In
- 9. Работа с файлами Создать новый файл: 1) команда меню File|New (Файл|Новый); 2) кнопка New (Новый) на
- 10. © Елена ЛОКТЕВА Инструменты рисования
- 11. Режимы рисования Сливающийся режим рисования – автоматически склеивает формы, нарисованные поверх друг друга в пределах одного
- 12. Что за инструменты? Где их берут? Интуитивно, конечно, понятно: инструменты рисования – это инструменты, которыми рисуют
- 13. Инструмент Line (Линия) Предназначен для создания отрезков Клавиша SHIFT позволяет создавать отрезки под углом, кратным 45°
- 14. Инструмент Pencil (Карандаш) Предназначен для создания линий произвольной формы Настройки на панели свойств аналогичны настройкам инструмента
- 15. Инструмент Pen (Перо) Служит для создания кривых Безье Прекратить рисование линии можно: двойным щелчком (будет создана
- 16. Инструмент Rectangle (Прямоугольник) Служит для рисования прямоугольников Клавиша SHIFT позволяет создавать квадрат Клавиша ALT позволяет рисовать
- 17. Инструмент Oval (Овал) Служит для создания кругов и эллипсов Клавиша SHIFT используется для создания круга Клавиша
- 18. Инструмент Polystar (Полизвезда) Служит для создания выпуклых многоугольников и звезд На панели свойств к уже известным
- 19. Инструмент Brush (Кисть) Служит для создания произвольных форм без контура (т.е. создаются только заливки) Специфические модификаторы
- 20. 5 режимов кисти Paint Normal – закрашивать все Paint Fills – только заливки и фон Paint
- 21. Инструмент Eraser (Ластик) Служит для удаления частей объектов Специфические модификаторы в блоке Options (Опции) позволяют устанавливать
- 22. Важно! Используя инструменты для рисования в сливающемся режиме, мы на самом деле создаем объекты типа Shape
- 23. © Елена ЛОКТЕВА Работа с текстом
- 24. Виды текстовых объектов Блок произвольной длины Создается двойным щелчком на сцене при выбранном инструменте Text (Текст)
- 25. Типы текстовых объектов Вы можете создавать 3 типа текстовых полей: статическое поле, динамическое поле и поле
- 26. Форматирование текста с помощью панели свойств Выбор шрифта Межсимвольный интервал Тип строки (не для статического текста!)
- 27. Дополнительные параметры текстовых объектов Для статических текстовых полей можно изменять направление текста с помощью кнопки Change
- 28. Разбиение текста Разбиение текста – это перевод его в графическую форму (т.е. к объектам типа Shape)
- 29. © Елена ЛОКТЕВА Выделение, удаление, копирование объектов
- 30. Выделение с помощью инструмента Selection (Выделение) Фрагмент контура или заливки выделяется щелчком на нужном фрагменте Весь
- 31. Выделение с помощью инструмента Lasso (Лассо) Создает область выделения произвольной формы Polygon Mode (Режим многоугольника) создает
- 32. Основные способы копирования Edit|Copy (Правка|Копировать) или команда Copy (Копировать) контекстного меню – копировать в буфер Edit|Cut
- 33. Копирование в сетку Команда Insert|Timeline Effects|Assistants|Copy to Grid (Вставка|Эффекты кадровой линейки|Вспомогательные|Копировать в сетку) позволяет создать сетку
- 34. Распределенные дубликаты В тех же вспомогательных эффектах – Distributed Duplicates (Распределенные дубликаты) позволяет создать цепочку дубликатов,
- 35. Удаление объектов Для эффективного удаления объектов во Flash 8 так и не было придумано ничего более
- 36. © Елена ЛОКТЕВА Редактирование формы объекта
- 37. Типы точек Угловая – точка, не имеющая касательных векторов, и управляющая прямолинейными сегментами Гладкая – точка,
- 38. Инструмент Subselection (Подобъект) Служит для выделения и редактирования точек и сегментов Чтобы переместить весь контур, следует
- 39. Использование инструмента Pen (Перо) Инструмент удаляет щелчком мыши угловую точку, а двойным щелчком – гладкую Добавить
- 40. Дополнительные возможности Дополнительно используются команды меню Modify|Shape (Изменить|Форма) Smooth (Сгладить) – позволяет больше сгладить контур (аналог
- 41. Логические операции над рисованными объектами Для объектов, созданных в режиме объектного рисования, можно использовать логические операции
- 42. Важно! Логические операции с рисованными объектами позволяют нам решить задачу по преобразованию объекта типа Shape (Форма)
- 43. © Елена ЛОКТЕВА Трансформации
- 44. Перемещение Мышью – при выбранном инструменте Selection (Выделение) Клавишами управления курсором: при масштабе просмотра 100% –
- 45. Поворот 1 способ. Для поворота объектов удобно воспользоваться инструментом Free Transform (Свободная трансформация) за угловые маркеры,
- 46. Масштабирование Для масштабирования также удобно использовать инструмент Free Transform (Свободное преобразование), воздействуя на угловые маркеры SHIFT
- 47. Зеркальное отражение 1 способ. Зеркальное отражение является частным случаем масштабирования, поэтому также можно использовать инструмент Free
- 48. Скос С помощью инструмента Free Transform (Свободная трансформация) воздействовать на верхнюю, нижнюю или боковую стороны рамки
- 49. Дополнительные модификаторы Инструмент Free Transform (Свободная трансформация) имеет дополнительные модификаторы в блоке Options (Опции) Rotate and
- 50. Панель Transform Вызывается с помощью команды меню Window|Transform (Окно|Трансформация) или с помощью клавиш CTRL+T Два верхних
- 51. © Елена ЛОКТЕВА Упорядочение объектов
- 52. Панель Align (Выравнивание) Вызывается командой меню Window|Align (Окно|Выравнивание) Инструменты блока Align (Выровнять) выравнивают объекты по горизонтали
- 53. Линейки и сетка Линейки – вспомогательный элемент интерфейса, который используется для более точного позиционирования объектов Сетка
- 54. Направляющие Создать направляющую можно, перетащив ее с соответствующей линейки View|Guides|Show Guides (Вид|Направляющие|Показать направляющие) – показать/скрыть направляющие;
- 55. Группы Группы служат: для запрета взаимодействия с другими объектами (объединения или сегментирования), для одновременной трансформации нескольких
- 56. Порядок следования объектов Для изменения порядка следования объектов служат команды меню Modify|Arrange (Изменить|Упорядочить) Bring To Front
- 57. Блокировка Modify|Arrange|Lock (Изменить|Упорядочить|Блокировать) – блокировать выделенное Modify|Arrange|Unlock All (Изменить|Упорядочить|Разблокировать все) – разблокировать все
- 58. Важно! Подобно тому, как можно редактировать элементы группы, «войдя» в нее, можно редактировать элементы внутри объекта,
- 59. © Елена ЛОКТЕВА Работа со слоями
- 60. Переименование слоев 1 способ: дважды щелкнуть на имени слоя в палитре слоев, ввести новое имя нажать
- 61. Добавление слоев 1 способ. Кнопка Insert Layer (Вставить слой) в палитре слоев 2 способ. Команда Insert
- 62. Удаление слоев 1 способ. Выделить слой и нажать кнопку Delete Layer (Удалить слой) в палитре слоев
- 63. Атрибуты слоя Видимость. Включается/отключается щелчком на точке в пересечении имени слоя и столбца с глазом. Все
- 64. Виды слоев Normal (Нормальный) – обычный слой Guide (Ведущий) – слой, содержащий вспомогательные объекты, которые можно
- 65. © Елена ЛОКТЕВА Работа с цветом
- 66. Блок Colors (Цвета) Блок Colors (Цвета) содержит инструментарий для управления цветовыми характеристиками контура и заливки Stroke
- 67. Палитра Color Mixer (Цветовой смеситель) Активизируется с помощью команды Window|Color Mixer (Окно|Цветовой смеситель) В верхнем левом
- 68. Создание и редактирование градиентной заливки Градиент можно задавать как для заливки, так и для контура Тип
- 69. Применение градиентной заливки Градиентную заливку лучше настраивать непосредственно перед рисованием Направление линейного градиента или центр кругового
- 70. Трансформация градиентной заливки Для редактирования градиента для выделенной формы используется инструмент Gradient Transform (Трансформация градиента): на
- 71. Палитра Color Swatches (Цветовые образцы) Служит для хранения фиксированного набора однородных и градиентных заливок и вызывается
- 72. Инструмент Paint Bucket (Ковш) Служит для применения и изменения заливок Кнопка-модификатор Gap Size (Размер разрыва) в
- 73. Блокировка заливки Инструменты Paint Bucket (Ковш) и Brush (Кисть) имеют кнопку-модификатор Lock Fill (Блокировать заливку), которая
- 74. Инструмент Ink Bottle (Чернильница) Служит для изменения параметров контура, а также добавления контура к векторной форме
- 75. Инструмент Eyedropper (Пипетка) Служит для копирования параметров заливки или контура существующего объекта По щелчку на контуре
- 77. Скачать презентацию



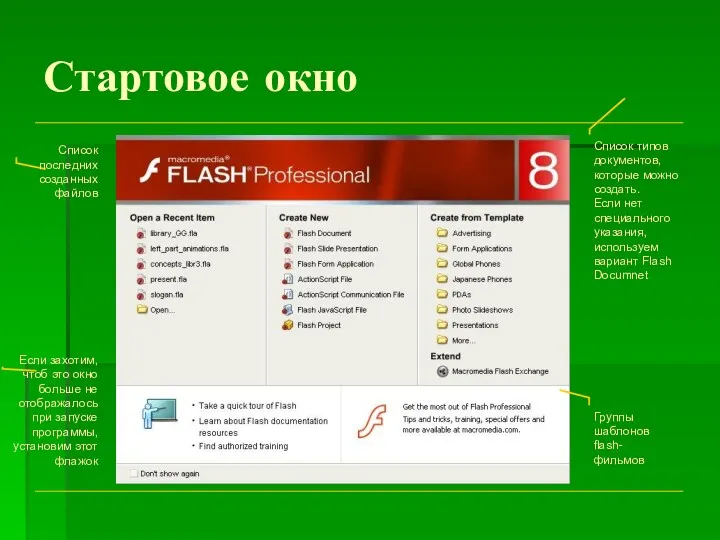













































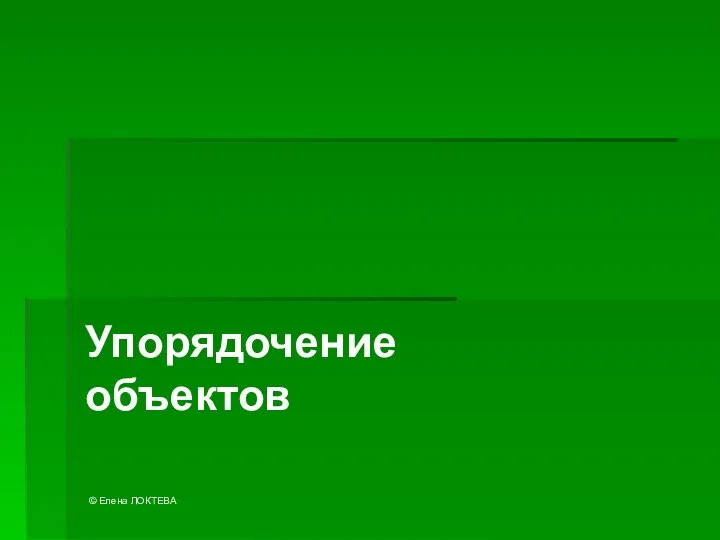
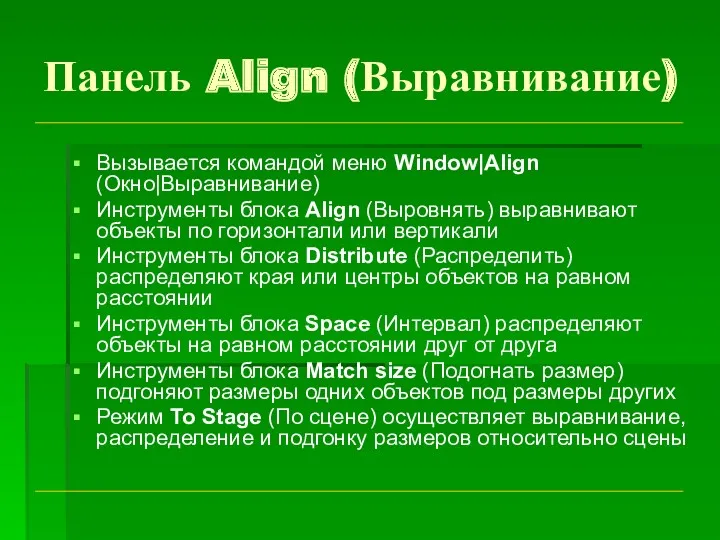

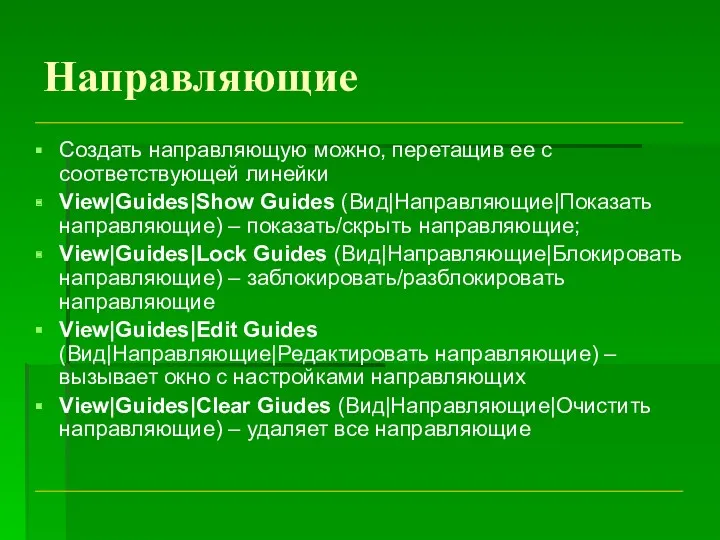


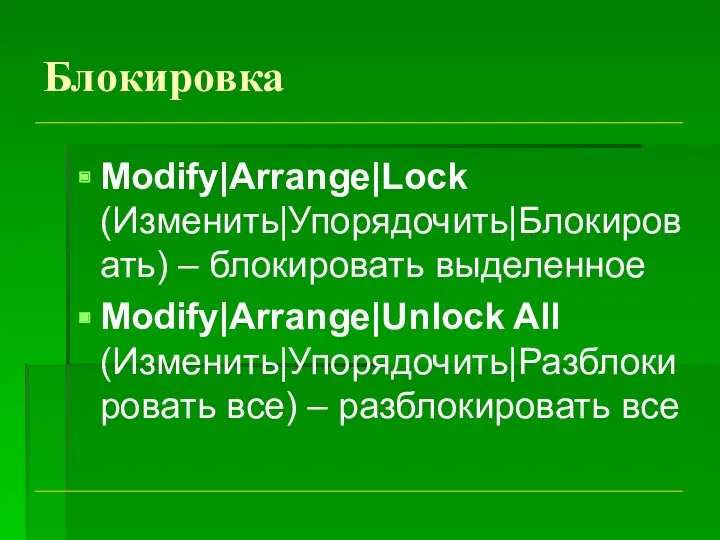




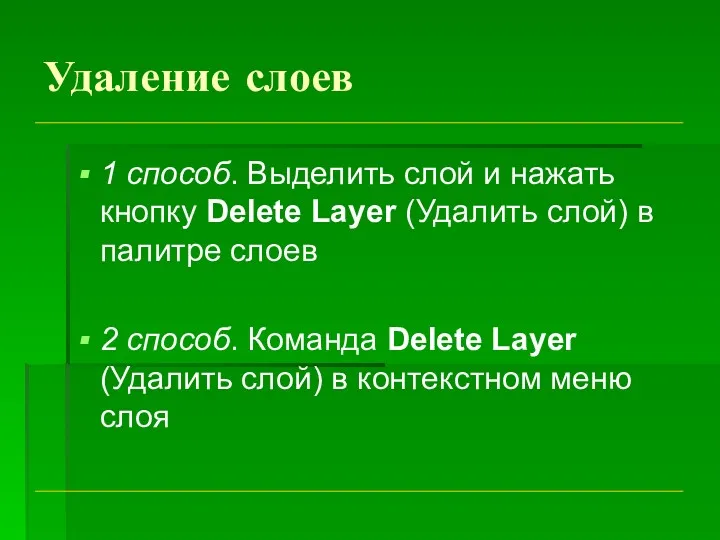













 Объектно-ориентированное программирование. Исключительные ситуации и их обработка
Объектно-ориентированное программирование. Исключительные ситуации и их обработка Контент. SEO текст
Контент. SEO текст Программируемые логические контроллеры Simatic. Инженерная среда Simatic TIA-portal. Step-7 V12 Pro
Программируемые логические контроллеры Simatic. Инженерная среда Simatic TIA-portal. Step-7 V12 Pro Базы данных и управление ими
Базы данных и управление ими Непозиционные системы счисления
Непозиционные системы счисления Простой линейный алгоритм для исполнителя
Простой линейный алгоритм для исполнителя Как правильно установить Windows7 на ваш ПК
Как правильно установить Windows7 на ваш ПК Базы данных и SQL. Лекция 19 часть 2
Базы данных и SQL. Лекция 19 часть 2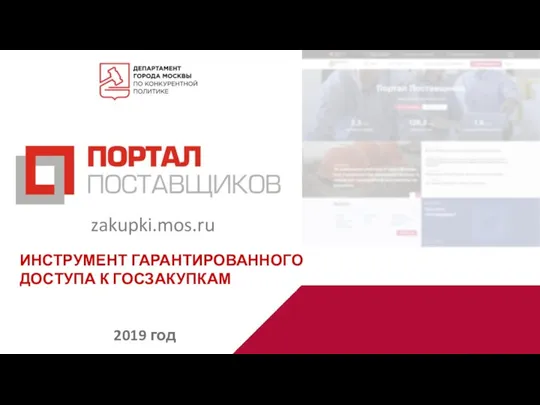 Инструмент гарантированного доступа к госзакупкам
Инструмент гарантированного доступа к госзакупкам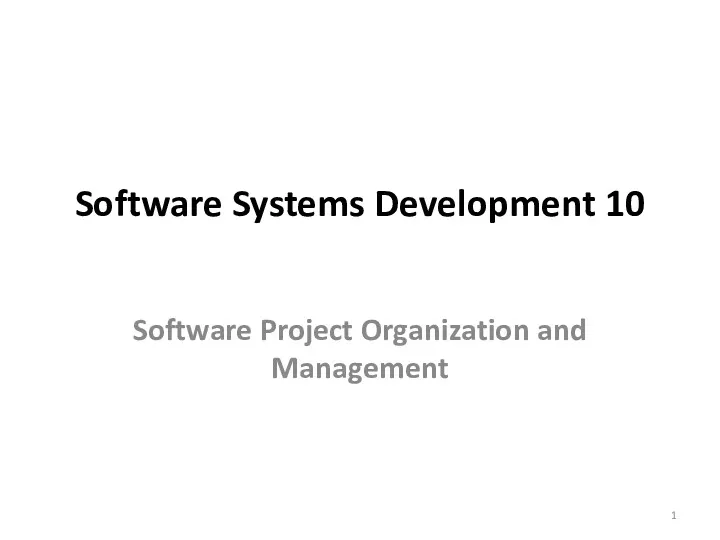 Software systems development 10. (Lecture1)
Software systems development 10. (Lecture1) Перспективные направления в IT
Перспективные направления в IT Оказание услуг в рамках осуществления межведомственного взаимодействия
Оказание услуг в рамках осуществления межведомственного взаимодействия Актуальные проблемы современности и журналистика
Актуальные проблемы современности и журналистика Понятие операционной системы (ОС). История развития ОС. Особенности современного этапа развития ОС
Понятие операционной системы (ОС). История развития ОС. Особенности современного этапа развития ОС Курс вёрстки и программирования сайтов. PHP
Курс вёрстки и программирования сайтов. PHP Содержание практики по Facebook
Содержание практики по Facebook Работа с графикой на Basic-256
Работа с графикой на Basic-256 Журналистские технологии. Источники информации
Журналистские технологии. Источники информации Алгебра логики. 9 класс
Алгебра логики. 9 класс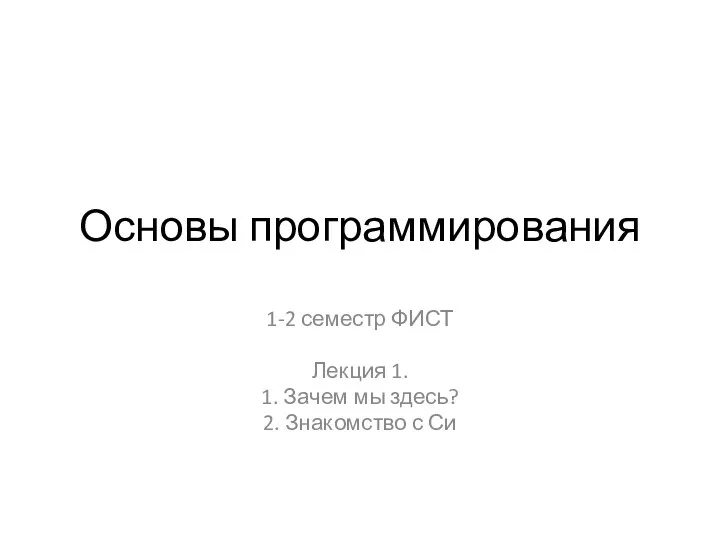 Основы программирования. Язык программирования Си
Основы программирования. Язык программирования Си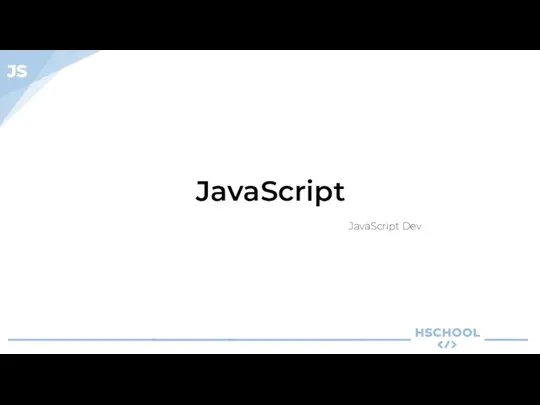 JavaScript
JavaScript Основы построения VPN
Основы построения VPN Программирование на языке Паскаль. Массивы (часть 2)
Программирование на языке Паскаль. Массивы (часть 2) Тәжірибелік жұмыс uses GraphABC
Тәжірибелік жұмыс uses GraphABC Эффекты работы в Corel draw (3)
Эффекты работы в Corel draw (3)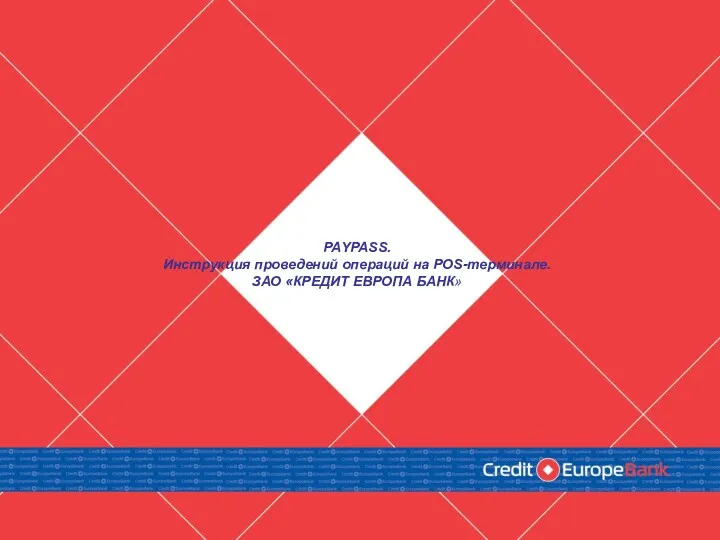 PAYPASS. Инструкция проведений операций на POS-терминале. ЗАО КРЕДИТ ЕВРОПА БАНК
PAYPASS. Инструкция проведений операций на POS-терминале. ЗАО КРЕДИТ ЕВРОПА БАНК Senler - Рассыльщик сообщений
Senler - Рассыльщик сообщений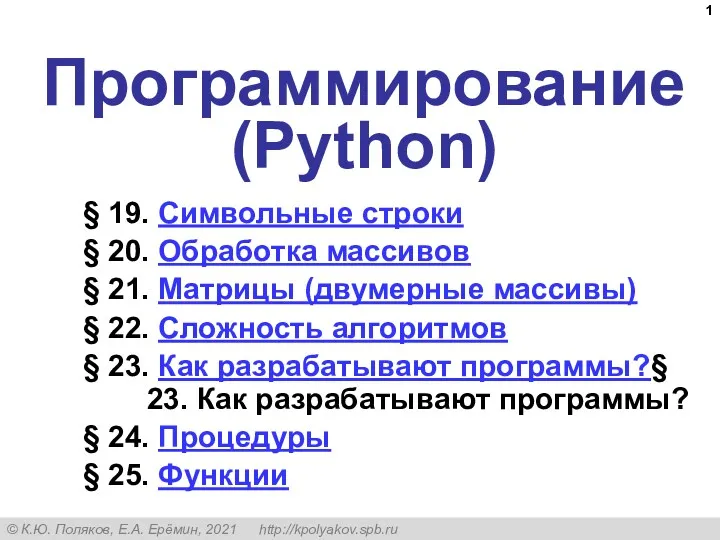 Программирование (Python). § 19. Символьные строки
Программирование (Python). § 19. Символьные строки