- Главная
- Информатика
- Мain objects Wiindows

Содержание
- 2. 2.Task bar At the bottom of the desktop is a light gray bar - Taskbar.It contains
- 3. 3.Main menu The commands of the Main menu are designed to launch offers, search for files,
- 4. 4. Manipulator type “mouse” Manipulator “mouse” or just mouse has two or three buttons: the left
- 5. Picture 1.2 gives explanations of its various types. You can use the mouse: click- press and
- 6. 5. My computer The icon “My computer” represents on the desktop folder, as if containing the
- 7. The choice of the type Application will open the program with the help of which another
- 8. 6.Windows Explorer The Explorer simultaneously reflects both the nesting structure of the folders on the computer
- 9. 7.Context menus Clicking the right mouse button displays the context menu of the selected object. This
- 10. Buttons to close, minimize and maximize the window. In the right corner of any window there
- 11. 9.What is this? Many dialog windows provide a way to get help. Simply press the button
- 12. THE DESKTOP- is the entire surface of the screen while the Windows shell is running. This
- 13. 10.Basic working methods To launch a program, open the main menu, select the folder in which
- 15. Скачать презентацию
2.Task bar
At the bottom of the desktop is a light gray
2.Task bar
At the bottom of the desktop is a light gray
When you open (activate) a program, window or document from the Pawel of tasks, a button with the inscription corresponding to the opened item appears. clicking this button with the mouse allows you to quickly jump to the selected window.
Clicking the "Start" button opens the main menu of Windows 98
3.Main menu
The commands of the Main menu are designed to launch
3.Main menu
The commands of the Main menu are designed to launch
The main menu appears on the screen, and after pressing the keys Ctrl + Esc. This method is especially effective when the Start button is not visible on the screen. In some modes of setting the screen. The main menu appears on the screen, and after pressing the keys Ctrl + Esc. This method is especially effective when the Start button is not visible on the screen. In some modes of setting the screen, it is closed by other windows.
4. Manipulator type “mouse”
Manipulator “mouse” or just mouse has two
4. Manipulator type “mouse”
Manipulator “mouse” or just mouse has two
the left button- is the main working;
right - additional;
middle- programmable.
On the screen, in addition to the row cursor, there is always a pointer or mouse cursor, which, depending on the operation mode, can have a different appearance.
Picture 1.2 gives explanations of its various types. You can use
Picture 1.2 gives explanations of its various types. You can use
click- press and release the left button (if the action is performed with the right button, then this is indicated specifically);
double-click- press and release the left button at a fast pace twice;
drag -point to the object, click on the left button and, holding it pressed, move the cursor to another place;
call the context or dynamic menu - press the right button and release, the choice of a specific context menu item is made by pressing the left mouse button.
Using the mouse, we control the operation of Windows and its applications: issue or cancel a command to execute an operation, draw a figure or select its fragment, transfer the selected fragment of text or image to another position. Moving the mouse across the table in different directions, you can set the mouse cursor to a certain position on the screen, and then send a signal to the car by pressing the right or left mouse button.
5. My computer
The icon “My computer” represents on the desktop folder,
5. My computer
The icon “My computer” represents on the desktop folder,
The My Computer window has a drive:
А: (for removable floppy);
С: (hard disk);
E: (compact disk).
In Pic. 1.3a the C: drive is selected. A double click opens a window with the contents of this disk (Pic. 1.36).
This window contains folders and documents with various icons as files depending on the type of information stored.
In this window, you can use the mouse to select the Windows folder, where there are many useful applications, and double-click on its icon. Then the following window will open (Pic. 1.3c) containing subfolders and files. In the figure, the list is presented in the form of a table. In the "Type" column it is indicated what type the file belongs to.
The choice of the type Application will open the program with
The choice of the type Application will open the program with
c) My Computer Window - Disk C: - Windows folder.
Pic. 1.3 Consecutive opening of windows through My computer.
6.Windows Explorer
The Explorer simultaneously reflects both the nesting structure of the
6.Windows Explorer
The Explorer simultaneously reflects both the nesting structure of the
Pic. 1.4 Explorer window
7.Context menus
Clicking the right mouse button displays the context menu of
7.Context menus
Clicking the right mouse button displays the context menu of
Pic. 1.5 Context menus
Buttons to close, minimize and maximize the window.
In the right corner
Buttons to close, minimize and maximize the window.
In the right corner
9.What is this?
Many dialog windows provide a way to get
9.What is this?
Many dialog windows provide a way to get
This explanation can be derived in another way. Point to the item, click the right mouse button and select the single item What is it?
Pic. 1.6menu item what is it?
Pic. 1.7 Explanation popup window of the "Text" object.
THE DESKTOP- is the entire surface of the screen while the
THE DESKTOP- is the entire surface of the screen while the
USER INTERFACE - a set of tools for dialogue, interaction of the program with a person. With the help of the interface, the person in the dialogue mode controls the operation of the machine.
ICON - to represent objects in the Windows interface, for clarity and brightness of the interface, a system for assigning icons to various objects is provided.
DOCUMENT - any file processed by the application. In Windows, a document may contain text, graphic, audio, and video information.
10.Basic working methods
To launch a program, open the main menu, select
10.Basic working methods
To launch a program, open the main menu, select
To Minimize all open windows at once, place the pointer in an empty area of the Taskbar, right-click and select the Collapse all command from the context menu.
To select several files or folders at once, it’s enough to keep the Ctrl key pressed while selecting folders.
Deleted folders and files are stored in the Trash until it is explicitly cleared.
To open a document, simply place the pointer icon on its section and double-click the mouse’s thumb.
You can prepare the computer for shutdown by the Shut down command from the Main menu and then select Turn off the computer and press the YES button.
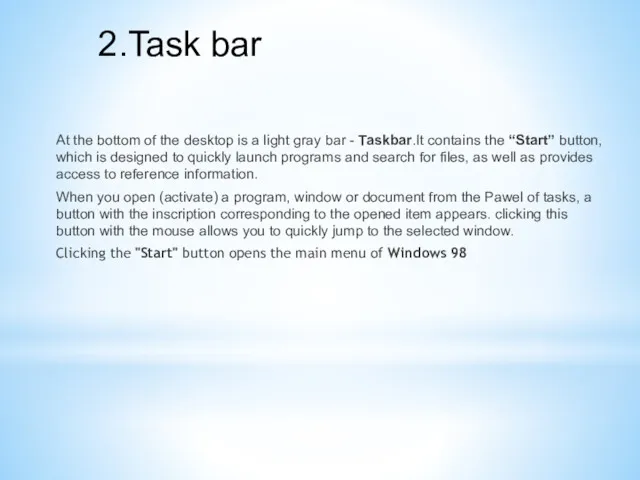
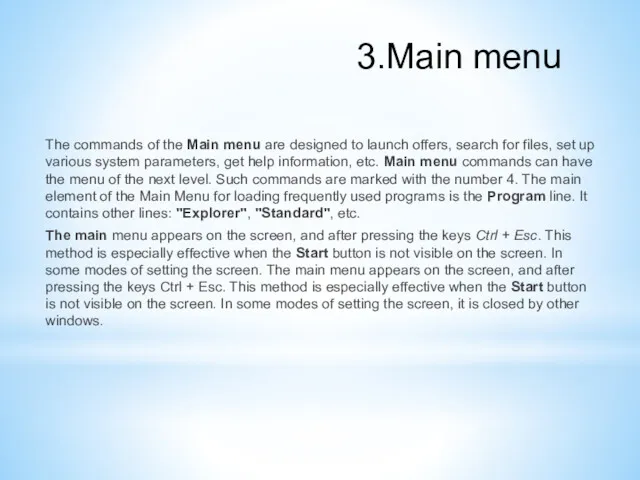
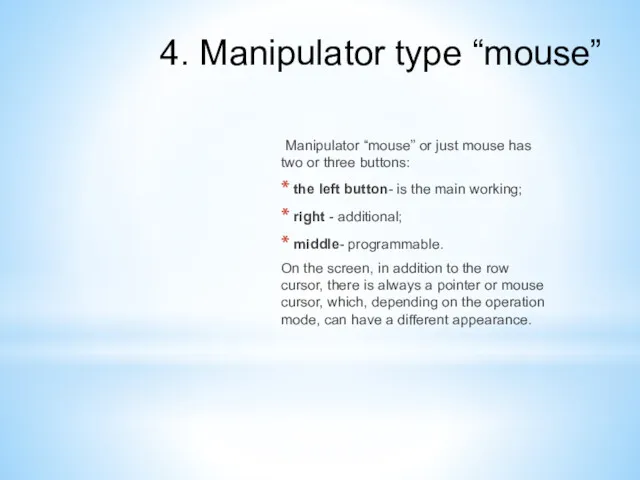
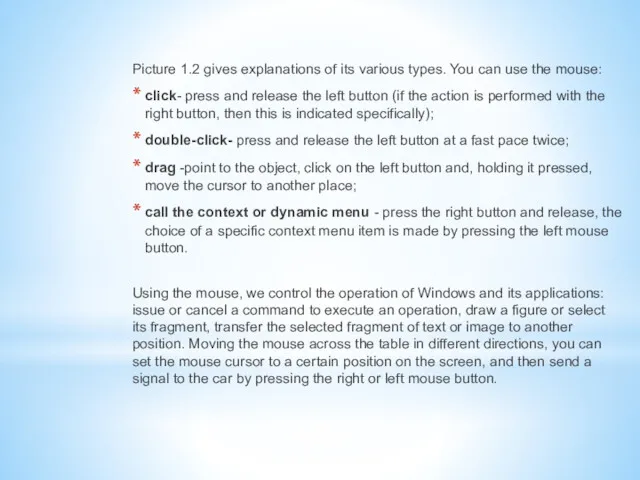
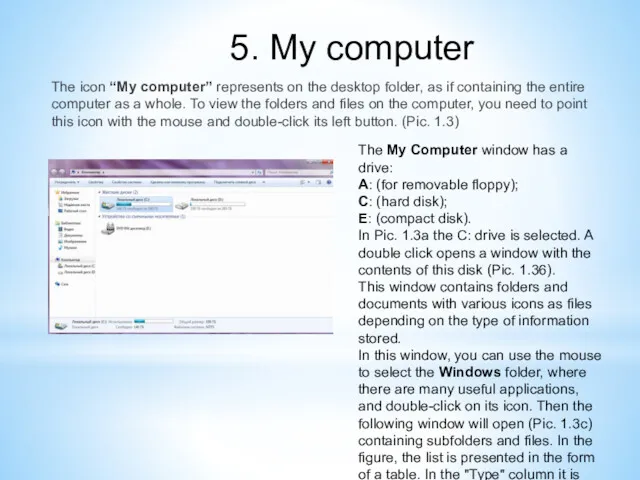
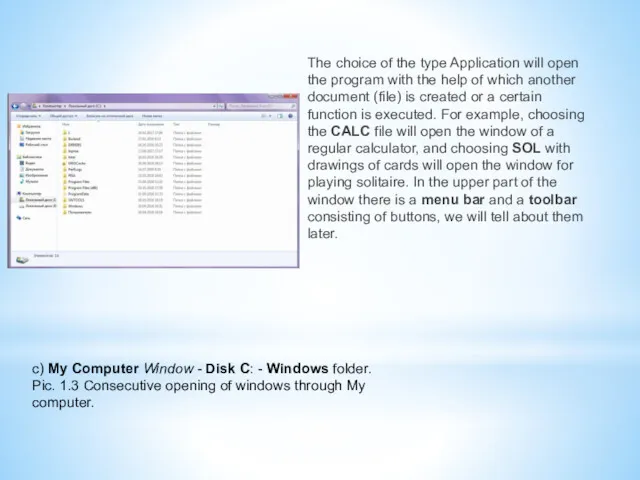
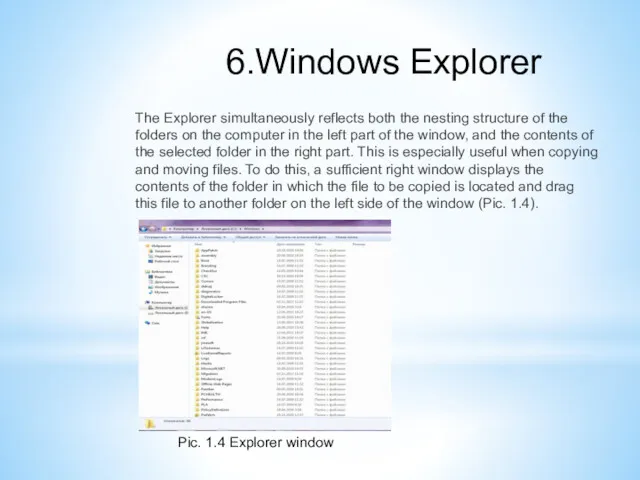
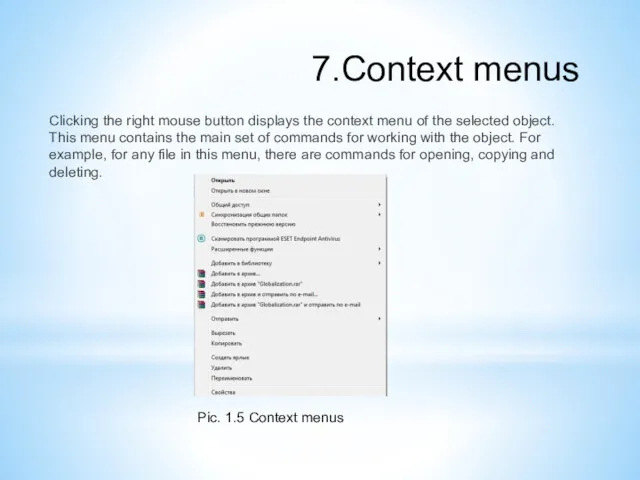
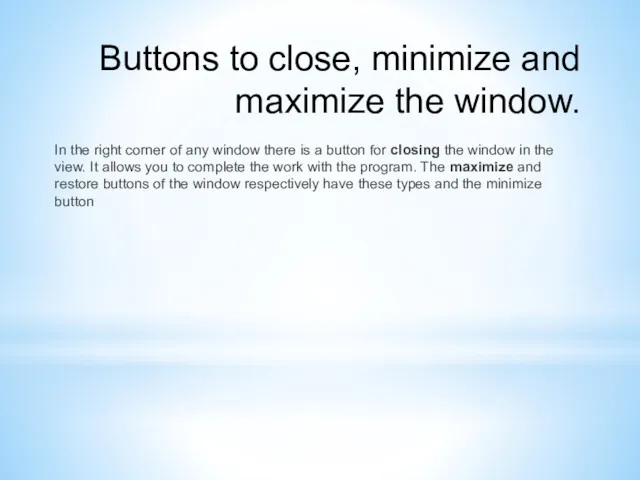
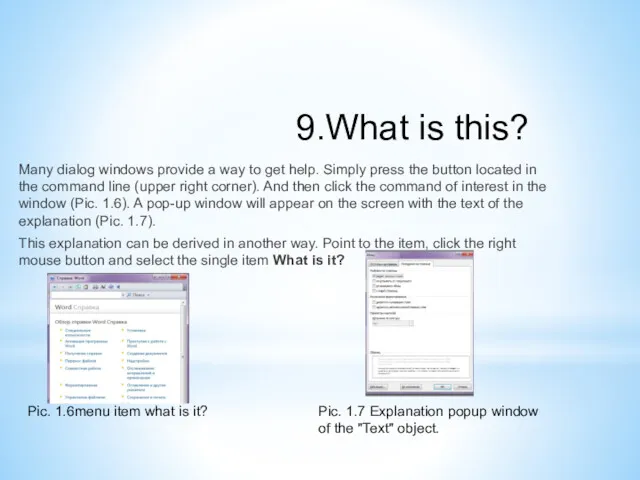
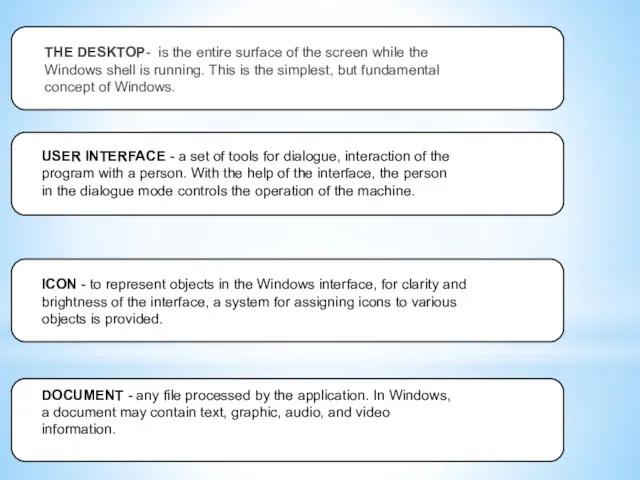
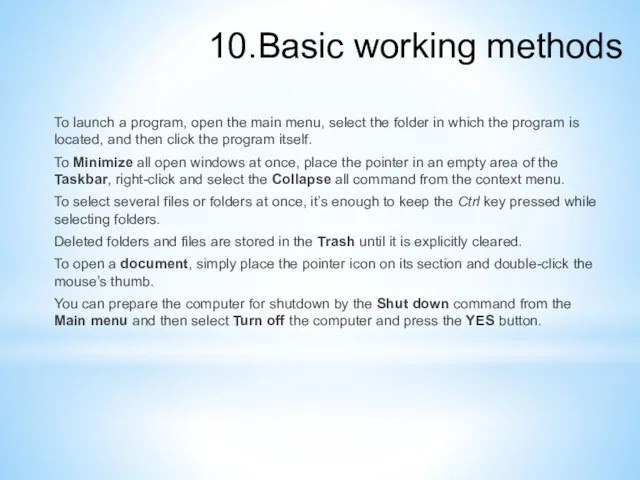
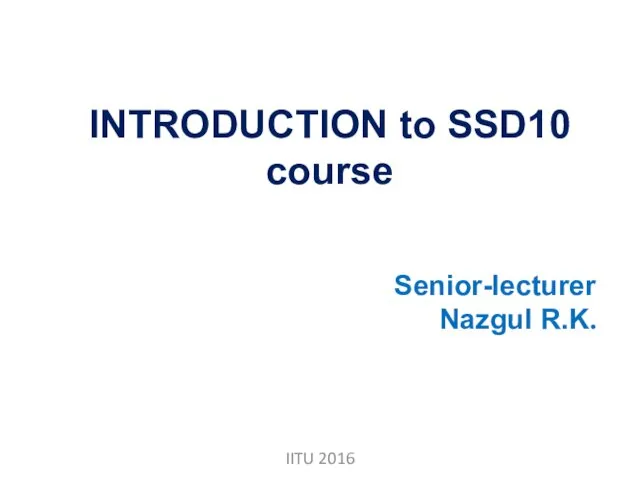 Introduction to SSD10 course
Introduction to SSD10 course Риски сбоя в КС. Определения. Переключательный процесс. Гонки по входу. Статические, динамические и функциональные риски сбоя
Риски сбоя в КС. Определения. Переключательный процесс. Гонки по входу. Статические, динамические и функциональные риски сбоя Как составить презентацию к защите проекта (общие рекомендации для учеников)
Как составить презентацию к защите проекта (общие рекомендации для учеников) Форматирование документа
Форматирование документа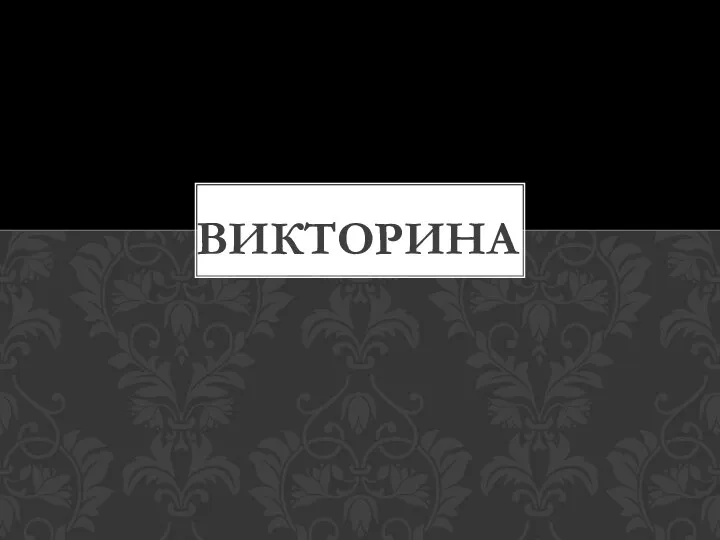 Викторина по информатике (презентация)
Викторина по информатике (презентация) Блок-схема
Блок-схема Системы счисления, или как считает компьютер
Системы счисления, или как считает компьютер Архитектура современной ЭВМ. Элементы организации основных блоков компьютера. Организация систем адресации и команд
Архитектура современной ЭВМ. Элементы организации основных блоков компьютера. Организация систем адресации и команд Жер кадастрлық жұмыстарды жүргізу және ұйымдастыруды ақпараттық қамтамасыздандыру
Жер кадастрлық жұмыстарды жүргізу және ұйымдастыруды ақпараттық қамтамасыздандыру Классификация компьютерных сетей
Классификация компьютерных сетей Строки Python
Строки Python 8 класс. Кодирование и обработка числовой информации
8 класс. Кодирование и обработка числовой информации Комплексные сетевые решения QTECH для корпоративного рынка
Комплексные сетевые решения QTECH для корпоративного рынка Библиотека. Библиотечная терминология
Библиотека. Библиотечная терминология Информационный повод. Выбор источника информации. Методы сбора информации
Информационный повод. Выбор источника информации. Методы сбора информации Настройка мобильного устройства
Настройка мобильного устройства Платформа Android
Платформа Android Эффективное продвижение в INSTAGRAM 2018
Эффективное продвижение в INSTAGRAM 2018 Кодирование информации. В мире кодов
Кодирование информации. В мире кодов Кодирование информации. Дискретное кодирование
Кодирование информации. Дискретное кодирование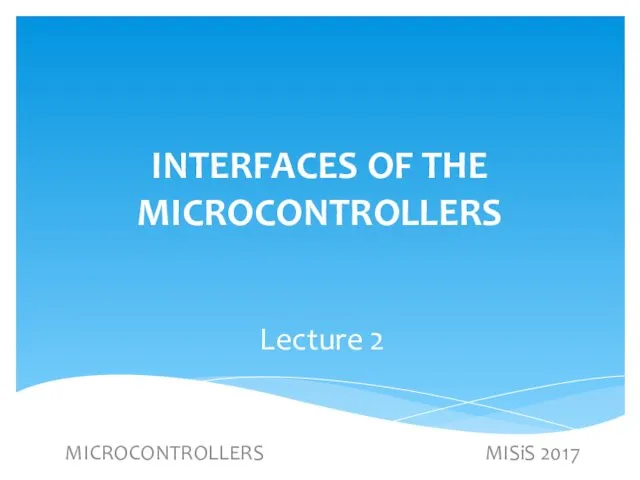 Interfaces of the microcontrollers
Interfaces of the microcontrollers Электронная книга знаний для дошкольников
Электронная книга знаний для дошкольников Основы построения доменной сети. Введение в Active Directory
Основы построения доменной сети. Введение в Active Directory Формирование изображения на экране монитора. 8 класс
Формирование изображения на экране монитора. 8 класс Табличные задачи. 5 класс
Табличные задачи. 5 класс Рабочий стол. Управление компьютером с помощью мыши
Рабочий стол. Управление компьютером с помощью мыши Программное обеспечение. Компьютер
Программное обеспечение. Компьютер Проблемы с производительностью. Что делать
Проблемы с производительностью. Что делать