Содержание
- 2. Запускаем файл «setup.exe» в папке с файлами программы.
- 3. Откроется «Центр установки SQL Server», переходим на вкладку «Установка» и нажимаем на «Новая установка изолированного экземпляра
- 4. Запустится «Программа установки SQL Server 2012» . Убедимся что нет проблем, которые могут возникнуть во время
- 5. Ключ продукта можно будет ввести в любое время, после установки SQL Server. После выбора параметров нажимаем
- 6. Принимаем условия лицензионного соглашения, соглашаемся (или нет) на передачу данных об использовании компонентов в корпорацию Microsoft
- 7. Дожидаемся окончания загрузки обновлений и установки файлов установки SQL Server.
- 8. Убеждаемся что нет проблем, которые могут возникнуть во время установки и нажмем «Далее». Если же все
- 9. Выбираем первый вариант установки «Установка компонентов SQL Server» и нажимаем «Далее».
- 10. Выбрав отмеченные компоненты, нажимаем «Далее».
- 11. Опять убеждаемся, что процесс установки не будет заблокирован, исправляем проблемы в противном случае и нажимаем «Далее».
- 12. Вводим имя именованного экземпляра SQL Server и идентификатором экземпляра SQL Server, после чего нажимаем «Далее».
- 13. Убедимся что имеется достаточно свободного пространства для установки выбранных компонент SQL Server и снова нажмем «Далее».
- 14. Тип запуска для «Агент SQL Server» поставим на «Авто» и перейдем на вкладку «Параметры сортировки».
- 15. Для большинства программ, которые будут работать с SQL сервером достаточно выбрать «Cyrillic_General_CI_AS». Указав параметры сортировки нажимаем
- 16. Выбираем «Смешанный режим», вводим пароль на встроенную учетную запись «sa», а также добавляем администраторов SQL Server
- 17. Для корневого каталога данных создаем папку «SQL_BASE» на « не системном диске» и нажимаем «Далее»
- 18. Принимаем решение об отправке (или не отправке) отчетов об ошибках в компанию Microsoft и снова жмем
- 19. В очередной раз убеждаемся что процесс установки не будет заблокирован, исправляем ошибки, если они имеют место
- 20. Нажимаем «Установить», для запуска процесса установки SQL Server.
- 21. Установка может быть довольно продолжительной по времени. Дожидаемся ее окончания.
- 22. Установка Microsoft SQL Server 2012 завершена. Затем убеждаемся, что все компоненты установлены успешно, после чего завершаем
- 23. Выберем в меню «Пуск» - «Microsoft SQL Server 2012» - «Средства настройки» - «Диспетчер конфигурации SQL
- 24. В запустившейся оснастке раскроем вкладку «Сетевая конфигурация SQL Server» , затем выделим вкладку «Протоколы для TEST_SQL».
- 25. В открывшемся окне свойств перейдем на вкладку «IP-адреса» , затем найдем и раскроем в дереве настроек
- 26. Запускаем брандмауэр Windows . Сделать это можно кликнув правой кнопкой мыши по «Пуск», затем «Панель управления»
- 27. Далее нажимаем на «Дополнительные параметры» в меню слева.
- 28. В открывшемся окне, в дереве слева откроем вкладку «Правила для входящих подключений» , а затем в
- 29. Запустится «Мастер создания правила для нового входящего подключения». На первой странице выберем тип правила «Для порта»
- 30. Затем необходимо указать протокол (в нашем примере это TCP) и, непосредственно, номер порта, который открываем. После
- 31. Теперь укажем действие связанное с добавляемым правилом. Выберем «Разрешить подключение» и нажмем «Далее».
- 32. На следующей странице нужно указать, для каких профилей брандмауэра будет действовать правило. Отмечаем нужные профили галочками
- 33. Ну и наконец, вводим имя и описание для нового правила и нажимаем «Готово» для завершения работы
- 34. А в оснастке «Брандмауэр Windows в режиме повышенной безопасности» в таблице «Правила для входящих подключений» мы
- 36. Скачать презентацию

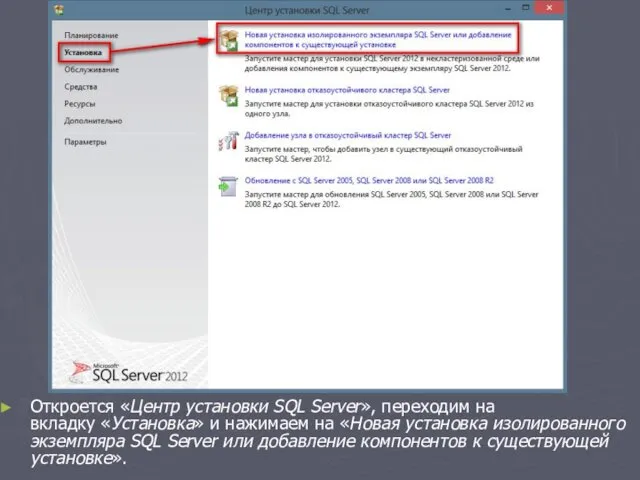
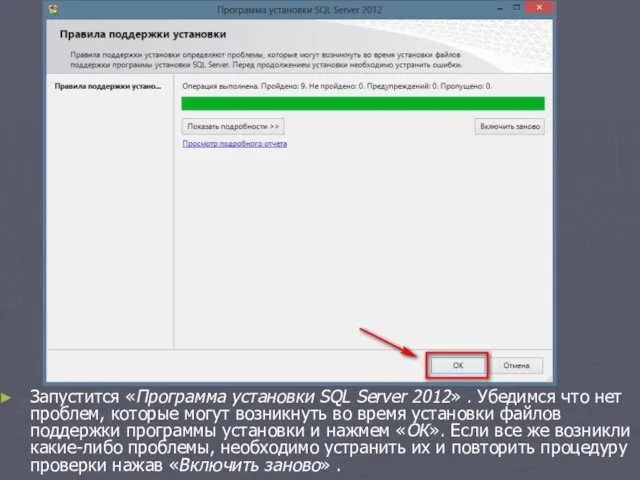
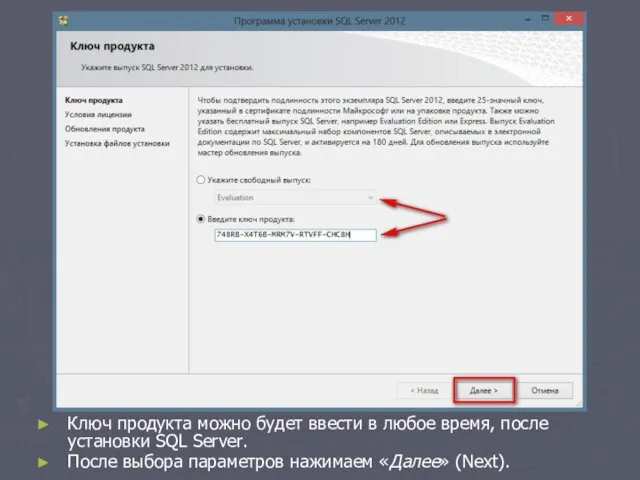
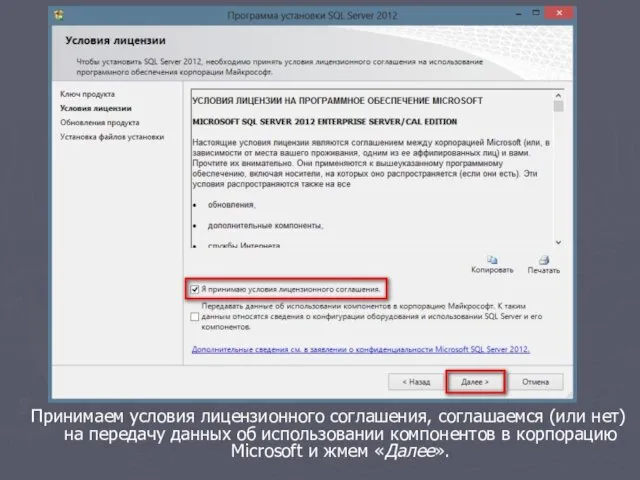
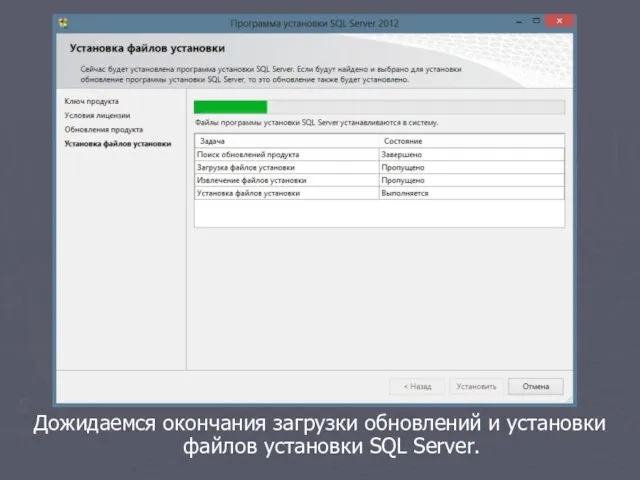
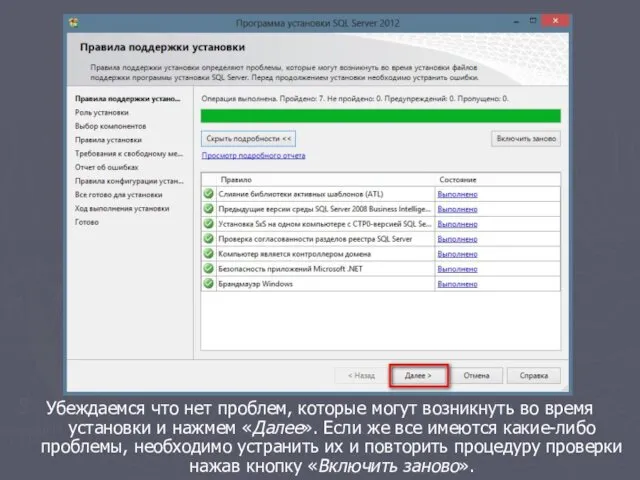
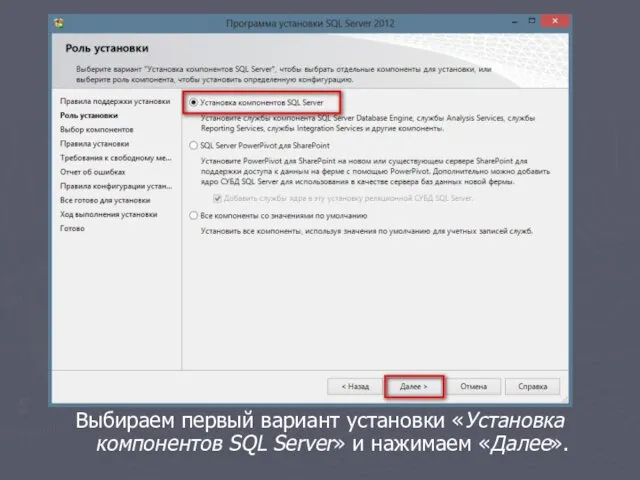
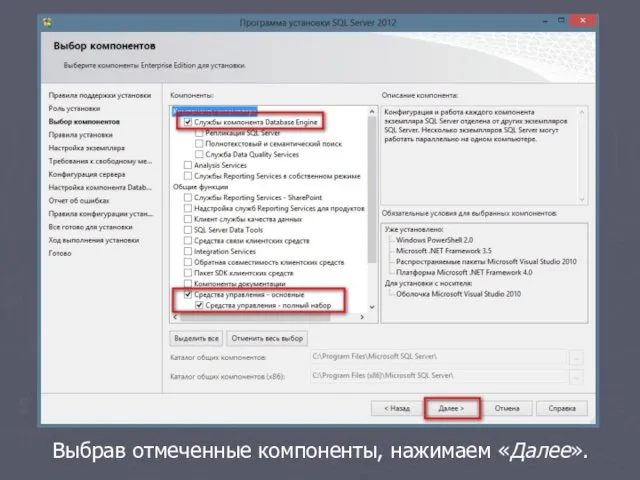
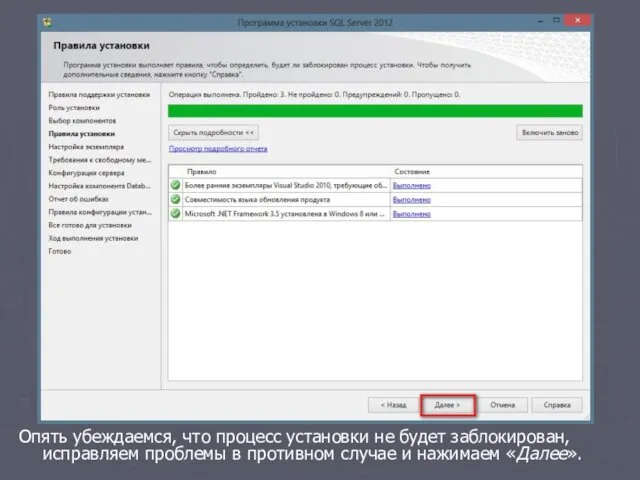
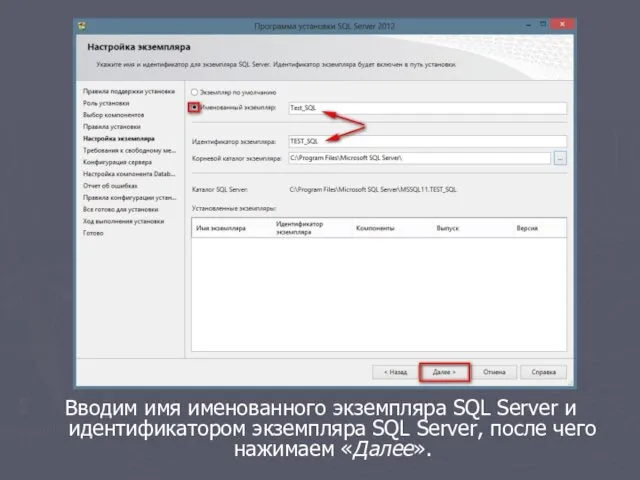
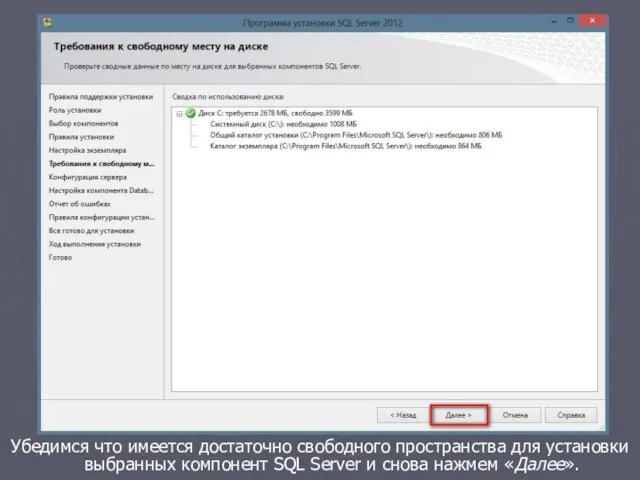
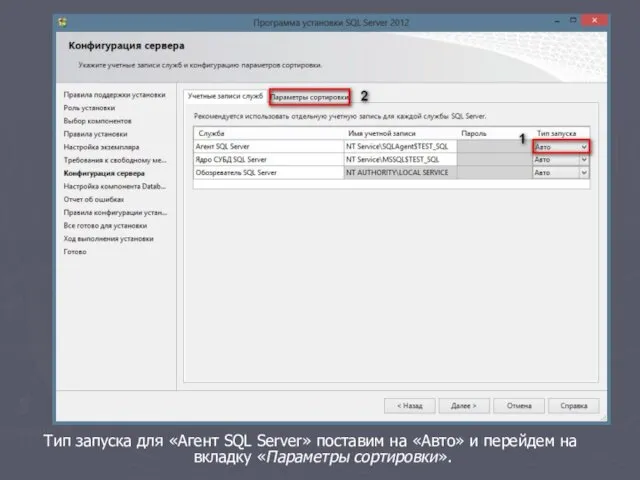
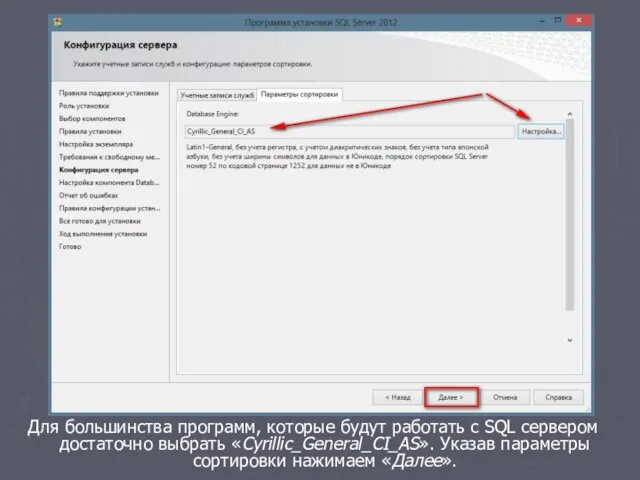
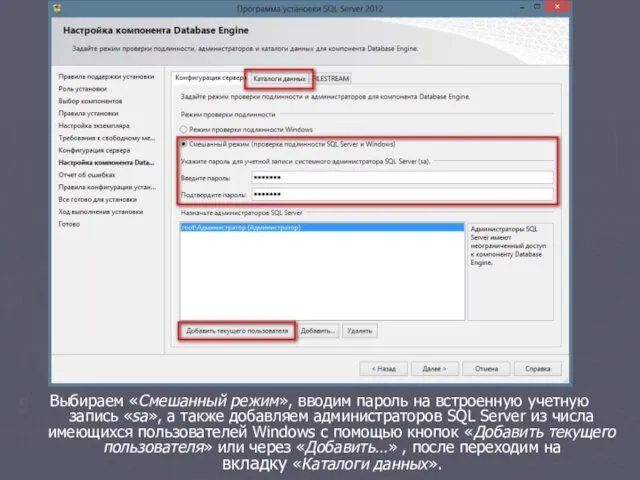
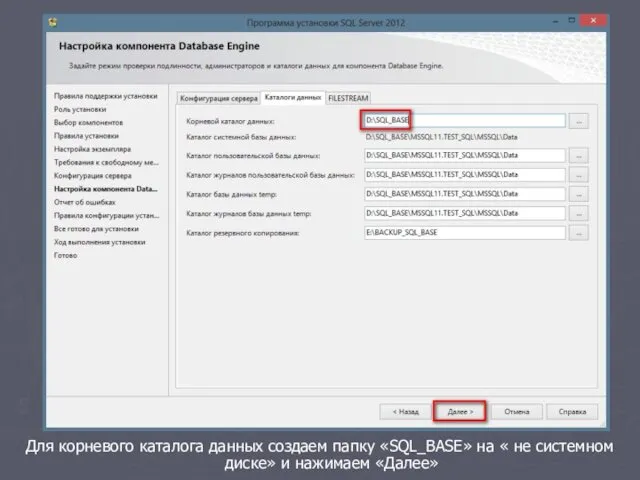
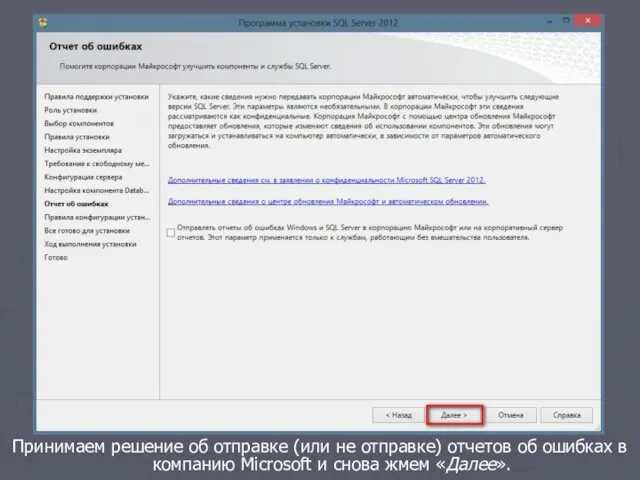
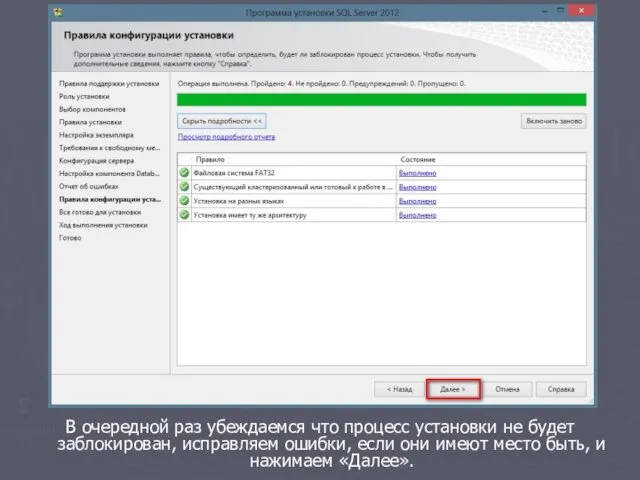
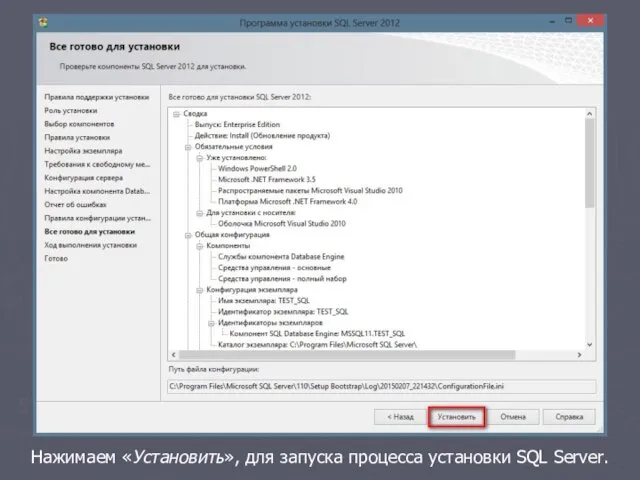
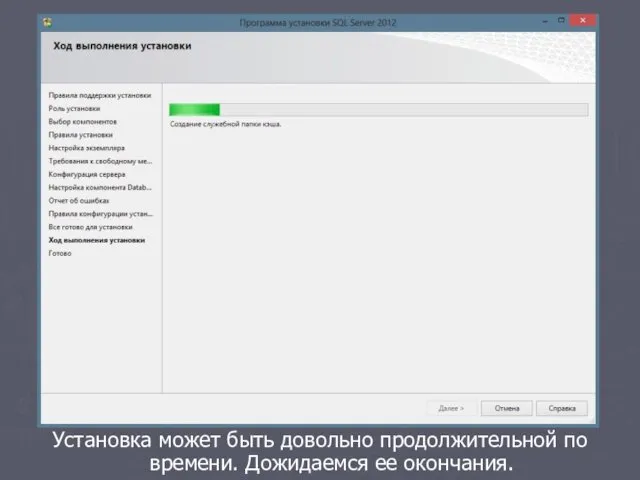
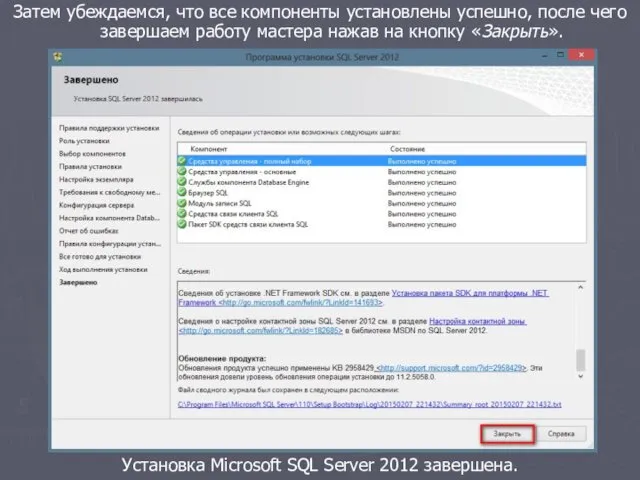
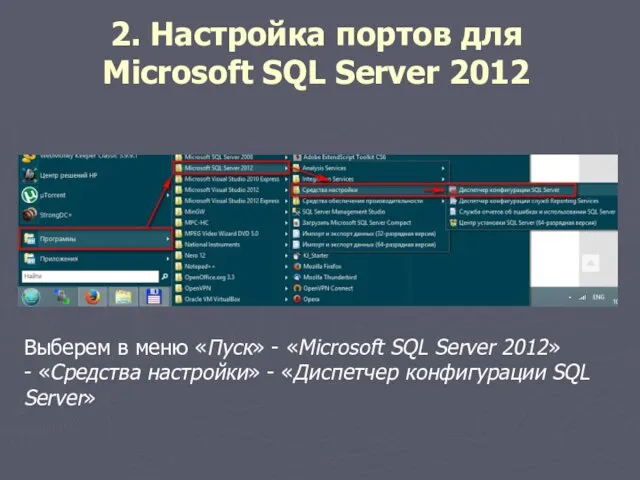
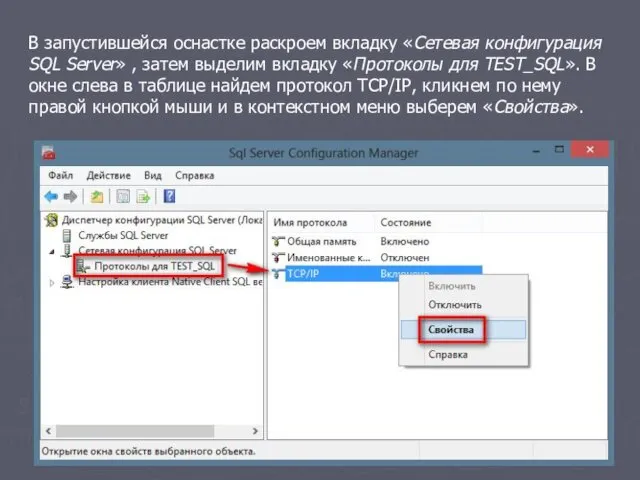
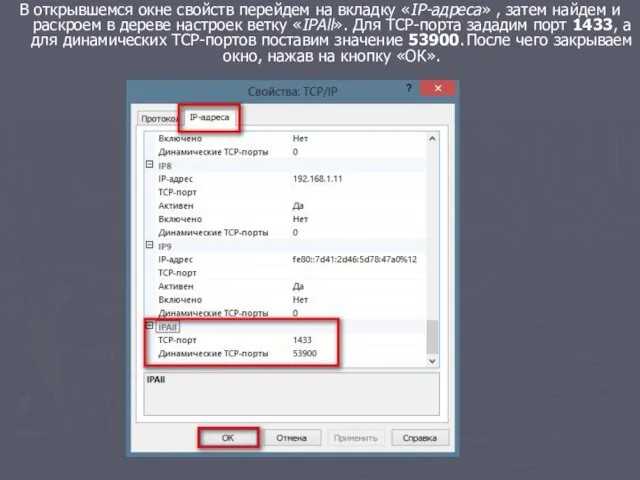
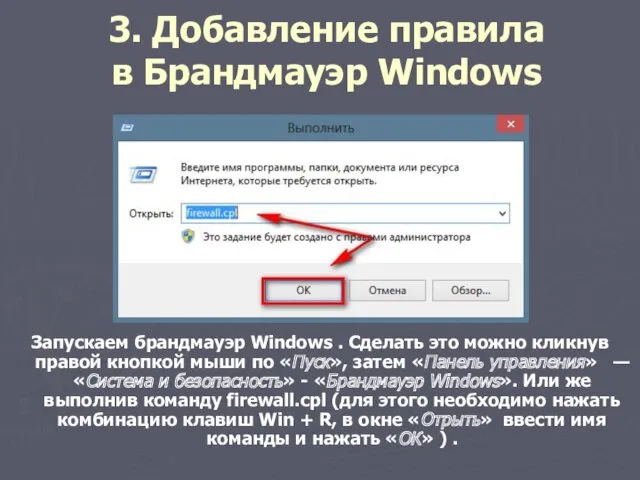
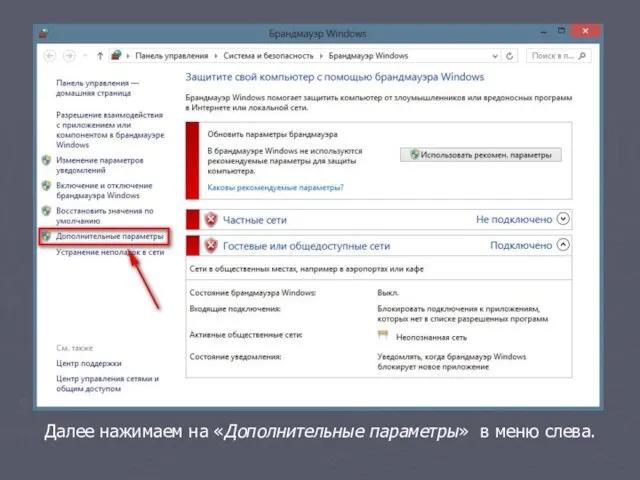
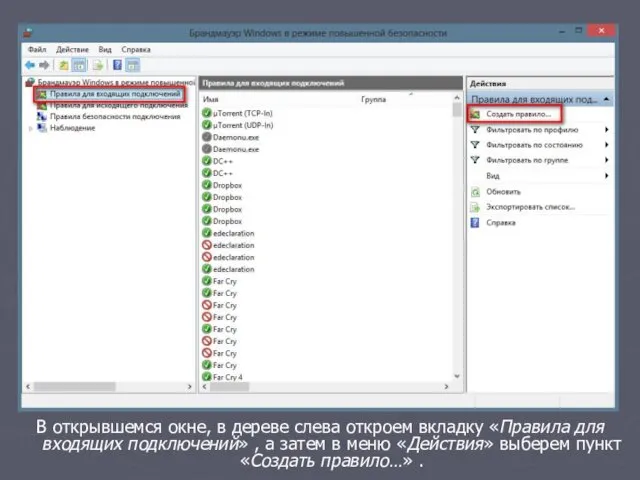
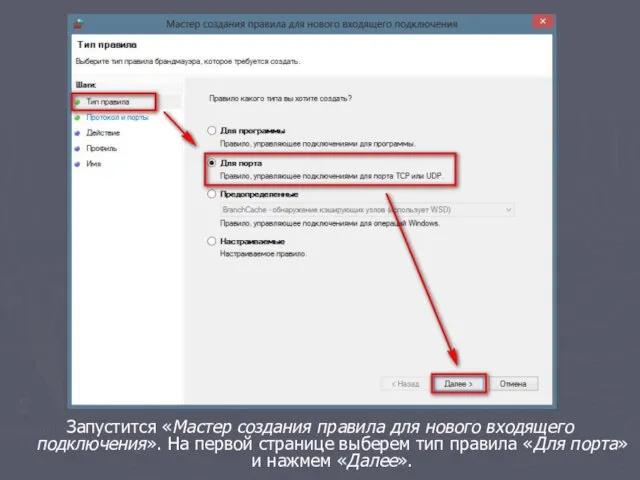
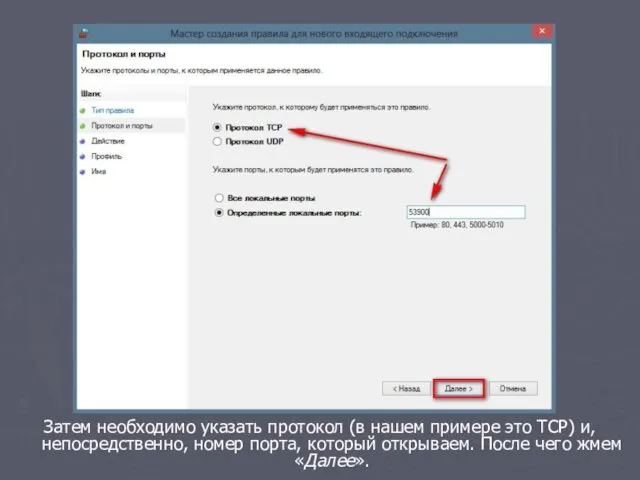
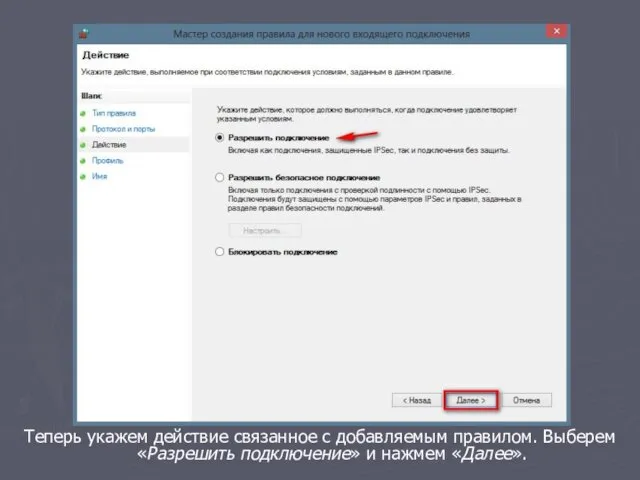
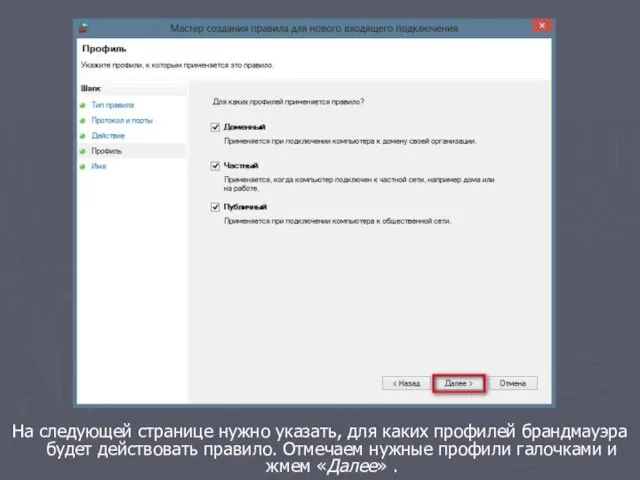
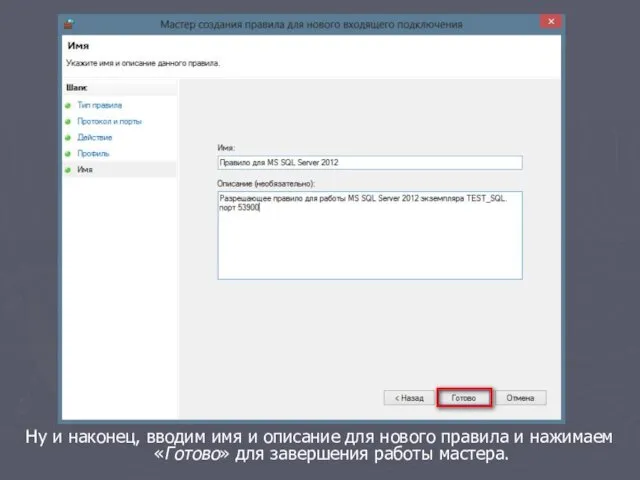
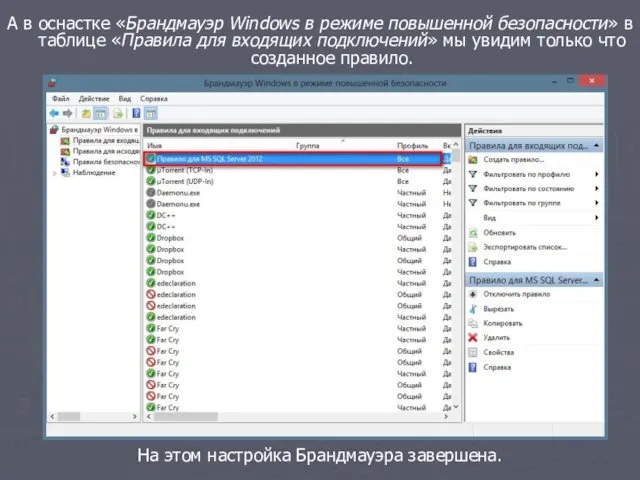
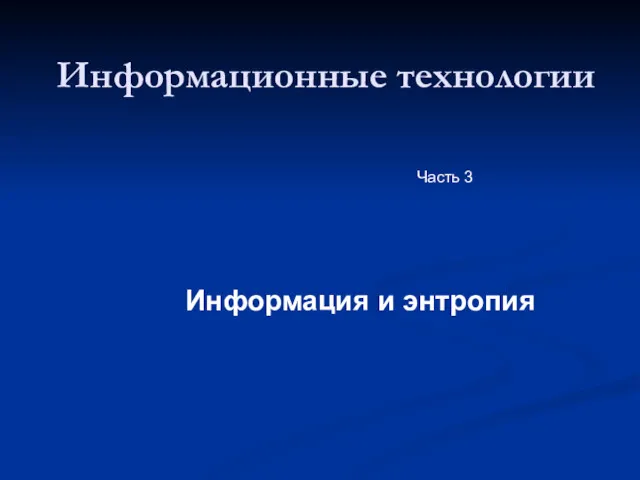 Информация и энтропия
Информация и энтропия Правовые основы использования организационных и технических методов защиты информации (ОПОИБ, лекция 5.1)
Правовые основы использования организационных и технических методов защиты информации (ОПОИБ, лекция 5.1) Классификации оргтехники и видов связи
Классификации оргтехники и видов связи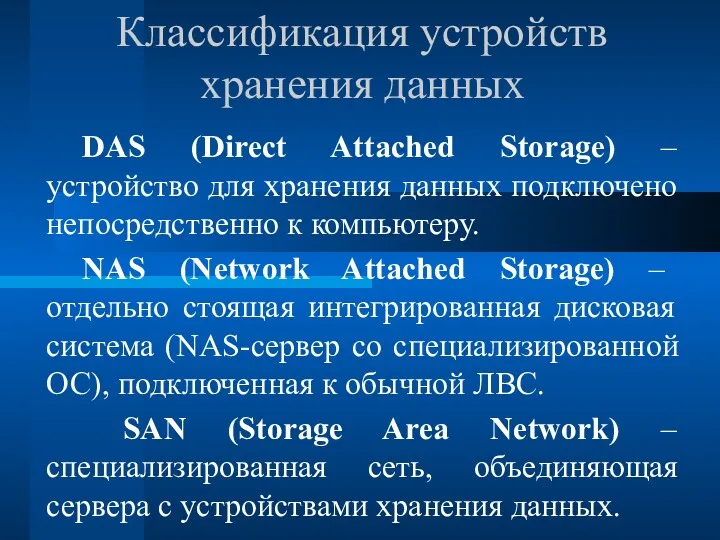 Классификация устройств хранения данных
Классификация устройств хранения данных Безопасность, гигиена, эргономика, ресурсосбережение. Защита информации, антивирусная защита
Безопасность, гигиена, эргономика, ресурсосбережение. Защита информации, антивирусная защита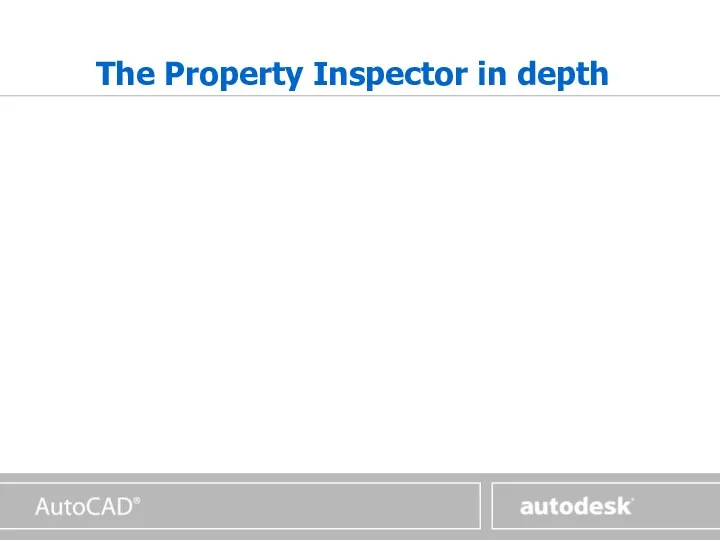 The property inspector in depth
The property inspector in depth Решение логических задач табличным способом (презентация)
Решение логических задач табличным способом (презентация) Информатика и ИКТ. Повторение
Информатика и ИКТ. Повторение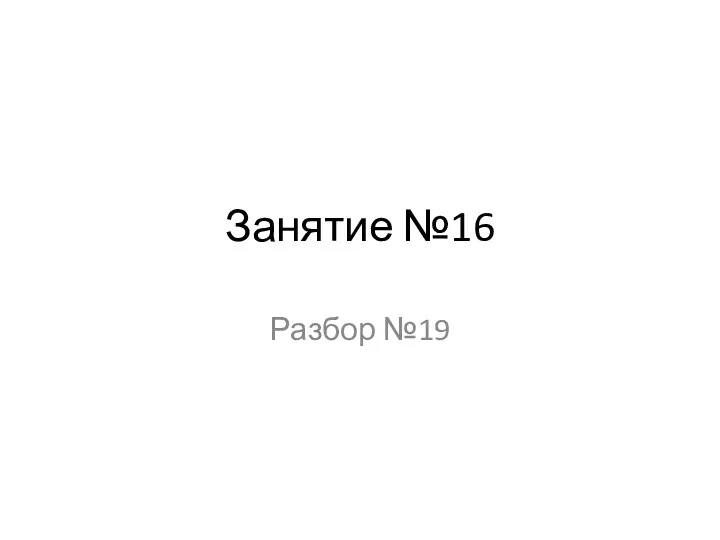 Запросы и количество страниц, которые нашел поисковый сервер
Запросы и количество страниц, которые нашел поисковый сервер Секреты подготовки научной публикации
Секреты подготовки научной публикации История электронной почты. Создание и развитие email
История электронной почты. Создание и развитие email Технологии разработки Internet-приложений. Архитектура и администрирование IIS 7
Технологии разработки Internet-приложений. Архитектура и администрирование IIS 7 Вирусы и антивирусные программы
Вирусы и антивирусные программы Enum, number, string
Enum, number, string Современные веб-технологии. Front-end фреймворки
Современные веб-технологии. Front-end фреймворки Логические элементы компьютера
Логические элементы компьютера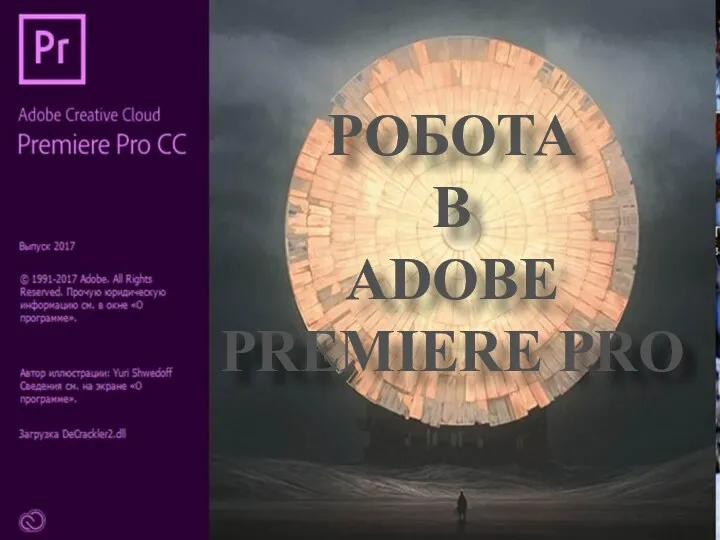 Робота в Adobe Premiere Pro
Робота в Adobe Premiere Pro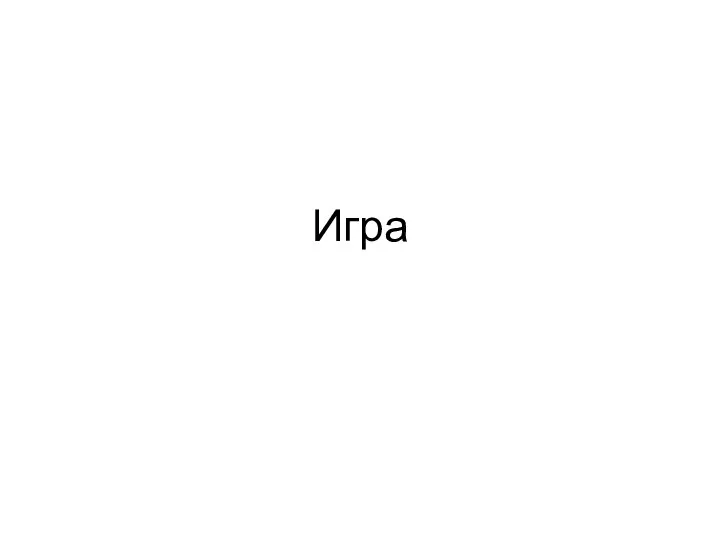 Игра. Условное представление.часть1
Игра. Условное представление.часть1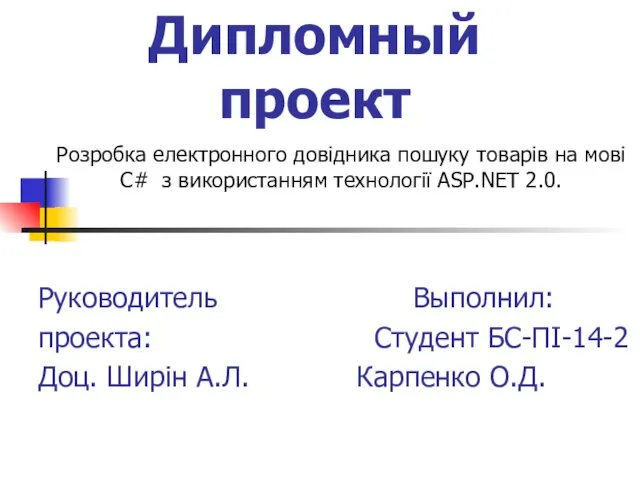 Розробка електронного довідника пошуку товарів на мові C# з використанням технології ASP.NET 2.0
Розробка електронного довідника пошуку товарів на мові C# з використанням технології ASP.NET 2.0 Интеллектуальные информационные системы наукоемких производств
Интеллектуальные информационные системы наукоемких производств Методическая разработка Google-диск
Методическая разработка Google-диск Файловые архивы
Файловые архивы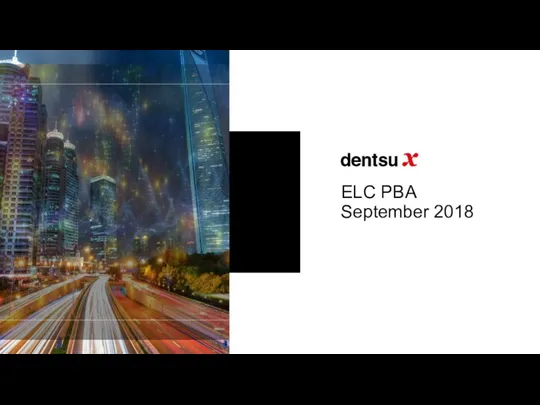 ELC PBA September 2018
ELC PBA September 2018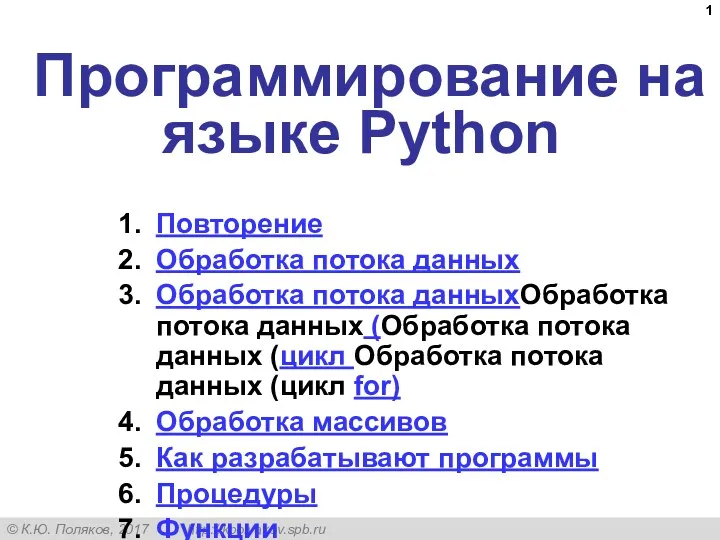 Программирование на языке Python. Тема 1. Повторение
Программирование на языке Python. Тема 1. Повторение презентации для проведения внеклассного мероприятия
презентации для проведения внеклассного мероприятия Импортозамещение программного обеспечения. Группа компаний ХОСТ
Импортозамещение программного обеспечения. Группа компаний ХОСТ Классификация компьютеров по функциональным возможностям
Классификация компьютеров по функциональным возможностям Основы программирования: ТЕМА 10. РЕКУРСИЯ.
Основы программирования: ТЕМА 10. РЕКУРСИЯ.