Содержание
- 2. Цель: знакомство и осваивание социальных сервисов по созданию и использованию флеш-карт. Quizlet – это бесплатный онлайн-сервис
- 3. РегистрацияРегистрация/Регистрация/вход в аккаунт Шаг 1. В поисковой строке любого браузера набираем Quizlet, по ссылке переходим на
- 4. Шаг 2. В появившемся окне заполняем регистрационную анкету. (Внимание!!! Все поля являются обязательными для регистрации.) Далее
- 5. Знакомство с сервисом
- 6. Создание “Study Set” Шаг 1. Нажимаем “Create a Study Set” (любой из вариантов).
- 7. Шаг 2. Если есть желание, читаем информацию ☺. Далее снова нажимаем “Create a study set”.
- 8. Шаг 3. Вписываем название будущего сета.
- 9. Шаг 4. Нажимаем “Choose language” для того, чтобы выбрать язык. Термин и его определение могут быть
- 10. Шаг 5. В соответствующее поле вписываем слово (Term) и его определение (Definition). *К каждому слову, кроме
- 11. Система предлагает несколько вариантов по нашему запросу. Если что-то из предложенного нам подходит, смело «кликаем» на
- 12. Шаг 6. Повторяем «Шаг 2» необходимое количество раз. Для добавления нового поля, нажимаем «+».
- 13. Шаг 9. После того, как все слова и дефиниции будут внесены, нажимаем “Create”.
- 14. Использование “Study Set” Quizlet предлагает шесть способов изучения слов. Четыре из них являются учебными (“Flashcards”, “Learn”,
- 15. Возможности Quizlet найти и использовать уже готовые сеты с карточками; создать свои собственные сеты с необходимой
- 17. Скачать презентацию

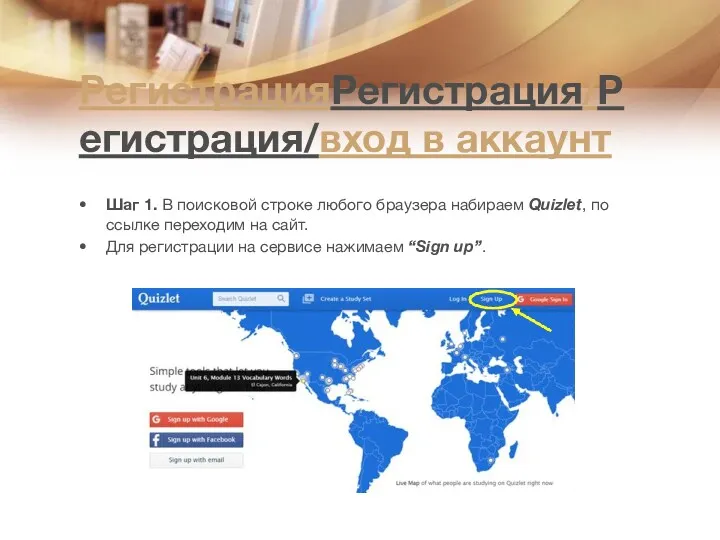
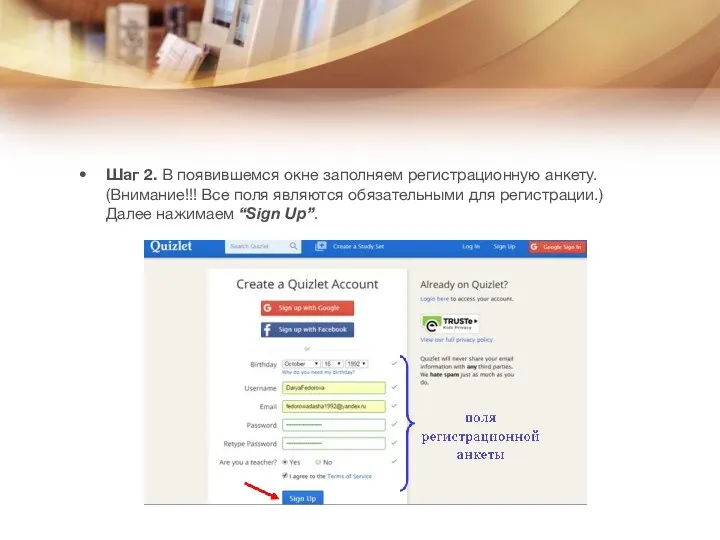
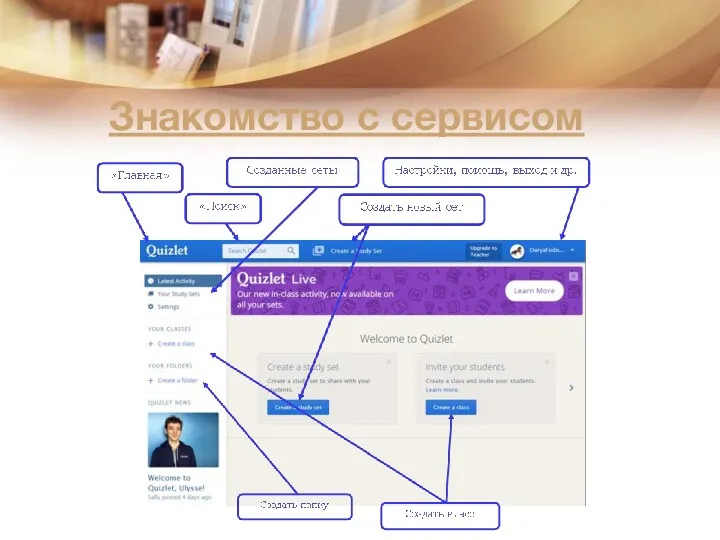
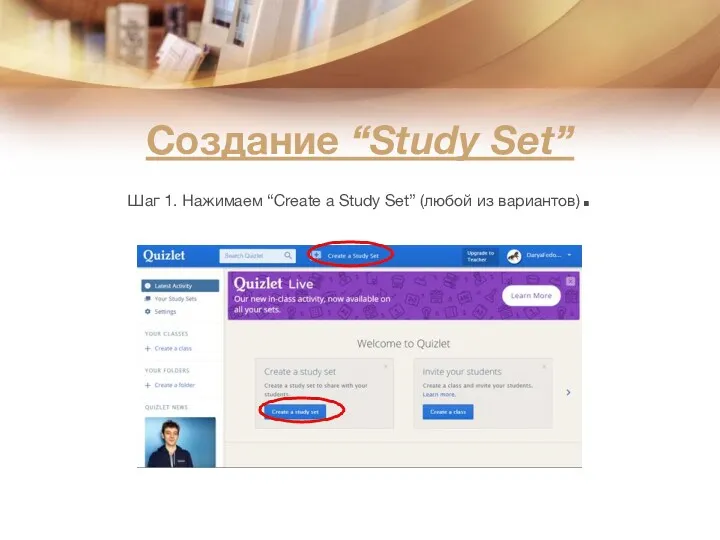
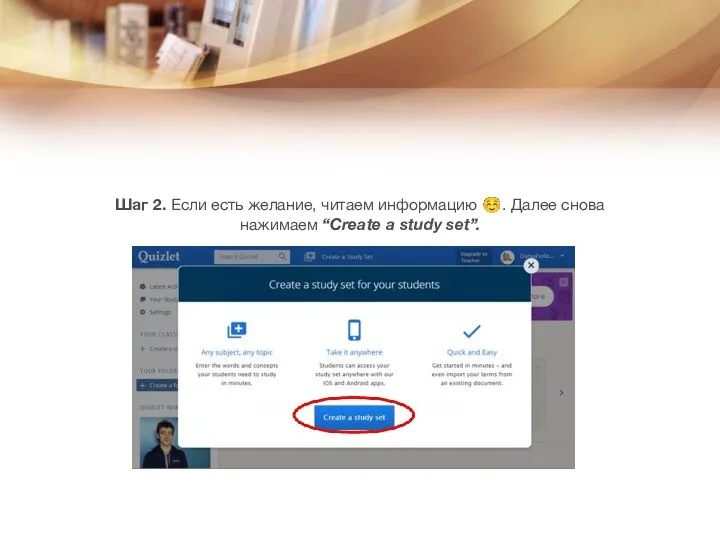
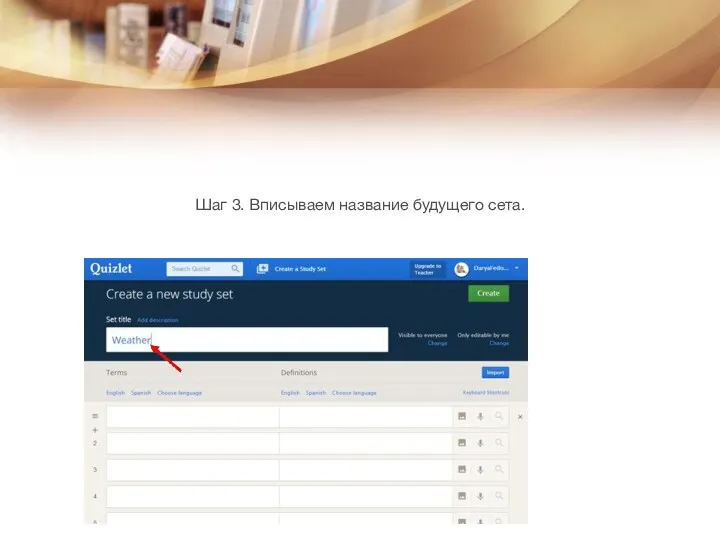
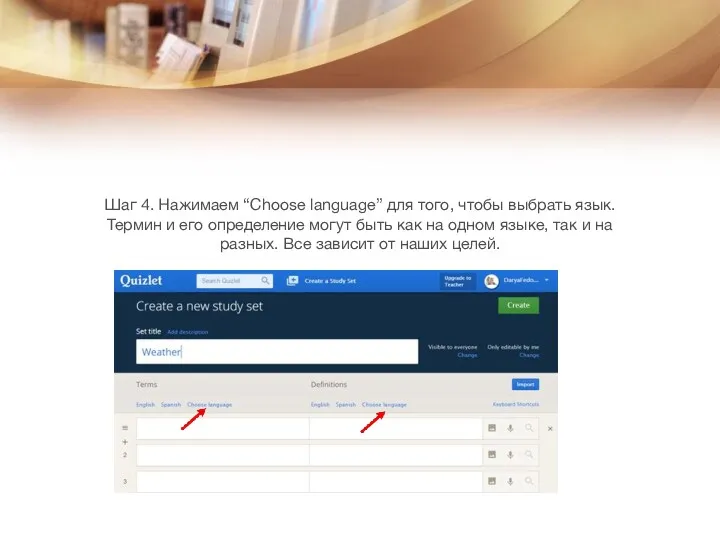
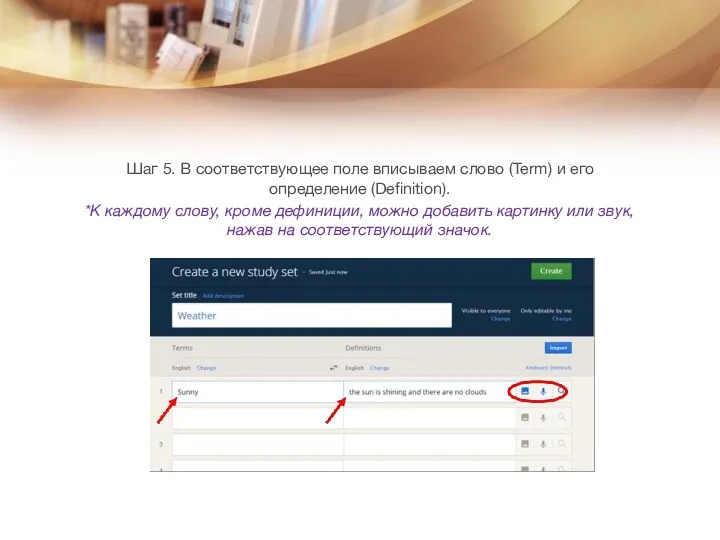
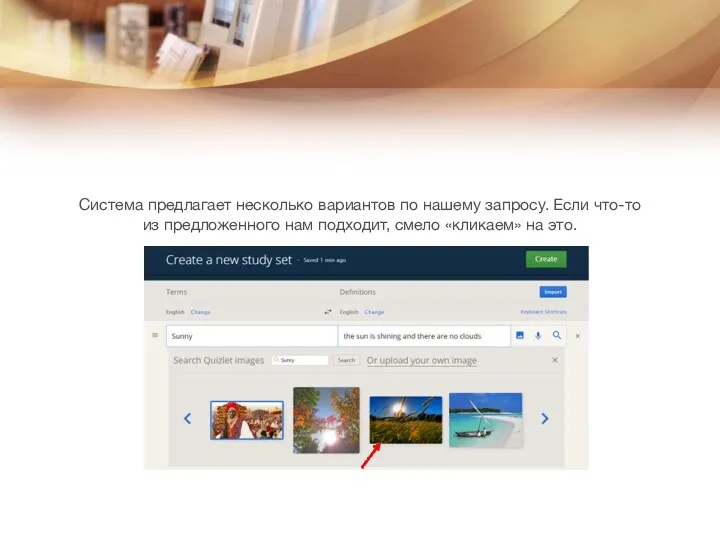
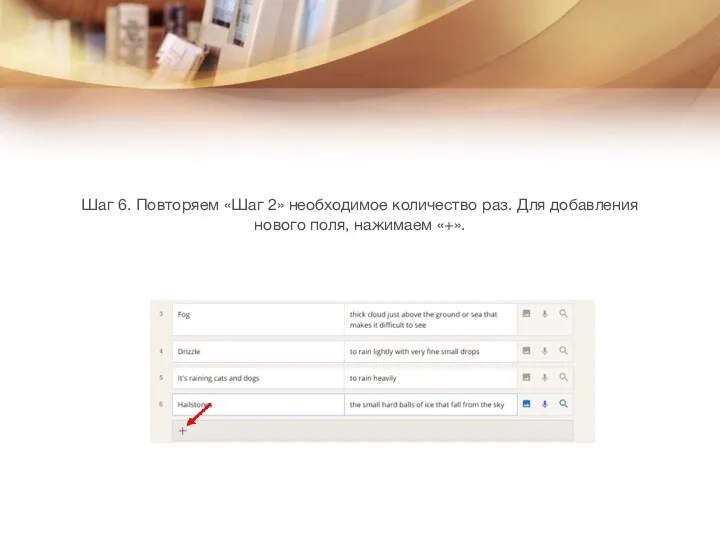
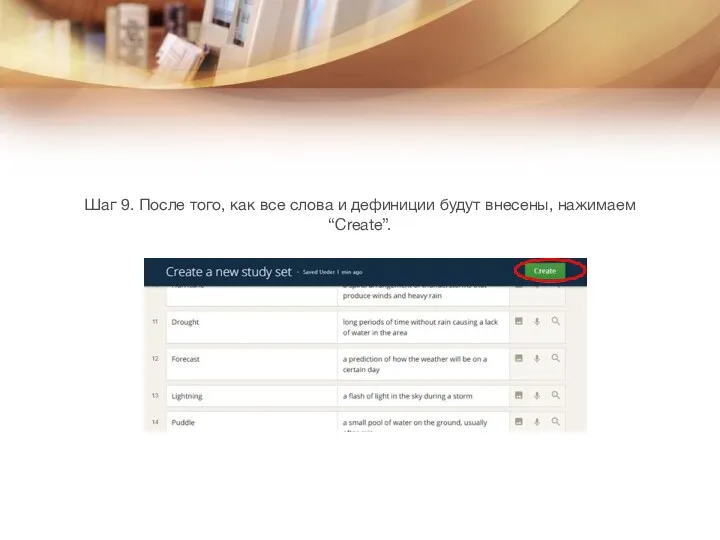
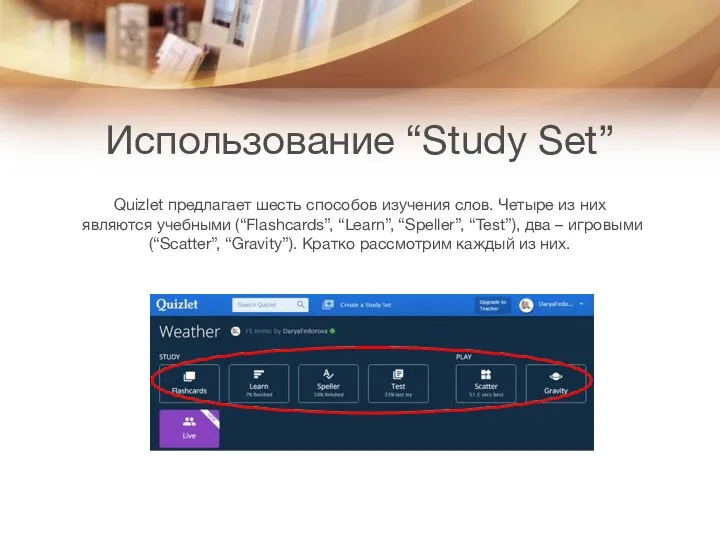

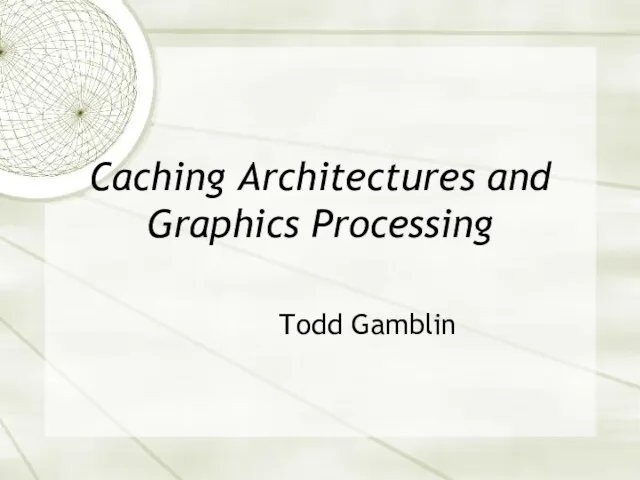 Caching Architectures and Graphics Processing
Caching Architectures and Graphics Processing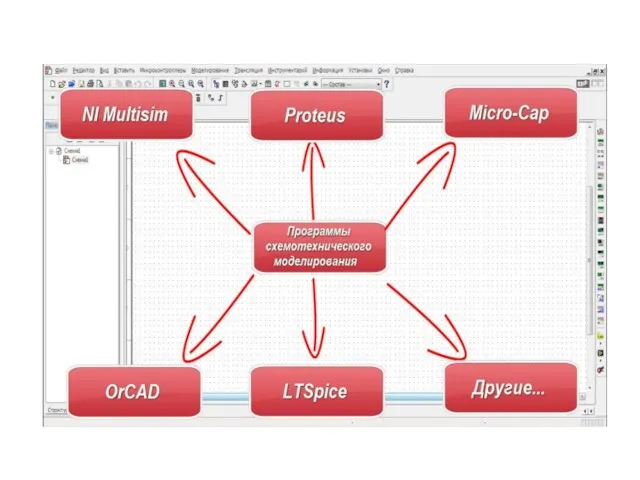 Программы схемотехнического моделирования
Программы схемотехнического моделирования Назначение и устройство персонального компьютера
Назначение и устройство персонального компьютера Презентация к уроку информатики в 8 классе Локальные компьютерные сети
Презентация к уроку информатики в 8 классе Локальные компьютерные сети Алгоритмы управления. 9 кл_21_22 дек (1)
Алгоритмы управления. 9 кл_21_22 дек (1)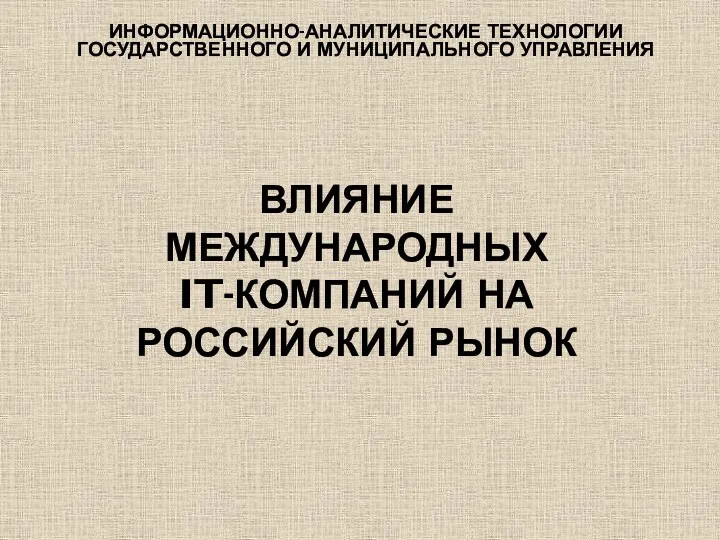 Влияние международных IT-компаний на российский рынок
Влияние международных IT-компаний на российский рынок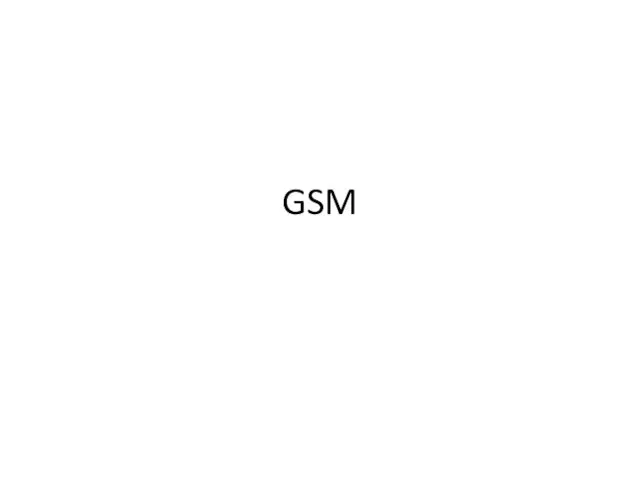 Мобильные сети GSM. (Лекция 11)
Мобильные сети GSM. (Лекция 11) Системы автоматизированного проектирования (САПР)
Системы автоматизированного проектирования (САПР)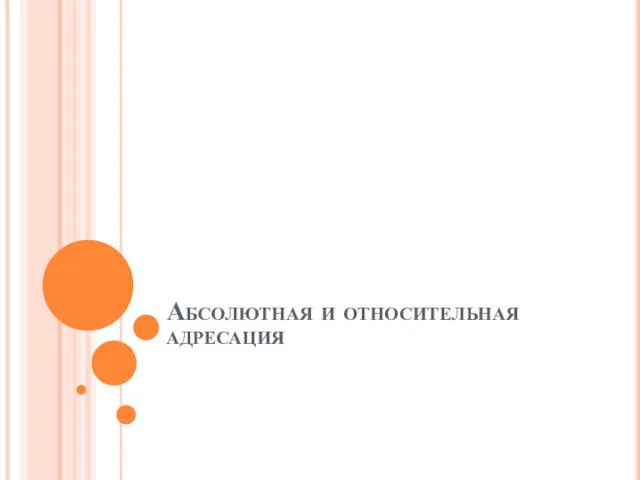 Абсолютная и относительная адресация
Абсолютная и относительная адресация Рабочий стол в реальном и виртуальном мире
Рабочий стол в реальном и виртуальном мире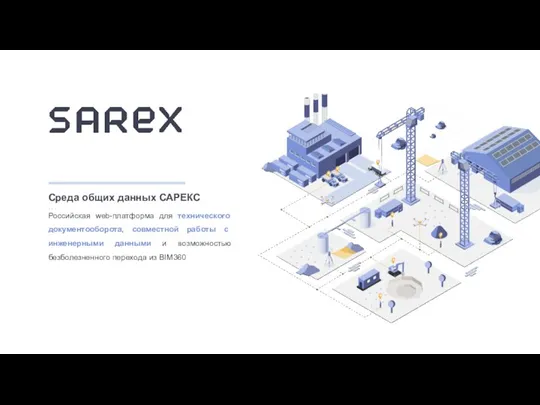 Среда общих данных SAREX
Среда общих данных SAREX Проектирование реляционных баз данных на основе принципов нормализации. (Лекция 6)
Проектирование реляционных баз данных на основе принципов нормализации. (Лекция 6) Параметры форматирования абзацев в Word. Использование стилей. Создание списков и колонок текста
Параметры форматирования абзацев в Word. Использование стилей. Создание списков и колонок текста Построение объёмного вида детали в системе трёхмерного твердотельного моделирования компас-3d
Построение объёмного вида детали в системе трёхмерного твердотельного моделирования компас-3d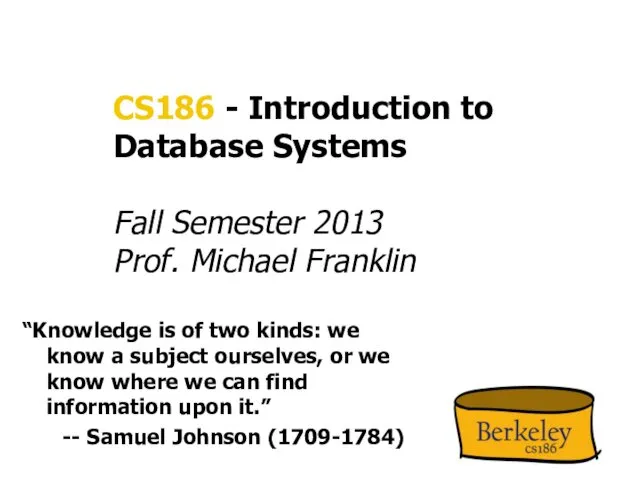 CS186 - Introductionto Database Systems
CS186 - Introductionto Database Systems Представление чисел в компьютере. Математические основы информатики
Представление чисел в компьютере. Математические основы информатики Курс операторского мастерства (вводное занятие). Работа в Adobe Premiere Pro
Курс операторского мастерства (вводное занятие). Работа в Adobe Premiere Pro Microsoft Word 2010
Microsoft Word 2010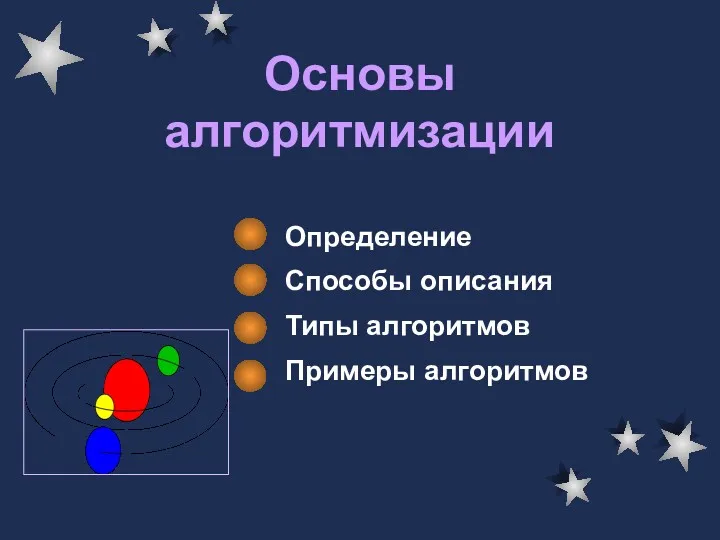 Алгоритмизация. Определение. Способы описания. Типы алгоритмов. Примеры алгоритмов
Алгоритмизация. Определение. Способы описания. Типы алгоритмов. Примеры алгоритмов Дыбыстық ақпаратты өңдеу. Дыбыс жазу
Дыбыстық ақпаратты өңдеу. Дыбыс жазу Автоматизация вторичной обработки РЛИ. Тема №2. Экспоненциальное сглаживание параметров траектории ЛО. Занятие №8
Автоматизация вторичной обработки РЛИ. Тема №2. Экспоненциальное сглаживание параметров траектории ЛО. Занятие №8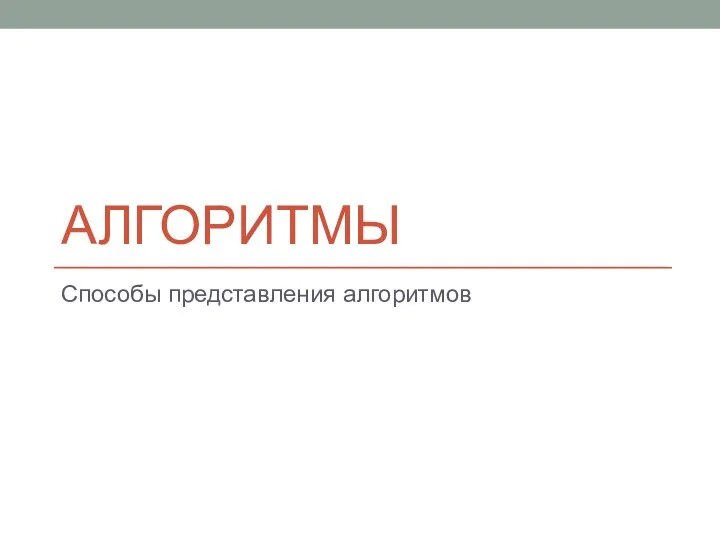 Презентация к уроку по теме Алгоритмы. Способы описания алгоритмов 4 класс УМК Плаксин М.А.
Презентация к уроку по теме Алгоритмы. Способы описания алгоритмов 4 класс УМК Плаксин М.А. Оператор ЭВМ. Форматы файлов. Правила скоростной печати
Оператор ЭВМ. Форматы файлов. Правила скоростной печати Создание приложений под OC Windows. Тема 9
Создание приложений под OC Windows. Тема 9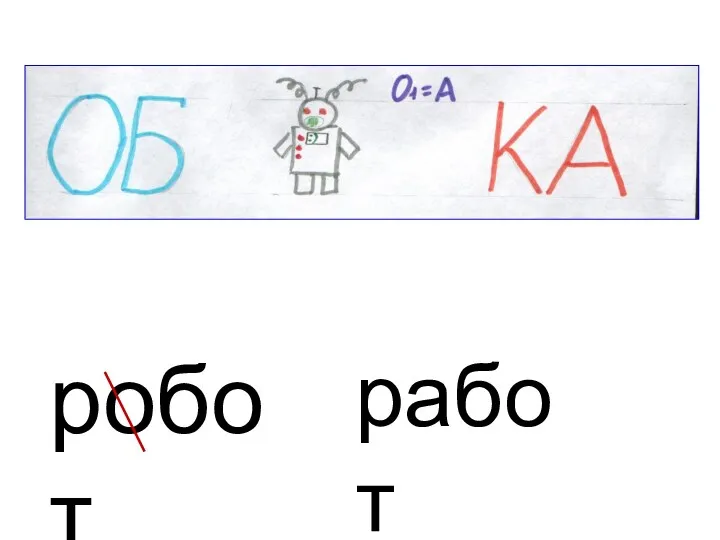 Презентация Обработка информации 5 класс к параграфу 1.12 авт. Л.Л. Босова
Презентация Обработка информации 5 класс к параграфу 1.12 авт. Л.Л. Босова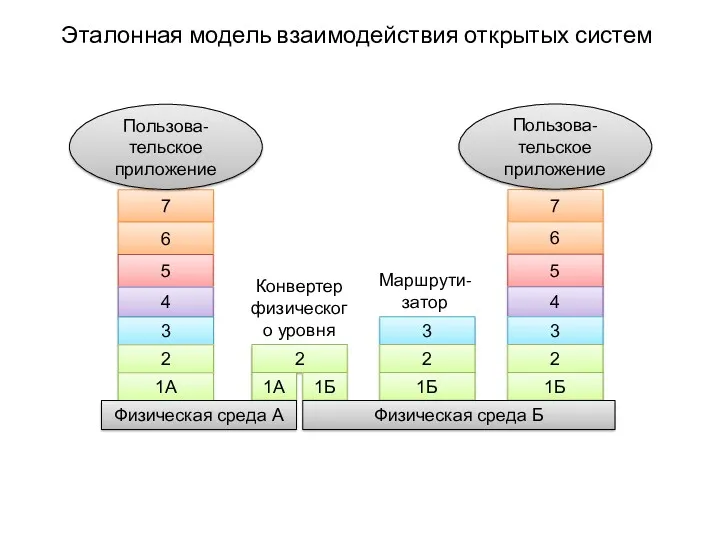 Эталонная модель взаимодействия открытых систем. Пользовательское приложение
Эталонная модель взаимодействия открытых систем. Пользовательское приложение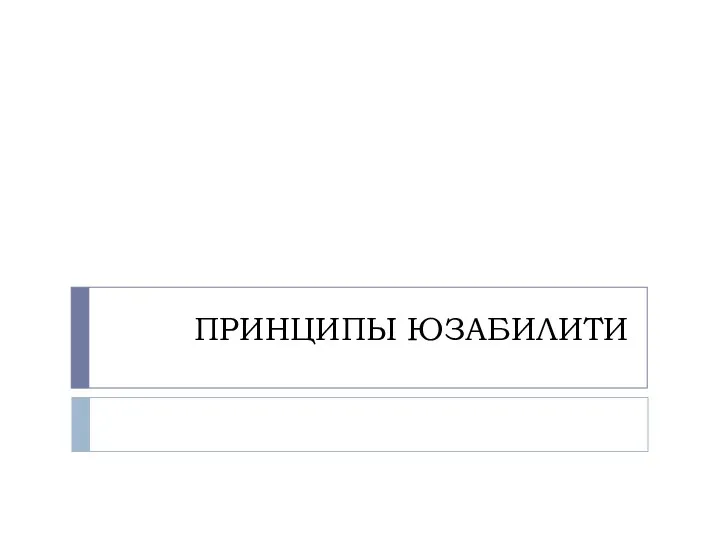 Принципы юзабилити
Принципы юзабилити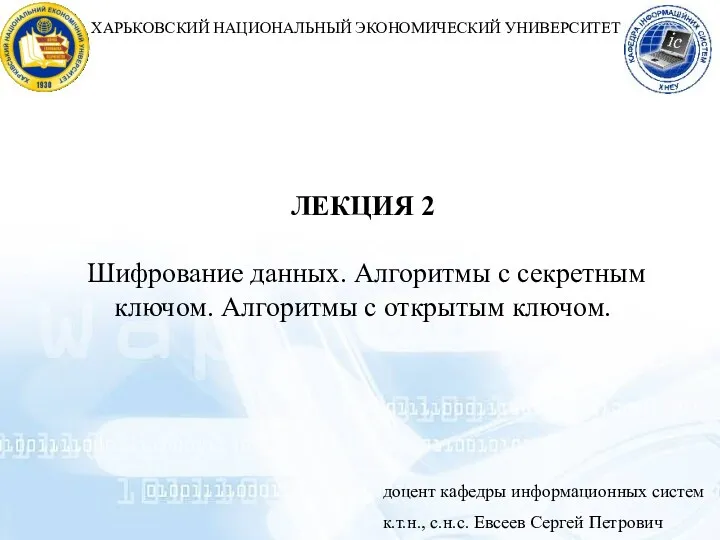 Шифрование данных. Алгоритмы с секретным ключом. Алгоритмы с открытым ключом (лекция 2)
Шифрование данных. Алгоритмы с секретным ключом. Алгоритмы с открытым ключом (лекция 2)