Содержание
- 2. Вопросы: 1. Назначение и краткая характеристика. 2. Ввод и редактирование текста. Вычисления с помощью калькулятора и
- 3. MathCAD является математическим редактором, позволяющим проводить разнообразные научные и инженерные расчеты, от элементарной арифметики до реализации
- 4. В состав MathCAD входят несколько интегрированных между собой компонентов: редактор для ввода и редактирования текста и
- 5. Возможности MathCAD: ввод математических выражений и текста с помощью формульного редактора; выполнение любых математических операций: вычисление
- 6. математические расчеты производятся немедленно, в соответствии с формулами; строятся графики различных типов с разнообразными возможностями форматирования,
- 7. любое изменение содержимого рабочего документа вызывает обновление всех зависимых результатов и перерисовку графиков. возможен ввод и
- 8. Запуск Mathcad Пуск Все программы MathSoft Apps Mathcad 2000 Professional
- 9. Элементы рабочего окна Строка меню Выход в меню ALT+ буква или мышь Панель форматирования Стандартная панель
- 10. Рабочий документ Mathcad - это совокупность областей Каждое математическое выражение, фрагмент текста могут располагаться в любом
- 11. Mathcad реализует вычисления в строго определенном порядке: слева направо и сверху вниз. При появлении ошибок система
- 12. Виды курсора: + Визир (курсор ввода)- появляется в свободном пространстве между областями и определяет место, где
- 13. _| Выделяющая рамка -используется для вставки и удаления операторов, чисел, а также имён функций и переменных
- 14. Местозаполнители — появляются внутри незавершенных формул в местах, которые должны быть заполнены оператором или символом: ■
- 15. 2. Ввод и редактирование текста: Порядок ввода текста: 1. Набрать ( ″ ) или в меню
- 16. Вычисления с помощью калькулятора 1. Установите визир в место, где предполагается ввод формулы. 2. Напечатайте выражение
- 17. Вставка функции 1 способ - ввести имя функции с клавиатуры и в скобках указать аргумент 2
- 19. 3. Вычисления с использованием переменных Переменные должны быть определены заранее (выше и левее первого их использования).
- 20. Правила задания имён переменных Имена могут иметь произвольную длину. Имена могут состоять из прописных и строчных
- 21. Ограничения при задании имён переменных Имя не может начинаться с ( _ ) ( ‘ )
- 22. Примеры имён переменных Alpha xyz700 f1 b A1_B2_c3_d4%%% A%
- 23. Печать греческих букв 1. Включить математическую панель 2. Нажать кнопку и выбрать нужную букву αβ
- 24. Создание нижнего буквенного индекса 1. Напечатать часть имени 2. Нажать ( . ) 3. Допечатать вторую
- 25. Порядок выполнения вычислений 1. Определить переменные а) задать имя переменной A б) набрать двоеточие (:) на
- 26. Пример1 Найти расстояние, проходимое падающим телом за время t с ускорением aсс t :10 асс :
- 27. Пример 2 X3+1/(a+b)*x c+d - (x+1) +1
- 28. Символ определения := осуществляет присвоение. Например, запись х :=2 следует понимать так: присвоить переменной х значение
- 29. MCAD имеет несколько режимов вычисления 1. Автоматический Математика/ Автоматическое вычисление 2. По мере продвижения по рабочему
- 30. Редактирование формул Для удаления фрагмента - установите курсор в формуле и с помощью пробела или стрелок
- 31. 4. Вычисление производных и определенных интегралов.
- 32. Оператор производной
- 33. оператор интеграла
- 34. 5. Работа с массивами, решение уравнений
- 35. Работа с массивами, решение уравнений Решение одного уравнения с одним неизвестным Для этого используется функция root.
- 36. Формат root (f(X), X) Перед использованием функции переменной Х необходимо присвоить числовое значение
- 37. Пример 1)Задаем начальное значение переменной 2) Записываем функцию 3) Выводим результат Пусть а - решение уравнения
- 38. МАКСИМАЛЬНОЕ ЧИСЛО УРАВНЕНИЙ И ПЕРЕМЕННЫХ, ВВОДИМЫХ В СИСТЕМУ, РАВНО 50 В MATHCAD СИСТЕМУ УРАВНЕНИЙ МОЖНО РЕШИТЬ
- 39. I Способ с помощью вычислительного блока Given/Find: 1) Задаем начальные приближения для всех неизвестных (любые числа)
- 40. 3) Вводим систему уравнений в виде логических равенств в любом порядке ниже слова GIVEN ! Вместо
- 41. Пример Решить систему уравнений:
- 42. x:=1 y:=1 z:=1 GIVEN 5x + 6y + 7z = 16 18x - 3y + 6z
- 44. 1) Задаём матрицу коэффициентов II Способ с помощью обратной матрицы
- 45. 2) Задаём матрицу свободных членов (вектор правых частей )
- 46. 3) Записываем формулу вычисления корней через обратную матрицу A-1=
- 47. 4) Выводим результат
- 48. III способ При решении системы 3-м способом: задаём матрицу коэффициентов и вектор правых частей, затем набираем
- 49. 6. Построение графиков. 1) Определить дискретную переменную, которая принимает значения в указанном диапазоне 2) Определить функцию
- 50. а) Вставка/ График/ X-Y зависимость б) @ (Shift+2) в) на математической панели «Графики» нажать кнопку «Декартов
- 51. 5) В «пустом» графике указать переменную (нижний местозаполнитель) и функцию (левый местозаполнитель) 6) F9 или щёлкнуть
- 54. Пример Построить графики функций: Решение x:=1.6,1.61..3
- 55. 2) Вызвать графический блок - @ 3) Написать х и, через запятую y(x) и z(x) 4)
- 56. Оформление графика Двойной щелчок по графику откроет окно форматирования
- 62. Ничего Крестики Плюсики Квадраты Ромбы Круги
- 63. Ничего Сплошная Штрих короткий Штрих длинный Штрих с точкой
- 64. Lines- линия Points - точки
- 66. Скачать презентацию































































 История Интернета. События Internet
История Интернета. События Internet Основы информационной безопасности. Компьютерные вирусы
Основы информационной безопасности. Компьютерные вирусы Создание приложений с использованием циклов
Создание приложений с использованием циклов Информационные ресурсы интернета
Информационные ресурсы интернета Сlash of war
Сlash of war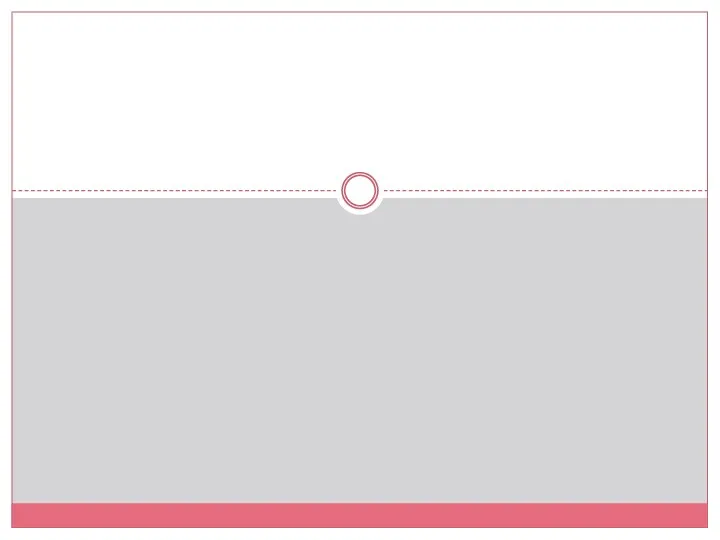 Социальные сети
Социальные сети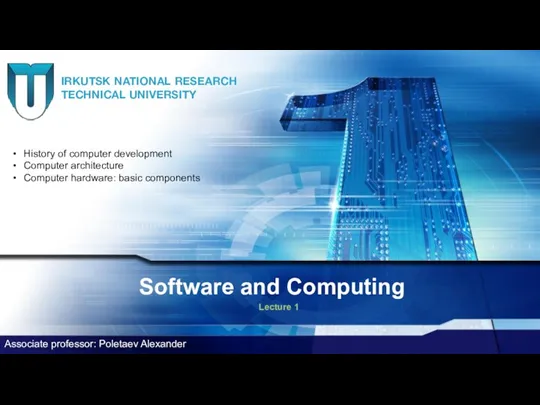 Information and computer sciences. Lecture 1
Information and computer sciences. Lecture 1 Интегрированная видеосистема Орион видео ПРО
Интегрированная видеосистема Орион видео ПРО Электронна комерція в Україні
Электронна комерція в Україні Томский государственный университет. Научная библиотека
Томский государственный университет. Научная библиотека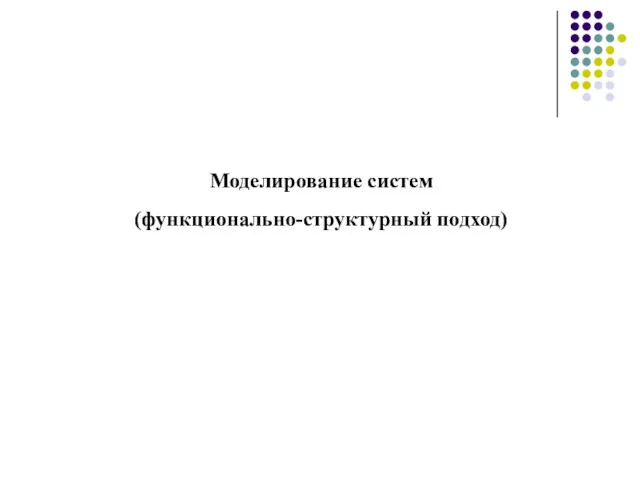 Моделирование систем (функционально-структурный подход)
Моделирование систем (функционально-структурный подход) Файли. Операції над файлами та каталогами. Тема 4.1
Файли. Операції над файлами та каталогами. Тема 4.1 Базовые категории и понятия информатики
Базовые категории и понятия информатики Кодирование информации. Повторение
Кодирование информации. Повторение Кибербезопасность. Киберэкология
Кибербезопасность. Киберэкология 1С:Документооборот
1С:Документооборот Образец презентации проекта
Образец презентации проекта Функции
Функции Информация и её свойства
Информация и её свойства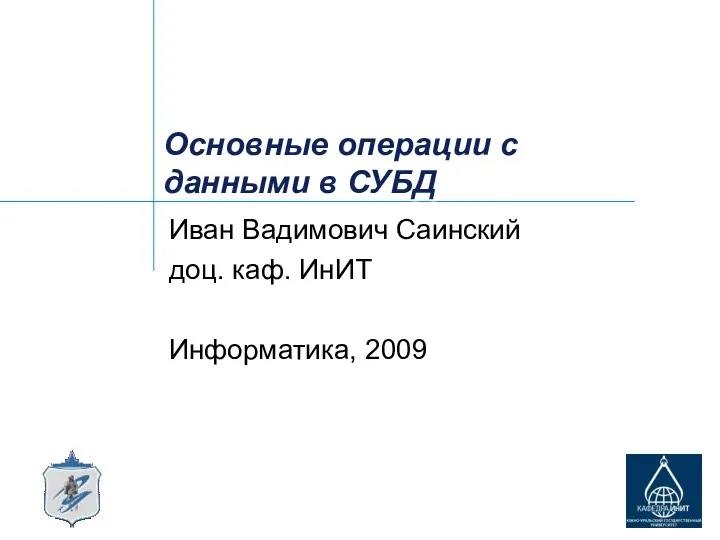 Основные операции с данными в СУБД
Основные операции с данными в СУБД Основы кибербезопасности. Лекция 4.1. Понятие об источниках и каналах утечки информации; основы технической защиты информации
Основы кибербезопасности. Лекция 4.1. Понятие об источниках и каналах утечки информации; основы технической защиты информации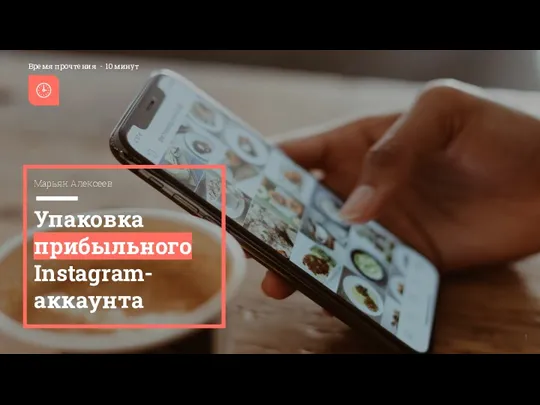 Упаковка прибыльного Instagramаккаунта
Упаковка прибыльного Instagramаккаунта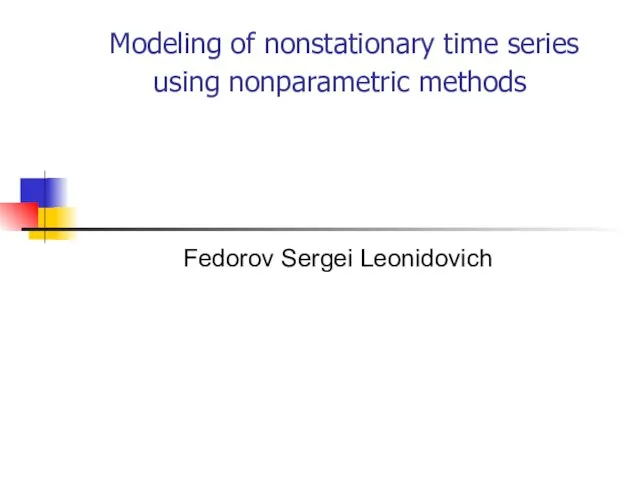 Modeling of nonstationary time series using nonparametric methods
Modeling of nonstationary time series using nonparametric methods Линейные алгоритмы
Линейные алгоритмы Ақпаратты ұсыну. Практикум
Ақпаратты ұсыну. Практикум Игровые приложения
Игровые приложения Развитие концентрации внимания
Развитие концентрации внимания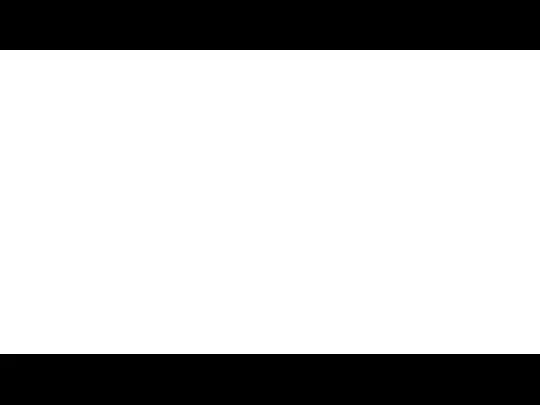 Глобальное информационное общество, модели развития глобального информационного общества
Глобальное информационное общество, модели развития глобального информационного общества