Содержание
- 2. Introduction This short tutorial demonstrates in practice the technique for Creating the desired wall spacing in
- 3. Part A: Predicting and calculating the desired wall spacing Taken from lecture 7 in ANSYS Fluent
- 4. Part B: Creating the desired wall spacing in ANSYS Mesh Unarchive the supplied yPlus_example.wbpz. The geometry
- 5. wall_top wall_bot inlet outlet
- 6. Part B: Creating the desired wall spacing in ANSYS Mesh Select wall_top and wall_bot related edges,
- 7. Part B: Creating the desired wall spacing in ANSYS Mesh Bias factor and number of divisions
- 8. Part B: Creating the desired wall spacing in ANSYS Mesh Select the rectangular face, right click
- 9. Part C: Fluent Setup Close ANSYS Mesh, connect it to a new Fluent component. Update Mesh
- 10. Part C: Fluent Setup The final step of this tutorial will be checking what y+ values
- 12. Скачать презентацию
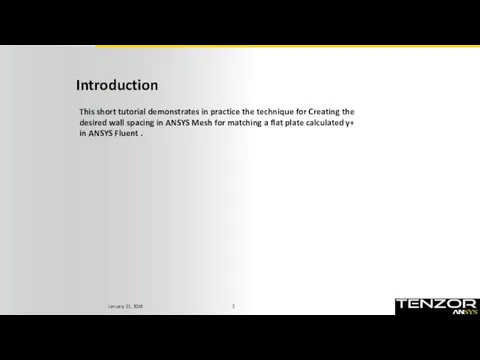
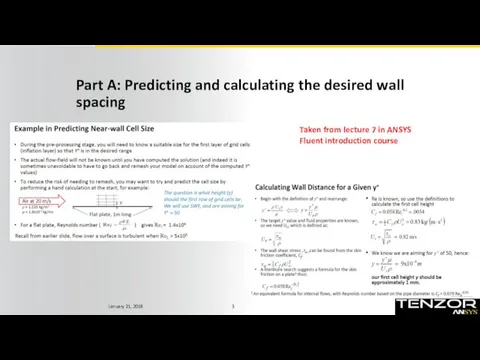
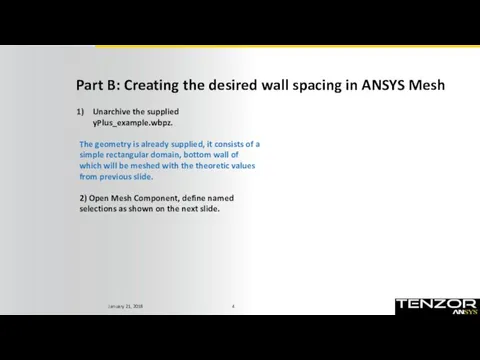
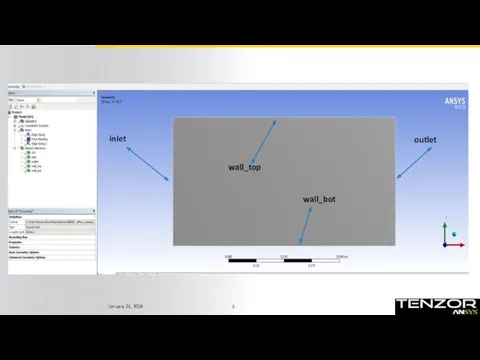
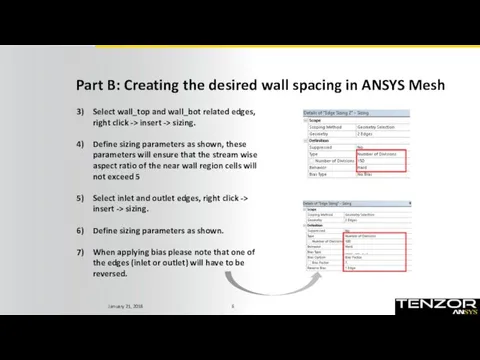
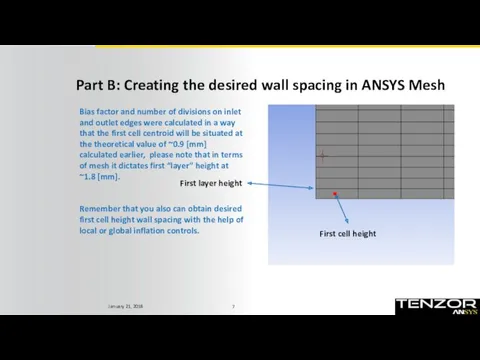
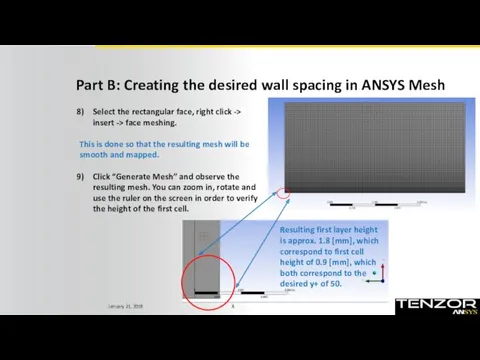
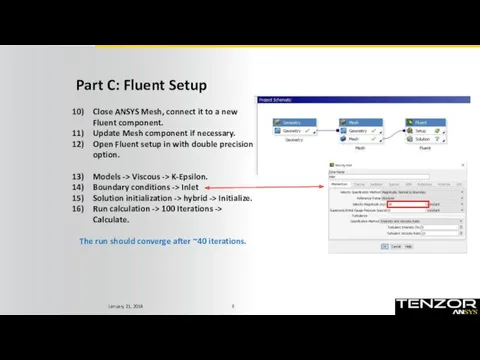
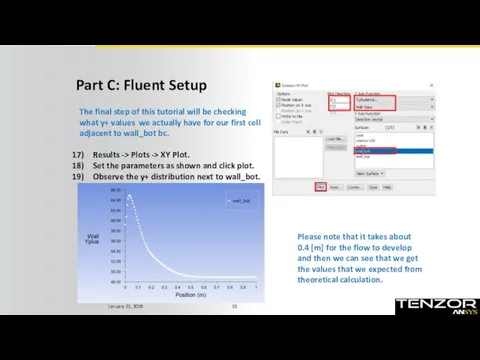
 ГИС Панорама. Разработка программного обеспечения и архитектура геоинформационных систем
ГИС Панорама. Разработка программного обеспечения и архитектура геоинформационных систем Система автоматизации Умный дом. Разработка подсистемы Панель администратора
Система автоматизации Умный дом. Разработка подсистемы Панель администратора Электрондық үкімет порталының жалпы түрі
Электрондық үкімет порталының жалпы түрі Введение в теорию информации и кодирования. (Лекция 1)
Введение в теорию информации и кодирования. (Лекция 1) Правила составления библиографического списка
Правила составления библиографического списка Интеграция с ФГИС Меркурий в программах от фирмы 1С
Интеграция с ФГИС Меркурий в программах от фирмы 1С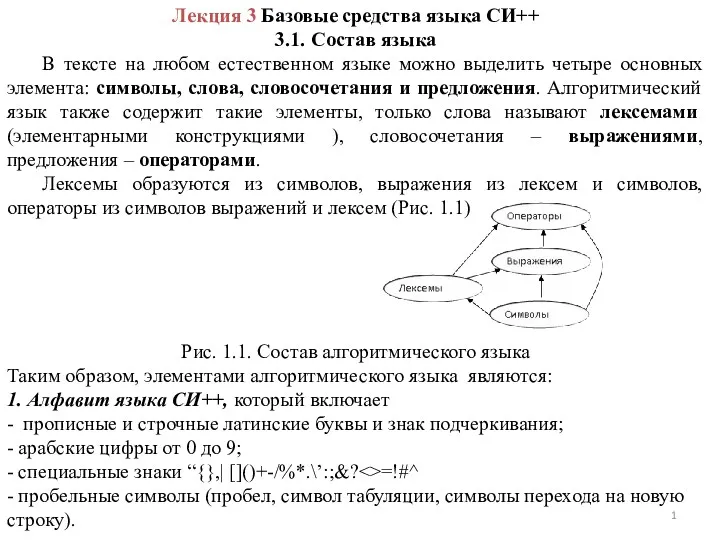 Базовые средства языка СИ++. Лекция 3
Базовые средства языка СИ++. Лекция 3 Кодирование звуковой информации
Кодирование звуковой информации Презентация Структура данных
Презентация Структура данных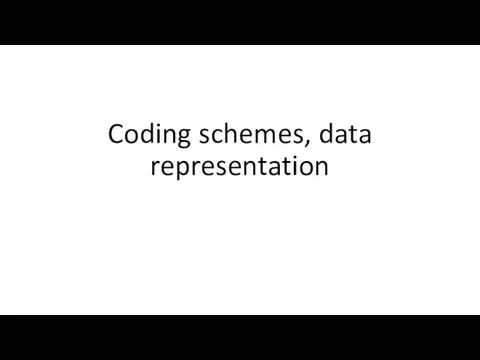 Coding schemes, data representation
Coding schemes, data representation Програмне забезпечення для комп'ютерної поліграфії
Програмне забезпечення для комп'ютерної поліграфії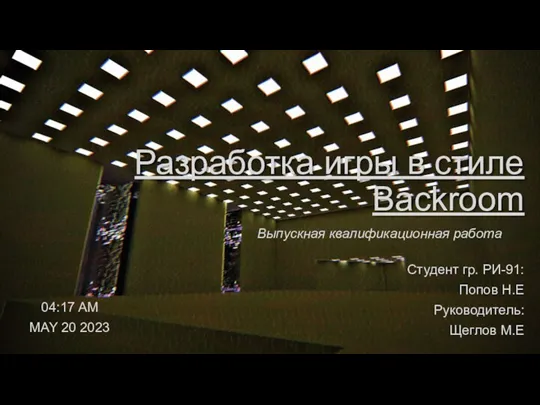 Разработка игры в стиле Backroom
Разработка игры в стиле Backroom Методология моделирования. Системный анализ
Методология моделирования. Системный анализ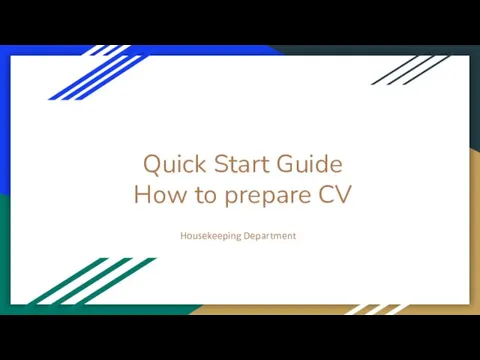 Quick Start Guide. How to prepare CV
Quick Start Guide. How to prepare CV Хотите стать миллионером?
Хотите стать миллионером? Программно-аппаратные комплексы ViPNet IDS
Программно-аппаратные комплексы ViPNet IDS Системы счисления
Системы счисления Списки и таблицы в HTML
Списки и таблицы в HTML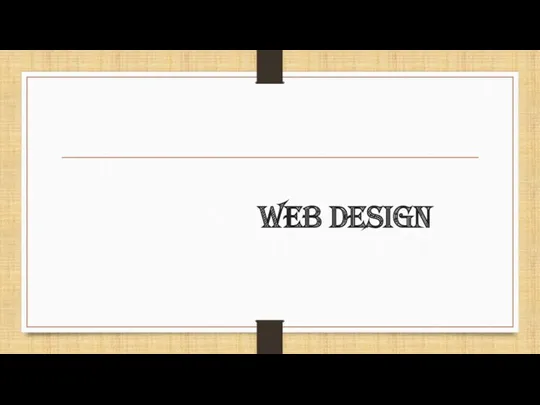 Web design. Перехід від Web 1.0 до Web 2.0
Web design. Перехід від Web 1.0 до Web 2.0 Безпека в інтернеті
Безпека в інтернеті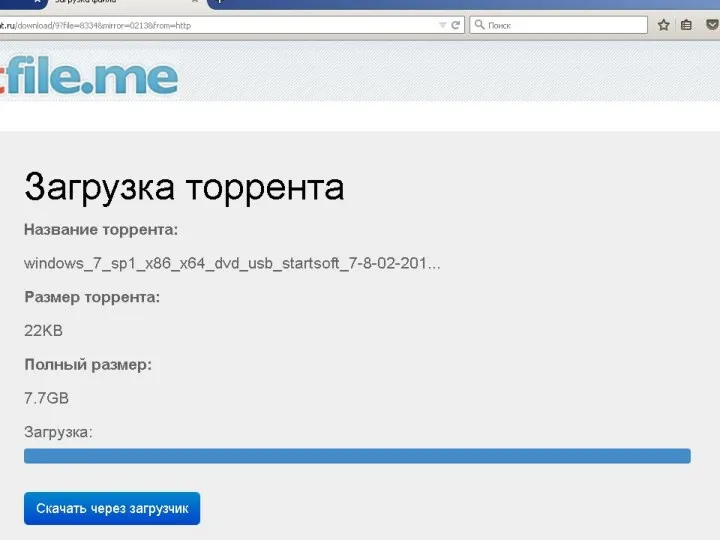 загрузка торрента
загрузка торрента Дистанционный урок
Дистанционный урок Аналитические операции в ГИС (геоинформационные системы)
Аналитические операции в ГИС (геоинформационные системы) Создание видеоурока по информатике
Создание видеоурока по информатике Электронная информационно-образовательная среда (ЭИОС). Сибирский институт управления
Электронная информационно-образовательная среда (ЭИОС). Сибирский институт управления Элементы алгебры логики (Упрощение логических выражений)
Элементы алгебры логики (Упрощение логических выражений) Условный оператор
Условный оператор Организация данных. Данные, информация, информационные системы
Организация данных. Данные, информация, информационные системы