Содержание
- 2. Microsoft PowerPoint дает возможность создавать шаблоны оформления. Шаблон оформления – это файл, содержащий стили презентации, включая:
- 3. Для просмотра шаблонов оформления следует в словаре области задач выбрать пункт «Дизайн». Область задач данного режима
- 4. Выбранный шаблон оформления можно применить ко всем слайдам презентации или только к определенным из них. При
- 5. Изменение фона слайдов презентации Выбор группы слайдов для установки фона В пункте меню «Дизайн» выбрать команду
- 6. Изменение фона слайдов презентации Нажатием правой кнопкой мыши на выбранном фоне активировать всплывающее окно Выбрать вариант
- 7. В пункте меню «Вид» команда «Цвет или оттенки серого» позволяет просмотреть слайды презентации в оттенках серого
- 8. Установление главных и зависимых слайдов
- 9. В некоторых случаях не удается разместить всю необходимую информацию на ограниченном количестве слайдов, поэтому приходится разделять
- 10. Для эффективного перемещения между отдельными слайдами, разделами и подразделами, от основной информации к дополнительным или уточняющим
- 11. 1. Выбор объекта на слайде для установки гиперссылки 2. Пункт меню «Вставка» – «Гиперссылка…» (или в
- 12. Управляющие кнопки особый тип автофигур. По щелчку на такой кнопке во время показа программа выполняет назначенное
- 13. Установка управляющей кнопки на отдельный слайд (пункты 1, 2) 1. Выбор слайда презентации 2. Выбор типа
- 14. Установка управляющей кнопки на отдельный слайд (пункты 3, 4) 3. Размещение управляющей кнопки на слайде 4.
- 15. Создание вспомогательной поддержки презентации
- 16. 3. Если выбранную анимацию требуется применить ко всем слайдам презентации, то осуществить команду «Применить ко всем
- 17. Создание анимационных эффектов для выделенных слайдов 1. Выбор слайдов в области «Слайды» 2. Выбор в меню
- 18. Отметки об анимационных эффектах на слайдах Отметка о наличии анимационного эффекта на слайде Отметка о наличии
- 19. 1. Выбрать нужные объекты на слайде 2. В области задач «Анимация» присвоить выбранным объектам анимационный (е)
- 20. Создание анимационных эффектов для выбранных объектов 1. Выбор объектов на слайде 2. В пункте меню «Анимация»
- 21. Создание анимационных эффектов для выбранных объектов Порядковый номер эффекта в списке воспроизведения Настройка параметров для установленных
- 22. Пользователь может настроить выполнение анимационного эффекта по нажатию левой клавиши мыши (последовательность щелчков), а так же
- 23. Анимация текста, как, впрочем, и других объектов на слайдах, позволяет подчеркивать различные аспекты содержания, управлять потоком
- 24. Планирование показа-демонстрации
- 25. При настройке показа презентации следует определить следующее: Конфигурацию показа. Параметры показа. Производительность показа. Слайды для показа.
- 26. Действия при настройке показа презентации 1. Пункт меню «Показ слайдов» 3. Диалоговое окно «Настройка презентации» 2.
- 27. Не забудьте о своей цели. Не становитесь рабом своих слайдов. Не перегружайте аудиторию необязательными деталями. Не
- 29. Скачать презентацию

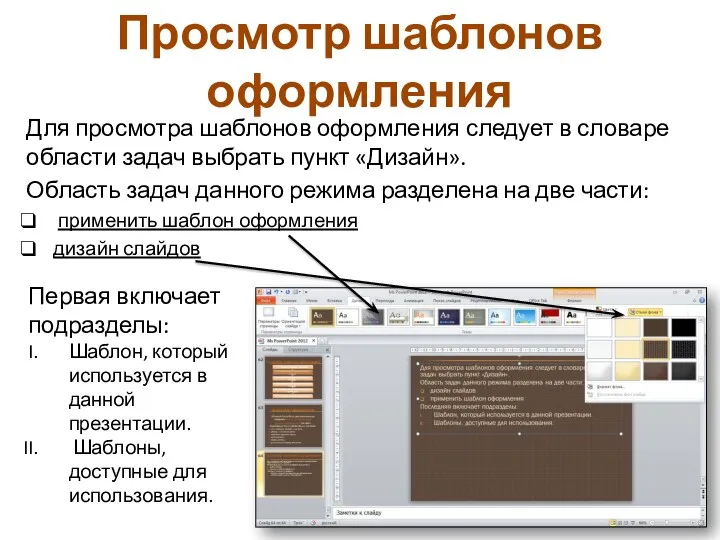










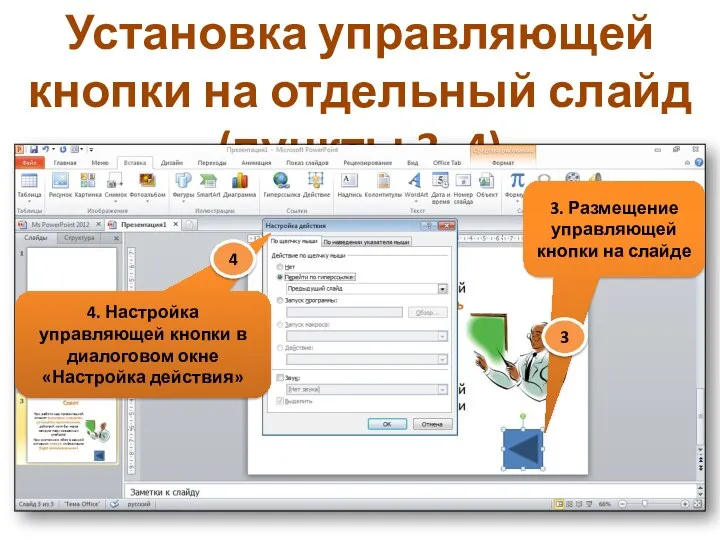













 Қолданбалы программалар пакеті
Қолданбалы программалар пакеті Дизайн web-проекта
Дизайн web-проекта Измерение информации
Измерение информации Онлайн-активность
Онлайн-активность Алгоритмы с повторением
Алгоритмы с повторением Технология хранения, поиска, сортировки данных
Технология хранения, поиска, сортировки данных Ветвление
Ветвление Стандартные вспомогательные средства. Пакет java.util. (Тема 12)
Стандартные вспомогательные средства. Пакет java.util. (Тема 12) Проектирование информационной системы для автоматизации технических осмотров автомобилей
Проектирование информационной системы для автоматизации технических осмотров автомобилей Компьютерные программы, используемые при автоматизации работы парикмахерских и салонов красоты
Компьютерные программы, используемые при автоматизации работы парикмахерских и салонов красоты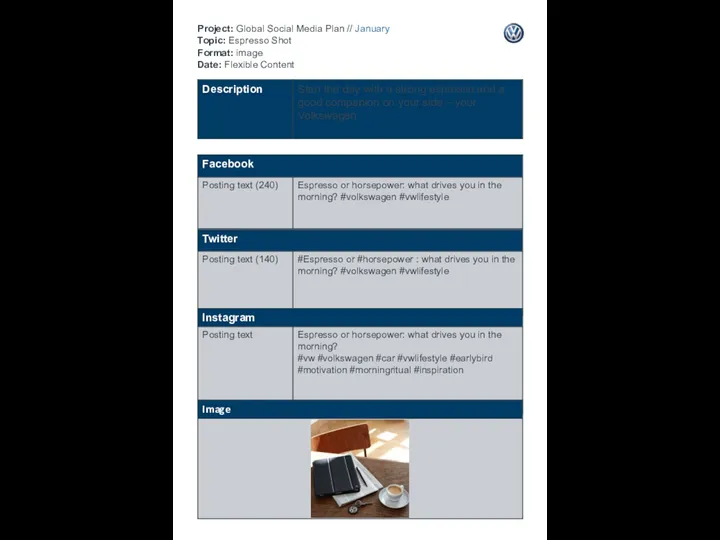 Global Social Media Plan
Global Social Media Plan Принципы геолого-технологического моделирования (построение куба литофаций)
Принципы геолого-технологического моделирования (построение куба литофаций) Общие проблемы
Общие проблемы Архитектура платформы MS .NET
Архитектура платформы MS .NET MS Excel для построения линейной регрессионной модели
MS Excel для построения линейной регрессионной модели Проблемы и решения при создании графики
Проблемы и решения при создании графики Структура персонального компьютера
Структура персонального компьютера Защита урока информатики в 11 классе
Защита урока информатики в 11 классе Типология телеканалов
Типология телеканалов Презентация Кодирование графической информации. Мой компьютерный герой, 6 класс
Презентация Кодирование графической информации. Мой компьютерный герой, 6 класс Электронные таблицы
Электронные таблицы Информатика. Инструкция к тестированию
Информатика. Инструкция к тестированию Інтегроване використання засобів опрацювання документів
Інтегроване використання засобів опрацювання документів Каноническое проектирование информационных систем
Каноническое проектирование информационных систем Правила поведения в Интернете
Правила поведения в Интернете Презентация Перевод чисел между системами счисления, основания которых являются степенями числа 2 10 класс
Презентация Перевод чисел между системами счисления, основания которых являются степенями числа 2 10 класс Урок-игра по информатике В гостях у Смешариков. Диск
Урок-игра по информатике В гостях у Смешариков. Диск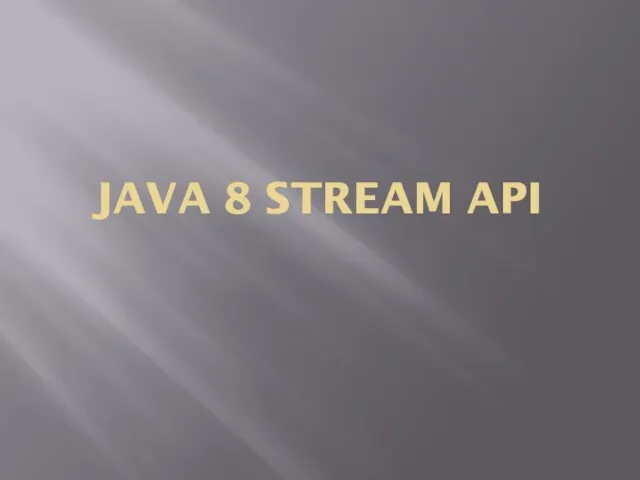 Java 8 Stream API
Java 8 Stream API