Кнопка Виды (5) предназначена для выбора режима отображения значков папок и
файлов в окне.
Как и в Проводнике Windows может быть выбран один из семи режимов: Огромные значки, Крупные значки, Обычные значки, Мелкие значки, Список, Таблица, Плитка. (Для практической работы чаще всего используют режимы Мелкие значки и Список, при которых в окне отображается максимальное количество значков. В режиме Таблица можно просмотреть некоторые свойства файлов.)
Независимо от выбранного режима отображения значков папок и файлов, их можно сортировать, используя кнопки Имя, Дата изменения, Тип, Размер, Ключевые слова (6). При щелчке правой кнопкой мыши по любой из этих кнопок появляется контекстное меню, в котором можно выбрать и другие поля сортировки, например, Авторы, Заголовок и др. Помимо сортировки, указанные кнопки можно использовать и как фильтры. Для этого необходимо навести указатель мыши на кнопку, и щелкнуть по появившейся стрелке. Например, можно фильтровать файлы по дате изменения
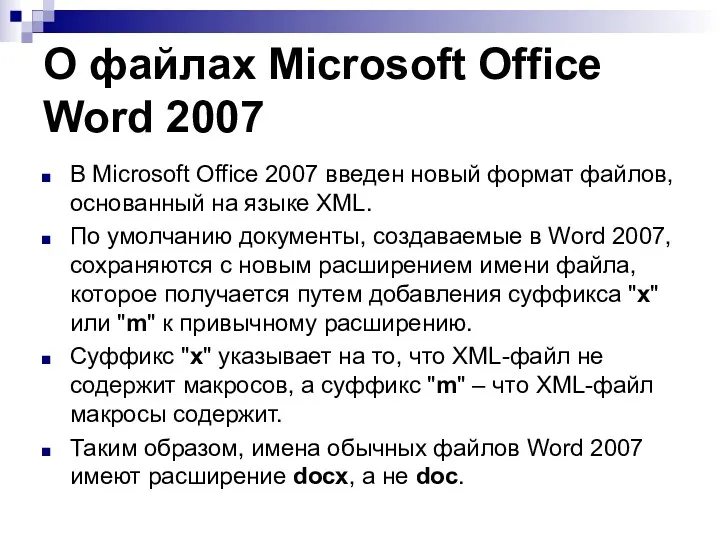

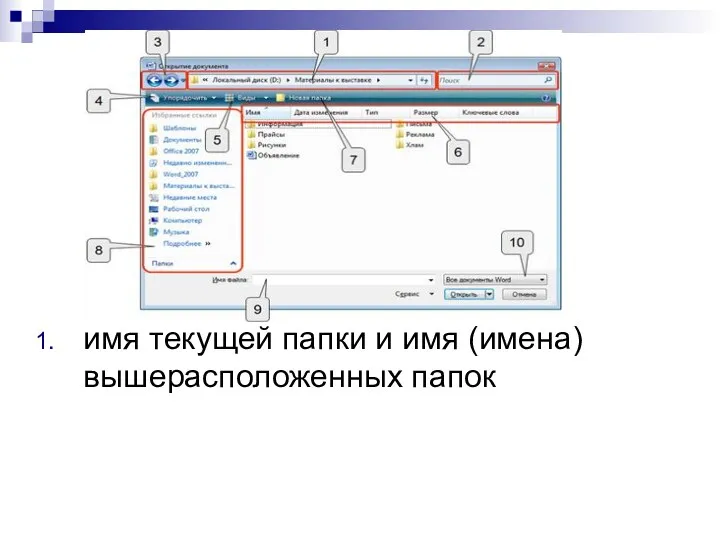
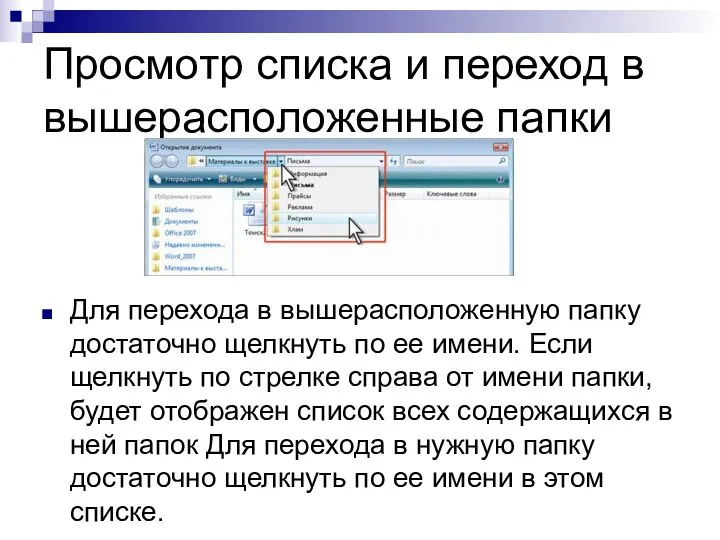
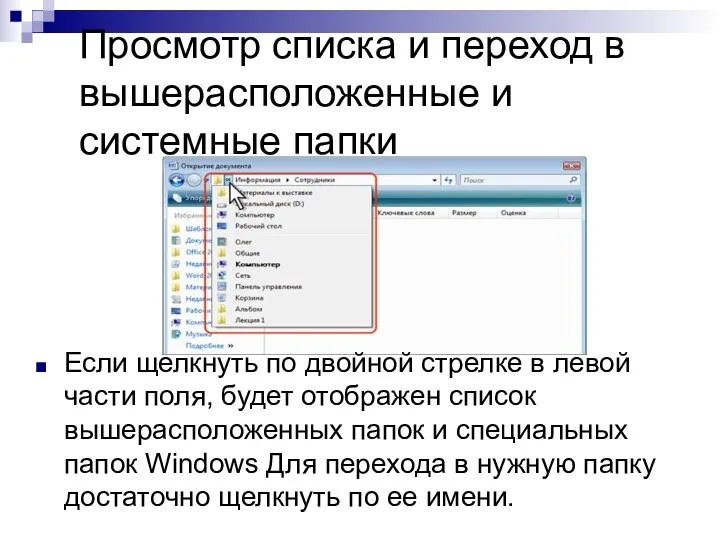
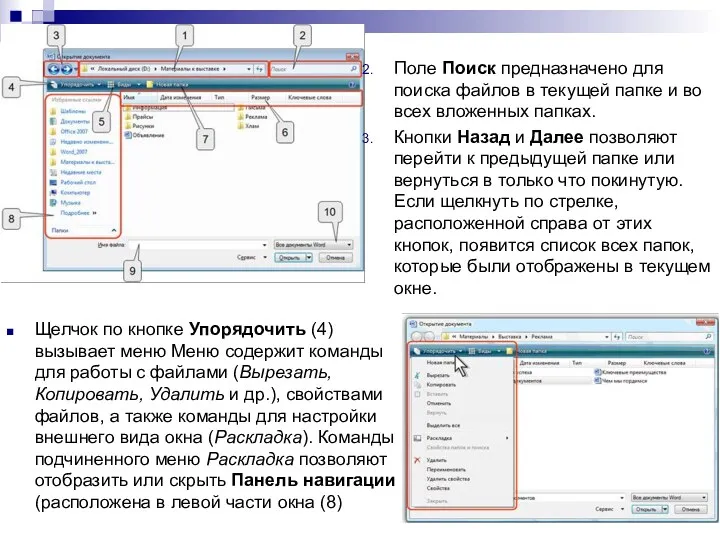
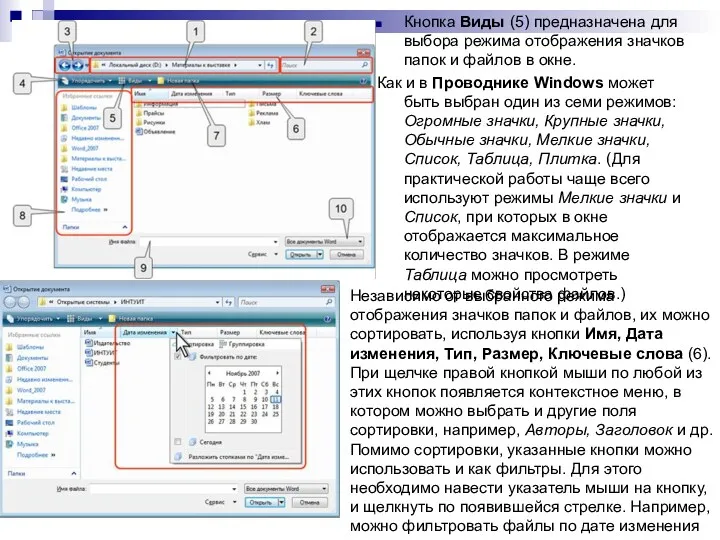
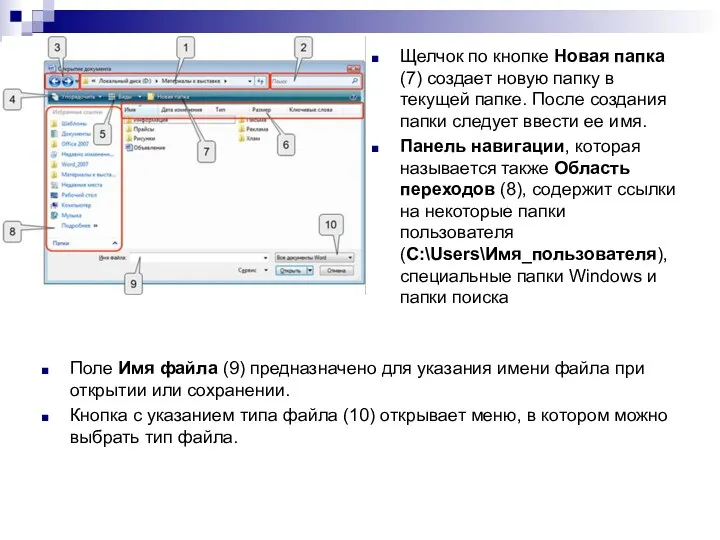
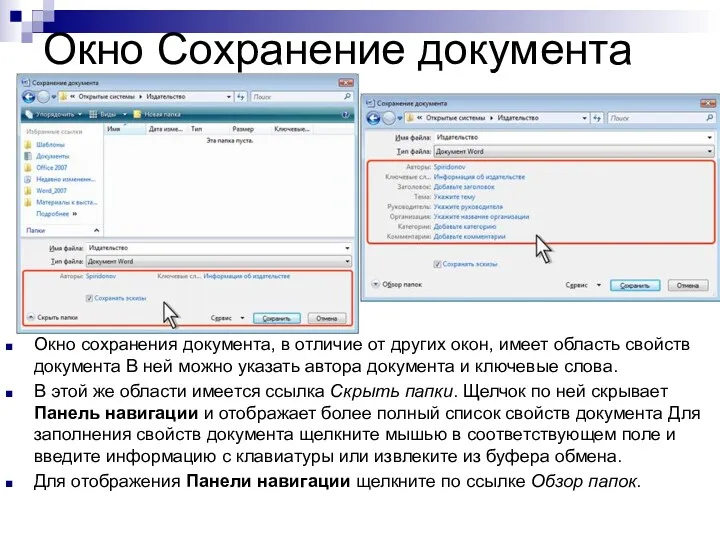
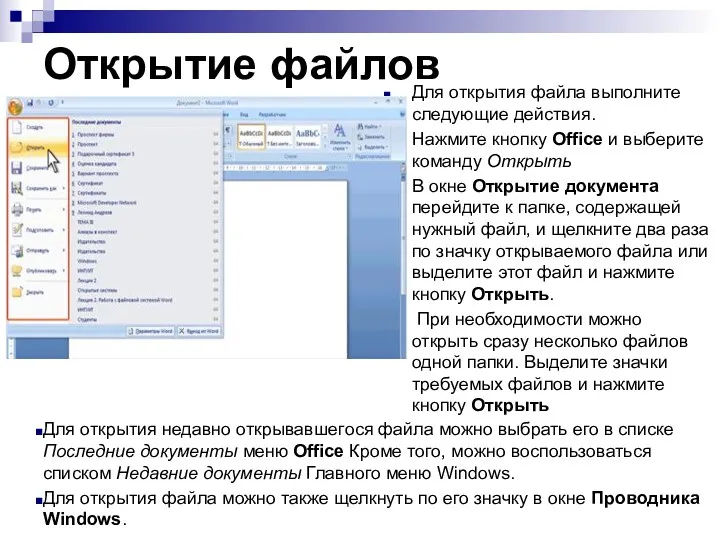

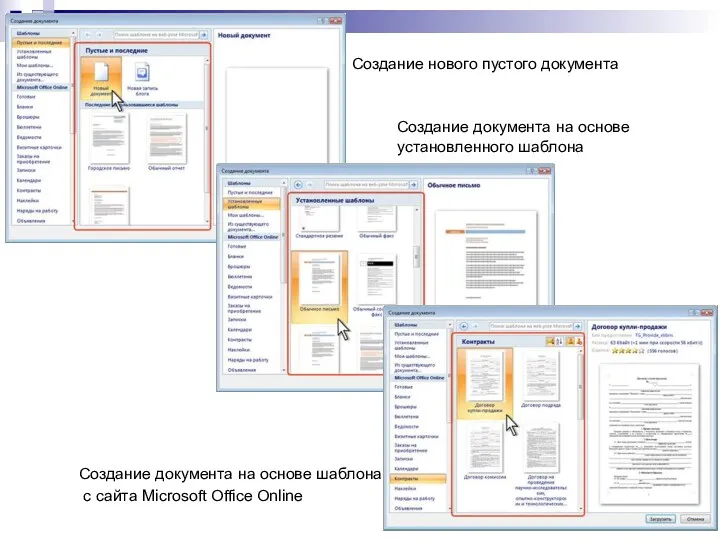
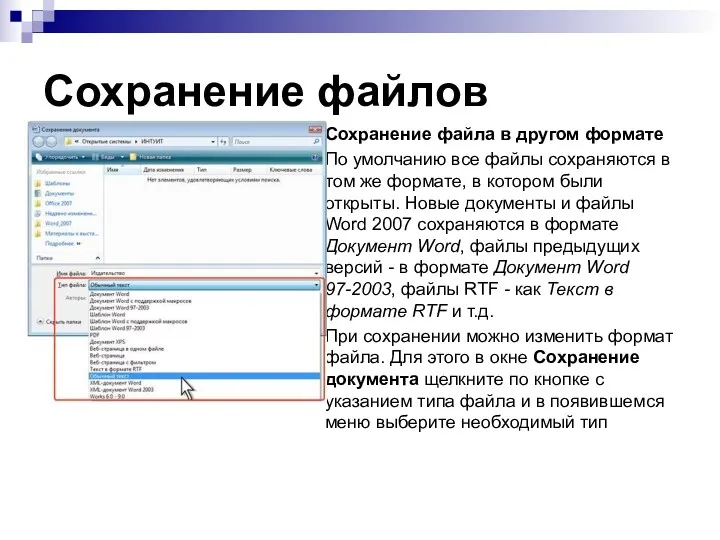
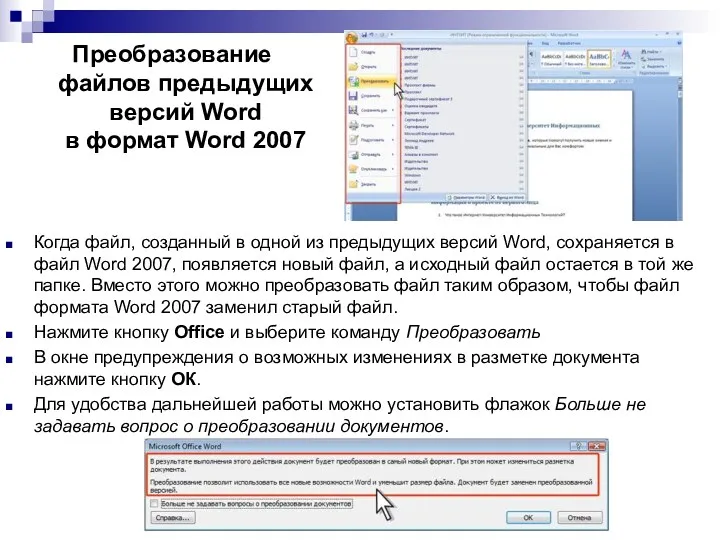
 Автоворонка продаж. Система переработки лидов в клиентов. Ахиллесов подарок
Автоворонка продаж. Система переработки лидов в клиентов. Ахиллесов подарок Компьютерные презентации
Компьютерные презентации Компоненти і структура IT
Компоненти і структура IT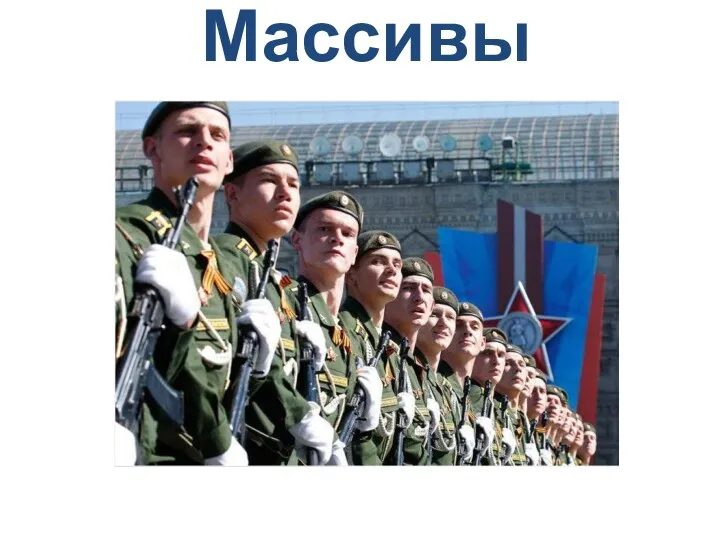 Массивы. Одномерные массивы целых чисел
Массивы. Одномерные массивы целых чисел Презентация по информатике Язык как способ представления информации
Презентация по информатике Язык как способ представления информации Виртуальные частные сети VPN. (Лекция 7)
Виртуальные частные сети VPN. (Лекция 7)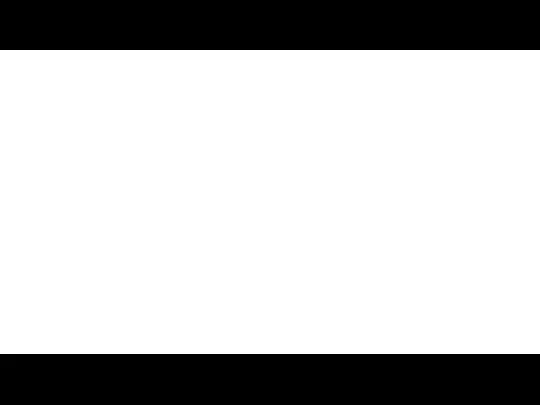 Понятие информационных систем и их классификация
Понятие информационных систем и их классификация Аппаратные и программные средства организации компьютерных сетей
Аппаратные и программные средства организации компьютерных сетей Безопасность интернет-проекта. Основные угрозы. Инструменты безопасности в платформе
Безопасность интернет-проекта. Основные угрозы. Инструменты безопасности в платформе Профессия будущего в сфере IT
Профессия будущего в сфере IT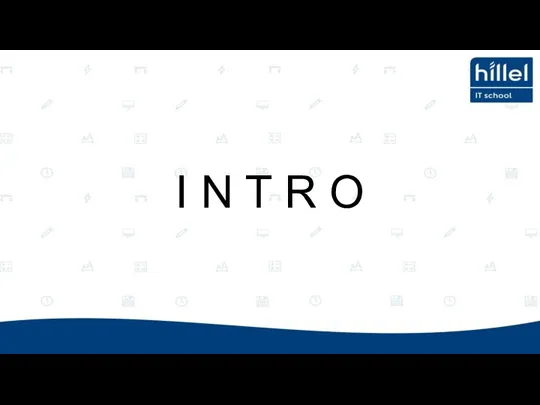 Intro. Технология Java
Intro. Технология Java СМИ в политической системе
СМИ в политической системе Операции реляционной алгебры
Операции реляционной алгебры Техническая система. Лекция 4
Техническая система. Лекция 4 Возможности динамических (электронных) таблиц. Математическая обработка числовых данных
Возможности динамических (электронных) таблиц. Математическая обработка числовых данных Пилотный проект Голосовой Бот для ПАО ВТБ
Пилотный проект Голосовой Бот для ПАО ВТБ Lesson 04. Планирование тестовых испытаний
Lesson 04. Планирование тестовых испытаний Основы программирования: ТЕМА 11. ОБРАБОТКА СТРОК В ПАСКАЛЕ.
Основы программирования: ТЕМА 11. ОБРАБОТКА СТРОК В ПАСКАЛЕ. Презентация Основы логики
Презентация Основы логики Моделирование биологических и фармацевтических объектов и процессов на основе компьютерных технологий
Моделирование биологических и фармацевтических объектов и процессов на основе компьютерных технологий Теория информации. Лекция №5
Теория информации. Лекция №5 Требования к оформлению мультимедийных технологий в работе с педагогами.
Требования к оформлению мультимедийных технологий в работе с педагогами. Лекция 1. Основы программной инженерии. Понятие программной инженерии. Стандарты программной инженерии
Лекция 1. Основы программной инженерии. Понятие программной инженерии. Стандарты программной инженерии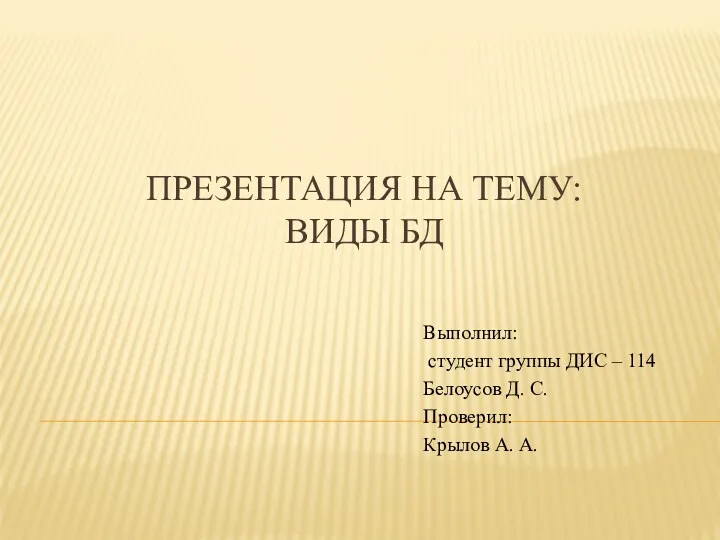 Виды баз данных
Виды баз данных Информационные технологии в менеджменте
Информационные технологии в менеджменте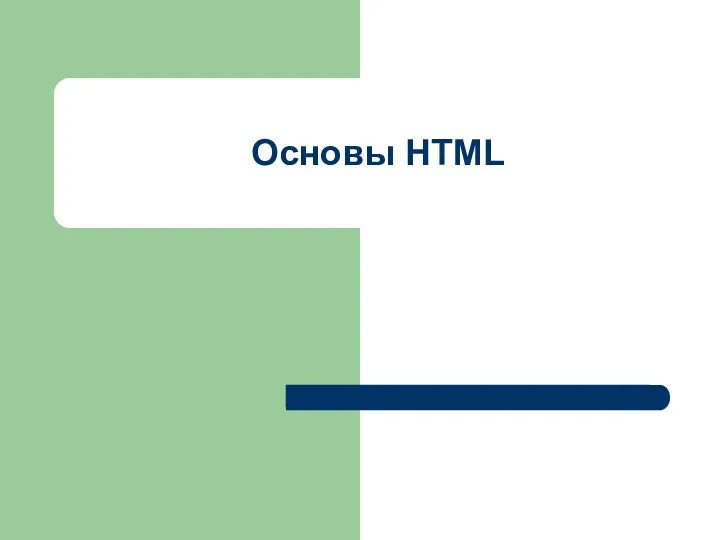 Основы HTML
Основы HTML кодирование графической информации
кодирование графической информации Облачная платформа КАДУЦЕЙ
Облачная платформа КАДУЦЕЙ