Содержание
- 2. Переключение между символами русского и английского алфавита осуществляется одновременным нажатием кнопок Alt + Shift или (если
- 3. Назначение некоторых клавиш при вводе текста: Клавиши → ← ↑ ↓ перемещают текстовый курсор по тексту.
- 4. При работе с текстовым редактором необходимо понимать термины: Редактирование — преобразование, обеспечивающее добавление, удаление, перемещение или
- 5. ОСНОВНЫЕ ЭЛЕМЕНТЫ ТЕКСТА Элементами основного текста являются символы, слова, предложения, абзацы, рисунки, таблицы. Абзац - это
- 6. СПОСОБЫ ВЫДЕЛЕНИЯ ТЕКСТА Перед форматированием текста, его необходимо выделить. Рассмотрим способы выделения текста. ❶ Щелкните перед
- 7. ФОРМАТИРОВАНИЕ СИМВОЛОВ включает: изменение шрифта; изменение размера шрифта; изменение начертания (полужирный, курсив, подчеркнутый, обычный); изменение цвета
- 8. Форматирование символов - это изменение стиля, размера, цвета и названия шрифта. При форматировании текста используются инструменты
- 9. ВЫРАВНИВАНИЕ СТРОК АБЗАЦА - Строки абзаца выравниваются по левому краю. - Строки абзаца выравниваются по правому
- 10. В редакторе Word 2010 при вызове контекстного меню и выделении символа, слова, фрагмента текста появляется дополнительная
- 11. В меню Главная имеется панель «Редактирование» содержащая три кнопки: Найти – вызывает диалоговое окно в текстовое
- 12. ПОДГОТОВКА ОКНА ПРОГРАММЫ К РАБОТЕ Перед вводом текста, можно установить поля на странице. Поле – это
- 13. ВВОД ТЕКСТА Word работает в режиме вставки, т.е. при вставке символов нужно установить курсор в нужное
- 14. ЗАДАНИЕ Укажите какое форматирование произведено в с текстом по сравнению с исходным. Один Один Два Два
- 16. Скачать презентацию






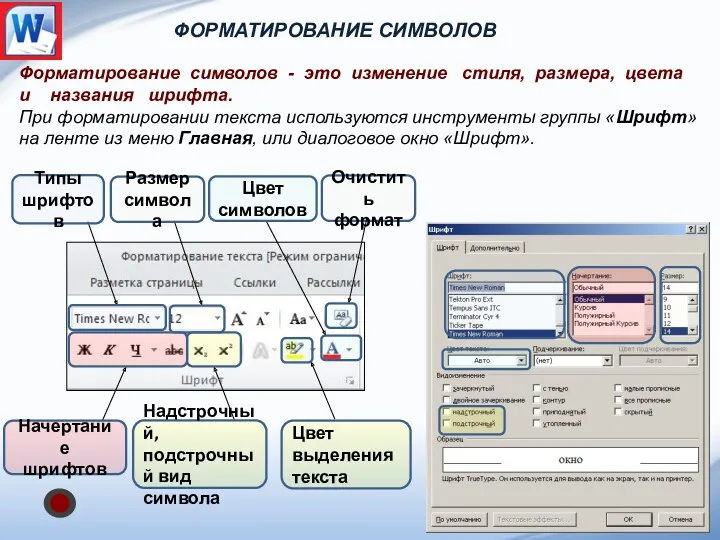
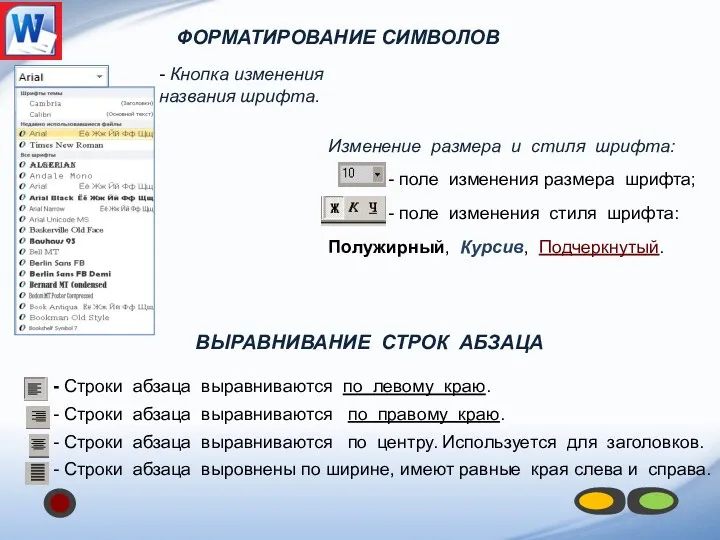





 Моделирование. Суть моделирования. (Лекция №1)
Моделирование. Суть моделирования. (Лекция №1) Язык HTML
Язык HTML Інформатика сьогодні. Урок №5
Інформатика сьогодні. Урок №5 1-изображения
1-изображения Розробка автоматизованої комп’ютерної системи обліку ресурсів і випуску продукції
Розробка автоматизованої комп’ютерної системи обліку ресурсів і випуску продукції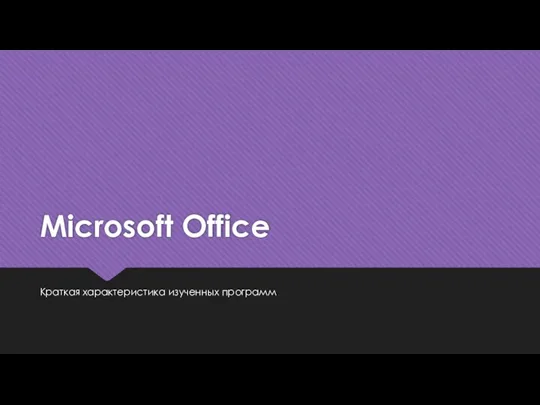 Microsoft Office. Программы
Microsoft Office. Программы Проектирование и разработка игрового приложения. Физика и взаимодействие игровых персонажей
Проектирование и разработка игрового приложения. Физика и взаимодействие игровых персонажей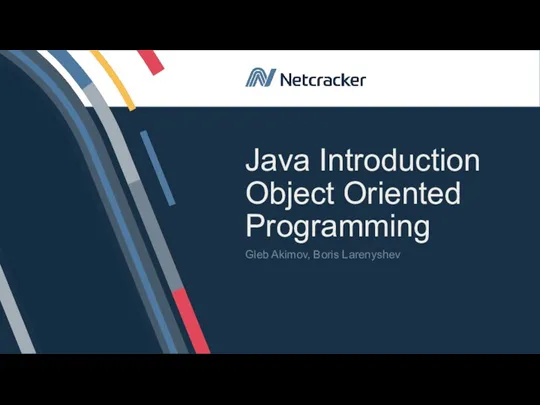 Java Introduction Object Oriented Programming
Java Introduction Object Oriented Programming Делегаты и события в C#. Введение в язык XAML
Делегаты и события в C#. Введение в язык XAML Средства обучения информатике
Средства обучения информатике Базы данных. Архитектура JDBC (Java Database Connectivity)
Базы данных. Архитектура JDBC (Java Database Connectivity) Электронное портфолио Exabis E-Portfolio
Электронное портфолио Exabis E-Portfolio Районная научно-практическая конференция для учащихся 5-8 классов Шаг в науку Тема: Российские чемпионы и призёры Олимпиады в Сочи 2014 . проект.
Районная научно-практическая конференция для учащихся 5-8 классов Шаг в науку Тема: Российские чемпионы и призёры Олимпиады в Сочи 2014 . проект. Установка и настройка службы DNS-сервер
Установка и настройка службы DNS-сервер Информатика. Что означает термин “информатика” ? Что такое информация?
Информатика. Что означает термин “информатика” ? Что такое информация? Чистый код
Чистый код Пример страницы сайта
Пример страницы сайта Понятие массива. Одномерные массивы
Понятие массива. Одномерные массивы Компьютерные технологии\задачи в технических системах
Компьютерные технологии\задачи в технических системах Презентация Утилиты. Текстовый редактор
Презентация Утилиты. Текстовый редактор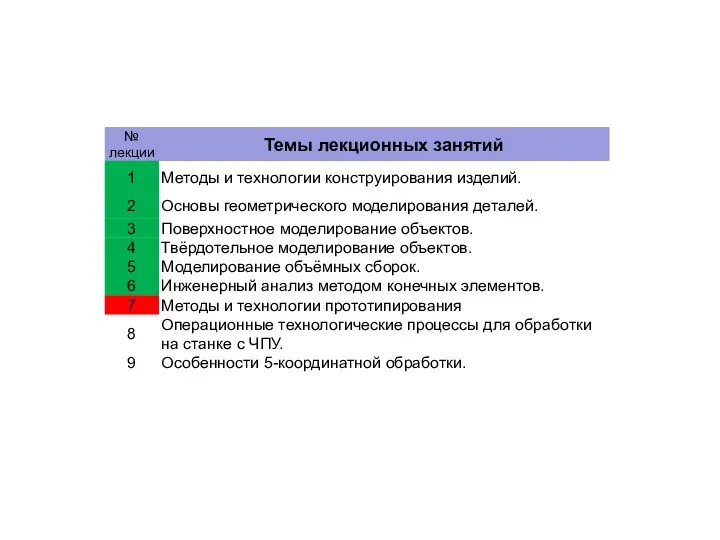 Методы и технологии прототипирования изделий. (Лекция 7)
Методы и технологии прототипирования изделий. (Лекция 7) Архитектурные особенности систем с повышенной надёжностью
Архитектурные особенности систем с повышенной надёжностью Имитационное моделирование
Имитационное моделирование Работа с одаренными детьми в области информационных технологий
Работа с одаренными детьми в области информационных технологий Организация бухгалтерии
Организация бухгалтерии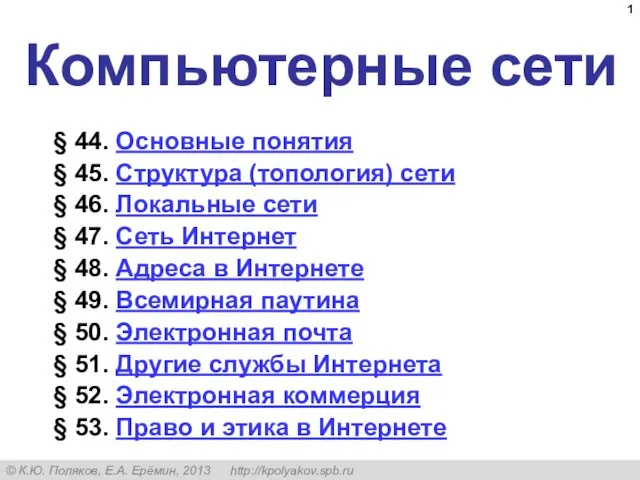 Компьютерные сети
Компьютерные сети Презентация к уроку информатики 3 класс
Презентация к уроку информатики 3 класс Понятие алгоритма. Свойства алгоритмов
Понятие алгоритма. Свойства алгоритмов