Содержание
- 2. Microsoft Word - одна из самых совершенных программ в классе текстовых процессоров, которая предусматривает выполнение сотен
- 3. Работа в MS Word’е Открыть программу MS Word можно несколькими способами: Выполнить следующие команды: 1) Пуск>Все
- 4. Лента Главный элемент пользовательского интерфейса Microsoft Word 2007 представляет собой ленту, которая идет вдоль верхней части
- 5. Рабочее поле MS Word Строка заголовка Строка меню Рабочая область Кнопки просмотра Строка состояния Полоса прокрутки
- 6. Кнопка «Office» Создание, открытие и закрытие документа Сохранение Оформление и вывод на печать и др. Справа
- 7. Создание, открытие и закрытие документа Создать (создает новый документ) Аналогично – комбинация клавиш Ctr+N. Открыть (открывает
- 8. Сохранение документа При первом сохранении документа на экране появляется окно: Чтобы сохранить документ для последующего использования,
- 9. Печать документов данная команда выводит страницу на печать, аналогично - комбинация клавиш Ctr+Р Параметры: 1) Тип
- 10. Параметры страницы Кнопка "Поля" служит для установки значений полей документа. Если из предложенных стандартных вариантов ни
- 11. Меню Вид Данное меню используют при настройке внешнего вида документа или рабочего окна. Режимы просмотра документа
- 12. Режимы отображения документа Данные команды позволяют выбрать в каком виде на экране будет представлен документ Обычный
- 13. Линейка Линейка находится в меню Вид С помощью линейки и соответствующих на ней бегунков вы можете
- 14. Колонтитулы Вводится текст верхнего колонтитула С помощью верхних и нижних колонтитулов в документ вставляются элементы, которые
- 15. Нумерация страниц Для автоматической нумерации страниц документа необходимо указать следующие параметры: Положение, Выравнивание. Формат позволяет указать,
- 16. Диалоговое окно Масштаб Данное окно задает Масштабный коэффициент. Следует либо выбрать при помощи переключателя один из
- 17. Меню Вставка Меню Вставка содержит команды, производящие вставку объектов
- 18. Вставка таблицы Вставку и создание таблиц Word можно осуществить с помощью кнопки Таблица. Кнопка расположена на
- 19. Вставка специальных символов данная команда вставляет символ или специальный знак из какого-либо шрифта. Все символы выбранного
- 20. Вставка графических объектов Инструменты для работы с графикой находятся на панели "Иллюстрации" ленты "Вставка". Кнопка "Фигуры"
- 21. Вставка диаграммы Для начала построения диаграммы необходимо нажать кнопку "Диаграмма" на панели "Иллюстрации" ленты "Вставка". В
- 22. Вставка WordArt WordArt - это красиво оформленный текст на основе готовых шаблонов, которые можно редактировать. Для
- 23. Работа со шрифтами Меняем размер, начертание и шрифт с помощью панели Главная: Жирность, курсив и подчеркивание
- 24. Вкладка абзац С её помощью можно выровнять текст, отредактировать текст как маркированный, нумерованный или многоуровневый список
- 26. Скачать презентацию

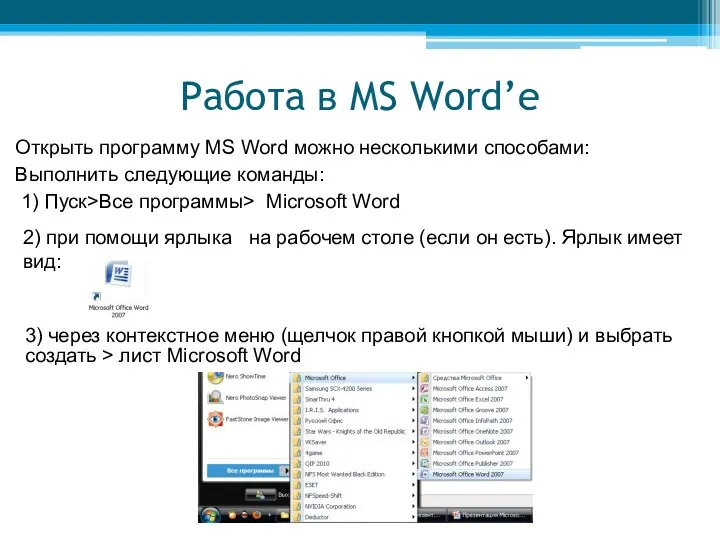

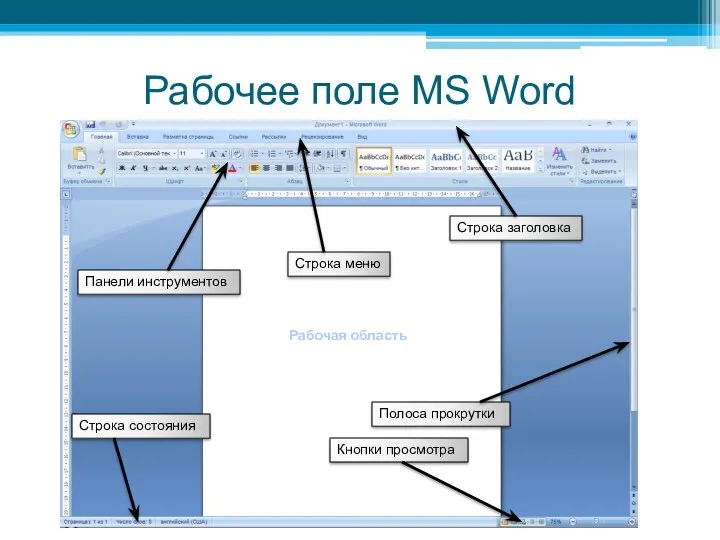


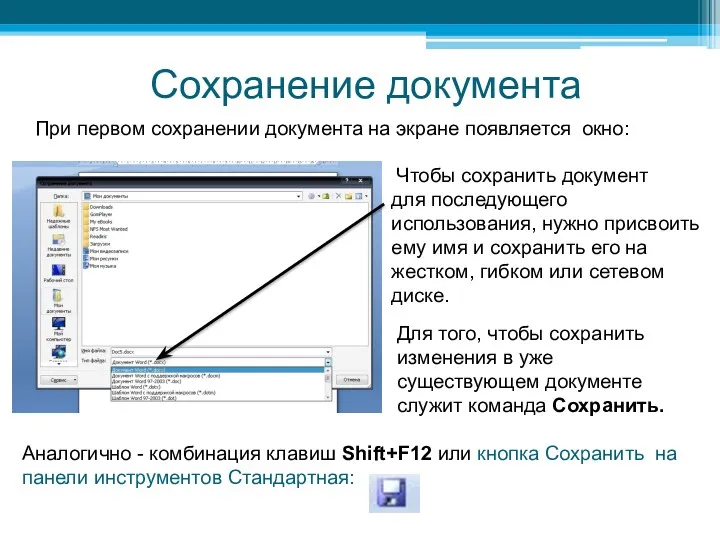
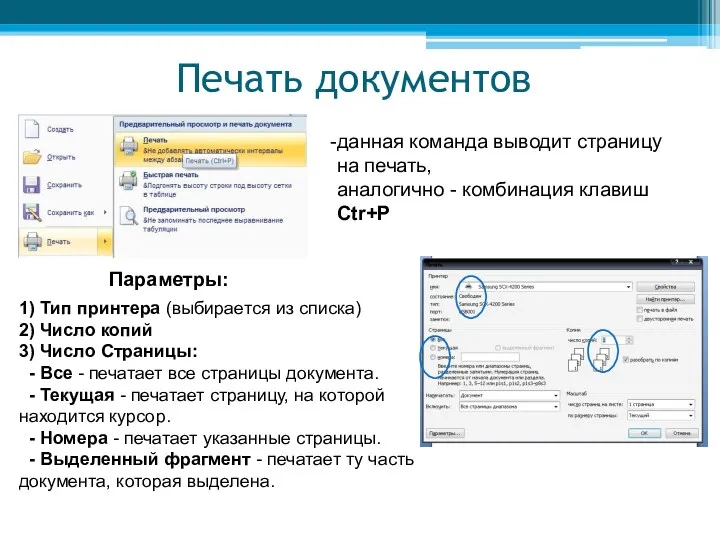
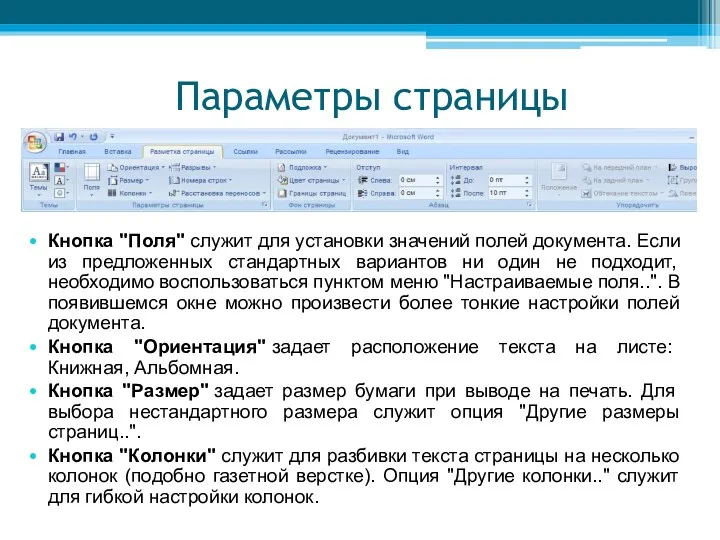
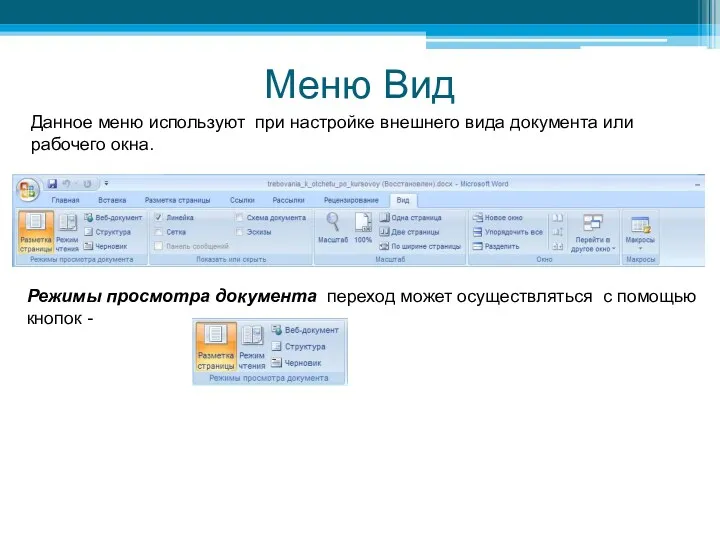
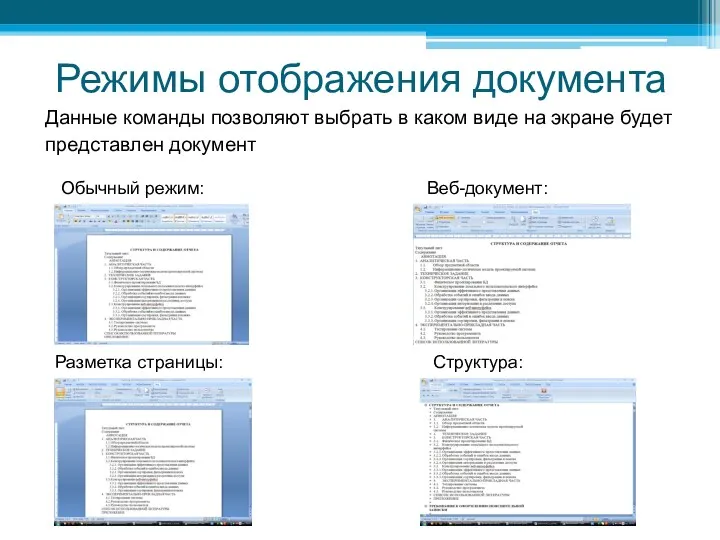
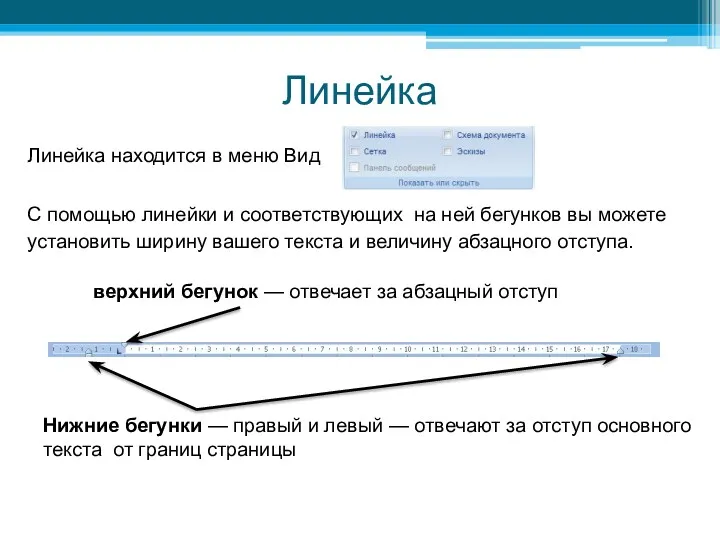
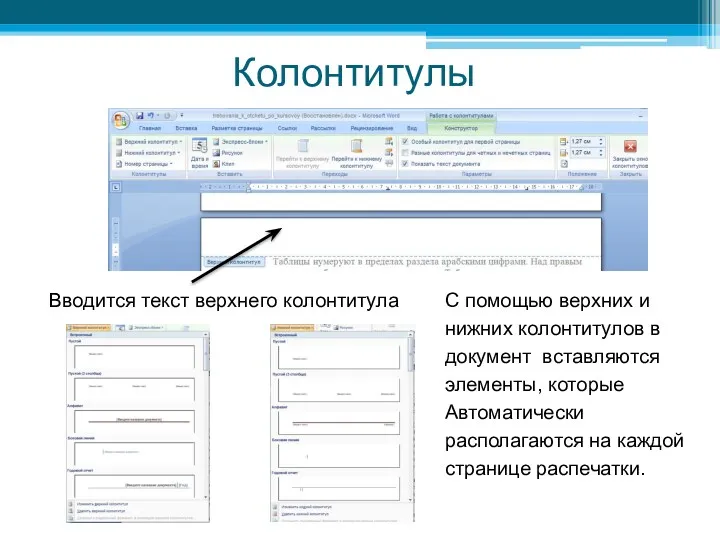
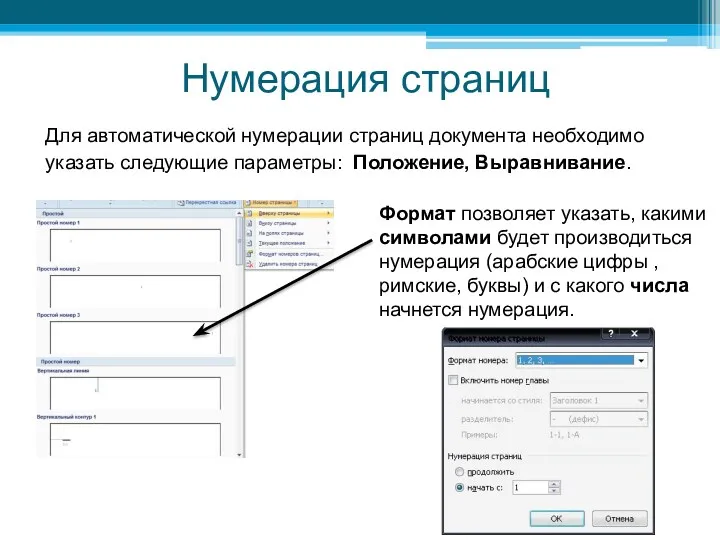


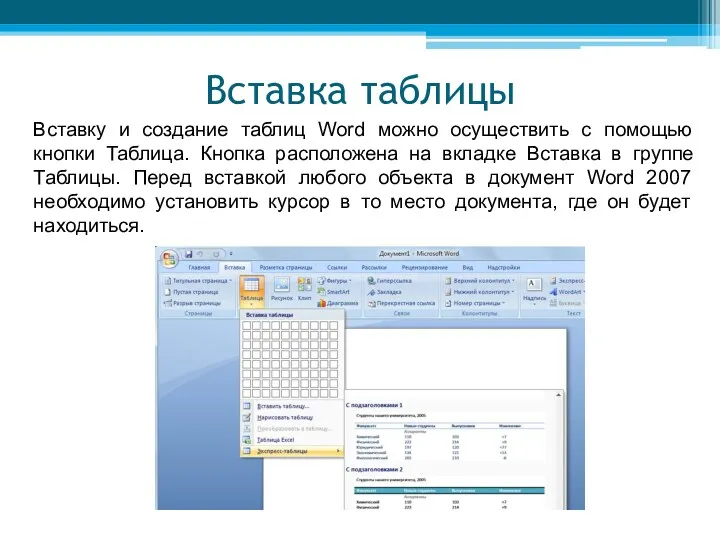
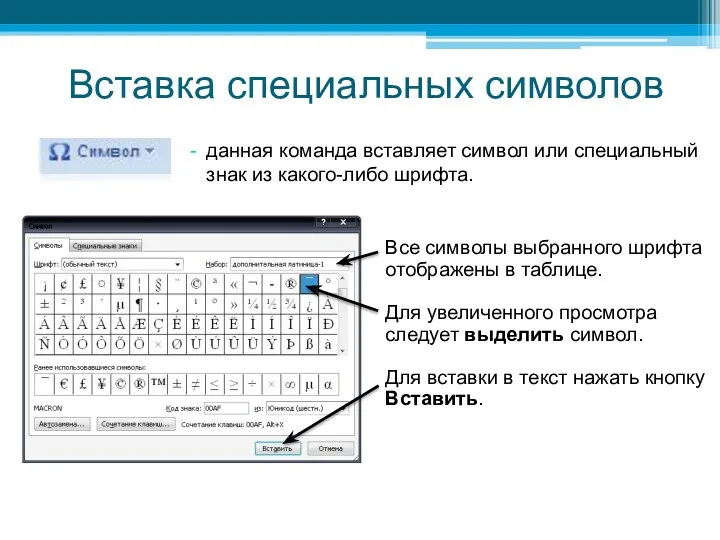
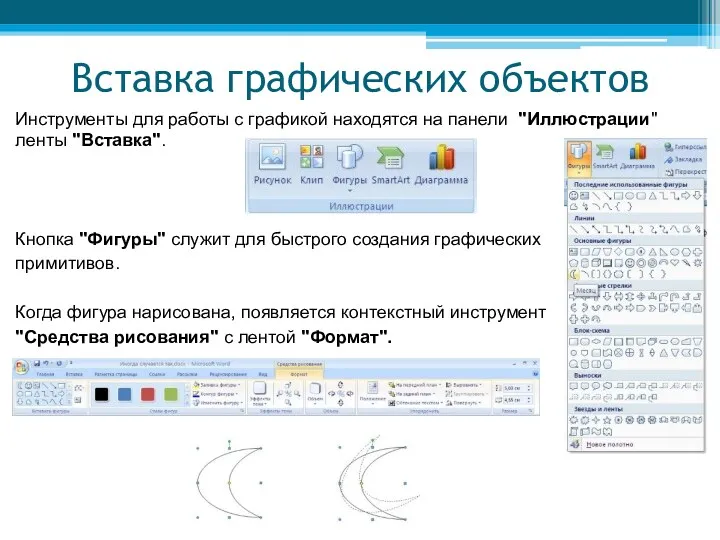
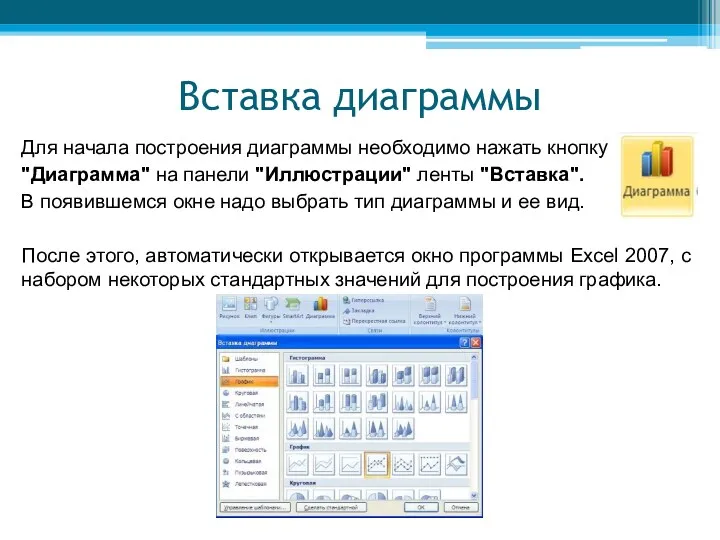

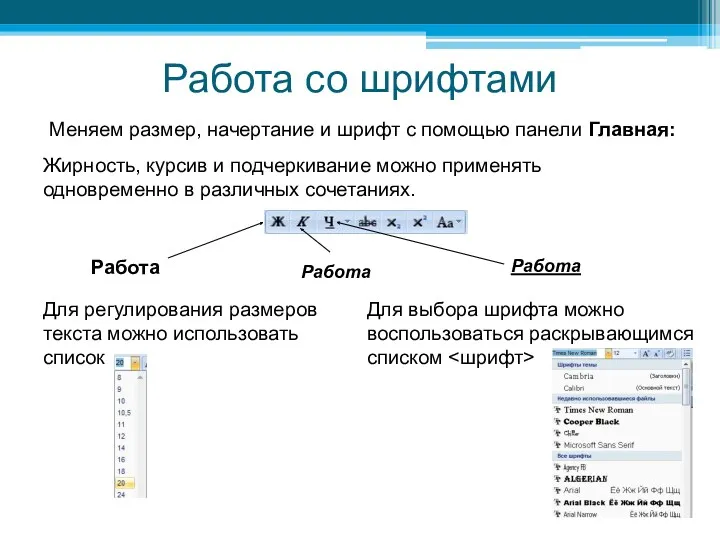

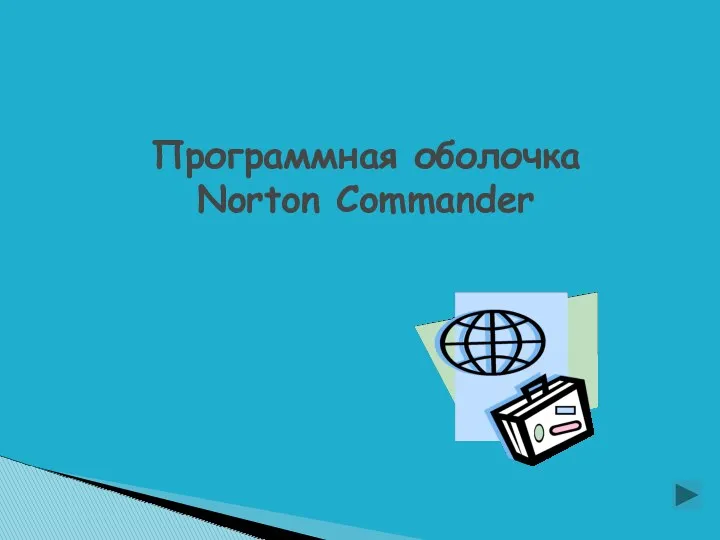 Программная оболочка Norton Commander
Программная оболочка Norton Commander Развитие информационной грамотности школьников на библиотечных уроках
Развитие информационной грамотности школьников на библиотечных уроках QuickTime — технологія та серія застосунків, розроблених Apple для відтворення різних форматів
QuickTime — технологія та серія застосунків, розроблених Apple для відтворення різних форматів Организация и средства информационных технологий обеспечения управленческой деятельности
Организация и средства информационных технологий обеспечения управленческой деятельности Алгоритмы и структуры данных. Класс. Объект. Свойства и методы
Алгоритмы и структуры данных. Класс. Объект. Свойства и методы Web-сайт кінотеатру с. Довге
Web-сайт кінотеатру с. Довге Программирование на языке C++
Программирование на языке C++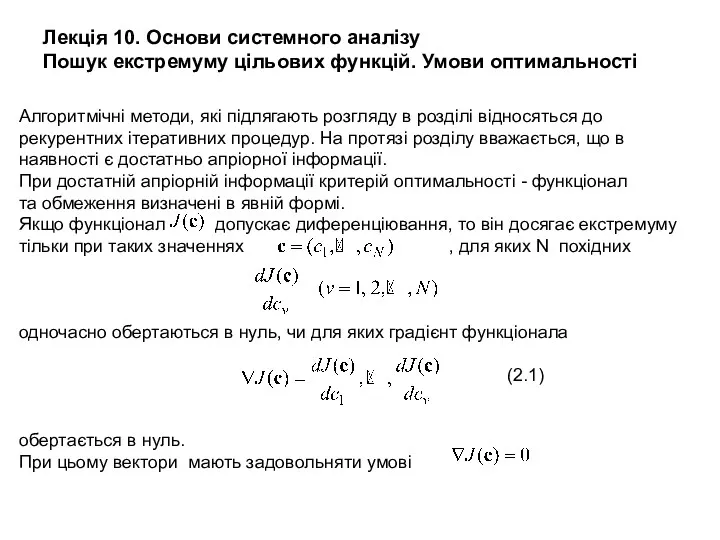 Основи системного аналізу Пошук екстремуму цільових функцій. Умови оптимальності
Основи системного аналізу Пошук екстремуму цільових функцій. Умови оптимальності Интернет-технологии в социальной работе
Интернет-технологии в социальной работе Интернет-СМИ
Интернет-СМИ Искусственный интеллект и профессии будущего
Искусственный интеллект и профессии будущего Курс С#. Программирование на языке высокого уровня. Интерфейсы. Контейнерные классы. Лекция 9
Курс С#. Программирование на языке высокого уровня. Интерфейсы. Контейнерные классы. Лекция 9 Открытый урок информатики Создание презентации
Открытый урок информатики Создание презентации Работа с файлами и папками: создание, копирование, удаление, переименование, перемещение файлов
Работа с файлами и папками: создание, копирование, удаление, переименование, перемещение файлов Презентация Интернет зависимость.
Презентация Интернет зависимость. Понятия истина и ложь
Понятия истина и ложь Текстовый процессор Word 2003. (Тема 1.1)
Текстовый процессор Word 2003. (Тема 1.1) Управление изменениями
Управление изменениями Пристрої, що використовуються для роботи із повідомленнями
Пристрої, що використовуються для роботи із повідомленнями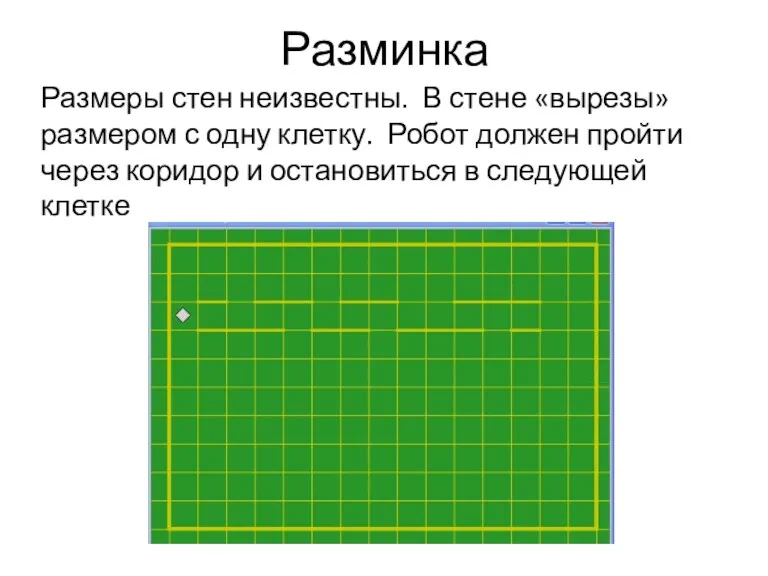 Задачи на ветвление
Задачи на ветвление Web-Дизайнер. Профессия будущего
Web-Дизайнер. Профессия будущего Алгоритм із повторенням
Алгоритм із повторенням Ссылки в электронных таблицах
Ссылки в электронных таблицах Алгоритмы и способы описания алгоритмов
Алгоритмы и способы описания алгоритмов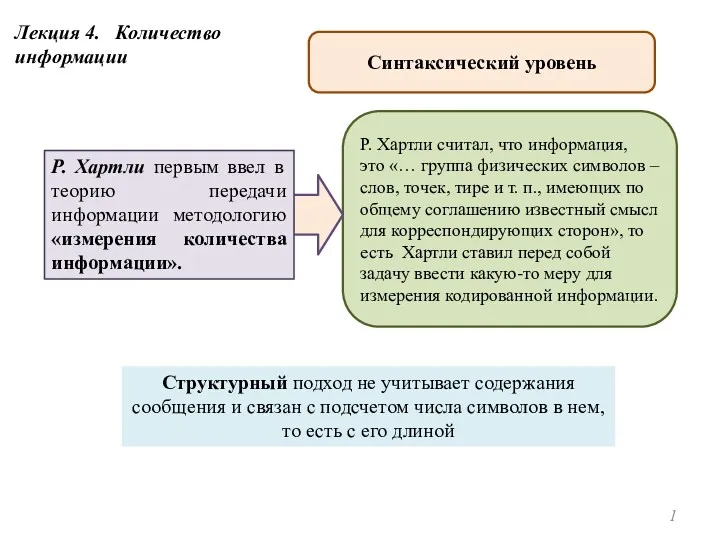 Количество информации
Количество информации Облачные технологии
Облачные технологии Основные понятия языка Паскаль
Основные понятия языка Паскаль Пузырьковая сортировка
Пузырьковая сортировка