Содержание
- 2. Операционная система MS-DOS располагает всеми возможностями для организации диалога с пользователем, однако пользоваться ими в текущей
- 3. NC позволяет: наглядно изображать содержание каталогов на дисках; переименовывать, копировать, перемещать, удалять файлы и каталоги; просматривать
- 4. Как запустить программу? Для запуска программы Norton Commander щелкаем по пиктограмме NC на Рабочем столе. После
- 5. Как выглядит экран NC В верхней части экрана размещаются 2 синих панели, каждая из которых содержит
- 6. В нижней части экрана NC находится строка функциональных клавиш F1-F10 F1 - Вызов кадров помощи F2
- 7. Alt+F1 Переход на другой текущий диск (левая панель) Alt+F2 Переход на другой текущий диск (правая панель)
- 8. При работе NC выдает различные сообщения и требует ввода дополнительной информации. Сообщения бывают 3-х видов: исполнительное,
- 9. Окно ввода Это запрос NC на ввод дополнительной информации. Если нажать {Enter}, то выполнится указание голубого
- 10. Исполнительное сообщение Это сообщение появляется при копировании или пересылке файлов из текущего каталога в другое окно
- 11. Предупреждающее сообщение Это окно появляется, когда ваши действия могут иметь необратимый характер! Жмите {Esc}, если не
- 12. Путешествие по файловой системе: Прежде всего, пользуясь программой NC, нам необходимо научиться переходить из одной рабочей
- 13. Путешествие по файловой системе: 2. Необходимая рабочая среда находится на другом каталоге или подкаталоге текущего каталога.
- 14. Путешествие по файловой системе: 3. Необходимая рабочая среда находится на другом логическом диске. Для смены логического
- 15. Создание каталога. Для того, чтобы создать каталог необходимо нажать клавишу {F7}. На экране появится диалоговое окно
- 16. Копирование Для копирования файлов в NC предусмотрена клавиша {F5}, затем нажать {Enter}. Документ будет скопирован.
- 17. Удаление Для удаления файла в NC используют клавишу {F8}. Для подтверждения удаления файла необходимо нажать клавишу
- 18. Создание, редактирование и просмотр текстовых файлов Для того, чтобы создать файл, необходимо нажать клавиши Shift+F4. откроется
- 19. Верхнее (главное) меню Если вы нажмете клавишу {F9} , то вверху вашего экрана появится строка верхнего
- 20. Панель управления окном Панель состоит из 3 частей. В первой части определяется тип окна, Во второй
- 21. Файлы Данное меню Файлы полностью повторяет нижнее меню
- 22. Команды Наиболее часто используемы такие команды, как Дерево каталогов и Поиск файлов
- 23. Настройки Эта панель позволяет установить и записать ту конфигурацию NC, которая вам нужна.
- 24. Информационная панель Есть случаи, когда необходимо узнать информацию о диске (например, объем свободного места), для этого
- 26. Скачать презентацию



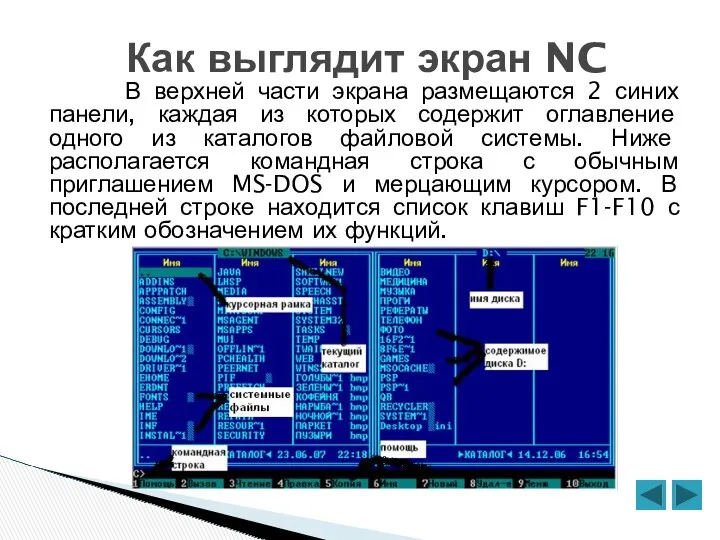


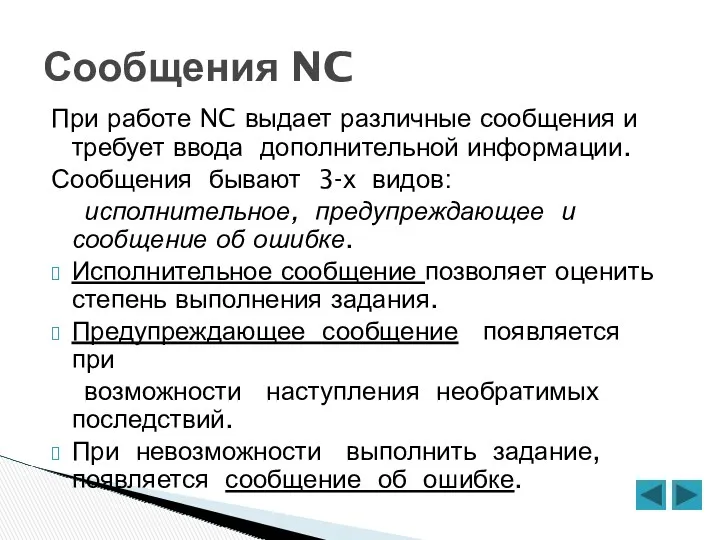
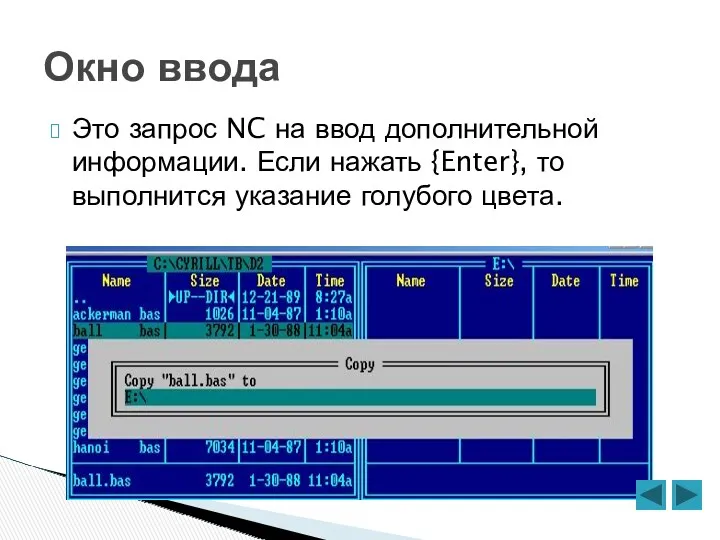





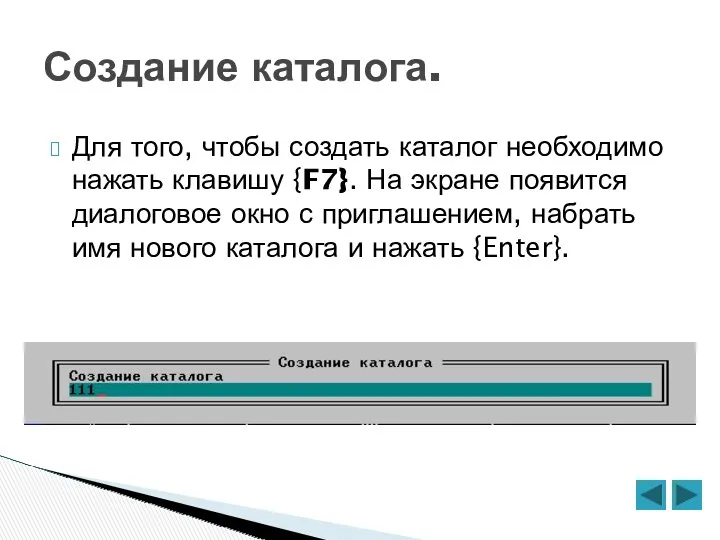
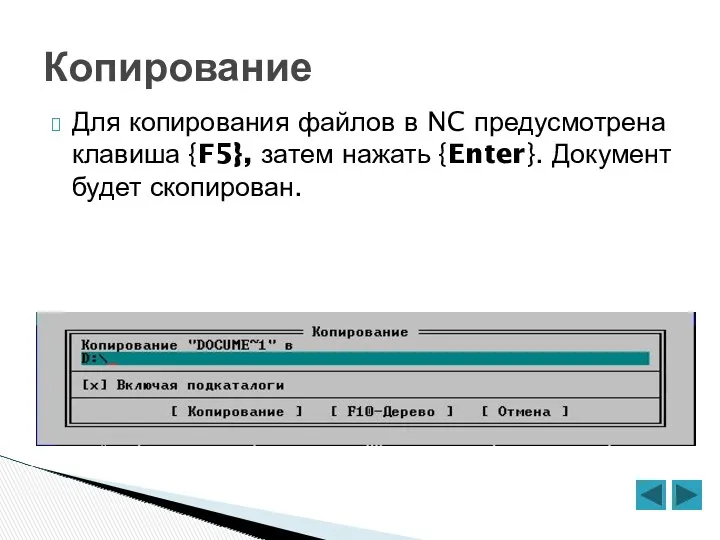
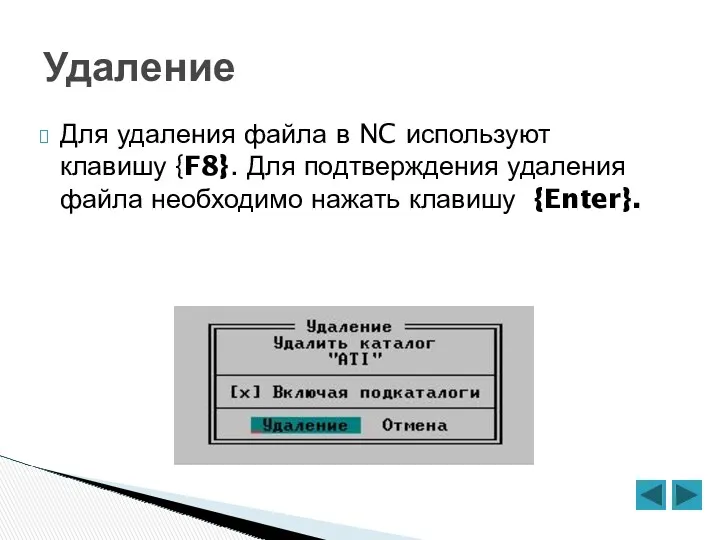
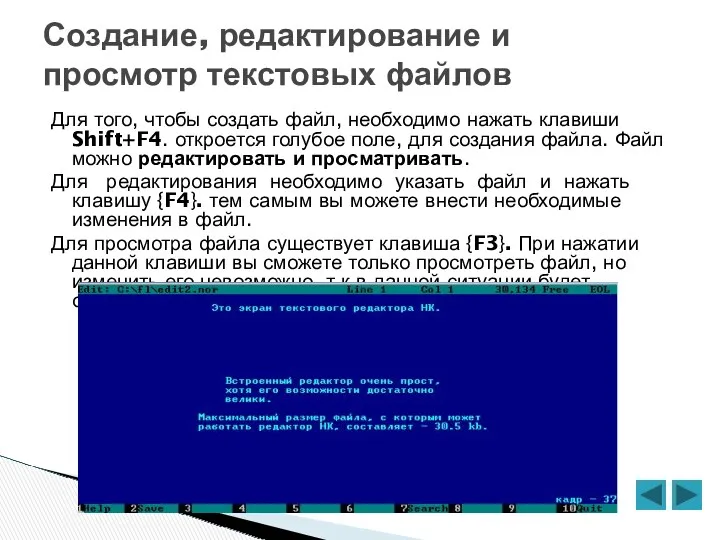





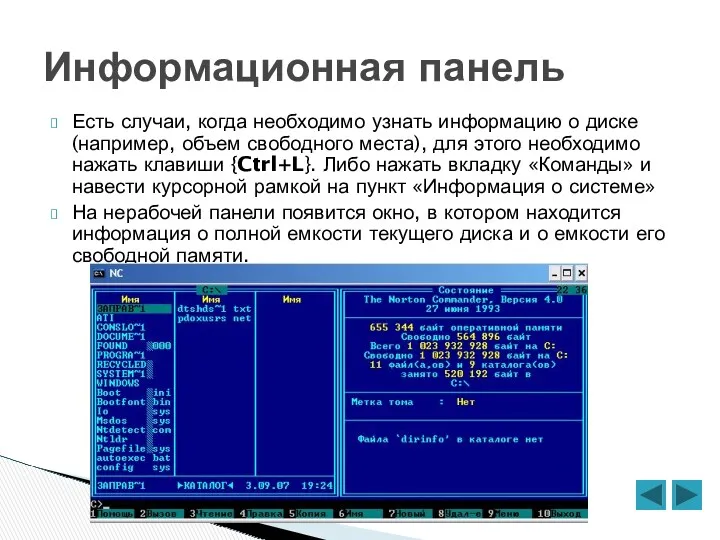
 Microsoft Office Еxcel бағдарламасы
Microsoft Office Еxcel бағдарламасы Диаграмма деятельности. Применение языка UML при разработке информационных систем
Диаграмма деятельности. Применение языка UML при разработке информационных систем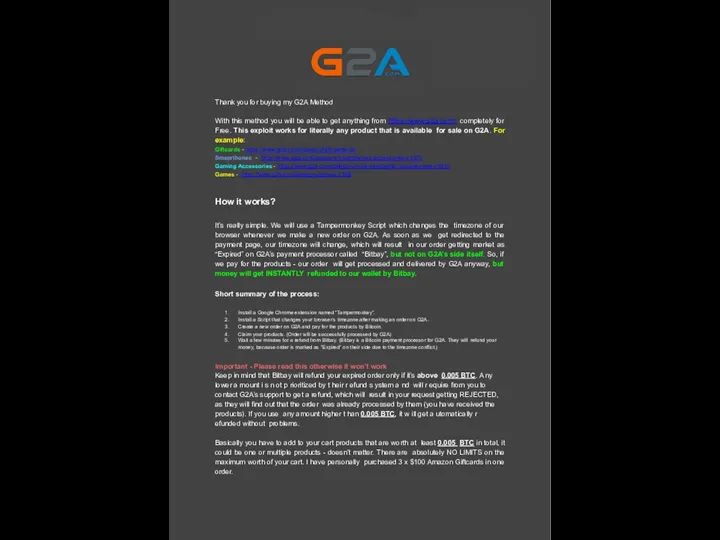 G2A
G2A Учебная практика в фотосалоне ИП Нечаева Е.А
Учебная практика в фотосалоне ИП Нечаева Е.А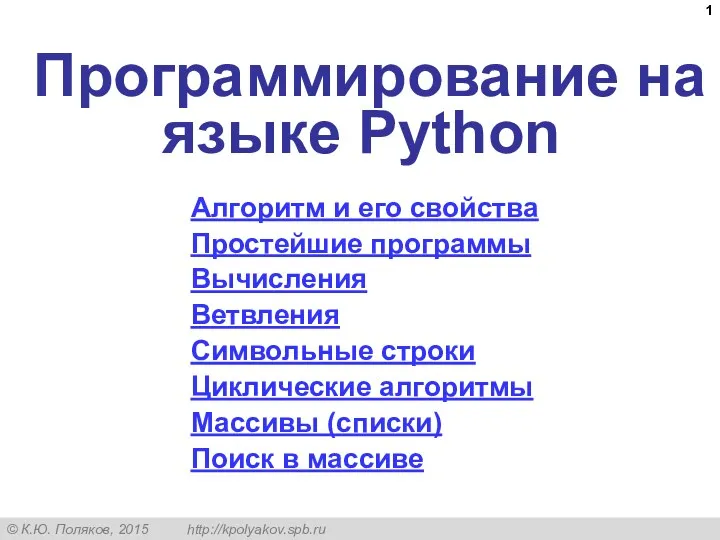 Программирование на языке Python
Программирование на языке Python Практика React
Практика React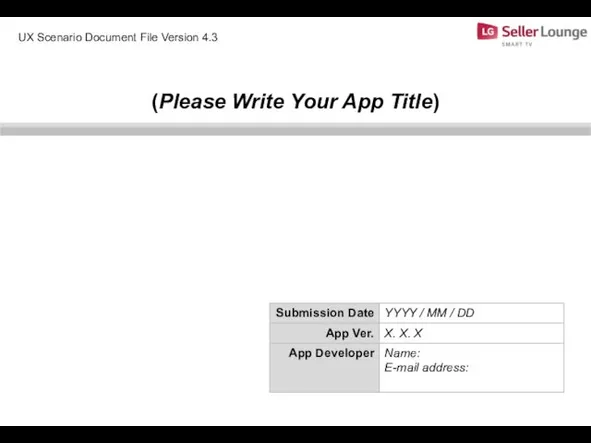 UX Scenario Document File Version 4.3 (Please Write Your App Title)
UX Scenario Document File Version 4.3 (Please Write Your App Title) Поняття каналу зв’язку
Поняття каналу зв’язку Речь персонажа компьютерной игры как способ создания его образа
Речь персонажа компьютерной игры как способ создания его образа Методы построения калибровочных моделей для прогнозирования свойств индивидуальных углеводородов
Методы построения калибровочных моделей для прогнозирования свойств индивидуальных углеводородов Как создать анимацию в PowerPoint
Как создать анимацию в PowerPoint Деловая игра Текстовый редактор MS WORD
Деловая игра Текстовый редактор MS WORD MVP UI2FUX for DEV
MVP UI2FUX for DEV Тема: Автоматическая обработка информации. Машина Поста. 10 класс
Тема: Автоматическая обработка информации. Машина Поста. 10 класс Локальная сеть_урок в 11 классе
Локальная сеть_урок в 11 классе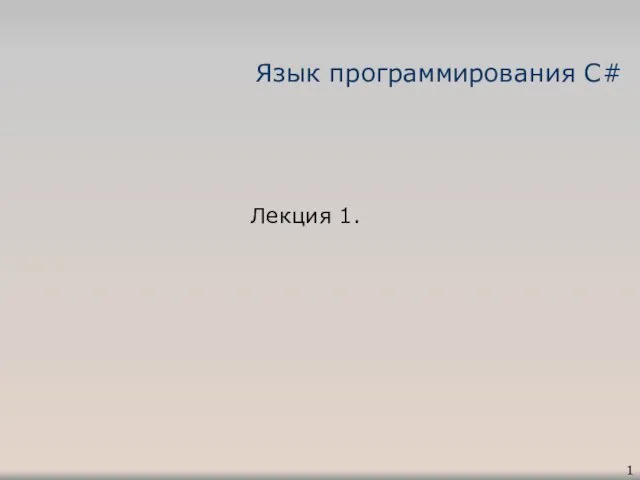 Язык программирования C#
Язык программирования C#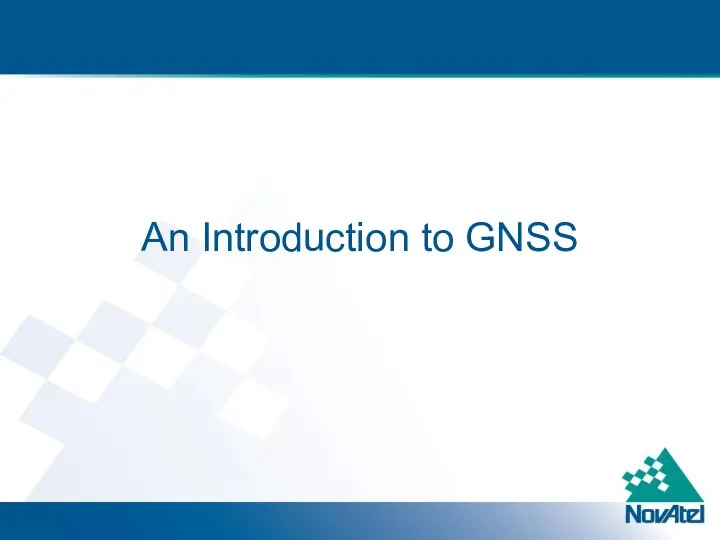 An Introduction to GNSS_rev2_SD
An Introduction to GNSS_rev2_SD Правила компьютерного набора текста
Правила компьютерного набора текста The Verilog Language
The Verilog Language Кодирование графической информации
Кодирование графической информации Історія комп'ютерної техніки
Історія комп'ютерної техніки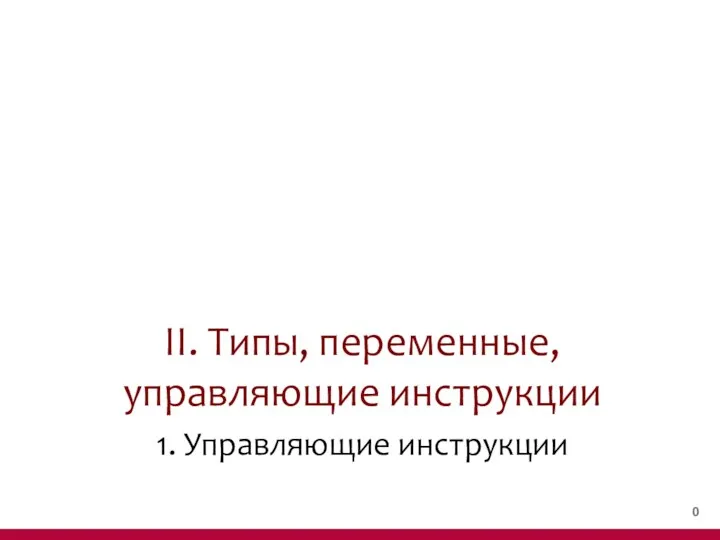 Типы, переменные, управляющие инструкции. (Тема 2.1)
Типы, переменные, управляющие инструкции. (Тема 2.1) Becherovka, SMM report
Becherovka, SMM report 3D-моделирование
3D-моделирование Решение логических задач
Решение логических задач Интегрированный урок Информатика+English: FACE to FACE
Интегрированный урок Информатика+English: FACE to FACE Интерфейс среды разработчика
Интерфейс среды разработчика Компания IT-Center
Компания IT-Center