Содержание
- 2. Содержание: Текстовый процессор Word. Структура окна. Правила работы. Шрифт и его характеристики. Параметры страницы. Объекты, символы.
- 3. Текстовый редактор – это прикладная программа. Которая позволяет создавать и редактировать текст.(Блокнот, WordPad). Текстовый процессор –
- 4. Запуск приложения Word Пуск – Программы – Microsoft Office – Microsoft Word (ЛКМ) 2 ЛКМ по
- 5. Структура окна Сервис-меню Шрифт Размер шрифта Начертание шрифта Горизонтальная линейка Вертикальная линейка Панель рисования Строка состояния
- 6. Выделение элементов текста: Слово – 2ЛКМ на любой букве слова Строка – ЛКМ по полосе выделения
- 7. Запомни! Enter – не нужно нажимать в конце каждой строки, а только в конце абзаца. Пробел
- 8. Правила работы: 1.Перед знаками препинания пробел не ставится, а после них – обязательно. 2.Перед началом работы
- 9. Границы абзаца. Границы абзаца(ширина абзаца) задаются движками на горизонтальной линейке. правая граница левая граница отступ первой
- 10. Характеристики шрифта: Гарнитура Начертание Размер Шрифт.
- 11. Гарнитура Это вид шрифта. Выбирается из раскрывающегося списка панели форматирования. Шрифт с засечками удобнее читается (Times
- 12. Начертание Может быть : 1.Обычное-основной текст. 2.Полужирное- заголовки. 3.Курсивное- выделение по тексту. 4.Подчеркнутое- электронные документы .
- 13. Размер(кегль) Кегль – средний размер шрифта, измеряется в типографских пунктах. 1 пт=1/72 дюйма=0,353мм 8 пт –
- 14. Работа с фрагментами текста. Удаление Выделить фрагмент Правка – вырезать или кнопка на стандартной панели или
- 15. Страница Чтобы посмотреть, как будет выглядеть печатная страница, используется режим – предварительный просмотр. Стандарт в России
- 16. Страница Верхний колонтитул 15мм Нижний колонтитул 15мм Левое поле 30мм Правое поле 10мм Чтобы поменять размер
- 17. Нумерация страниц Чтобы установить нумерацию страницы необходимо Вставка- номера страницы-… Для вынужденного прерывания страницы Вставка -Разрыв-
- 18. Списки Списки делятся на нумерованные и маркированные Чтобы начать список можно использовать кнопки панели форматирования :
- 19. Рамка вокруг страницы Для создания рамки вокруг страницы, необходимо из меню Сервис, выбрать: Формат – Границы
- 20. Объект Word Art Чтобы вставить надпись нужно выбрать значок на панели рисования или из Сервис меню
- 21. Из Сервис меню выбрать пункты:Вставка – Символ – выбрать шрифт - из коллекции выбрать нужный символ
- 22. Кнопки:
- 24. Скачать презентацию

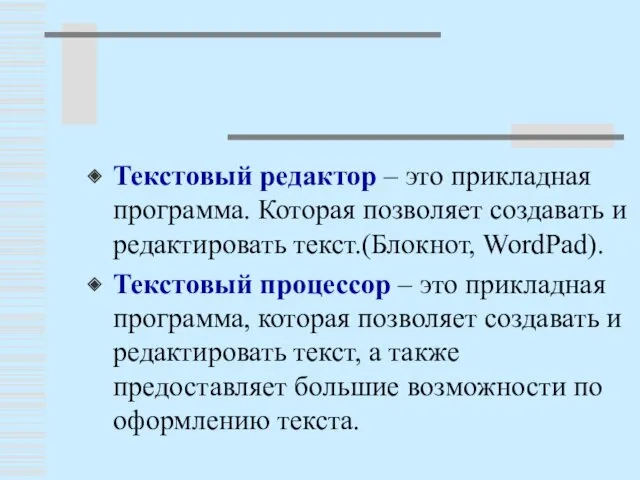

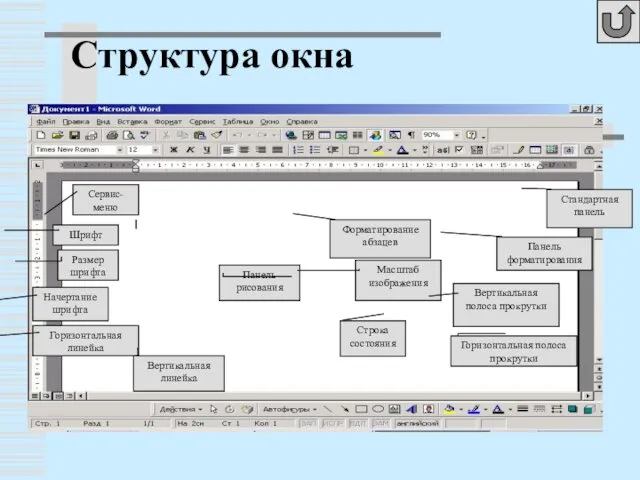



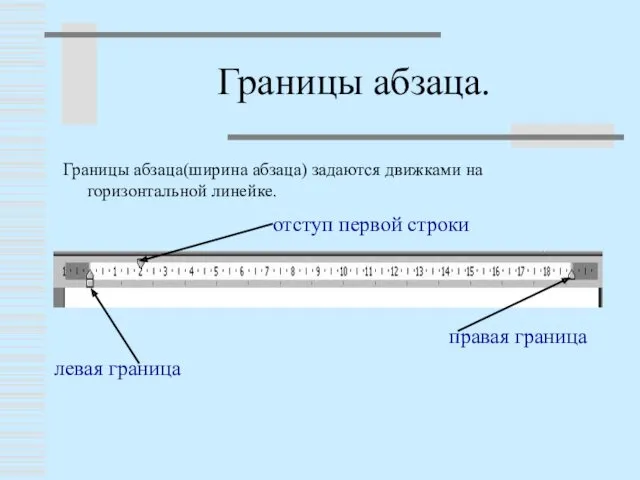
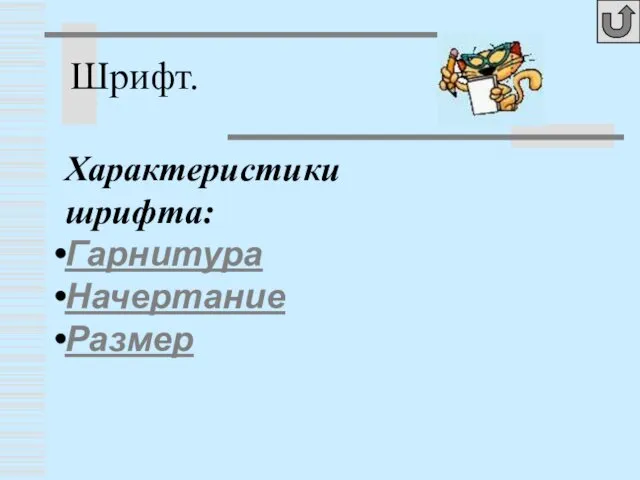
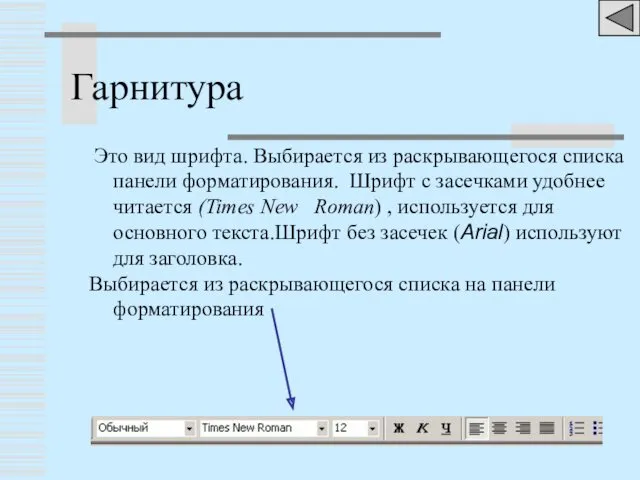
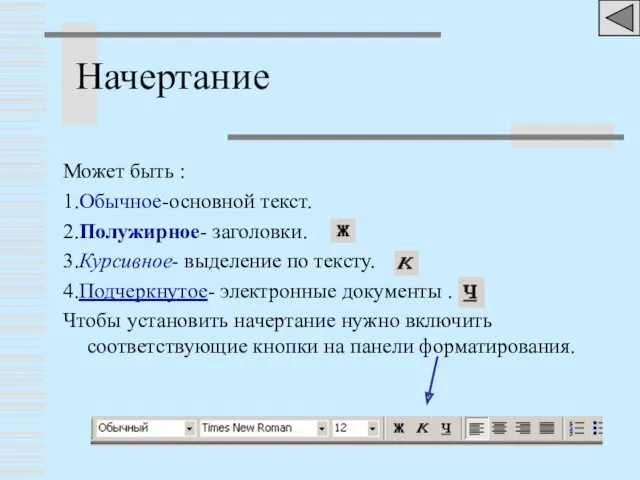
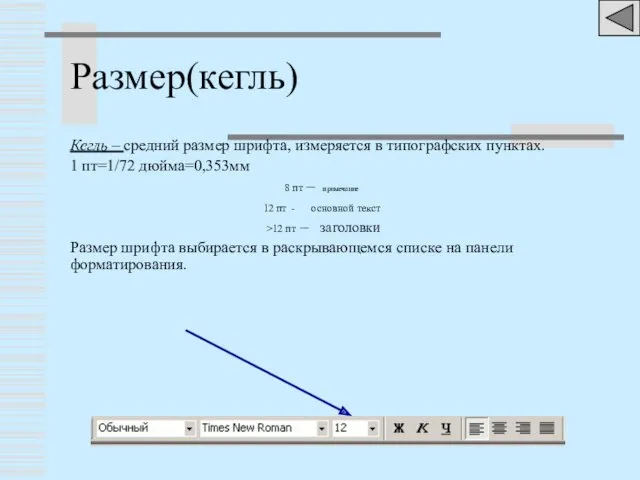


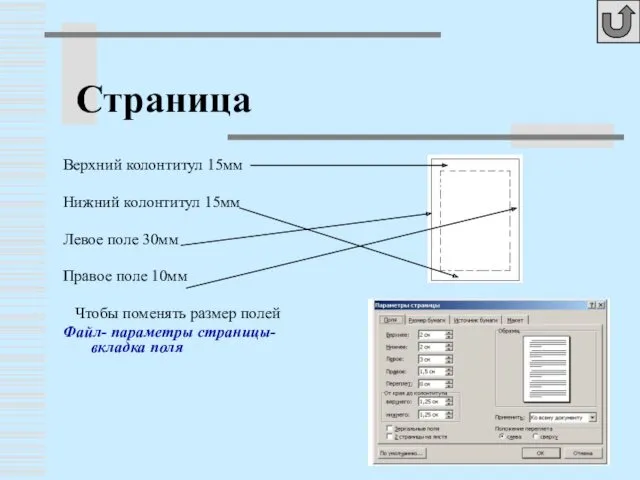



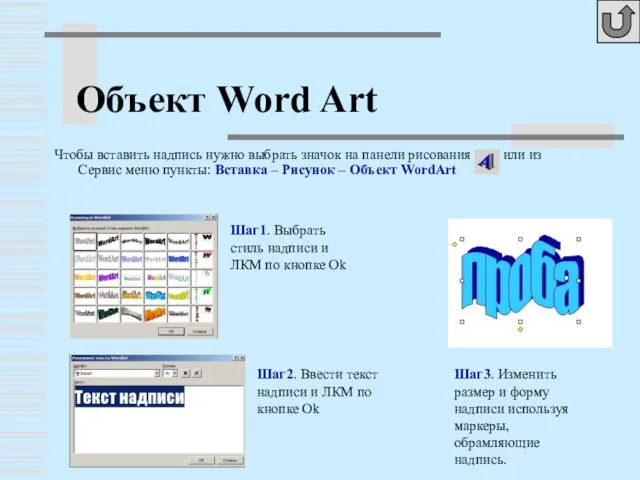

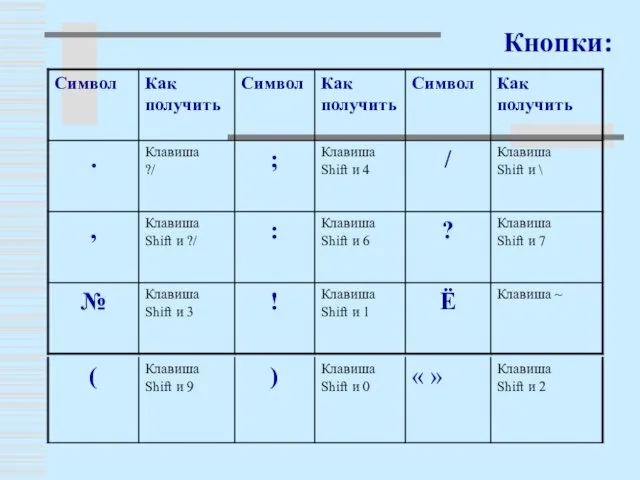
 Android technology
Android technology Оператори розгалуження (урок 20)
Оператори розгалуження (урок 20)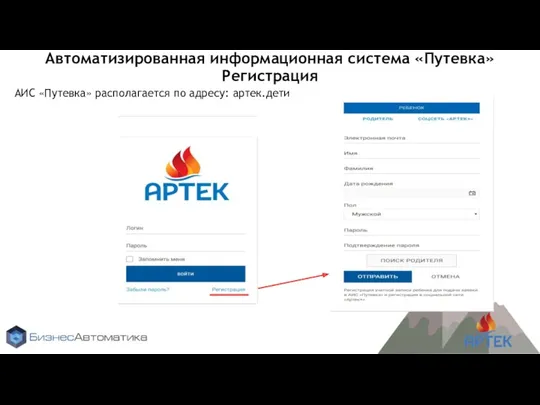 Автоматизированная информационная система Путевка. Регистрация
Автоматизированная информационная система Путевка. Регистрация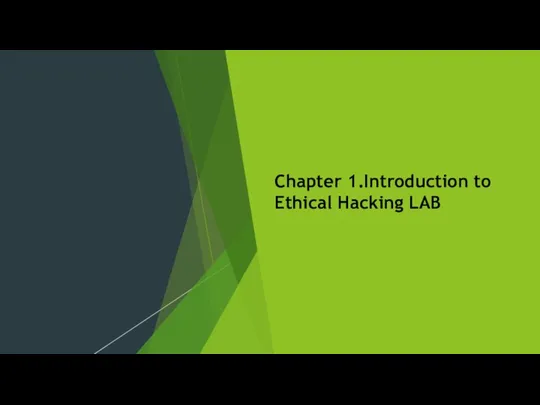 Chapter 1.Introduction to Ethical Hacking LAB
Chapter 1.Introduction to Ethical Hacking LAB Проектирование баз данных на основе принципов нормализации
Проектирование баз данных на основе принципов нормализации Прикладные протоколы и сервисы
Прикладные протоколы и сервисы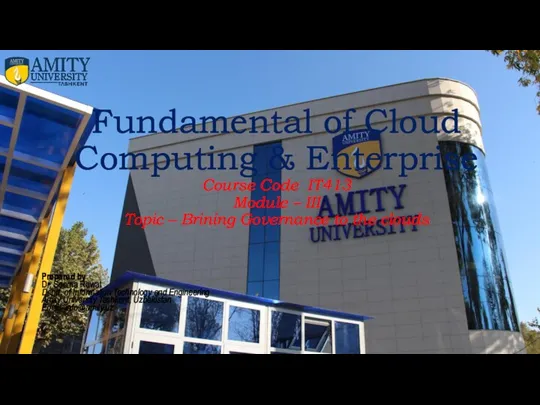 Brining Governance to the clouds. Module 3. Policy. Stages of Policy Making
Brining Governance to the clouds. Module 3. Policy. Stages of Policy Making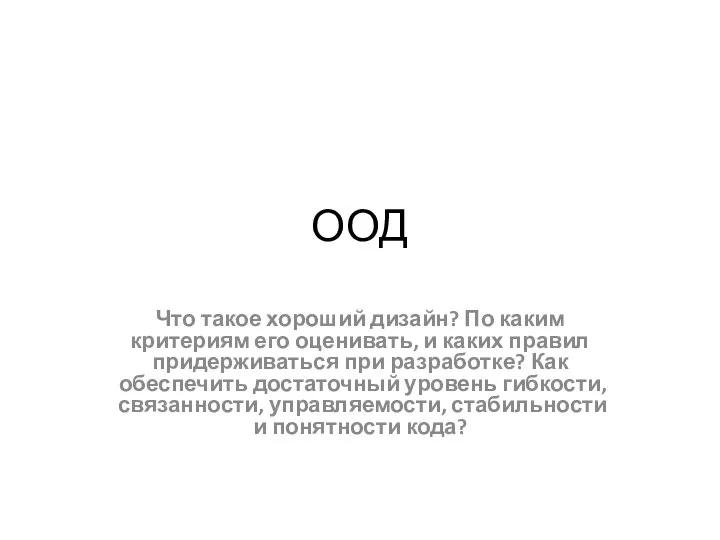 Объектно-ориентированный дизайн
Объектно-ориентированный дизайн Ежемесячная газета МБОУ Красноясыльская средняя общеобразовательная школа Школьная жизнь №6
Ежемесячная газета МБОУ Красноясыльская средняя общеобразовательная школа Школьная жизнь №6 Интересные факты в сфере информационных технологий
Интересные факты в сфере информационных технологий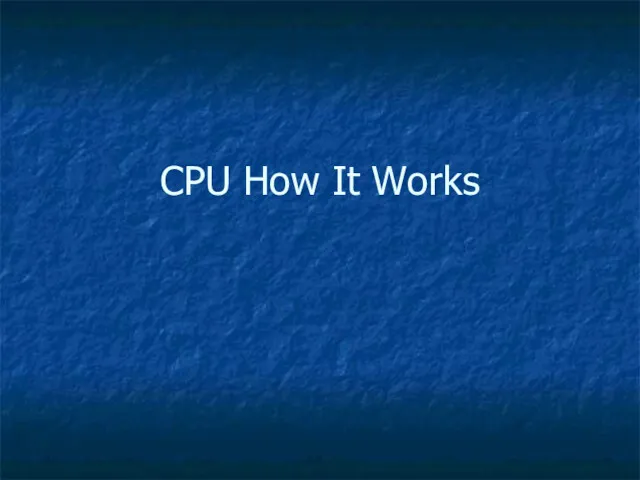 CPU How It Works
CPU How It Works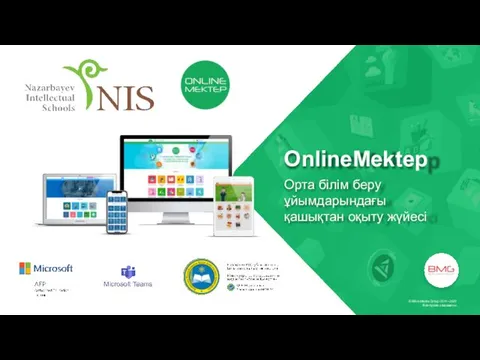 OnlineMektep Орта білім беру ұйымдарындағы қашықтан оқыту жүйесі
OnlineMektep Орта білім беру ұйымдарындағы қашықтан оқыту жүйесі Чат-боты в мессенджерах
Чат-боты в мессенджерах Создание документов в текстовом редакторе. 7 класс
Создание документов в текстовом редакторе. 7 класс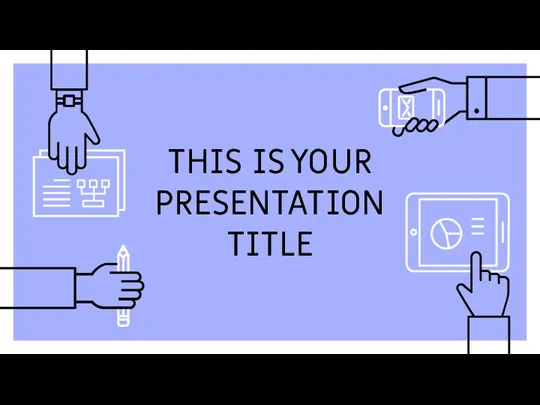 Roderigo · SlidesCarnival
Roderigo · SlidesCarnival Алгоритми роботи з об'єктами та величинами
Алгоритми роботи з об'єктами та величинами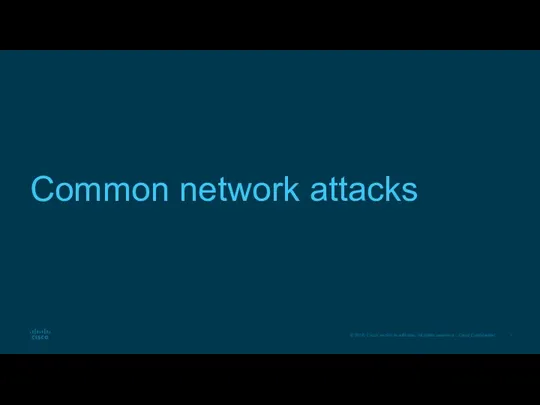 Common network attacks
Common network attacks Предмет и структура информатики. Основные тенденции развития
Предмет и структура информатики. Основные тенденции развития Компьютерные игры: друзья или враги
Компьютерные игры: друзья или враги Работа с калькулятором
Работа с калькулятором Основи Інтернету. Засоби пошуку інформації в Інтернеті
Основи Інтернету. Засоби пошуку інформації в Інтернеті AIBO TV System Via Grand Wi Fi
AIBO TV System Via Grand Wi Fi Решения D-Link для построения сетей
Решения D-Link для построения сетей Дерева. Основні поняття та властивості дерев
Дерева. Основні поняття та властивості дерев Чарльз Бэббидж
Чарльз Бэббидж Сетевая топология
Сетевая топология Вебинар. Трансформация. Дизайн женщины
Вебинар. Трансформация. Дизайн женщины Линейный вычислительный процесс
Линейный вычислительный процесс