Содержание
- 2. ТЕМА 11. MS EXCEL. ПРЕОБРАЗОВАНИЯ ТАБЛИЦ С ПОМОЩЬЮ ФУНКЦИЙ Рассмотрим следующие типы функций: Математические функции Текстовые
- 3. МАТЕМАТИЧЕСКИЕ ФУНКЦИИ Порядок выполнения действий с матрицами: Выделить место под результат Выбрать функцию Задать аргументы функции
- 4. Получение обратной матрицы Выделите ячейки, где должен разместиться результат (на рис. это ячейки В14:D16). Вызовите мастер
- 5. Ввод аргументов для функции МОБР
- 6. Пример рабочего листа «Действия с матрицами
- 7. ТЕКСТОВЫЕ ФУНКЦИИ С помощью функций для обработки текста можно: выделять символы из текста, подставлять и заменять
- 8. Создание инициалов Пусть имеется список, содержащий фамилии, имена и отчества людей (заполняется вручную с клавиатуры). Требуется
- 9. Заполним исходную таблицу. Для порядковых номеров (столбец А) используем автозаполнение. Результирующую таблицу разместим, например, в столбце
- 10. СОЗДАНИЕ ИНИЦИАЛОВ Формула
- 11. Рассмотрим формулу: =B4&" "&ЛЕВСИМВ(C4)&"."&ЛЕВСИМВ(D4)&"." Здесь: & – сцепление строк; " " – пробел, "." – точка
- 12. Примеры: =ЛЕВСИМВ("Петя";1) → результат "П" =ПРАВСИМВ("12345";2) → результат "45" =ЛЕВСИМВ(ПРАВСИМВ("123456789";7);2) → результат "34" Выполните самостоятельно! Напишите
- 13. Контрольное задание! Пусть в ячейке А5 находится текст "3754145". Запишите формулу для преобразования текста к виду
- 14. Excel преобразует значение даты и времени суток в сериальные числа, которые используются при вычислениях. Эти числа
- 15. Вычисление стажа работы Пусть имеется таблица, содержащая сведения о сотрудниках: фамилия, имя, отчество, начало трудовой деятельности.
- 16. Занесем исходные данные в ячейки В4:Е8 вручную. В ячейку F4 запишем формулу: =ГОД(СЕГОДНЯ()-E4)-1900+МЕСЯЦ(СЕГОДНЯ()-E4)/12 С помощью автозаполнения
- 17. В формуле используются функции: СЕГОДНЯ() – возвращает текущую дату, не имеет аргументов МЕСЯЦ() – возвращает месяц
- 18. Результирующий столбец. Если результат выглядит странно, измените формат ячейки на Числовой! Таблица не требует изменений в
- 19. Всего шесть: ЕСЛИ И ИЛИ ИСТИНА ЛОЖЬ НЕ ЛОГИЧЕСКИЕ ФУНКЦИИ
- 20. Назначение стипендии по результатам сессии Пусть имеются следующие сведения о студентах: фамилия, имя, отчество, средний балл
- 21. Занесем исходные данные в ячейки A4:Е8 вручную. В ячейку F4 запишем формулу: =ЕСЛИ(E3 =4,5; "повышенная стипендия";
- 22. Рассмотрим формулу: Аргументы функции ЕСЛИ: В нашей формуле в качестве одного из аргументов первой функции ЕСЛИ
- 23. НАЗНАЧЕНИЕ СТИПЕНДИИ
- 24. Функция ПЛТ – находится в разделе Финансовые, возвращает величину выплаты за один период годовой ренты (сумма
- 25. Расчет выплат по кредиту. Определить сумму месячного платежа при получении ссуды 10 000 000 руб. при
- 26. Введем исходные данные: В ячейке А7 - Процентная ставка, в ячейке В7 – 8% В ячейке
- 27. Можем изменять исходные данные Получили: ежемесячный платеж – 452272,91 р.
- 28. РЕШЕНИЕ ЗАДАЧ «ЧТО-ЕСЛИ» В MS Excel команда Подбор параметра даёт возможность определить неизвестную величину, которая необходима
- 29. Задача Пусть Вы взяли кредит в размере 100 000 руб под 10% годовых. В течение какого
- 30. 1. Введем исходные данные В ячейке А7 введем текст : Процентная ставка, в ячейке В7 –
- 31. Если срок выплат – 12 месяцев, то тогда придется ежемесячно платить по 8791 руб
- 32. 2. После этого обратимся к команде Подбор параметра. Способ: Данные / Анализ «что-если» / Подбор параметра.
- 33. Мы можем платить ежемесячно по 2000 руб. За какой срок мы отдадим кредит?
- 34. Если ежемесячный платеж составит 2000 руб, то срок выплат ≈ 65 месяцев ≈ больше 5 лет
- 35. Таким образом, для использования команды Подбор параметра лист должен содержать: значения, требуемые для получения результата при
- 36. СПИСОК ЛИТЕРАТУРЫ Хэлворсон М. Эффективная работа: Office XP. Фрай Кертис Д. и др. Microsoft Office 2010.
- 38. Скачать презентацию



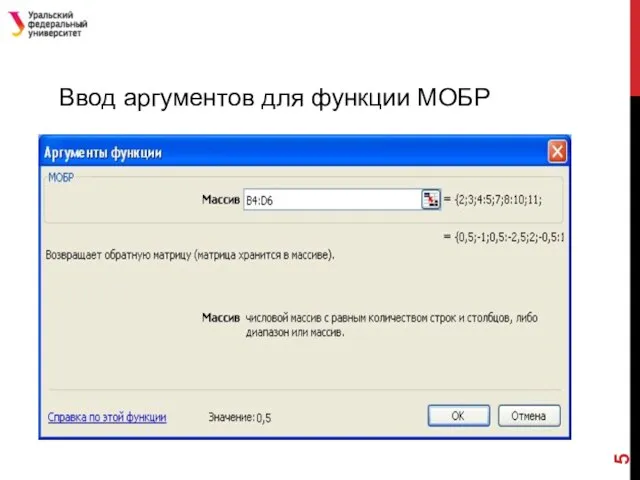






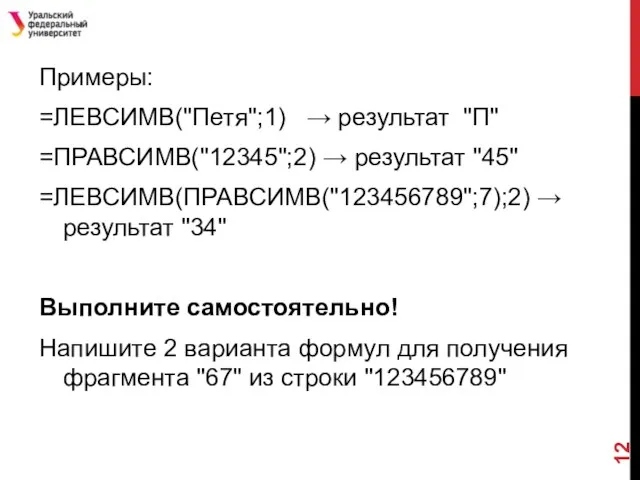




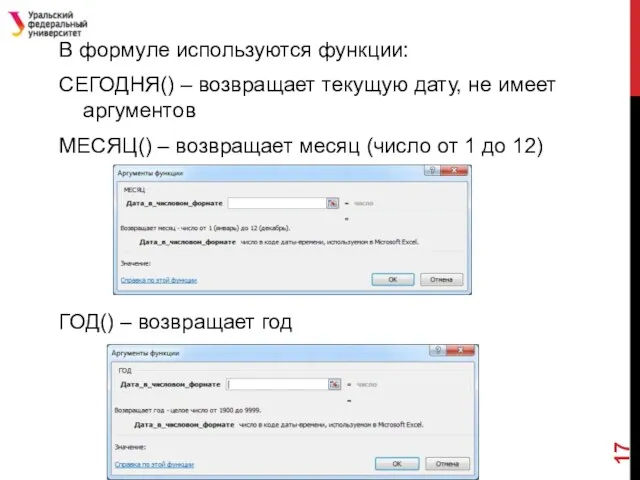
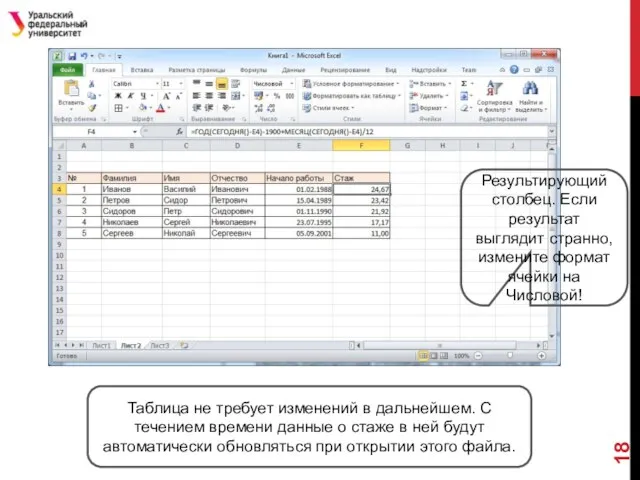



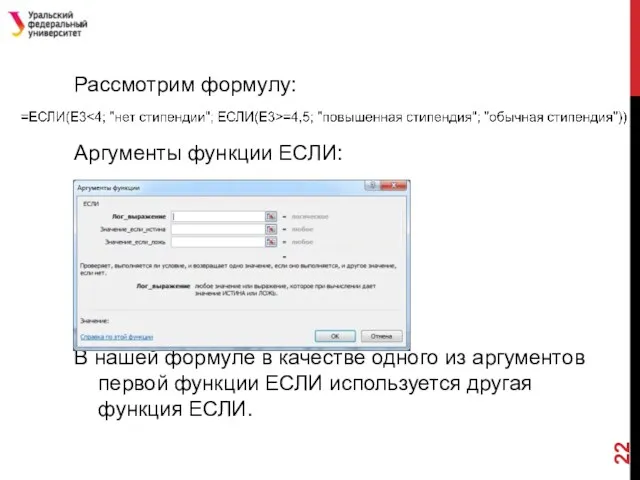




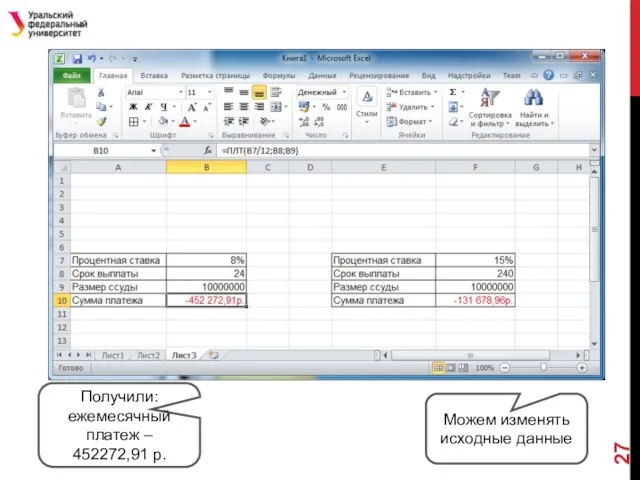


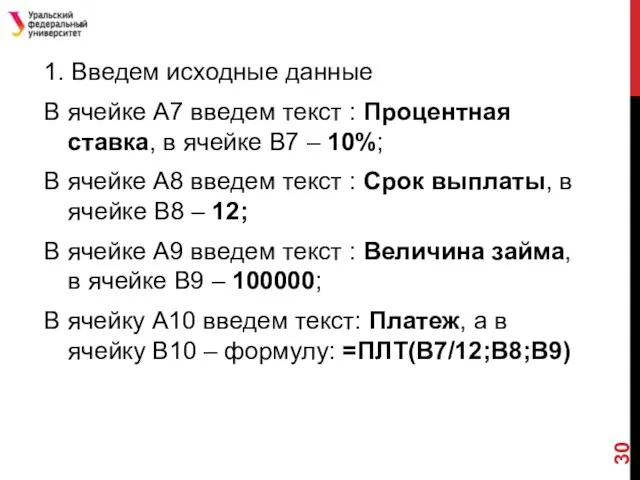
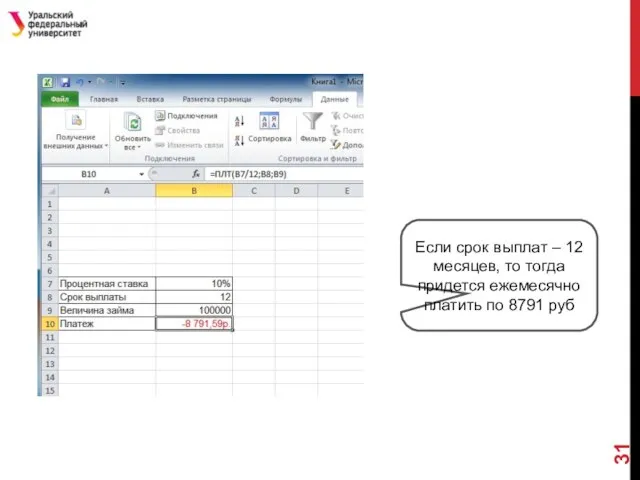

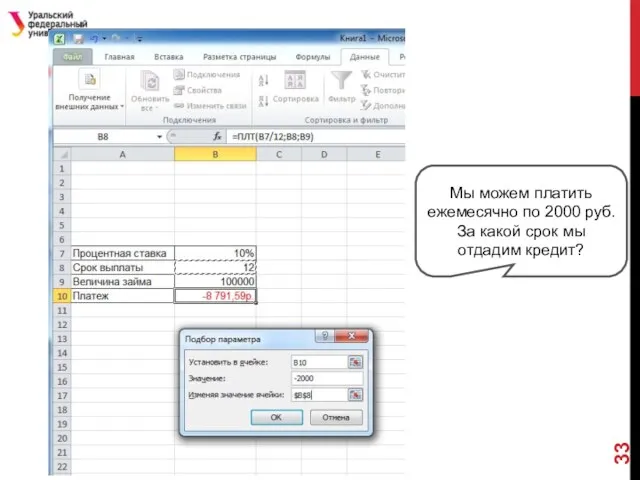
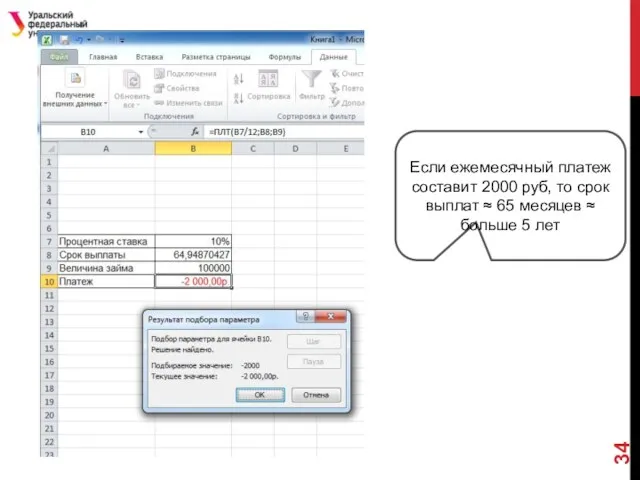


 Создание пользовательской библиотеки компонентов. Прокладка трубопроводных и кабельных систем
Создание пользовательской библиотеки компонентов. Прокладка трубопроводных и кабельных систем Образ России в зеркале американской прессы (на примере публикаций газеты The New York Times)
Образ России в зеркале американской прессы (на примере публикаций газеты The New York Times) Влияние Интернет на детей. Социальный проект
Влияние Интернет на детей. Социальный проект Решение вычислительных задач на компьютере
Решение вычислительных задач на компьютере Информатика. Задание 23
Информатика. Задание 23 Внеклассное мероприятие по информатике
Внеклассное мероприятие по информатике Организация бухгалтерии
Организация бухгалтерии Работа со временем pulsein(), millis(), micros(), delay(), delaymicroseconds()
Работа со временем pulsein(), millis(), micros(), delay(), delaymicroseconds() Эффективные советы, как правильно делать презентацию
Эффективные советы, как правильно делать презентацию Методологии проектирования ИС
Методологии проектирования ИС Оформление документов Microsoft Office Word
Оформление документов Microsoft Office Word Поняття інформаційних технології. Принципи функціонування і ресурси мережі Інтернет
Поняття інформаційних технології. Принципи функціонування і ресурси мережі Інтернет Компьютерная графика. Графический редактор. Устройства ввода графической информации
Компьютерная графика. Графический редактор. Устройства ввода графической информации Алгоритмы с возвращением, их реализация с помощью рекурсий и динамических структур
Алгоритмы с возвращением, их реализация с помощью рекурсий и динамических структур Истинность и ложность высказываний
Истинность и ложность высказываний Концепции MRP, MRP II, ERP
Концепции MRP, MRP II, ERP Адаптивная вёрстка
Адаптивная вёрстка Сокращение бумажной отчетности учителей на 70% к началу 2018-2019 учебного года
Сокращение бумажной отчетности учителей на 70% к началу 2018-2019 учебного года Видеомонтаж
Видеомонтаж Краткая характеристика действующих ССС. Спутниковая связь
Краткая характеристика действующих ССС. Спутниковая связь Специалист по социальным сетям
Специалист по социальным сетям Створення, відкривання і збереження текстового документа
Створення, відкривання і збереження текстового документа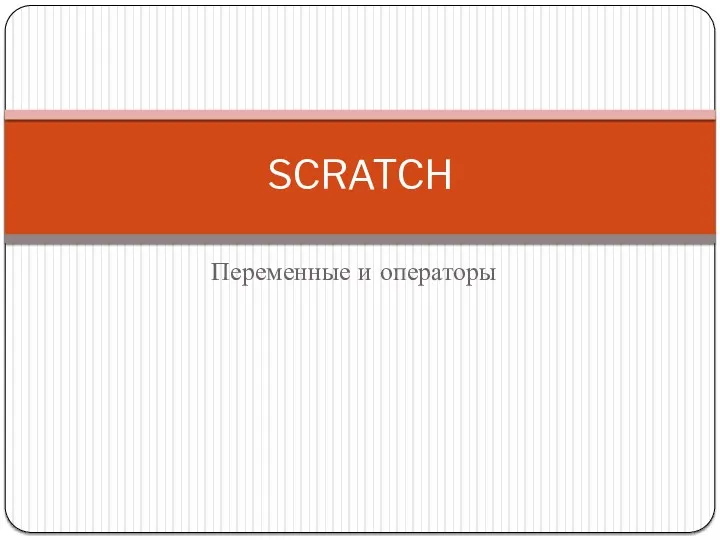 Scratch. Переменные и операторы
Scratch. Переменные и операторы Алгоритмические приёмы работы с символами и строками
Алгоритмические приёмы работы с символами и строками Интернет-сервис Антиплагиат. Ру
Интернет-сервис Антиплагиат. Ру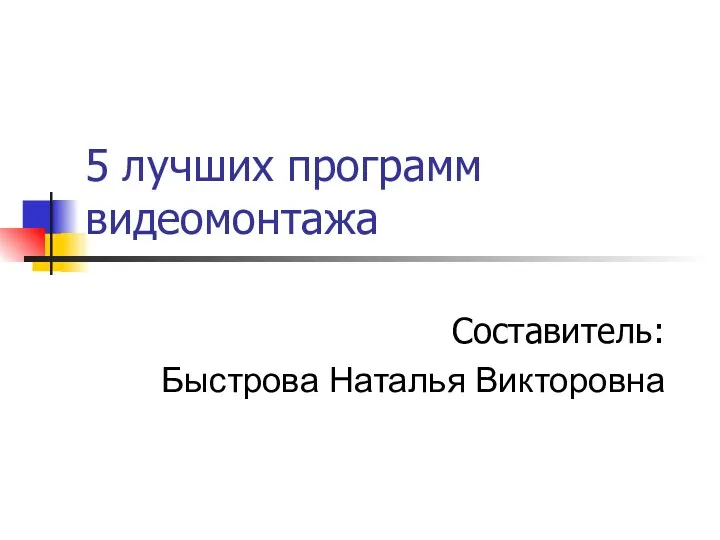 Программы видеомонтажа
Программы видеомонтажа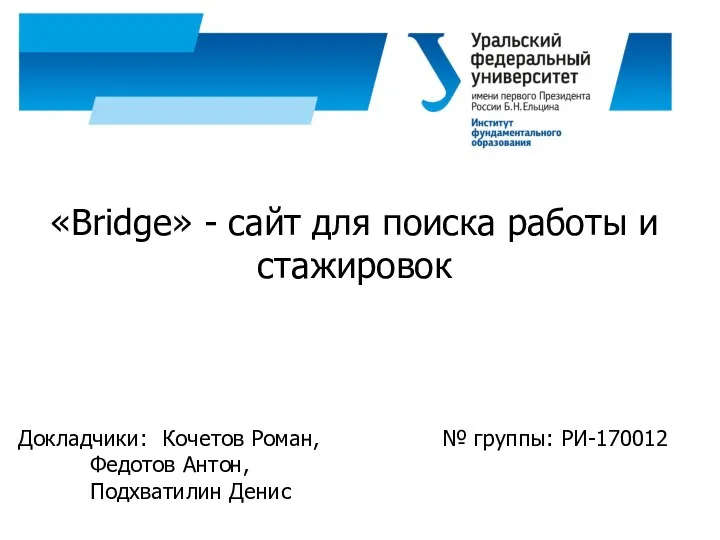 Bridge - сайт для поиска работы и стажировок
Bridge - сайт для поиска работы и стажировок Подпрограммы. Процедуры и функции
Подпрограммы. Процедуры и функции