Содержание
- 2. Интерфейс приложения Кнопка «Офис» Панель быстрого запуска Строка заголовка Лента Линейка Ленту можно свернуть и развернуть.
- 3. Интерфейс приложения Режимы отображения
- 4. Интерфейс приложения При открытии документов, созданных в предыдущих версиях Word появляется вкладка Надстройки. В Панель быстрого
- 5. Основные элементы текста Символ — это минимальная единица текстового редактора, любой знак клавиатуры, включая невидимый для
- 6. Правила набора текста Не использовать более одного пробела между словами. Не использовать клавишу Tab для установки
- 7. Правила набора текста В десятичных дробях ставится запятая. Не отделяются пробелом от числа такие знаки как
- 8. Понятия, связанные со шрифтом и абзацем Кегль — размер шрифта. Трекинг — интервал между двумя соседними
- 9. Кегль
- 10. Трекинг
- 11. Интерлиньяж
- 12. Гарнитура
- 13. Начертание шрифта
- 14. Поля
- 15. Цвет текста Выделение текста Заливка текста выделение текста заливка текста цвет текста
- 16. Выравнивание абзацев
- 17. Отступ первой (красной строки)
- 18. Отступ перед и после абзацев
- 19. Виды списков Изменить отступ в списке:
- 20. Списки Изменить формат номера:
- 21. Стили
- 22. Стили На основе абзаца создание стиля:
- 23. Стили Изменение стиля:
- 24. Стили Добавление заливки к тексту в стиле: Изменение стиля — Формат — Граница — Заливка
- 25. Колонтитулы Колонтитул первой страницы:
- 26. Оглавление
- 27. Включение смарт-тегов Кнопка «Офис» — Параметры Word — Правописание — Параметры автозамены — Смарт-теги.
- 28. Общие сведения о таблицах Для чего нужны таблицы в документах? Таблицы в документах Microsoft Word используют,
- 29. Элементы таблицы Из каких элементов состоит таблица? Ячейка, строка, столбец Ячейка Строка Столбец Шапка таблицы
- 30. Вставка таблицы в документ 1 способ: На Ленте вкладка Вставка — Таблица и затем выбрать количество
- 31. Вставка таблицы в документ 2 способ: На Ленте вкладка Вставка — Таблица — Вставить таблица и
- 32. Вставка таблицы в документ 3 способ: На Ленте вкладка Вставка — Таблица — Нарисовать таблицу. Далее
- 33. Вкладки работы с таблицами Когда на лист вставлена, либо нарисована таблица появляется контекстная вкладка Работа с
- 34. Вкладка Конструктор С помощью этой вкладки можно выбрать стиль таблицы из галереи Стилей таблиц, а также
- 35. Вкладка Макет С помощью первой группы элементов управления Таблица можно: Поставив курсор в таблицу выделить ячейку,
- 36. Окно Свойства Таблицы С помощью вкладки Таблица можно настроить Выравнивание таблицы относительно текста и Обтекание относительно
- 37. Окно Свойства Таблицы С помощью вкладки Строка можно зафиксировать определённую высоту строки и указать Минимум или
- 38. Окно Свойства Таблицы С помощью вкладки Столбец можно задать фиксированную ширину Столбца.
- 39. Окно Свойства Таблицы С помощью вкладки Ячейка можно указать фиксированную ширину ячейки, выбрать Вертикальное выравнивание текста
- 40. Вкладка Макет Группа Строки и Столбцы С помощью этой группы можно относительно курсора в таблице Вставить
- 41. Другие способы добавления строк и столбцов С помощью контекстного меню можно относительно расположения курсора вставить ячейки,
- 42. Другие способы удаления ячеек, строк, столбцов и таблиц С помощью контекстного меню можно удалить выделенные ячейки.
- 43. Вкладка Макет Объединить С помощью группы Объединить можно объединить выделенные ячейки (чтобы при этом не пропал
- 44. Вкладка Макет Размер ячейки С помощью группы Размер ячейки можно поменять высоту строки, ширину столбца, сделать
- 45. Автоподбор — Автоподбор по содержимому; — Автоподбор по ширине окна; — Фиксированная ширина столбца. Поставили фиксированную
- 46. Вкладка Макет Выравнивание С помощью группы Выравнивание можно выполнять выравнивание текста как по горизонтали, так и
- 47. Вкладка Макет Данные С помощью элемента управления Данные можно выполнить Сортировку (простую и многоуровневую), Повторить строки
- 48. Вкладка Макет Сортировка Если Вам надо отсортировать (например по алфавиту) содержимое таблицы, то сначала надо выделить
- 50. Скачать презентацию







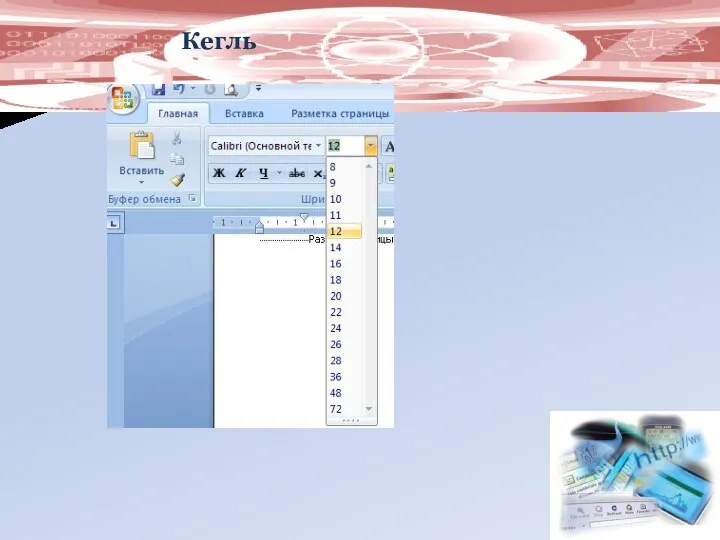
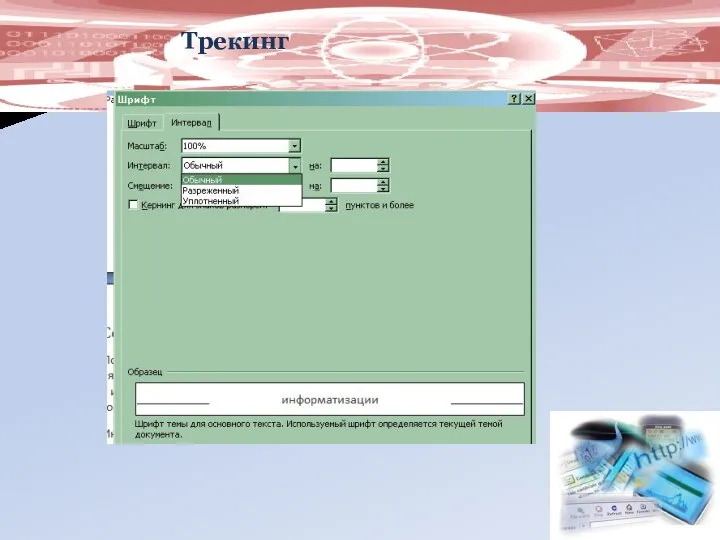
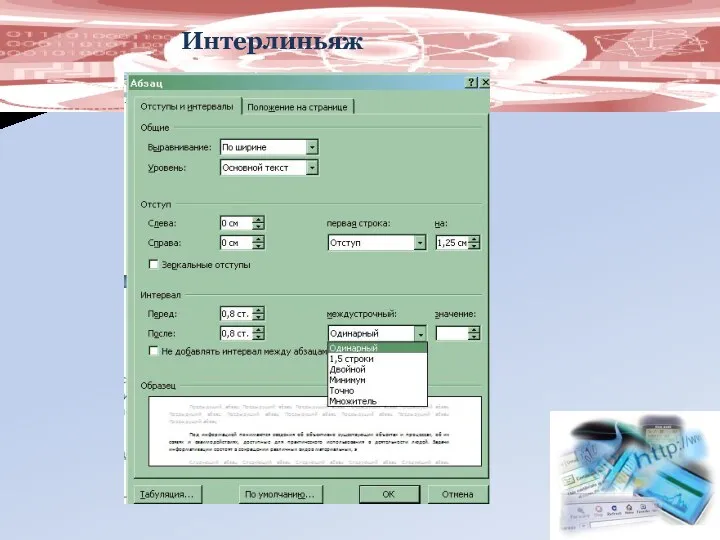
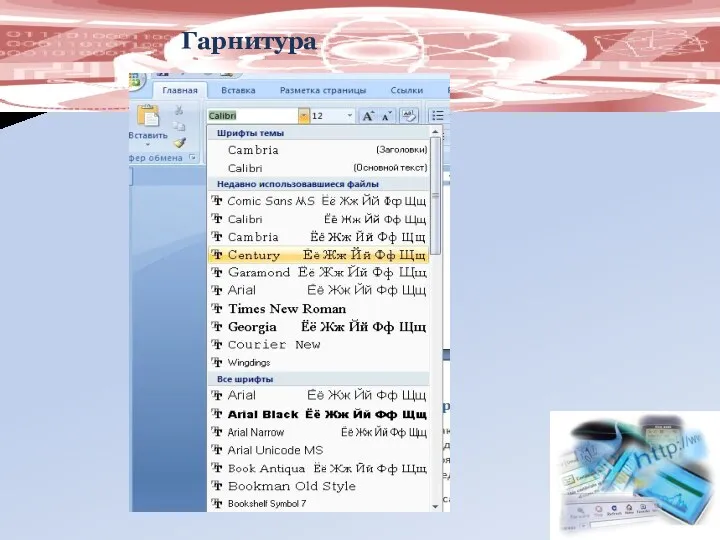

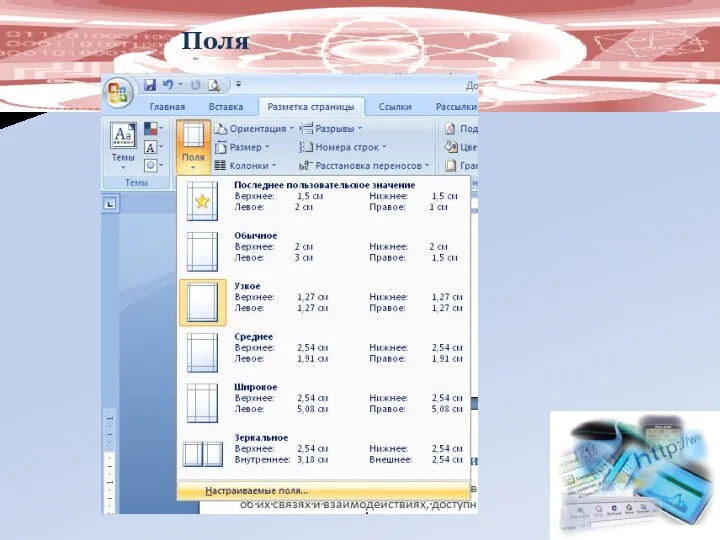



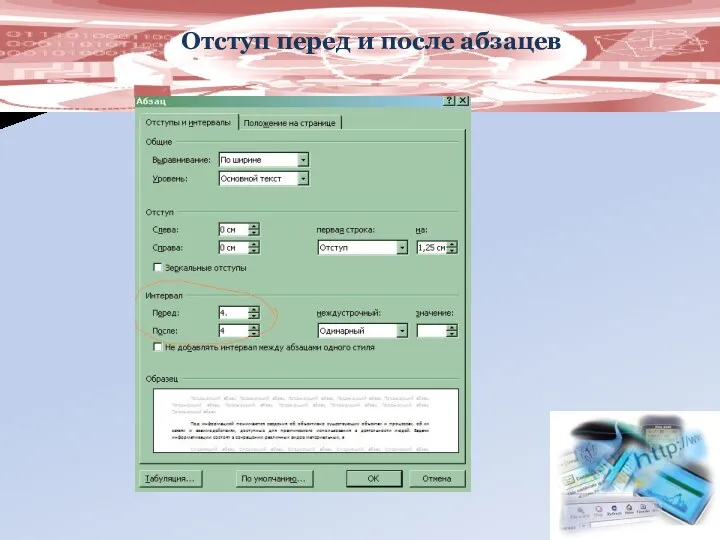
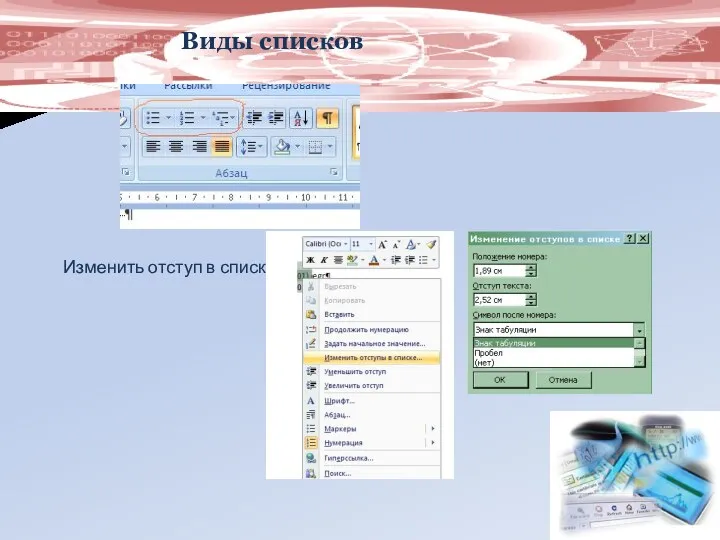
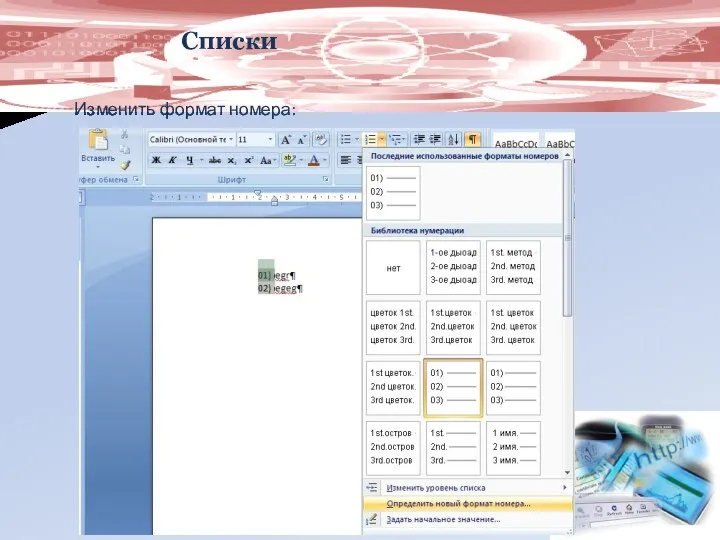
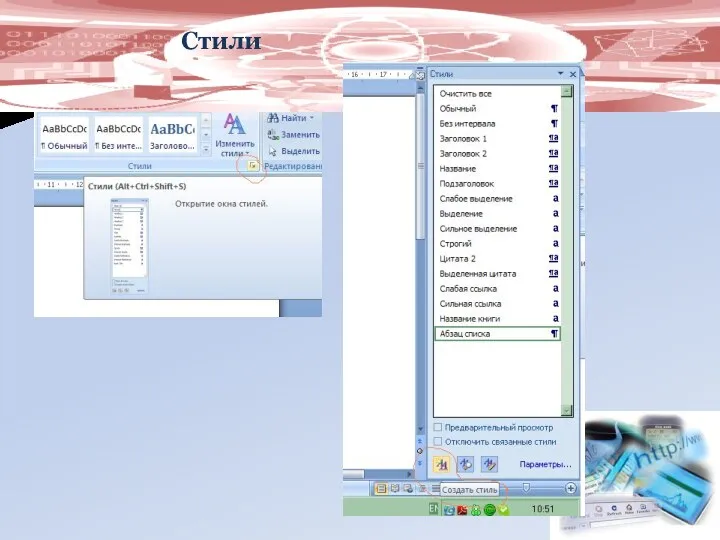
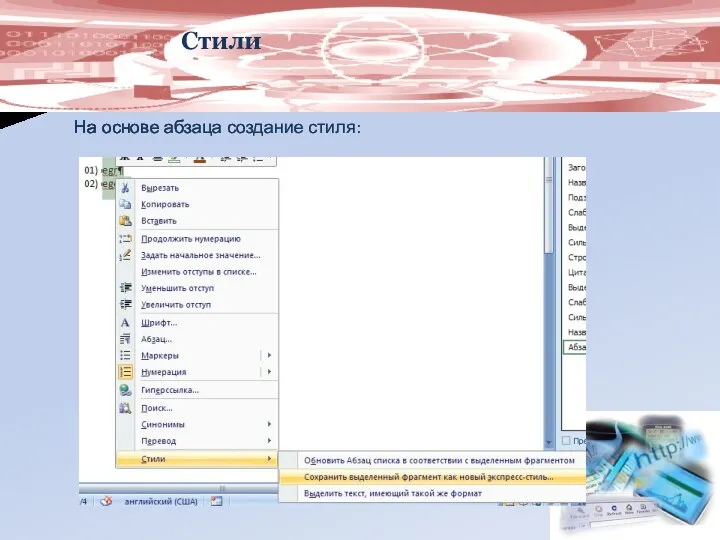
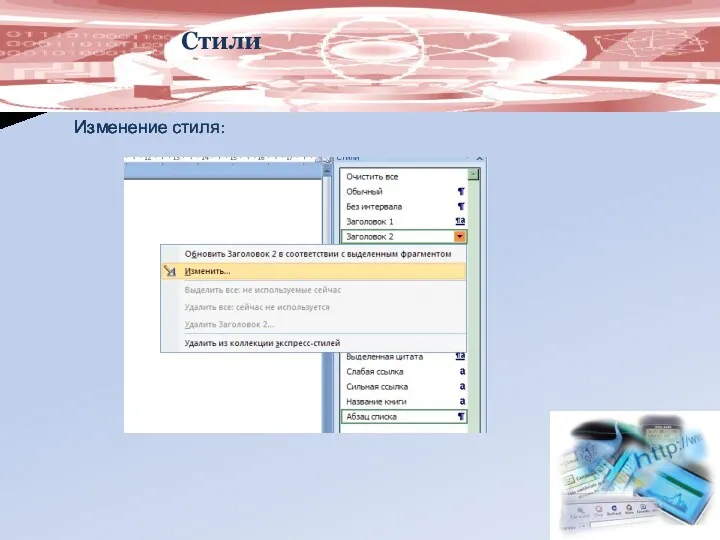
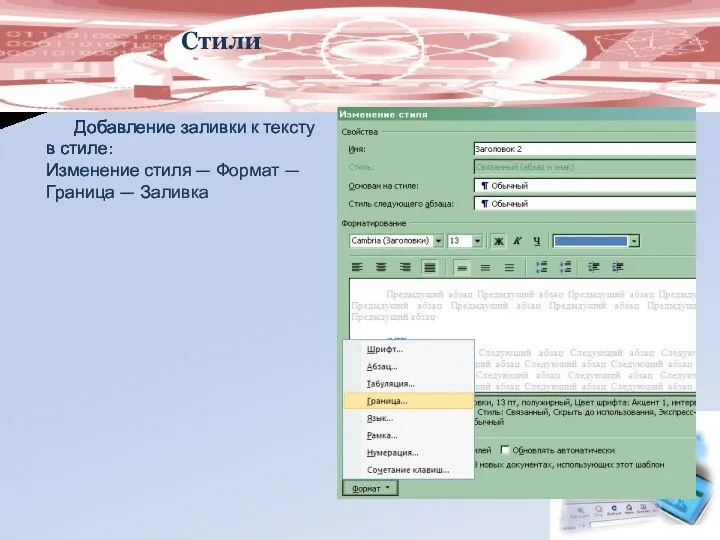
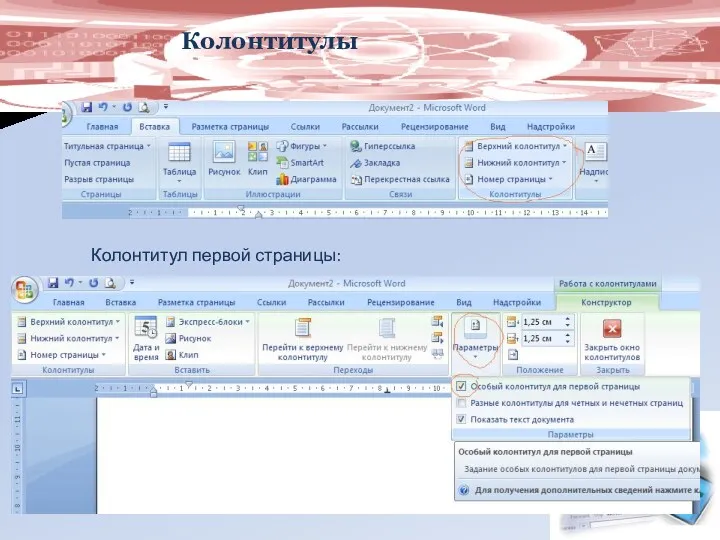
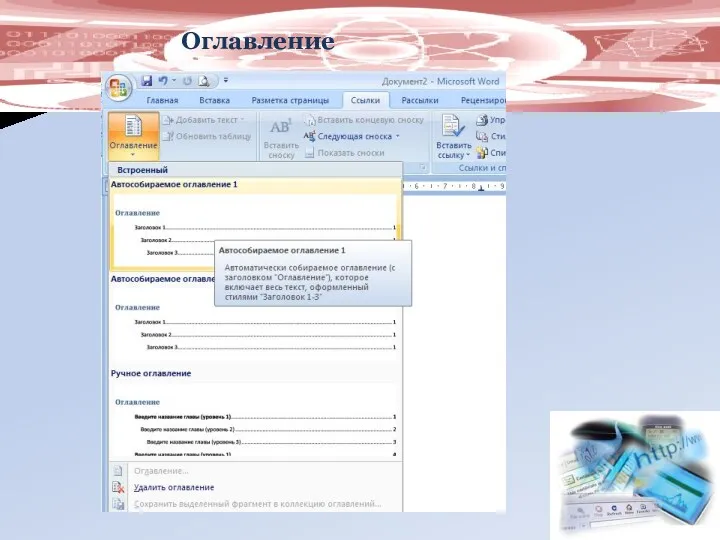
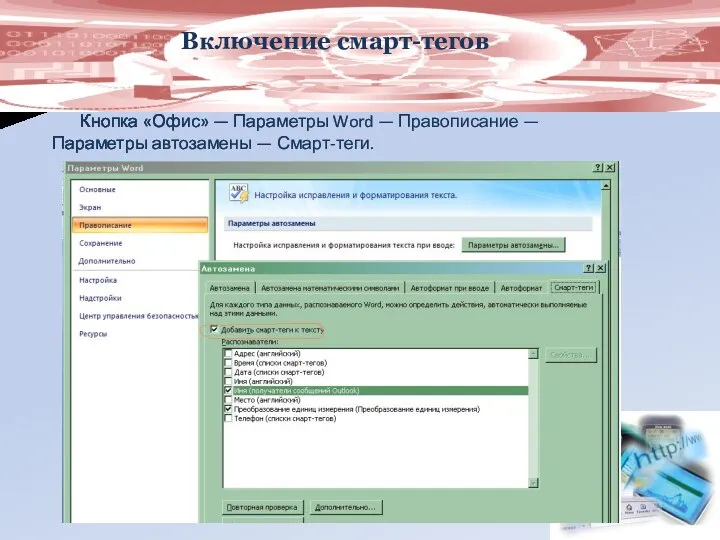





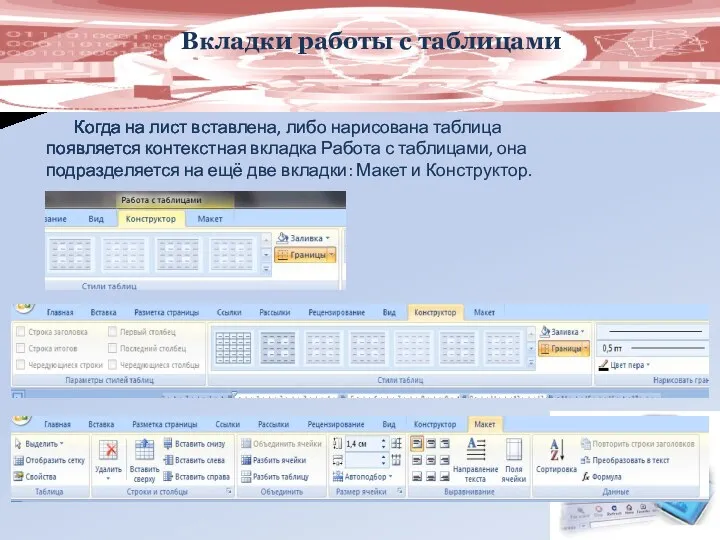

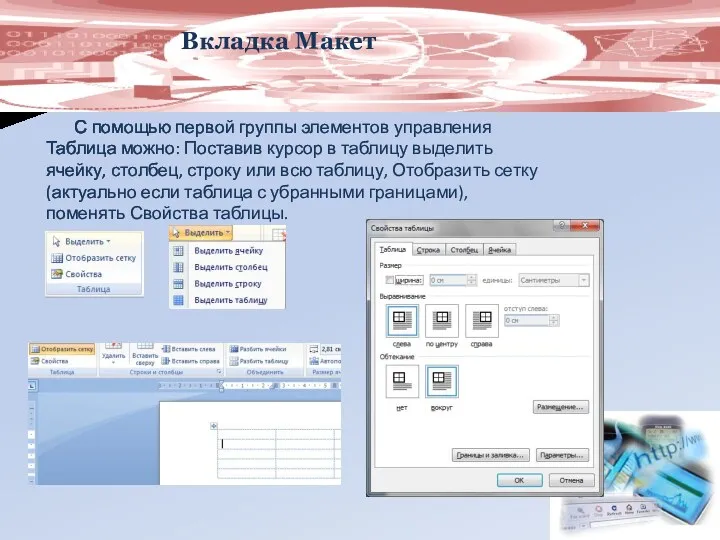



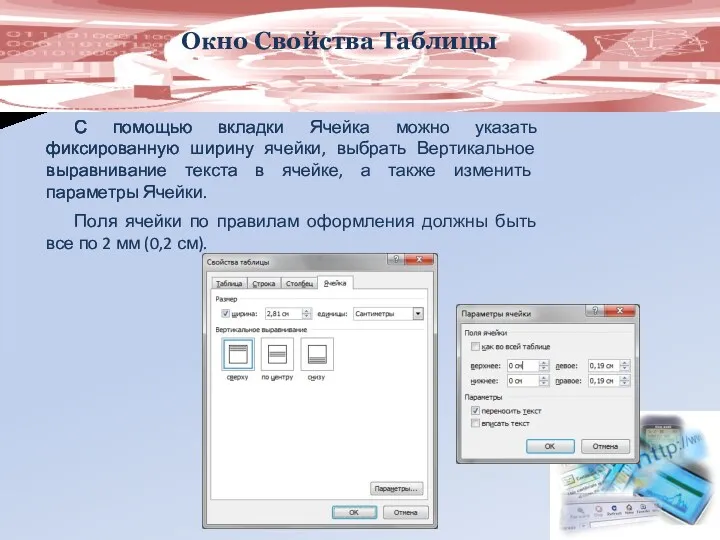

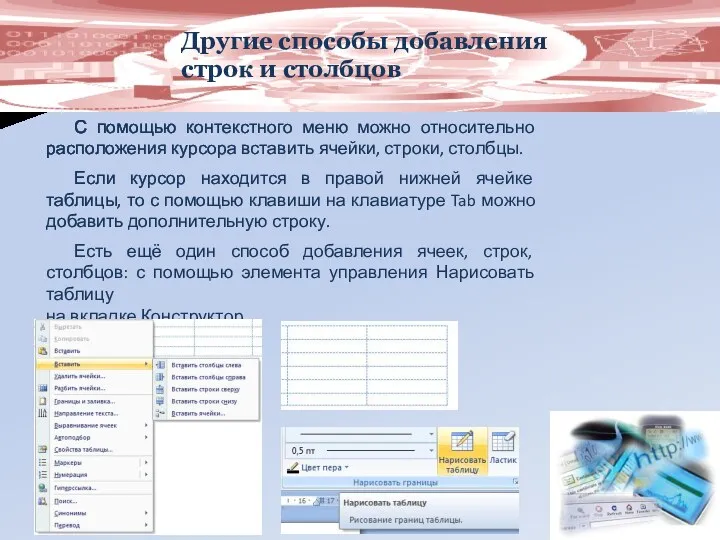
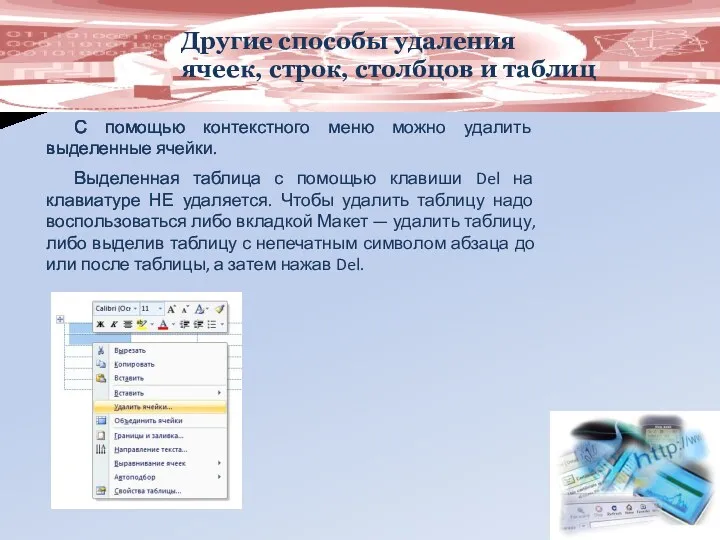






 Передача и хранение информации
Передача и хранение информации Программирование свойств окна браузера
Программирование свойств окна браузера Принцип наглядности и компьютерная графика
Принцип наглядности и компьютерная графика Теория формальных языков и трансляций. Магазинные автоматы. Глава 5
Теория формальных языков и трансляций. Магазинные автоматы. Глава 5 Разработка действующей модели калькулятора на базе микроконтроллера Arduino
Разработка действующей модели калькулятора на базе микроконтроллера Arduino Омский городской портал
Омский городской портал Астра. Тестирование. Руководство пользователя
Астра. Тестирование. Руководство пользователя Продукционная модель знаний в языке CLIPS. Факты и правила
Продукционная модель знаний в языке CLIPS. Факты и правила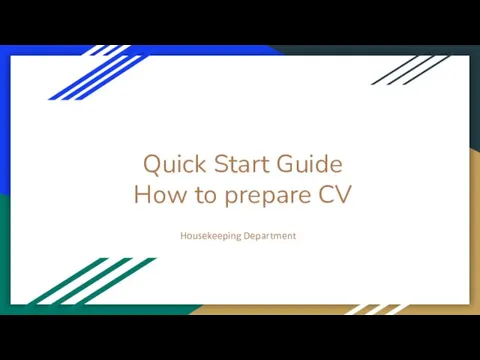 Quick Start Guide. How to prepare CV
Quick Start Guide. How to prepare CV Программный продукт VirtualBox
Программный продукт VirtualBox Введение в специальность
Введение в специальность Небезпека в інтернеті. Інтернет-злочинці
Небезпека в інтернеті. Інтернет-злочинці Сортировка массивов. Поиск в массиве
Сортировка массивов. Поиск в массиве Презентация к уроку Тексты в компьютерной памяти
Презентация к уроку Тексты в компьютерной памяти Java (основы)
Java (основы) Табличный процессор Microsoft Excel
Табличный процессор Microsoft Excel Разработка и изготовление на 3D принтере прибора для экспресс-контроля вязкости моторного масла
Разработка и изготовление на 3D принтере прибора для экспресс-контроля вязкости моторного масла Установка и настройка CMS. WordPress локально
Установка и настройка CMS. WordPress локально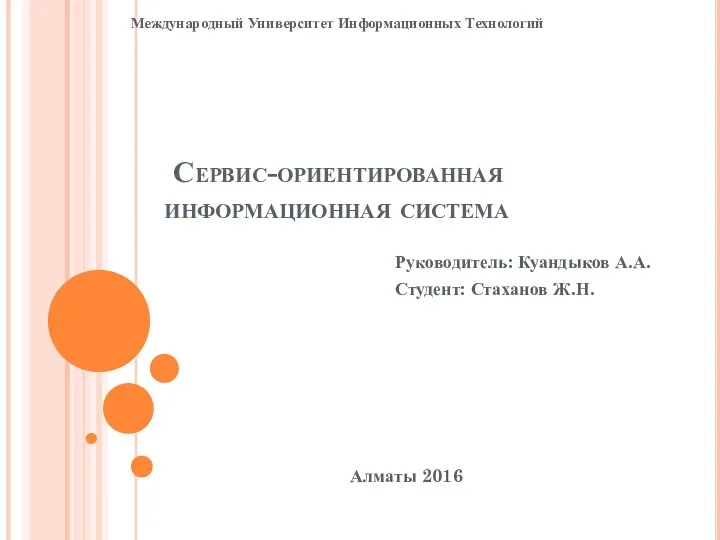 Сервис-ориентированная информационная система
Сервис-ориентированная информационная система Сходство и различие радиотехнических САУ и других автоматических систем
Сходство и различие радиотехнических САУ и других автоматических систем Организация видеонаблюдения. Порядок проведения ЕГЭ
Организация видеонаблюдения. Порядок проведения ЕГЭ СУБД Access. Создание базы данных
СУБД Access. Создание базы данных Программирование разветвляющихся алгоритмов. Условный оператор. Составной оператор. Многообразие способов записи ветвления
Программирование разветвляющихся алгоритмов. Условный оператор. Составной оператор. Многообразие способов записи ветвления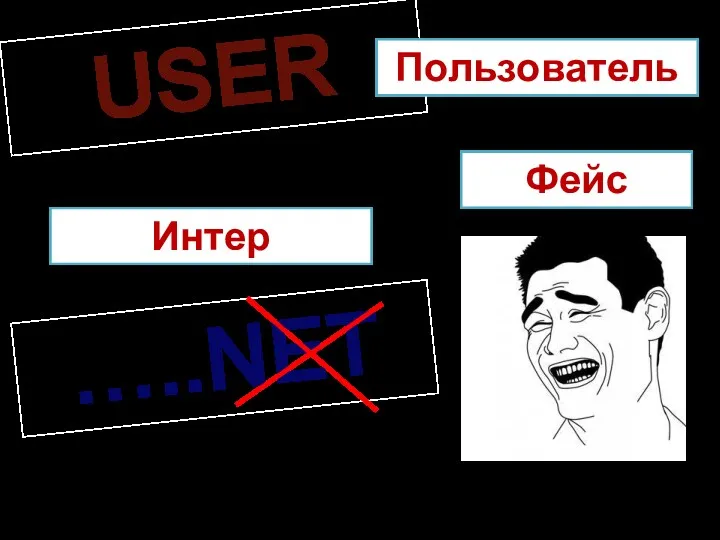 Пользовательский интерфейс
Пользовательский интерфейс Реклама в Яндекс Директ. Основы работы и снижения стоимости клиента
Реклама в Яндекс Директ. Основы работы и снижения стоимости клиента Основы логики
Основы логики Показатели защищенности средств вычислительной техники. Основы информационной безопасности
Показатели защищенности средств вычислительной техники. Основы информационной безопасности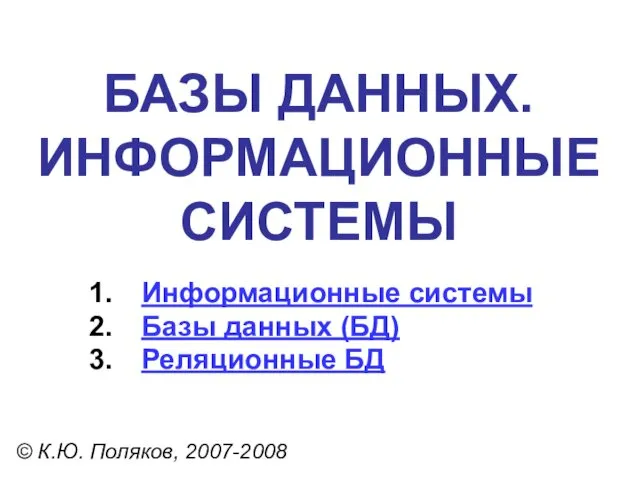 Базы Данных. Информационные системы
Базы Данных. Информационные системы