- Главная
- Информатика
- Носители информации

Содержание
- 2. Устройства ввода Устро́йства вво́да — периферийное оборудование, предназначенное для ввода (занесения) данных или сигналов в компьютер
- 3. устройство вывода Устройства вывода - это устройства, которые переводят информацию с машинного языка в формы, доступные
- 4. Мультимедиа Мультимедиа — информационная система, обеспечивающая одновременное представление информации в различных формах — звук, анимированная компьютерная
- 5. Защита данных. Защитите папки, файлы на компьютере; Сохраните свою конфиденциальность; Обеспечьте безопасность личной информации; Ограничьте доступа
- 6. Локальная сеть Лока́льная вычисли́тельная сеть — компьютерная сеть, покрывающая обычно относительно небольшую территорию или небольшую группу
- 7. Глобальная сеть. Глобальная сеть — любая сеть связи, которая охватывает всю Землю. Термин, используемый в данной
- 8. Оптимизация работы компьютера. Оптимизация — модификация системы для улучшения её эффективности. Система может быть одиночной компьютерной
- 9. Отправка отсканированного документа в текстовый редактор майкрософт ворд и корректировка текстовой информации. Для выполнения всех процессов
- 10. Создание текстовых подписей в программе Photoshop. Открываем программу Adobe Photoshop, нажимаем "Файл - Создать". Всплывает следующее
- 11. Конвертирование звуковых файлов в разные форматы с использованием аудиоредоктора Nero Wave Editor. Программа Nero Wave Editor
- 12. Сканирование текстовой документации и распознавание текстовой информации.Коректировка розпознанной информации в программе ABBYY FineReader. Безусловным лидером среди
- 13. Определение марки оборудования и установка драйверов к оборудованию путем поиска драйверов в сите интернет . Для
- 14. Сканирование документов с графической информацией с бумажных носителей и приемы работы с графикой с помощью прикладного
- 15. ведение отчетной и технической документации в microsoft excel В разделе представлены сотни форм в MS-Word и
- 17. Скачать презентацию
Устройства ввода
Устро́йства вво́да — периферийное оборудование, предназначенное для ввода (занесения) данных
Устройства ввода
Устро́йства вво́да — периферийное оборудование, предназначенное для ввода (занесения) данных
Устройства ввода подразделяются на следующие категории:
устройства ввода графической, звуковой и видео информации;
механические устройства ввода;
непрерывные устройства ввода (устройства, предоставляющие входные данные непрерывно, например, мышь, радиоприёмник, ТВ-тюнер);
устройства ввода для пространственного использования (например, двухмерная мышь, трёхмерный навигатор).
Компьютерные указывающие устройства ввода по способу управления курсором делят на следующие категории:
указывающие устройства прямого ввода (управление осуществляется непосредственно в месте видимости курсора (например, сенсорные панели и экраны));
непрямые указывающие устройства (например, трекбол, компьютерная мышь).
устройство вывода
Устройства вывода - это устройства, которые переводят информацию с машинного
устройство вывода
Устройства вывода - это устройства, которые переводят информацию с машинного
К устройствам вывода относятся:
Монитор (дисплей) - универсальное устройство визуального отображения всех видов информации.
Принтер – устройство для вывода информации в виде печатных копий текста или графики.
Плоттер (графопостроитель) – устройство, которое чертит графики, рисунки и диаграммы под управлением компьютера. Изображение получается с помощью пера. Используется для получения сложных конструкторских чертежей, архитектурных планов, географических и метеорологических карт, деловых схем.
Акустические колонки и наушники – устройство для вывода звуковой информации.
Мультимедиа
Мультимедиа — информационная система, обеспечивающая одновременное представление информации в различных формах
Мультимедиа
Мультимедиа — информационная система, обеспечивающая одновременное представление информации в различных формах
Термин мультимедиа также, зачастую, используется для обозначения носителей информации, позволяющих хранить значительные объемы данных и обеспечивать достаточно быстрый доступ к ним (первыми носителями такого типа были компакт-диски). В таком случае термин мультимедиа означает, что компьютер может использовать такие носители и предоставлять информацию пользователю через все возможные виды данных, такие как аудио, видео, анимация, изображение и другие в дополнение к традиционным способам предоставления информации, таким как текст.
Защита данных.
Защитите папки, файлы на компьютере;
Сохраните свою конфиденциальность;
Обеспечьте безопасность личной информации;
Ограничьте
Защита данных.
Защитите папки, файлы на компьютере;
Сохраните свою конфиденциальность;
Обеспечьте безопасность личной информации;
Ограничьте
Если Вы не являетесь единственным пользователем на компьютере (например, на работе ...) или даже на своем домашнем ПК, но хотите обеспечить защиту, конфиденциальность своих файлов, ограничить к ним доступ, скрыть ..., то протестируйте следующие программы.
Если вы храните информацию на вашем персональном компьютере или на внешнем устройство, убедитесь, что на нем не хранится важная информация, а если и хранится, то она надежно защищена. Есть пять шагов, которые помогут вам защитить вас и ваши данные от хакеров и мошенников.
Шифрование данных
Использование надежных паролей
Двухфакторная аутентификация
Обезопасить вашу сеть
Антивирусное программное обеспечение
Локальная сеть
Лока́льная вычисли́тельная сеть — компьютерная сеть, покрывающая обычно относительно небольшую
Локальная сеть
Лока́льная вычисли́тельная сеть — компьютерная сеть, покрывающая обычно относительно небольшую
В офисе обычно устанавливаются один сервер (для печати и хранения данных) и рабочие станции для сотрудников, один-два модема для выхода в Интернет (или прямое кабельное соединение), для получения и отправки электронной почты, факсов и электронных платежей, несколько сетевых принтеров, внутренняя АТС на десятки телефонных номеров. Организовывать переписку сотрудников внутри локальной сети вполне разумно — это, по крайней мере, упрощает документооборот. В домах ограничиваются настольным сервером с большими дисками, с принтером и сканером и одной-двумя машинами «послабее» (возможно даже, это ноутбуки, с которыми хозяева ходят на работу и частенько приносят работу на дом). Наличие пишущих СD ROMов при передаче достаточно большого объёма информации является малым подспорьем, так как современные ноутбуки «облегчаются» за счёт отсутствия всякой периферии, а гнездо для подключения витой пары есть практически везде. (В качестве среды передачи в локальных сетях преимущественно употребляется неэкранированная витая пара — похожая на обычные провода, свитые парами.)
Глобальная сеть.
Глобальная сеть — любая сеть связи, которая охватывает всю Землю.
Глобальная сеть.
Глобальная сеть — любая сеть связи, которая охватывает всю Землю.
- телефонные линии;
- электрическая кабельная связь;
- оптоволоконная кабельная связь;
- радиосвязь (через радиорелейные линии, спутники связи).
Глобальная компьютерная сеть – это система мощных компьютеров, соединенными специальными каналами связи: кабельными, радио и спутниковыми. Для обеспечения единообразного взаимодействия компьютеров в глобальной сети – их называют хост – компьютерами – используется протокол информационного обмена. Одним из таких протоколов является TCP/IP. Интернет – это объединение глобальных сетей, поддерживающих данный протокол.
Оптимизация работы компьютера.
Оптимизация — модификация системы для улучшения её эффективности. Система
Оптимизация работы компьютера.
Оптимизация — модификация системы для улучшения её эффективности. Система
Лучшие программы для оптимизации компьютера
CCleaner - это самая популярная программа для удаления из системы различного "мусора" (ненужных временных файлов или логов) и улучшения качества работы вашего компьютера.
Advanced SystemCare - многофункциональная программа для оптимизации работы ПК и очистки от лишних файлов в один клик. Устраняет некоторые проблемы с интернет-подключением и безопасностью.
Glary Utilities - большой набор утилит для комплексного ухода за системой. Включает в себя чистильщики, твикеры, оптимизаторы. Исправляет многие ошибки.
Wise Care - пакет утилит для оптимизации различных компонентов системы. Помимо очистки реестра и диска, дефрагментации, может восстанавливать файлы, скрывать файлы и папки.
Vit Registry Fix - приложение для удаления ошибок из реестра. Позволяет делать это автоматически и вручную. Включает в себя утилиты для управления автозагрузкой и удаления программ.
CPU-Control - утилита для управления нагрузкой ядер многоядерного процессора. Для каждого приложения можно выставить отдельные приоритеты.
Unlocker - программа, которая разблокирует доступ к файлам, используемым какими-либо программами, чтобы можно было их беспрепятственно удалить.
RivaTuner - утилита для управления видеокартами NVIDIA, настройки их драйверов, получения подробной информации об их работе, разгона. Поддерживает профили настроек.
Отправка отсканированного документа в текстовый редактор майкрософт ворд и корректировка текстовой
Отправка отсканированного документа в текстовый редактор майкрософт ворд и корректировка текстовой
Для выполнения всех процессов обработки текста: от набора и верстки, до проверки орфографии, вставки в текст графики в стандарте *.pcx или *.bmp, распечатки текста. Он работает со многими шрифтами, как с русским, так и с любым из двадцати одного языка мира. В одно из многих полезных свойств Word входит автоматическая коррекция текста по границам, автоматический перенос слов, а также проверка правописания слов, сохранение текста в определенный устанавливаемый промежуток времени, наличие мастеров текстов и шаблонов, позволяющих в считанные минуты создать деловое письмо, факс, автобиографию, расписание, календарь и многое другое. Word обеспечивает поиск заданного слова или фрагмента текста, замену его на указанный фрагмент, удаление, копирование во внутренний буфер или замену по шрифту, гарнитуре или размеру шрифта, а так же по надстрочным или по подстрочным символам. Наличие закладки в тексте позволяет быстро перейти к заложенному месту в тексте. Можно так же автоматически включать в текст дату, время создания, обратный адрес и имя написавшего текст. При помощи макрокоманд Word позволяет включать в текст базы данных или объекты графики, музыкальные модули в формате *.wav. Для ограничения доступа к документу можно установить пароль на текст, который Word будет спрашивать при загрузке текста для выполнения с ним каких-либо действий. Word позволяет открывать много окон для одновременной работы с несколькими текстами, а так же разбить одно активное окно по горизонтали на два и выровнять их.
Текстовый процессор можно управлять с помощью команд основного меню, команд из контекстного меню и панели инструментов.
Каждый пункт основного меню содержит свое подменю, для выполнения различных действий в текстовом редакторе.
Создание текстовых подписей в программе Photoshop.
Открываем программу Adobe Photoshop, нажимаем "Файл
Создание текстовых подписей в программе Photoshop.
Открываем программу Adobe Photoshop, нажимаем "Файл
После ввода всех данных нажимаем кнопку ОК, и получаем прозрачный фон. На панели с инструментами (слева) выбираем инструмент "Горизонтальный текст", и кликаем левой кнопкой мыши по нашему полю. Появляется мигающий значок, и мы можем вводить наш текст.
Вводим текст, на панели слева должен быть выбран черный цвет. Затем выделяем весь текст, и при необходимости меняем шрифт и кегль (размер) на панели вверху. Добиваемся желаемого результата, и жмем галочку на верхней панели инструментов, которая позволяет нам принять правку.
Т.к. текст в высоту у нас занял всего 2 строчки, то мы обрежем лишнее, для этого на панели слева выбираем инструмент "Рамка".
И двигаем нижний край рамки вверх. В выделенной области (подсвеченной) мы видим то поле, которое останется после применения правки. Когда результат нас устраивает, кликаем на галочку на верхней панели.
Выбираем "Файл - Сохранить как", присваиваем файлу Имя, в поле Куда - выбираем место, куда будет сохранен файл (в процессе работы я все сохраняю на рабочий стол), в поле Формат - выбираем PNG, и нажимаем Сохранить. В следующем диалоговом окне нажимаем ОК. Все, ваша подпись сохранена в формате PNG (на прозрачном фоне).
Конвертирование звуковых файлов в разные форматы с использованием аудиоредоктора Nero Wave
Конвертирование звуковых файлов в разные форматы с использованием аудиоредоктора Nero Wave
Программа Nero Wave Editor является популярным аудио редактором, который поддерживает множество форматов, таких как:mp3, mp3pro, ac3, m3a, mp4, wma, ogg, wav, m4a, amr, aif, nwf, aac, wave. Поддержка других форматов, которые также могут читаться и редактироваться Wave Editor'ом, зависит от установленных плагинов.
Nero Wave Editor позволяет записать музыкальное произведение, редактировать звуковые файлы (как целиком, так и на отдельных участках), используя различные фильтры и методы улучшения звука.Используя Nero Wave Editor вы можете редактировать звуковые файлы в режиме реального времени без искажений. Благодаря внутренней справочной информации звукового формата сохраняется история редактирования, что позволяет вернуться к предыдущему состоянию. Различные эффекты (например, хор, задержка, кромка, искусственное эхо), многочисленные инструментальные средства (например, стерео-процессор, эквалайзер, шумовой вход), сложные алгоритмы усовершенствования (экстраполяция полосы, шумовое подавление шума, declicker), а так же различные фильтры и инструментальные средства в Nero Wave Editor помогут в редактировании ваших файлов.
Сканирование текстовой документации и распознавание текстовой информации.Коректировка розпознанной информации в программе
Сканирование текстовой документации и распознавание текстовой информации.Коректировка розпознанной информации в программе
Безусловным лидером среди программ для сканирования и распознавания текста считается отечественный программный продукт ABBYY FineReader. Эта программа представляет собой мощную профессиональную систему оптического распознавания символов с поддержкой множества иностранных языков. Программой поддерживается извлечение текстовой информации из цифровых изображений, а также нераспознанных документов или книг формата DJVU или PDF. Входные данные программа может получать как с жесткого диска, так и непосредственно со сканирующего устройства. Результат может быть сохранен в форматы DOC, RTF, TXT, PDF, ODT, FB2, PPTX и многие другие. Начиная с 11 версии файлы можно сохранять в формате DJVU. При этом также можно выбрать тип сохранения, коих в ABBYY FineReader пять: точная, гибкая, редактируемая копии, простой и форматированный текст. Также программой поддерживается разделение документа на страницы, проверка орфографии, полнотекстовый поиск, редактирование загруженных изображение и отдельных страниц. Поддерживается исправление перекосов, поворот холста под углом, регулировка яркости, контрастности, изменение разрешения, работа с уровнями, обнаружение и удаление цветных элементов, обрезка, инверсия цветов и т.п. Из прочих возможностей и особенностей ABBYY FineReader стоит отметить сканирование и распознавание выделенных областей, удаление из документа отдельных страниц, а также их переименование, функцию добавления неизвестного слова в словарь программы, добавление разделителей, использование режима.
Определение марки оборудования и установка драйверов к оборудованию путем поиска драйверов
Определение марки оборудования и установка драйверов к оборудованию путем поиска драйверов
Для автоматического поиска драйверов запустите утилиту DriverEasy и выполните сканирование оборудования кнопкой "Scan now". Программа определит установленное оборудование и выполнит поиск драйверов в интернете. Пользователю останется лишь загрузить драйверы на компьютер (кнопка "download" в списке напротив найденного оборудования) и установить их. В бесплатной версии DriverEasy установка драйверов производится путём открытия папки с загруженными драйверами и запуском установщика драйвера вручную по каждому устройству. Платная версия программы DriverEasy позволяет установить все необходимые драйвера одним кликом мыши и воспользоваться дополнительными функциями программы (резервное копирование и восстановление драйверов, удаление драйверов, снятие ограничения по скорости загрузки драйверов). Дополнительная функция программы - обновление системных файлов операционной системы Windows. Утилита проверяет наличие обновлений для системы, загружает их и по требованию пользователя устанавливает.
Сканирование документов с графической информацией с бумажных носителей и приемы работы
Сканирование документов с графической информацией с бумажных носителей и приемы работы
Что потребуется для сканирования бумажных документов? Для сканирования документов необходимы: - компьютер, при этом его тип не имеет значения; - сканер; - программное обеспечение, установленное на компьютер.
1. Подключите сканер к компьютеру и убедитесь, что на компьютер установлен драйвер, соответствующий вашему сканеру. Если диска с драйвером нет, то его можно без проблем скачать с официального сайта производителя сканера.
2. Откройте крышку сканера и положите документ, который необходимо отсканировать. Лицевая сторона должна быть обращена вниз на стеклянную поверхность. Документ необходимо разместить ровно, в соответствие с указателями на поверхности сканнера. Закройте крышку.
3. В меню «Пуск» выбираем раздел «Устройства и принтеры». Правой кнопкой мыши щелкаем на нужный сканер. Выбираем команду «Начать сканирование».
4. На экране компьютера появится окно, в котором можно задать параметры сканирования с учетом особенностей документа (фото/текст, цветное/черно-белое). Здесь же нужно выбрать тип файла для полученного изображения. Когда все готово, нажимаем «Сканировать».
5. Лампа сканера загорится, появится негромкий шум. Сканирование началось. По окончанию сканирования, вы увидите полученное изображение. Нажимаем «Импорт». 6. Сохраненное изображение появляется на экране. Его можно сразу же переименовать и поместить в нужную папку.
ведение отчетной и технической документации в microsoft excel
В разделе представлены сотни форм в
ведение отчетной и технической документации в microsoft excel
В разделе представлены сотни форм в
Формы бухгалтерской отчетности
Формы налогового учета и отчетности
Формы первичных учетных документов
Формы федерального государственного статистического наблюдения
Помощь в поиске нужной формы в сводных таблицах
Свыше 80000 бланков, форм и образцов типовых договоров, контрактов, учредительных, организационных и внутренних документов, форм налоговой отчетности и учета предприятий, страховых, банковских учреждений вы можете найти в информационном банке "Деловые бумаги".
Помощь в поиске нужной формы в сводных таблицах
Чтобы получить интересующую вас форму из таблицы:
откройте сводную таблицу, найдите в левой колонке название формы и перейдите по этой ссылке (например, "Справка о доходах физического лица")
попав внутрь текста документа, прокрутите его вверх до фразы "См. данную форму в MS-Excel" и откройте форму











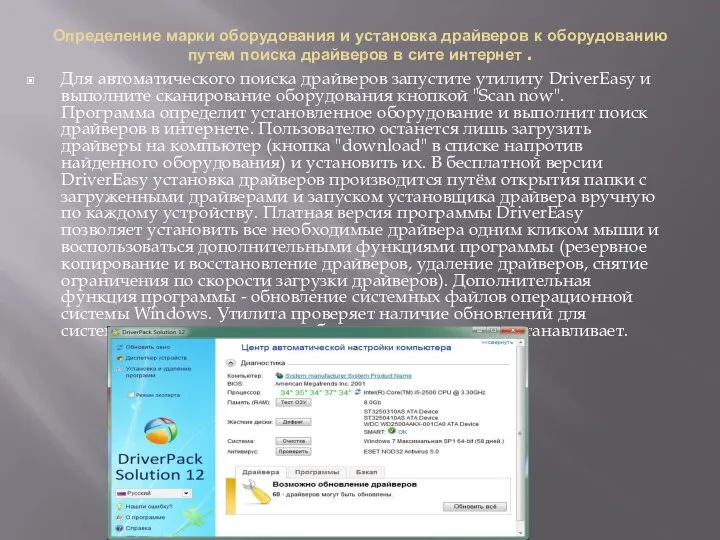
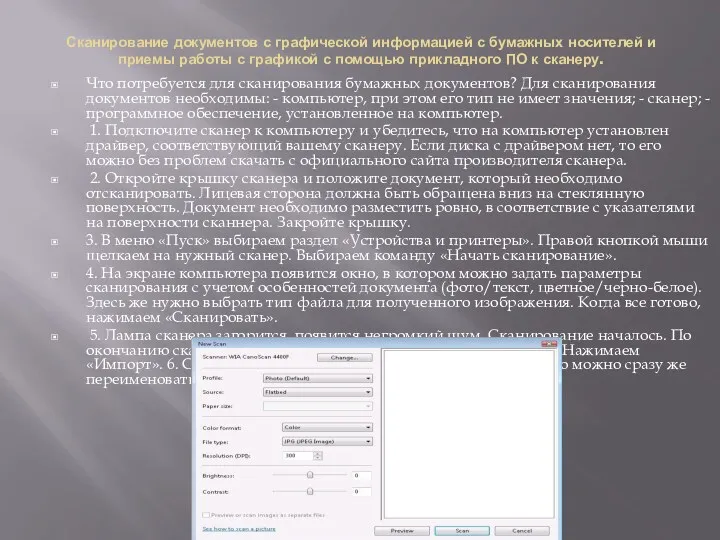

 Графика в сервисах Google
Графика в сервисах Google Методы сортировки массива
Методы сортировки массива Нейросети
Нейросети Принципы работы протоколов разных уровней. . Стеки OSI, TCP/IP, IPX/SPX, NetBIOS/SMB. (Тема 11)
Принципы работы протоколов разных уровней. . Стеки OSI, TCP/IP, IPX/SPX, NetBIOS/SMB. (Тема 11) Алгоритмы вокруг нас
Алгоритмы вокруг нас Информационные технологии в обучении иностранному языку
Информационные технологии в обучении иностранному языку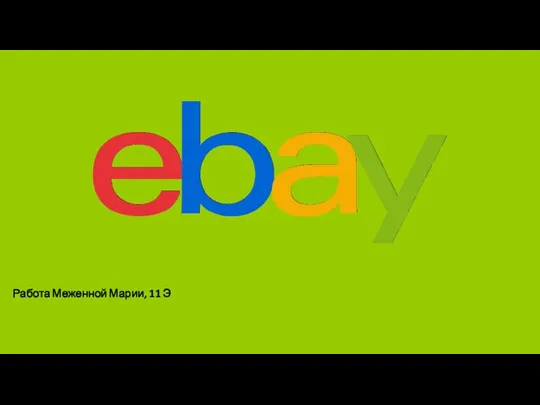 eBay Inc. — американская компания, предоставляющая услуги в областях интернет-аукционов и интернет-магазинов
eBay Inc. — американская компания, предоставляющая услуги в областях интернет-аукционов и интернет-магазинов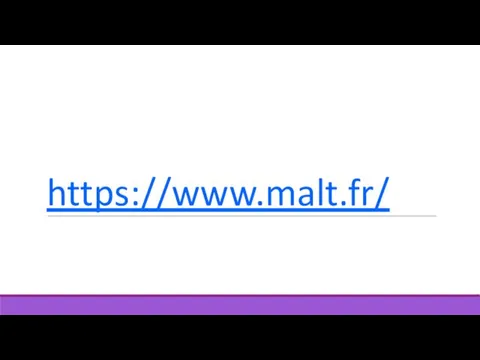 Malt Briefing Mockups
Malt Briefing Mockups САУ КЦ на базе ШКС-04М
САУ КЦ на базе ШКС-04М Программно-аппаратная защита информации
Программно-аппаратная защита информации SketchUp
SketchUp Презентации к урокам информатики Иформационные модели 7 класс
Презентации к урокам информатики Иформационные модели 7 класс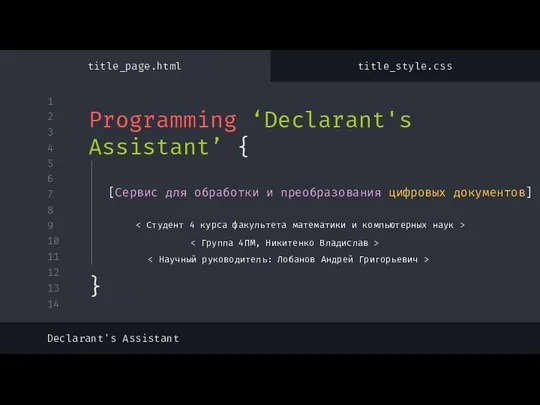 Programming Declarant's Assistant
Programming Declarant's Assistant Накопители на жестких магнитных дисках (НЖМД)
Накопители на жестких магнитных дисках (НЖМД) Деректерді ұсыну. Мәтіндік ақпараттарды кодтау принциптері
Деректерді ұсыну. Мәтіндік ақпараттарды кодтау принциптері Технологии баз данных и знаний
Технологии баз данных и знаний Операциялық жүйелер
Операциялық жүйелер Создание документов средствами текстового процессора
Создание документов средствами текстового процессора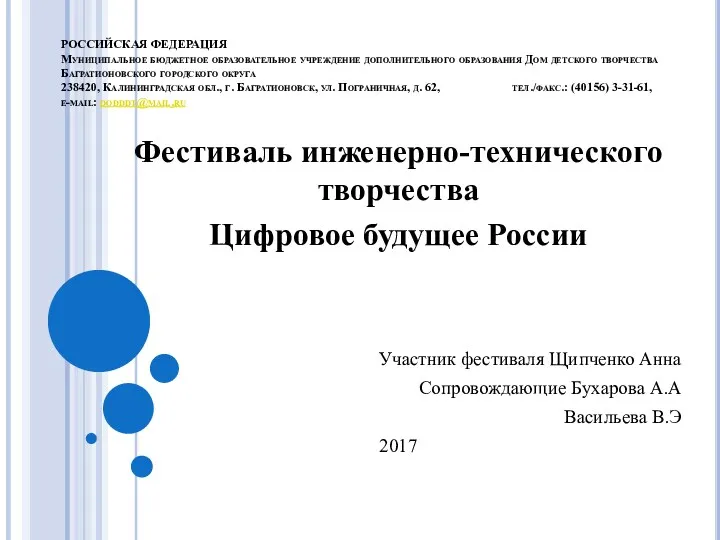 Фестиваль инженерно-технического творчества. Цифровое будущее России
Фестиваль инженерно-технического творчества. Цифровое будущее России Экономическая информатика. Microsoft Excel
Экономическая информатика. Microsoft Excel Алгоритми та програма для розв'язання екстремальних комбінаторних задач
Алгоритми та програма для розв'язання екстремальних комбінаторних задач Понятие и структура информационных систем
Понятие и структура информационных систем Стратегия поведенческого тестирования. Типы тестирования. Black Box
Стратегия поведенческого тестирования. Типы тестирования. Black Box Операционная система linux
Операционная система linux Использование CMS
Использование CMS Программирование на языке С++. Лекция 6. Операции и операторы
Программирование на языке С++. Лекция 6. Операции и операторы Нормализация реляционной модели данных
Нормализация реляционной модели данных Информационные ресурсы интернета
Информационные ресурсы интернета