Содержание
- 2. Начало работы Одна из программ для моделирования объемных фигур – Google SketchUp Запустите приложение SketchUp, нажав
- 3. Точные размеры фигуры Создайте простой прямоугольник Посмотрите размеры прямоугольника в правом нижнем углу Научимся устанавливать точные
- 4. Самостоятельная работа Удалите данный прямоугольник и создайте новый с размерами 5 х 4 м. Воспользуйтесь инструментом
- 5. Сложные фигуры Научимся рисовать сложные объекты, отличные от прямоугольника или круга Пристройте к углу прямоугольника еще
- 6. Изменение высоты фигуры Используя инструмент Вдавить-вытянуть, придайте фигуре высоту 2,5 м Используя инструмент Вдавить-вытянуть, щелкните по
- 7. Создание направляющей Выберите инструмент Рулетка. Выставите ее ровно на 1 м от верхнего угла Найдя нужную
- 8. Самостоятельная работа Нарисуйте линию на поверхности фигуры, там, где проходит направляющая Самостоятельно получите аналогичную линию с
- 9. Удаление направляющих Используя инструмент Выбрать, выделите направляющие и удалите их кнопкой Delete Обратите внимание, сверху остались
- 10. Создание основы здания Используя инструмент Вдавить-Вытянуть, вдавите центральную область на 1 м. Теперь нужно добавить еще
- 11. Линии – ориентиры Далее нужно нарисовать линии, которые сформируют крышу для здания Воспользуйтесь инструментом Линии. Найдите
- 12. Создание крыши здания Проведите диагональные линии к углам конька от углов фигуры Используйте инструмент Выбрать, для
- 13. Инструмент Смещение Проведем имитацию свесов крыши Вращайте камеру таким образом, чтобы смотреть на дом снизу Выберите
- 14. Создание отвеса крыши Используйте инструмент Вдавить-вытянуть и выделите промежуток между линиями Передвиньте инструмент Вдавить-вытянуть на расстояние
- 15. Создание окон и двери Нарисуйте одно окно, используя инструмент Прямоугольник Затем нужно добавить внутрь окна два
- 16. Инструмент Ведение Приблизьте камеру к окантовке двери и проведите там линию Теперь необходимо подключить расширенную панель
- 17. Проработка деталей здания Добавим деталей для более реалистичного представления крыши Проведите горизонтальную линию у обвеса крыши
- 19. Скачать презентацию
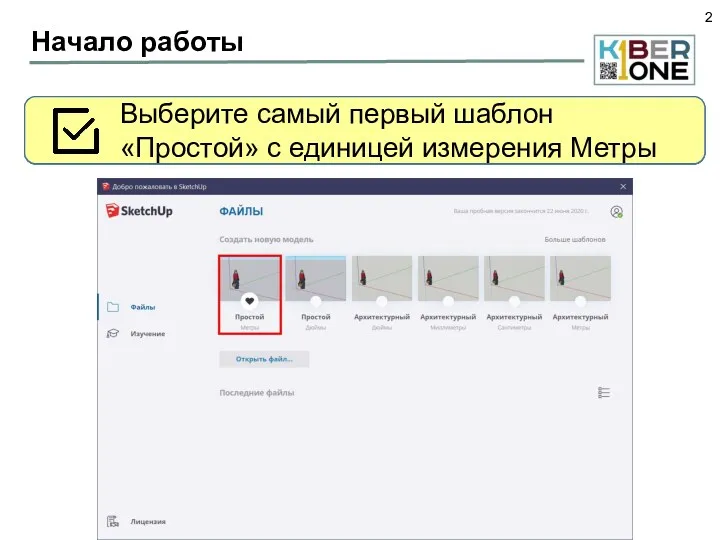















 Эффективное Googlение
Эффективное Googlение Понятие алгоритма и его свойства
Понятие алгоритма и его свойства Объектно-ориентированное программирование в Python
Объектно-ориентированное программирование в Python Алгоритмы работы с величинами: типы данных
Алгоритмы работы с величинами: типы данных Інтегроване використання засобів опрацювання документів
Інтегроване використання засобів опрацювання документів Информационное моделирование как метод познания
Информационное моделирование как метод познания Элементы ООП в С++
Элементы ООП в С++ Введение в интернет. IT Community
Введение в интернет. IT Community Международная школа программирования для детей Unity 2D
Международная школа программирования для детей Unity 2D Big Data без космоса Как настроить и масштабировать работу с данными, если вы не Google… и даже не Yandex
Big Data без космоса Как настроить и масштабировать работу с данными, если вы не Google… и даже не Yandex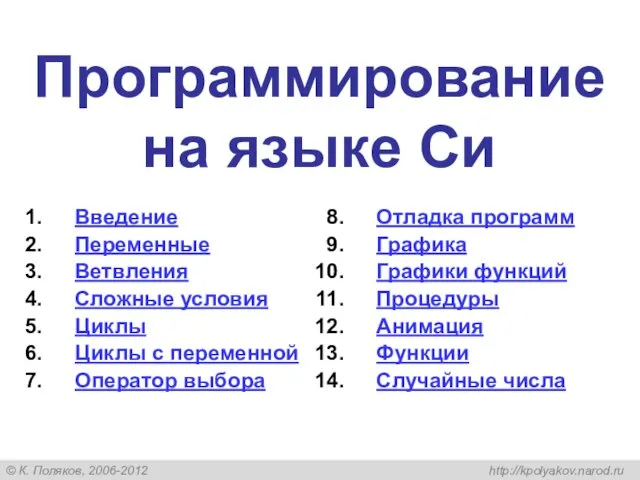 Программирование на языке Си. Переменные. Ввод и вывод. Ветвления. Сложные условия. Циклы с условием
Программирование на языке Си. Переменные. Ввод и вывод. Ветвления. Сложные условия. Циклы с условием Основні етапи розвитку програмування
Основні етапи розвитку програмування Кодирование графической информации
Кодирование графической информации Основные правила безопасности интернета
Основные правила безопасности интернета Инфологическое моделирование. ER-диаграммы
Инфологическое моделирование. ER-диаграммы Значение коммуникации в управлении организацией
Значение коммуникации в управлении организацией Методические особенности подготовки учащихся к итоговой аттестации по информатике с учетом требований нового образовательного стандарта
Методические особенности подготовки учащихся к итоговой аттестации по информатике с учетом требований нового образовательного стандарта Методика визуализации учебной информации
Методика визуализации учебной информации Базы данных. Архитектура JDBC (Java Database Connectivity)
Базы данных. Архитектура JDBC (Java Database Connectivity) Основы работы с Power Point. Cоздание слайдов
Основы работы с Power Point. Cоздание слайдов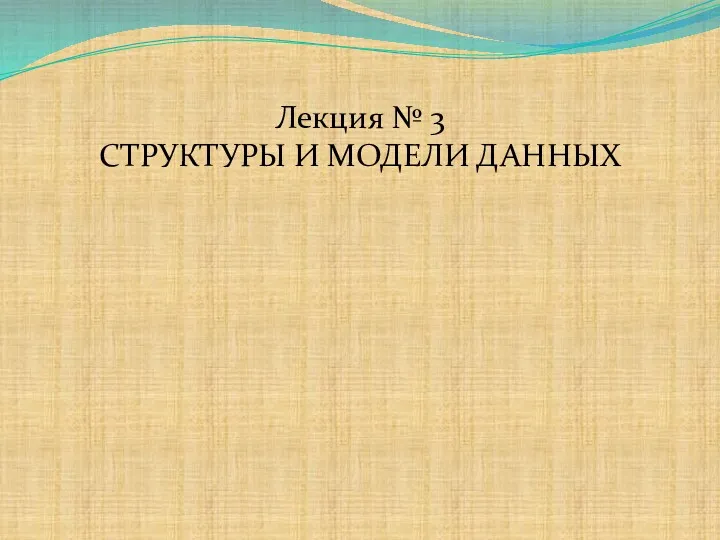 Лекция № 3. Структуры и модели данных
Лекция № 3. Структуры и модели данных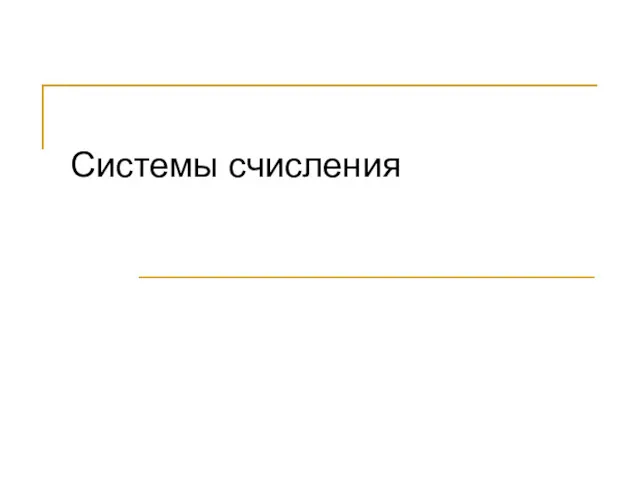 Системы счисления
Системы счисления Інформаційні процеси та системи
Інформаційні процеси та системи Развитие многоуровневых машин
Развитие многоуровневых машин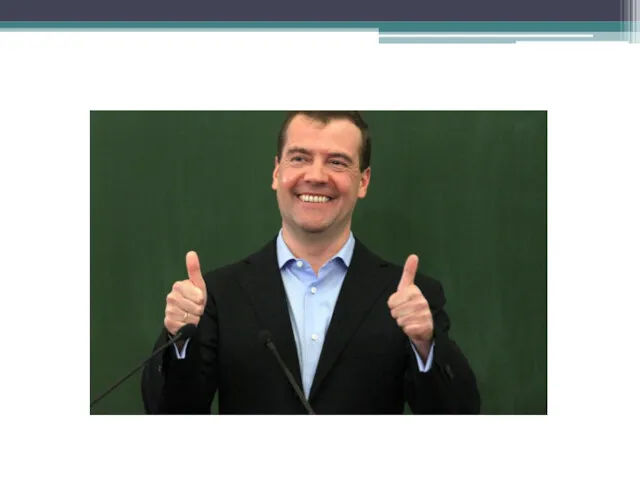 Как заработать деньги
Как заработать деньги Оборудование АИИСКУЭ
Оборудование АИИСКУЭ Программирование на Python. Урок 11. Взаимодействие объектов
Программирование на Python. Урок 11. Взаимодействие объектов Прототип мобильного приложения для обучения правильной технике свинга при помощи AI
Прототип мобильного приложения для обучения правильной технике свинга при помощи AI