Содержание
- 2. Opti 4G главное окно................................................3 Специфика водителя................................................5 Начало делянки........................................................7 Распечатка сертификата измерений.......................10 Завершение делянки................................................12 Пересылка данных……………………………………..13 Список
- 3. Opti 4G главное окно Opti 4G открываеться автоматически вместе с включением компьютора. В программу «Opti 4G»
- 4. 1.ОБРАБОТКА -Это окно открыто всегда во время работы. -В режиме «Обработка» всегда видна информация об обрабатываемом
- 5. Специфика водителя Начиная работу на новой машине в первый раз, необходимо создать свое место оператора. Когда
- 6. Создание профиля оператора 1 Выбрать: 1. Установки 2. Специфика водителя 3. Определители 4. Скопировать установки водителя
- 7. Начало делянки 1. 2.
- 8. 3. 4. 5. 6. 7. 8. 9. 10. 11. 12.
- 9. 1. Рабочая территория 2. Начните новую делянку 3. Выбор:1., 2. или 3. Следующее 4. Выбор:1. или
- 10. Распечатка сертификата измерений 1.Выбрать: Отчет 2.Откроеться: Сертификат измерений 3.Включить принтер и положить бумагу 4.Нажать пуск.
- 11. 5. Выбрать: файл 6. Выбрать: печать или F8, действие 5 и 6 выполниться одновременно. 7. Выбрать:
- 12. Завершение делянки Выбери «Рабочая территория» Выбери «Закончить данную делянку» нажмите OK нажмите «Выход» OptiProgressControl
- 13. Пересылка данных PRD это файл куда программа OPTI собирает информацию о кубатуре делянки PRD файл можно
- 14. USB-флешка Вставь USB-флешку в Opti Выбери «Открыть папку для просмотра файлов» и OK Значком ”-” опусти
- 15. Пересылка данных Выбери «Пересылка данных» и «Делянка закончена» Выбери «USB-флэш-модуль» и необходимые файлы Нажми OK
- 16. Снятие USB-флешки С нижнего ряда открой окно «Съемный диск» Проверь, что бы сохраненные файлы были на
- 17. Список цен - Программа «Список цен» предназначена для создания и редактирования арt-файла в лесозаготовительной машине. -
- 18. Породы и сортименты Начинаем с установки названий пород. Устанавливаем названия сортиментов так, что бы наименьший диаметр
- 19. Пиловые окно 520 Сосна 2 Начало +0 Конец +5 Cосна 1 Начало -4 Конец -1 Сосна
- 20. Матрицы Выбери породу и сортимент. Длина или длины сортиментов. Диаметр классов (диаметр вершины), для баланса в
- 21. 10. Тип таблицы. Выбираем каким образом OPTI будет измерять объем.Таблица №2, расчет делаеться под корой (процент
- 22. Примеры заполнения классов диаметров Баланс Тонкомер Пиловочник
- 23. Инструкция заполнения цен матрицы - Цены можно установить следующим образом:Неоходимый пиловочник 600-800 Обычный пиловочник 350-500 Тонкомер
- 24. Пример: В этом сортименте есть две длины, 405 и 550. Длина 405. Минимальный диаметр вершины 12cм
- 25. Определите диаметры и длиний с Список цен Распределение Каждой длине сортимента установим одинаковую цену.
- 26. Дайте распределение для заказа. Матрицы Распределение Установим необходимые проценты для длины. Общая сумма должна быть 100.
- 27. 1. 2. Выбираем ”Параметры” ”Параметры распределение” и выбираем ”Распределение по классам диаметра, %/шт”
- 28. Принцип распределения Перечень сортов - вся матрица принимается во внимание - цены обнуляются после каждого сруба
- 29. 1. ”Отслеживание” в этой графе видно в настоящий момент состояние распределения раскрежёвки, а так же как
- 30. Цвет 1. 2. 4. 3. Выбираем ”Список цен” и ”Матрицы” Выбираем ”Цвет” Выбираем породу и сортимент
- 31. 1. 2. Породы и сортименты ”Цвет” когда пользуемся цветом матрицы, в этой графе должно быть значение
- 32. ” Предел” в этой графе можем ограничить количество выбранных сортиментов. Пример: ”Параметры предела рубки” выбираем например
- 33. 2. ”Срубрено” В этом разделе видно количество спиленных бревен в выбранном сортименте и разделенных для класса
- 34. Параметры 1. 2. 3. 4. ”Прогнозные параметры" и ”Качество запуска”. Качество запуска автоматически установлено Q1, для
- 35. Кора 1. 2. 3. 4. Выбираем породу для установки параметров коры. Выбираем вариант « пропорциональное уменьшение».
- 36. Запомни!!! Когда используем уменьшение коры в разделах «Список цен» и « Матрицы» должна быть установлена таблица
- 37. Калибрование Её значение - oтрегулировать измерение длины - oтрегулировать измерение диаметра по классам - когда харвестер
- 38. Целью калибровки является представление измерительным устройствам лесозаготовительной машины информации о том, что от них ожидают. Информационная
- 39. Прежде, чем приступать к валке деревьев, убедитесь в том, что аккумулятор мерных вилок заряжен, датчик диаметра
- 40. Регулировка положения датчика диаметра: Регулировку положения датчика желательно выполнять вдвоем, один оператор наблюдает за положением датчика
- 41. Запомните! Калибровка выполняется отдельно для каждой породы древесины.
- 42. Выберите ровную местность для измерения сортимента, который желательно должен быть хорошего качества, с малым количеством сучков
- 43. 1. Установите калибровочные бревна на расстоянии примерно 50 см друг от друга в порядке распиловки, данное
- 44. 2. Включите мерную вилку нажатием «ENTER». Проверьте, чтобы располагающийся за вилкой переключатель находился в положении «NORMAL»,
- 45. 2
- 46. 3. На главной странице программы 4G выберите «3. Калибрование». 3
- 47. 4. Щелкните мышью на 1. « Отсылка данных в вилки». 4
- 48. 5. Создайте STI- файл для отсылки в мерную вилку, выбрав один из следующих вариантов: a) Отсылка
- 49. 7. Нажмите кнопку OK, чтобы начать передачу STI-файла в мерную вилку. Подождите, пока закроется окно передачи
- 50. 7a
- 51. 8. Выберите «Калибровка» > «Измерение», на экране появляются измеренные измерительным устройством значения длины последним отпиленного бревна
- 52. 10. Закрепите конец рулетки на комлевом конце отрезанного последним бревна. От него на расстоянии 50 см
- 53. 11. Откройте мерную вилку, ухватите ею бревно под углом 90 градусов и закройте вилку с умеренной
- 55. 12. Теперь на дисплее мерной вилки отражается расположение следующей точки измерения (150 см). Используйте представленный выше
- 56. 15. Нажмите «ENTER», на экране появляется первая точка измерения данного бревна (50 см). Помните, что обмер
- 57. 20. Щелкните мышью на тексте экрана 2.«Прием из вилок», в результате чего начинается отправление KTR- файла
- 58. 21. На экране появляется окно, сообщающее о поступлении KTR- файла, нажмите на «OK». На экране появляется
- 59. 21
- 60. 22. На экране открывается окно (это же окно можно при необходимости открыть, щелкнув мышью на клавишу
- 61. 23. Выберите подлежащую калибровке породу древесины, в зеленом окне появляются предлагаемые для классов диаметра значения. На
- 63. 25. Вверху справа располагаются окна калибровки длины. С помощью клавиатуры на строке «Поправка длины» введите предложение
- 64. 25 26 27
- 65. 28. Щелкните на располагающийся в верхнем правом углу экрана компьютера X (закрыть страницу), компьютер спрашивает «Хотите
- 66. 29. После производства описанных выше процедур измерительное устройство машины откалибровано, с целью проверки результатов рекомендуем откалибровать
- 67. 30. Посредством выбора «4. Контрольные измерения (Отчеты и контроль)» в главном окне «Калибровки» вводится в действие
- 68. 30
- 69. A B C 30
- 70. 31. Подключите питание и установите бумагу в принтер. Распечатка производится нажатием F8.
- 71. 32. Через «5. Контрольная распечатка» главного окна «Калибрование» сможете выйти в окно «Значения калибровки». Вначале открывается
- 72. 32
- 73. 32
- 74. 33. Через «6.Результат калибровки» главного окна калибровки открывается окно, в котором после общей информации следуют значения
- 76. Калибровка длины(версия 4,601) 1. Производится с применением рулетки, карандаша и бумаги. 2. Выберите прямые стволы с
- 77. 5. Откройте в главном меню 4G 3. «Калибрование» > > 3.«Калибровочная кривая» > выберите породу древесины
- 78. 6. С помощью клавиатуры введите в графу указанное на рулетке поштучное количество бревен и щелкните «ENTER»
- 79. 7. Как видите, входящие в состав калибровочной партии бревна располагаются в перечне в последовательном порядке. Комлевые
- 80. 7
- 81. 8. Вверху справа в серых графах на строках «Поправка длины…» и «Длина комля, поправка….» появляются предложения
- 82. 9. При закрытии окна компьютер спрашивает «Записать?», ответьте «да», т.о. калибровка длины выполнена. 9 СДЕЛАЙТЕ ПРОВЕРОЧНОЕ
- 83. Калибровка длины(версия 4,602) 1. Производится с применением мерной вилки. 2. Выберите прямые стволы с небольшим количеством
- 84. 6. Выберите количество сваленных хлыстов для калибровки и поставьте галочку в «Только измерение длины» 7. Нажмите
- 85. 7. Возьмите измерительные вилки и измеряйте бревна по порядку. 8. После измерения поставьте вилки на свое
- 86. 10. Предлагаемую коррекцию длины введите с помощью клавиатуры в текущую коррекцию длины. 10
- 87. 11. При закрытии окна компьютер спрашивает «Записать?», ответьте «да», т.о. калибровка длины выполнена. 11 СДЕЛАЙТЕ ПРОВЕРОЧНОЕ
- 88. Настройка манилулятора Для наиболее эффективной работы манипулятором требуется его правильная настройка.Современная лесо-заготовительная машина позволяет настроить манипулятор
- 89. Порядок проведения настройки - место,где будет производиться настройка должно быть просторным - вокруг не должно быть
- 90. Общие настроики манипулятора 1. 2. 1.Установки 2.Специфика водителя
- 91. 3. В данном окне мы можем регулировать скорость и чувствительность всех движении мантпулятора одновременно, т.е. добавляя
- 92. Отдельные настройки манипулятора для каждой функции 4. 5. 4. Базовые установки 5. Рабочее окно отдельных настроек
- 93. 7. Выберем в графе функция нужное движение манипулятора н например: 6. Включим переключатель крана 6. 7.
- 94. 8. Включим рабочии обороты(Ergo 2004 - 1850, Ergo 2008 - 1750) 9. Выберем графу Ток (минимум)
- 95. 10. Выберем графу Ток Ток(максимум) - В этой графе с помощью мышки или клавиатуры изменяем значение
- 96. 11. Выбираем крутизну вверх - В этой графе с помощью мышки или клавиатуры изменяем значение в
- 97. Крутизна вверх (значение) нарастание разгон ramp плавность Стандартных значений для крутизны не существвует. Каждый оператор подбирает
- 98. 12. Выберем крутизну(вниз) - В этой графе с помощью мышки или клавиатуры изменяем значение в окне
- 99. Крутизна вниз(значение) убывание спад остановка плавность торможения ramp Стандартных значений для крутизны не существвует. Каждый оператор
- 100. 13. Специальная настройка Здесь можно настроить линейность джойстика. С помо- щью этих настроек достигается точность при
- 101. Помните! После изменения в окнах настроек- проверь работу манипулятора. После изменения в окнах настроек значение запоминается
- 103. Скачать презентацию
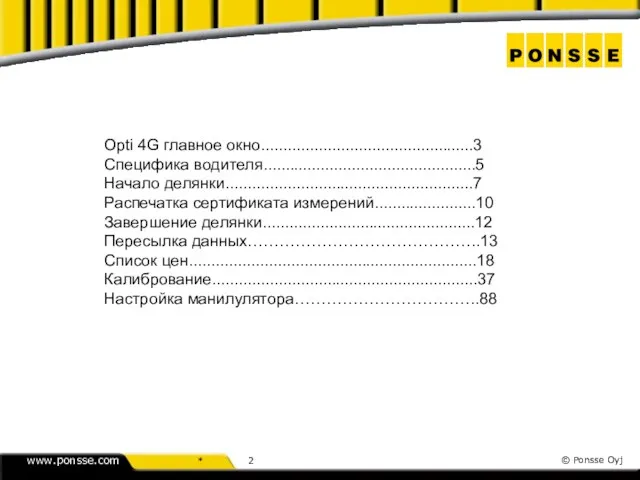





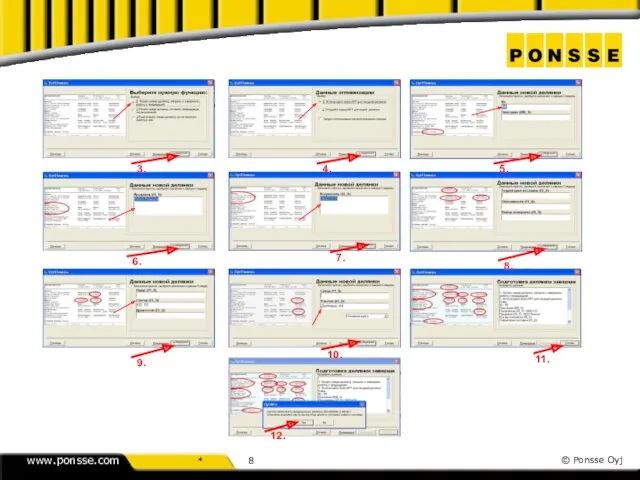


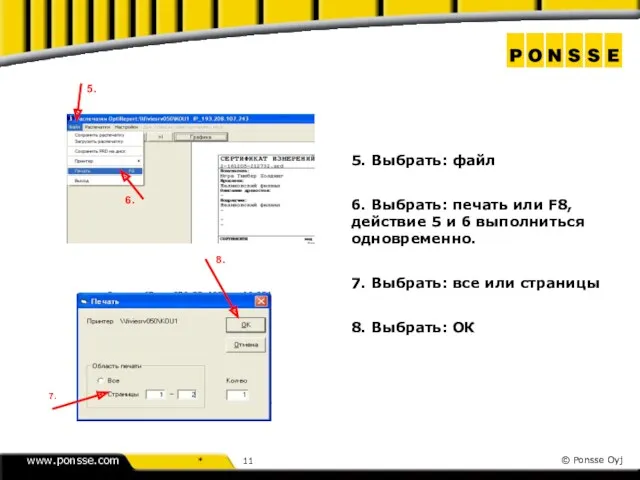
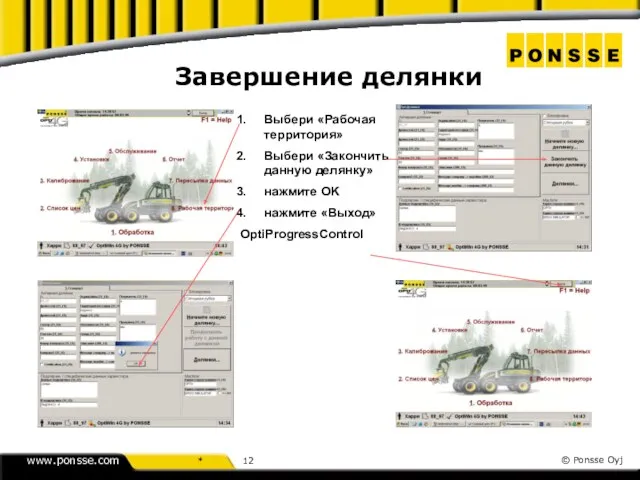

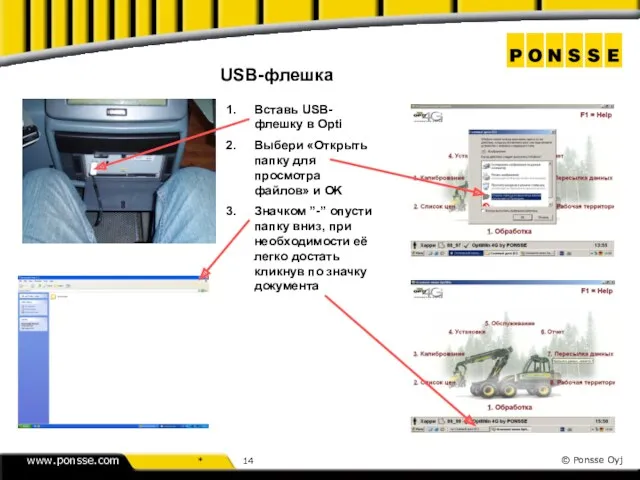
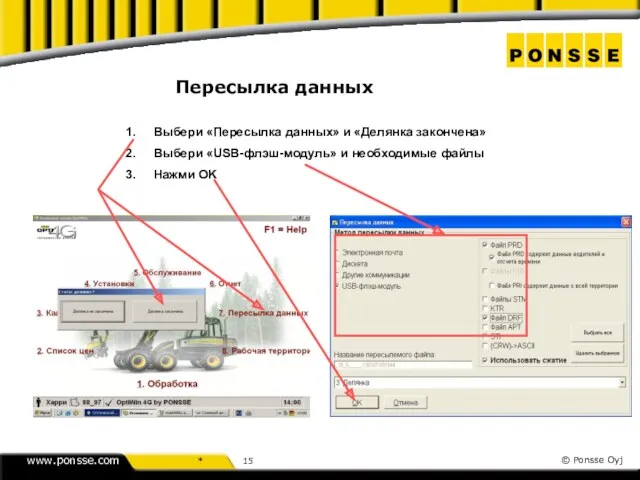
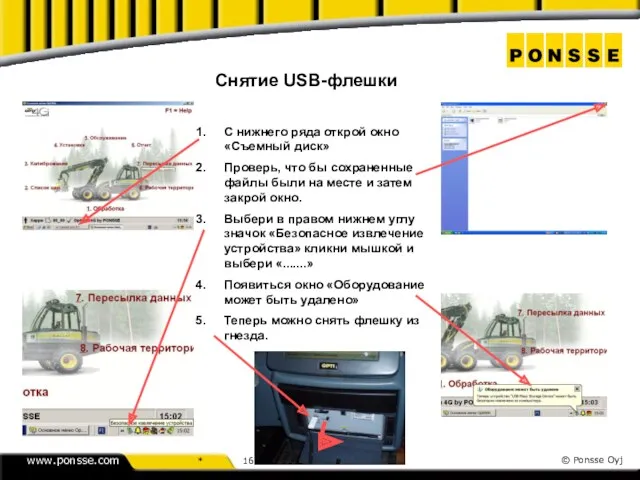
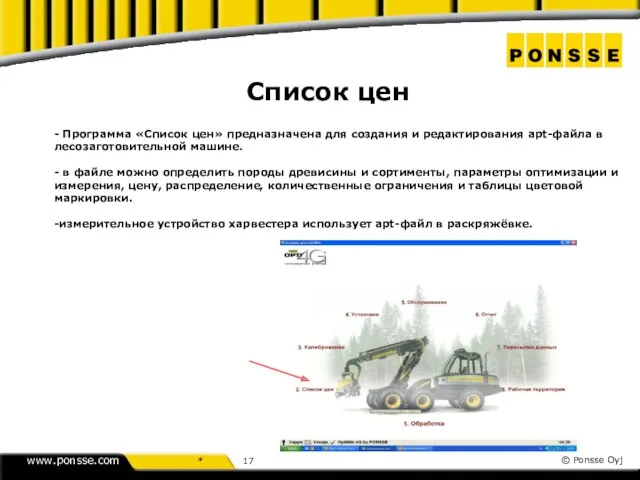
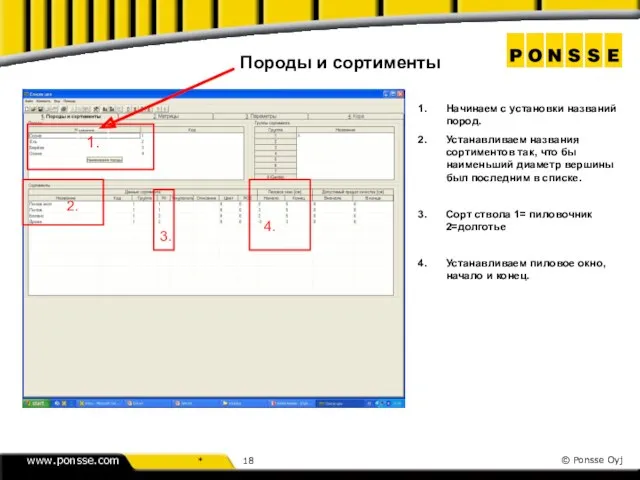
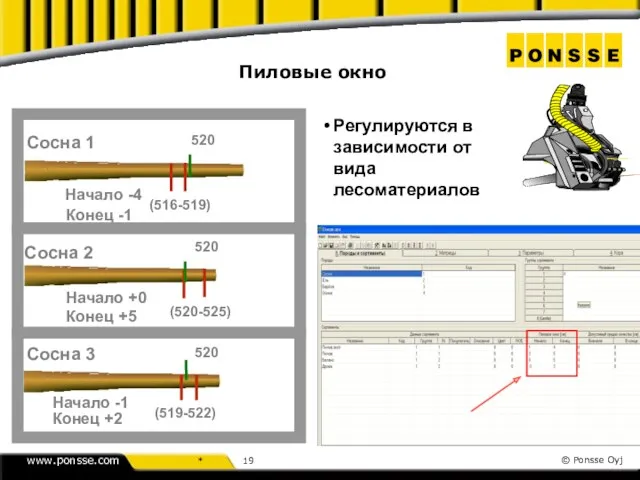
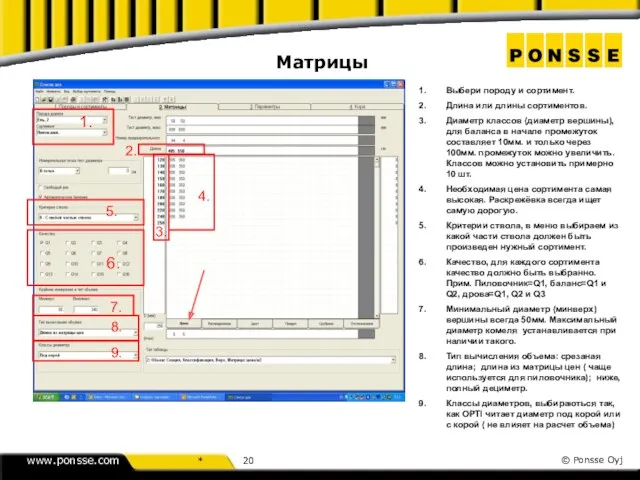
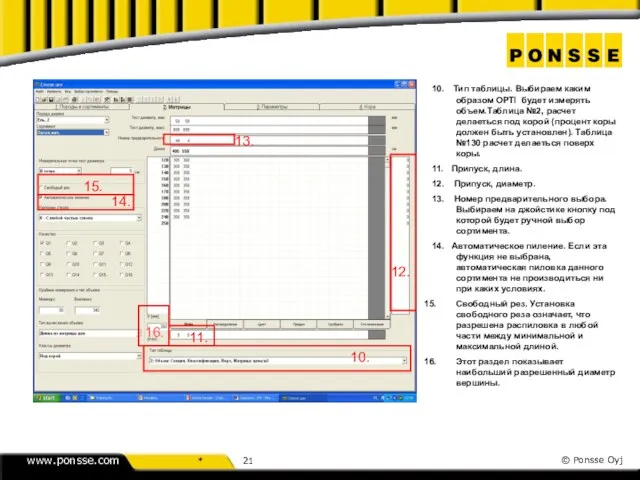
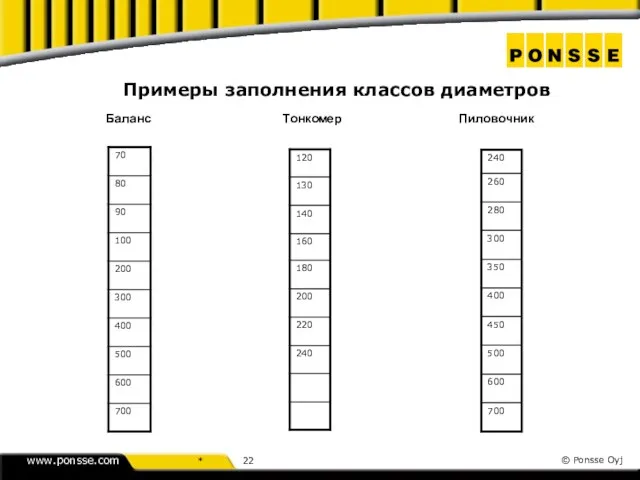

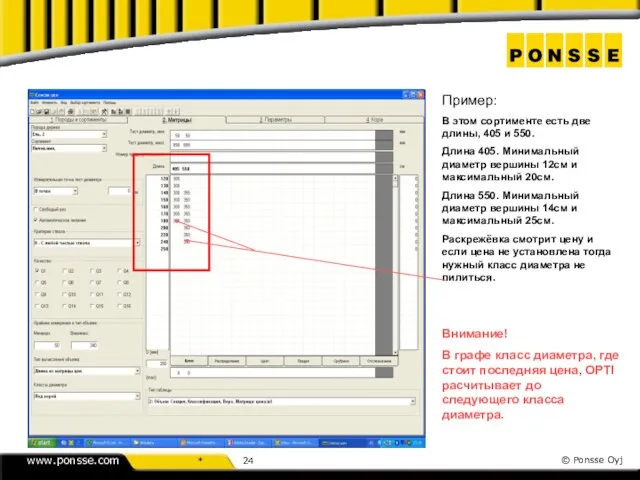
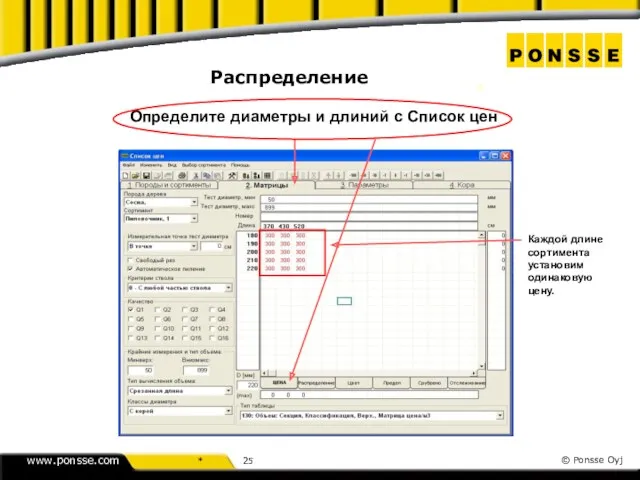
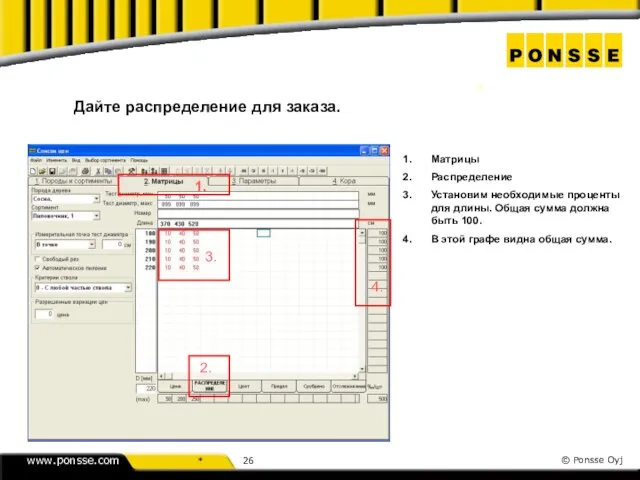
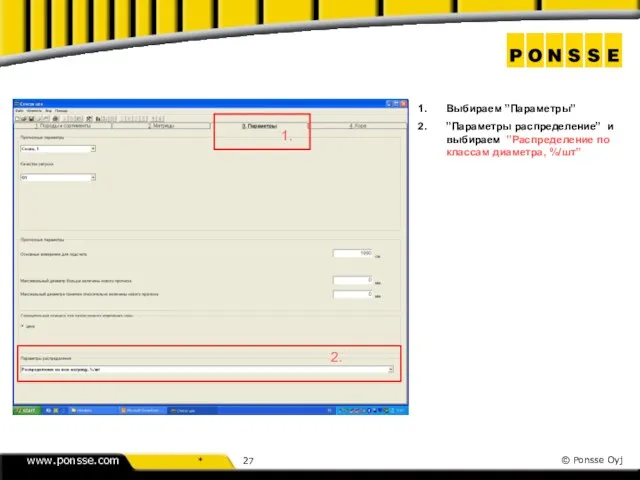
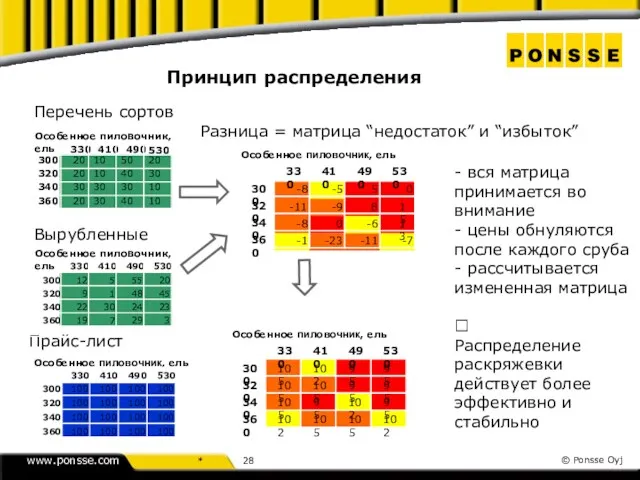
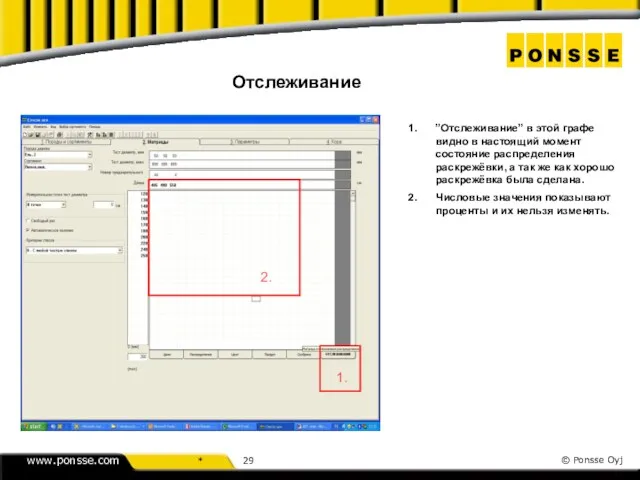
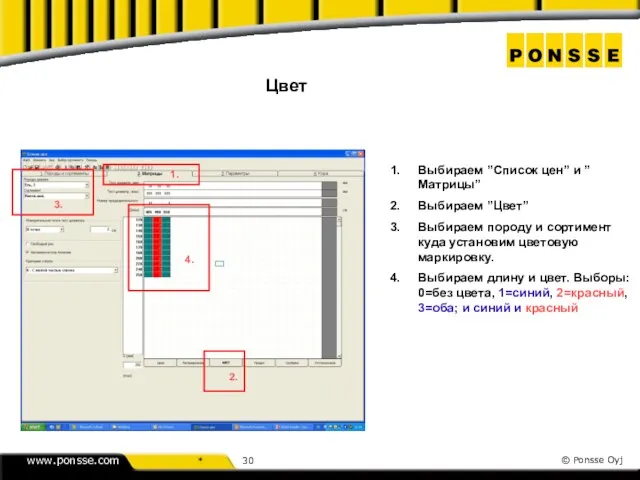
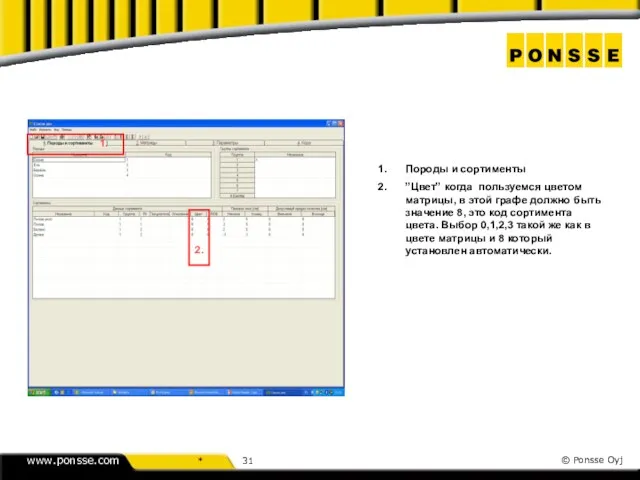
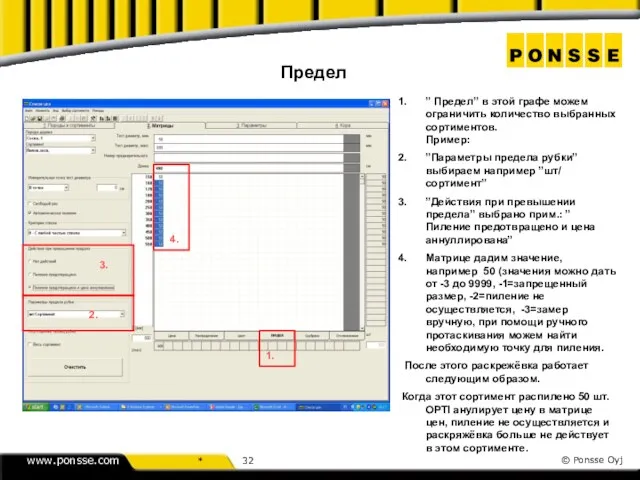
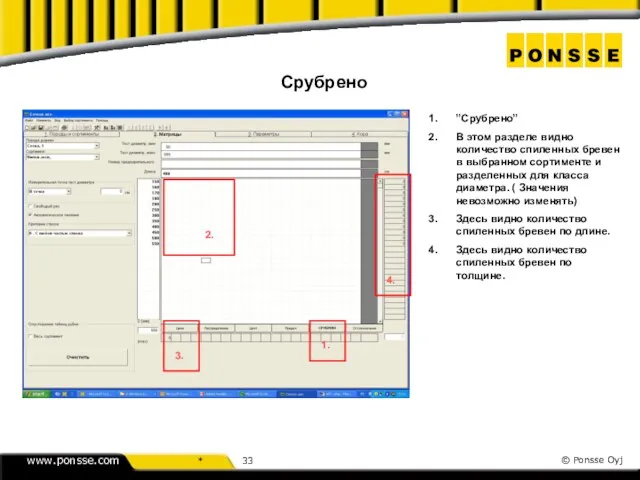
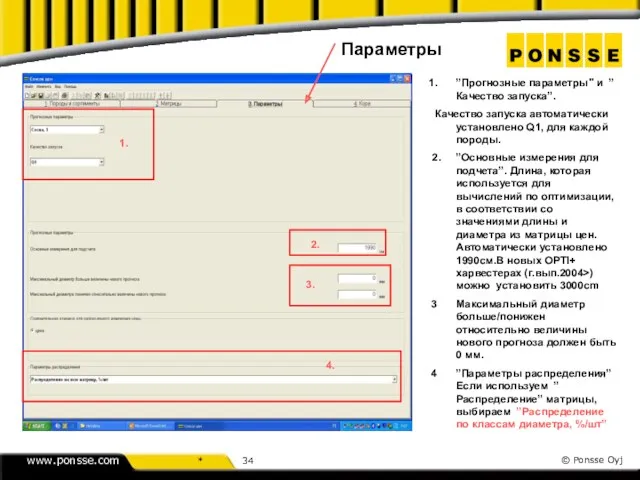
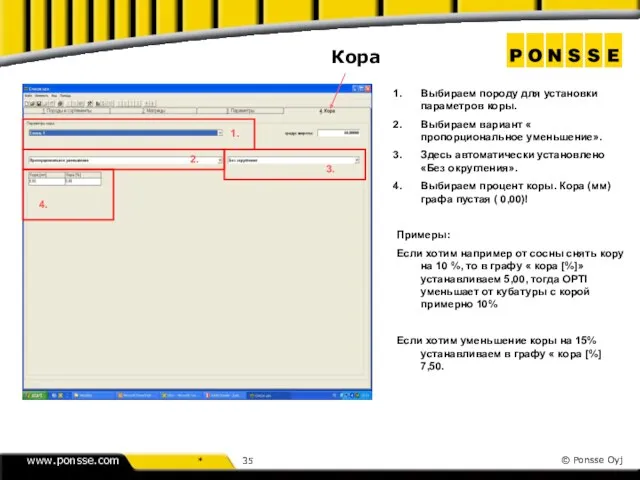
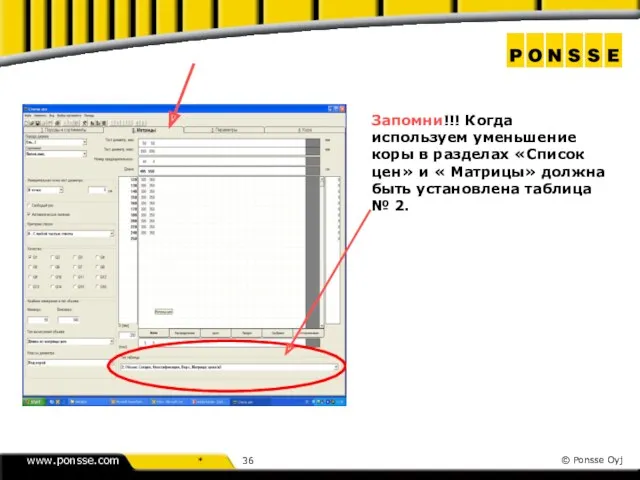





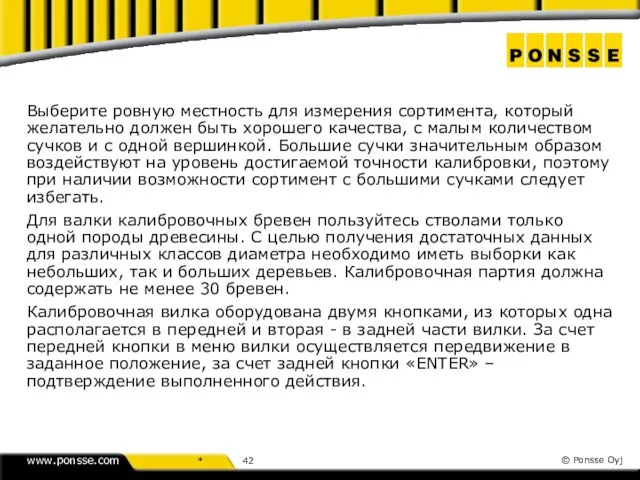

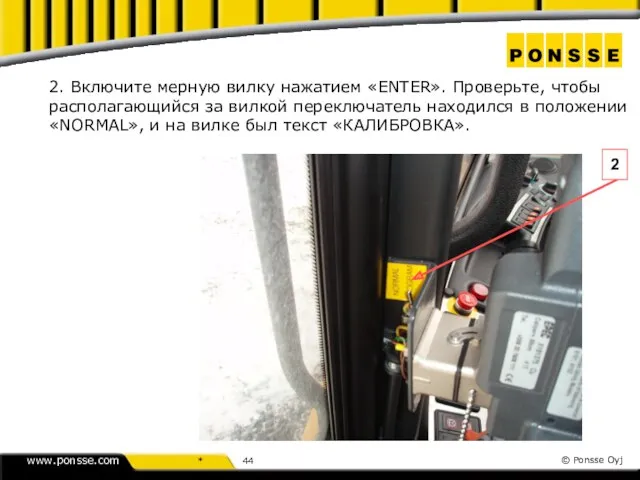
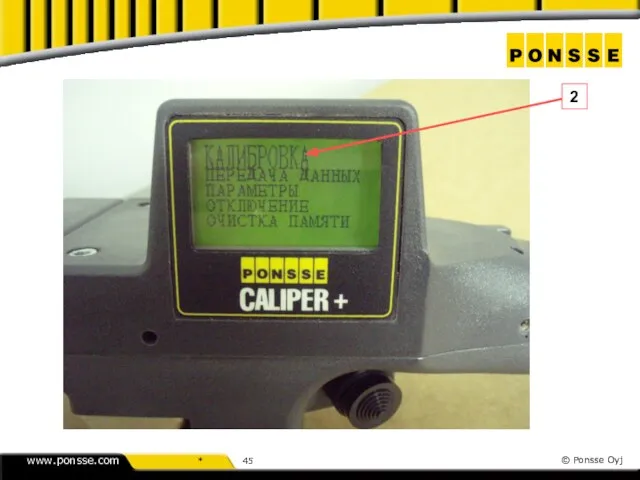



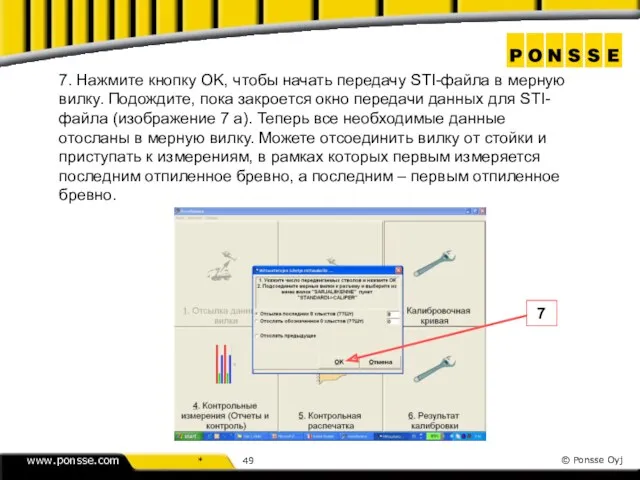
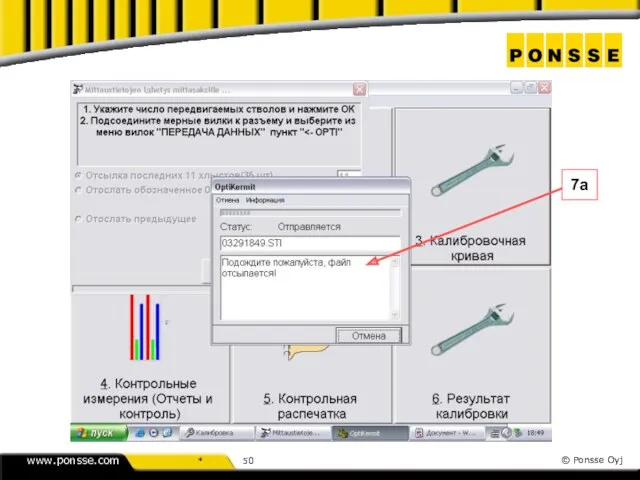



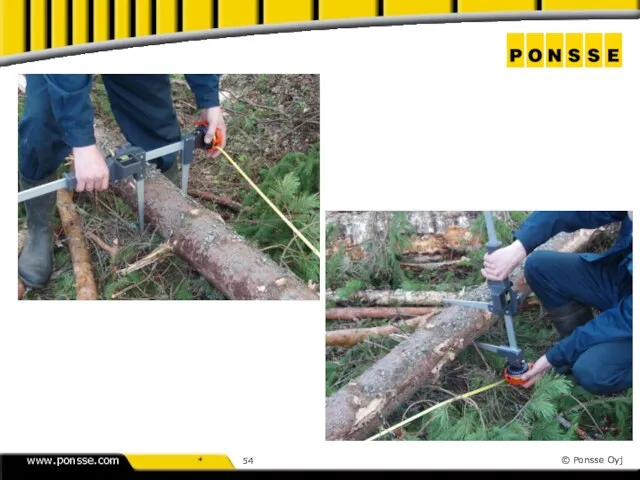
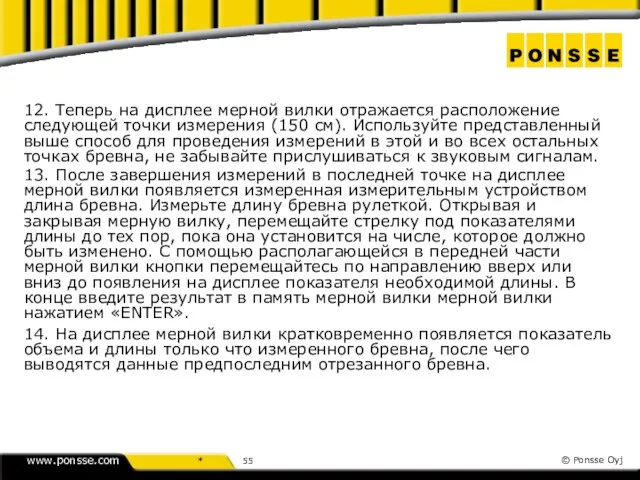

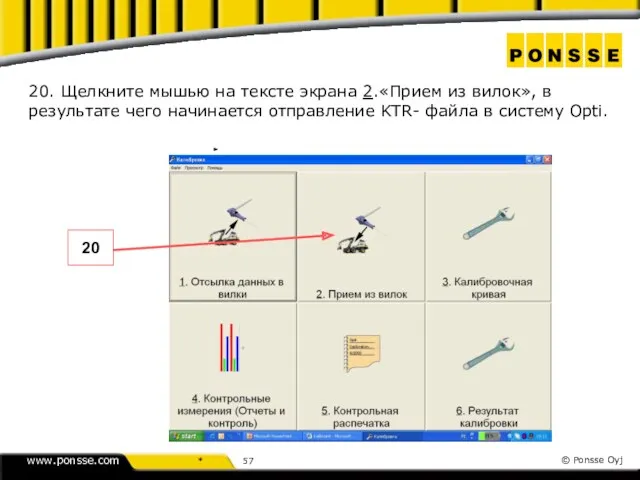
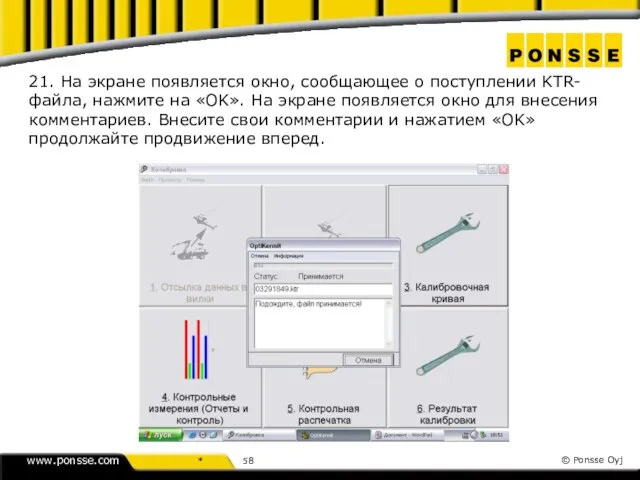
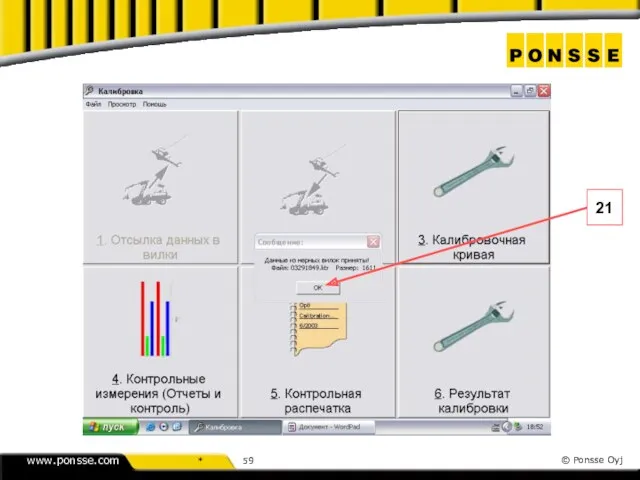
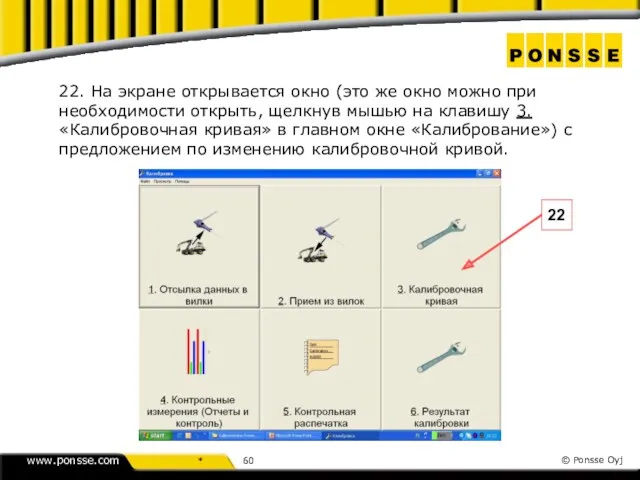

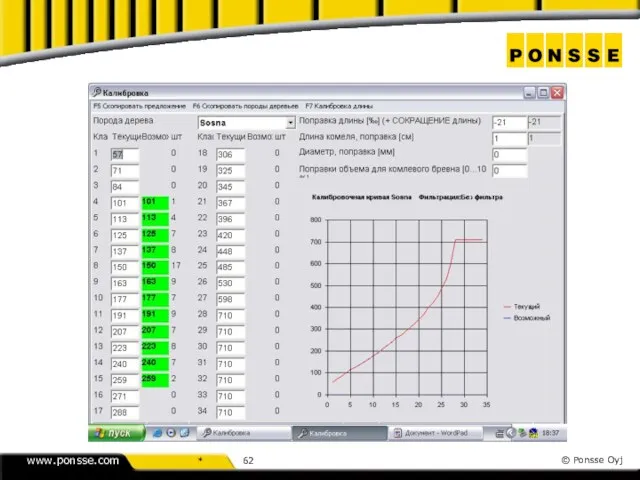

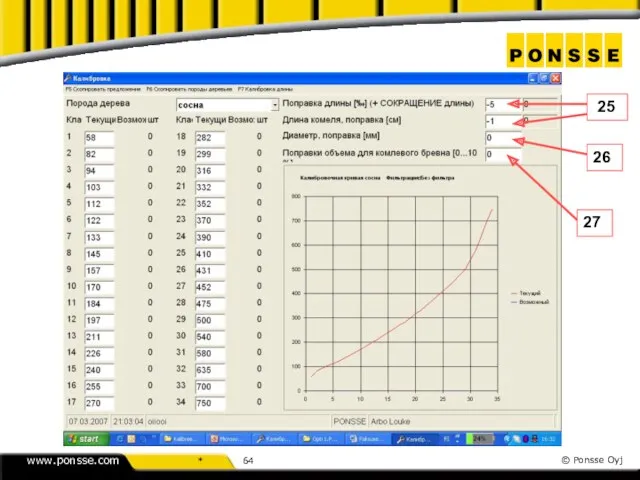

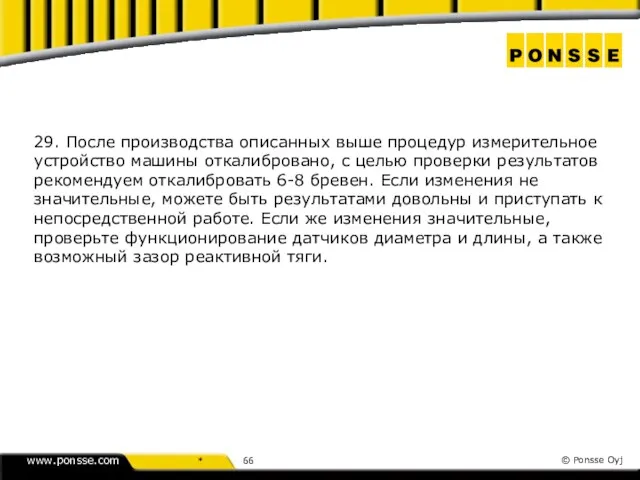

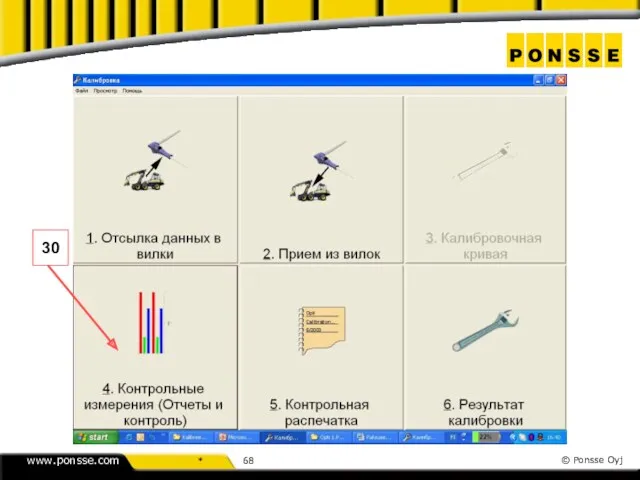
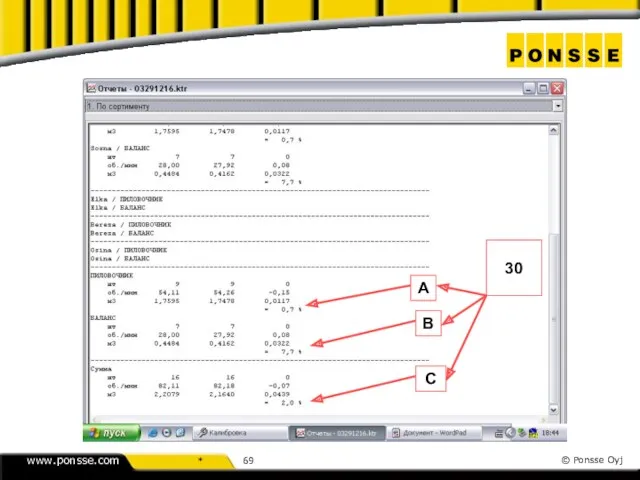


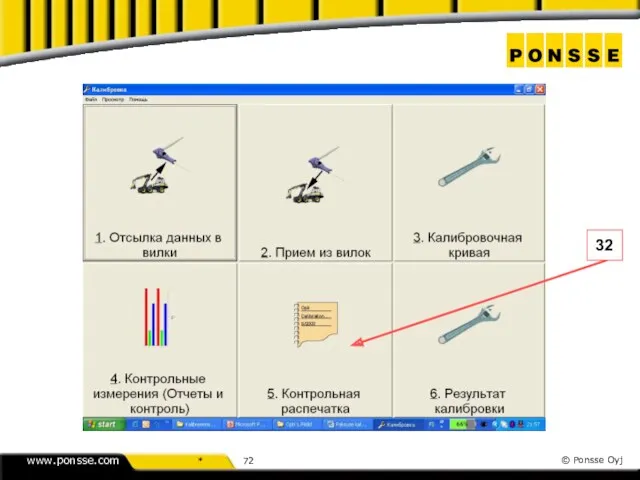
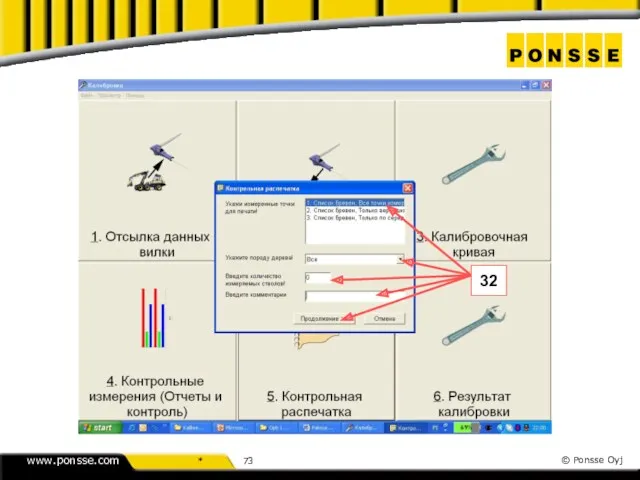
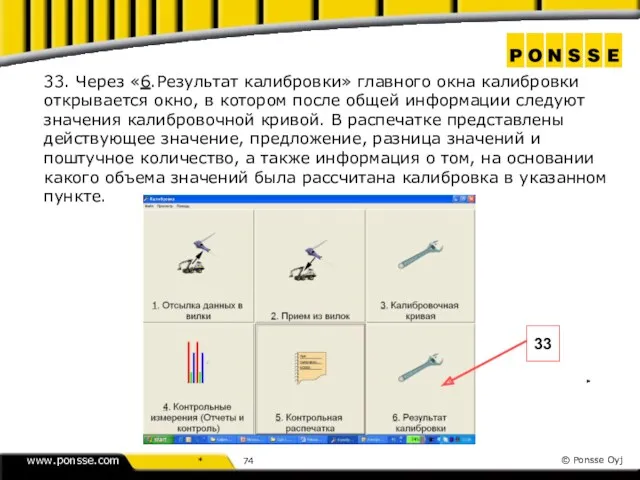
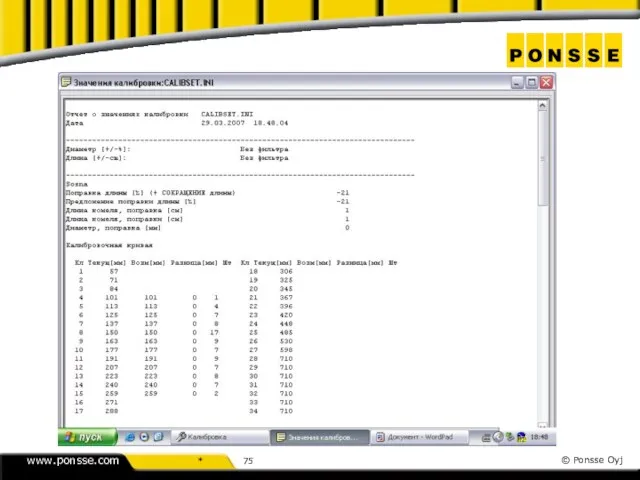




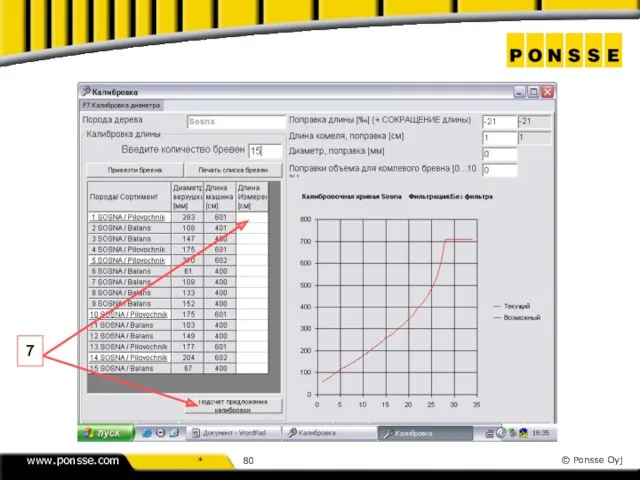


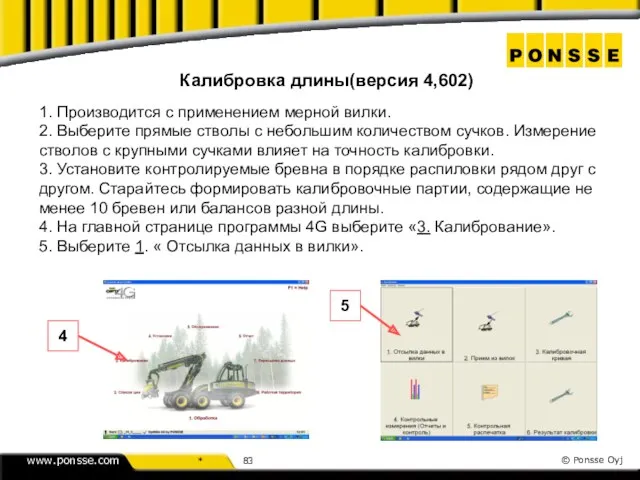
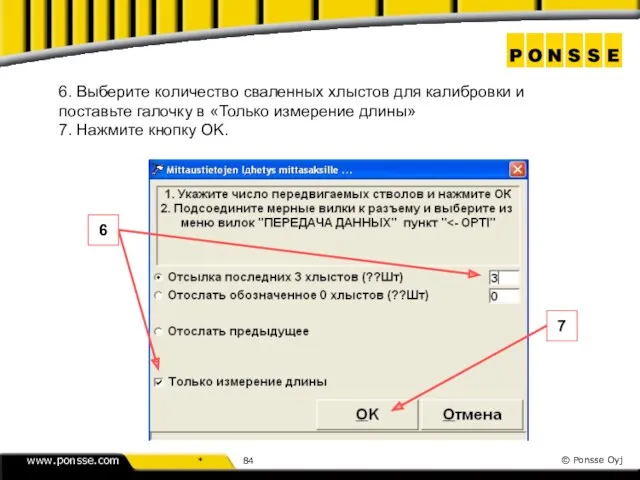
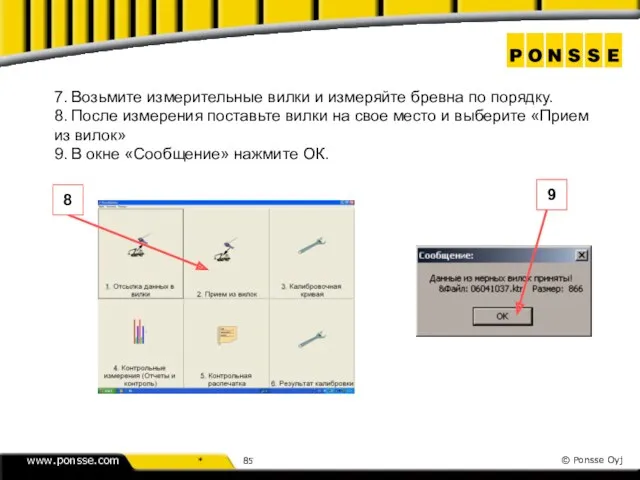
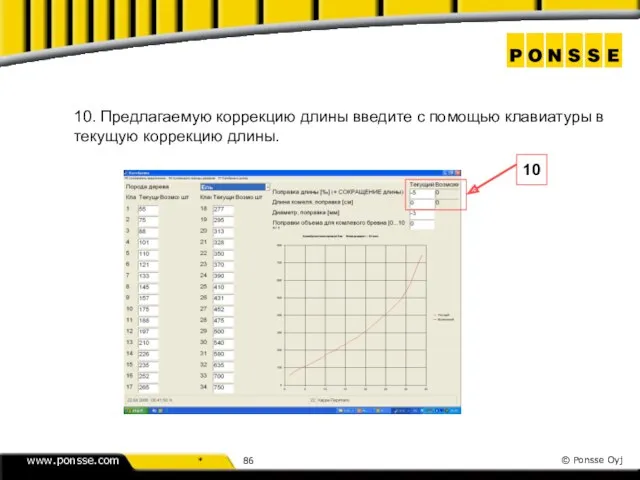



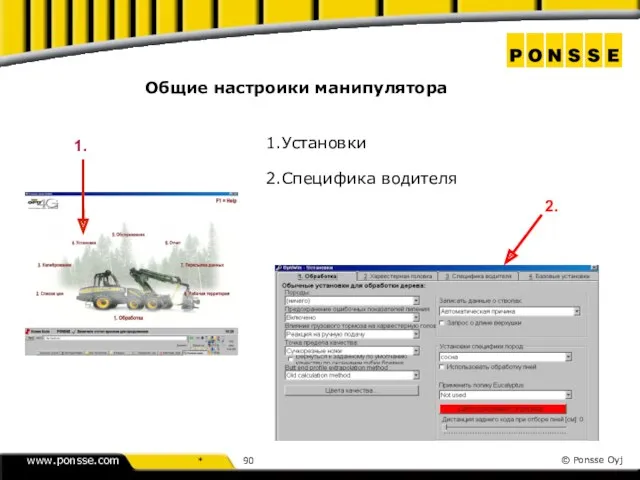
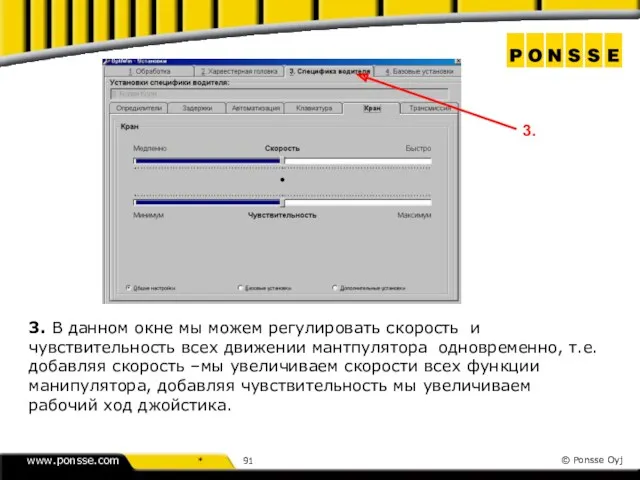
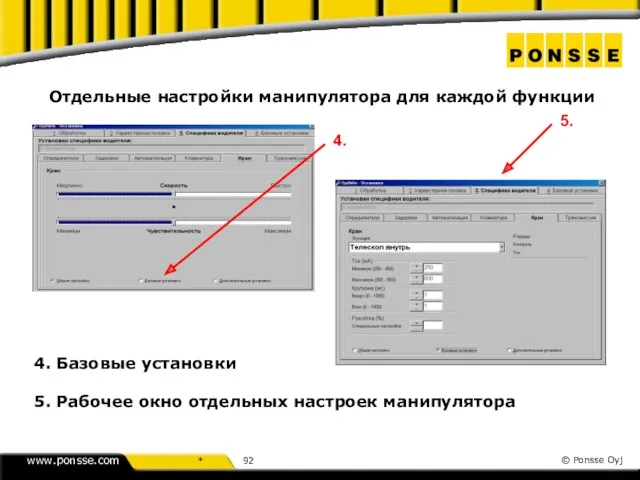
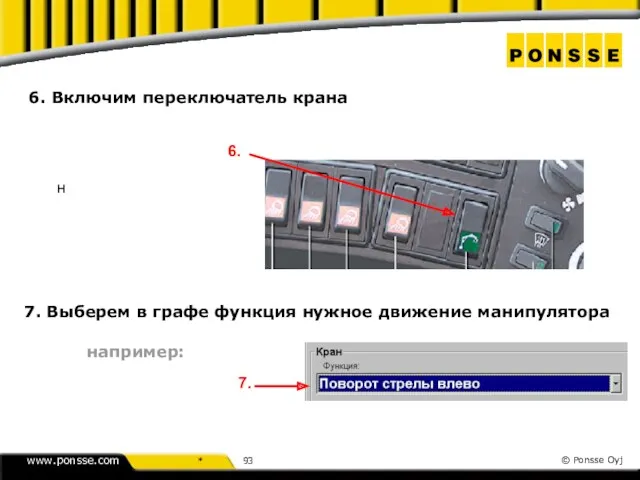
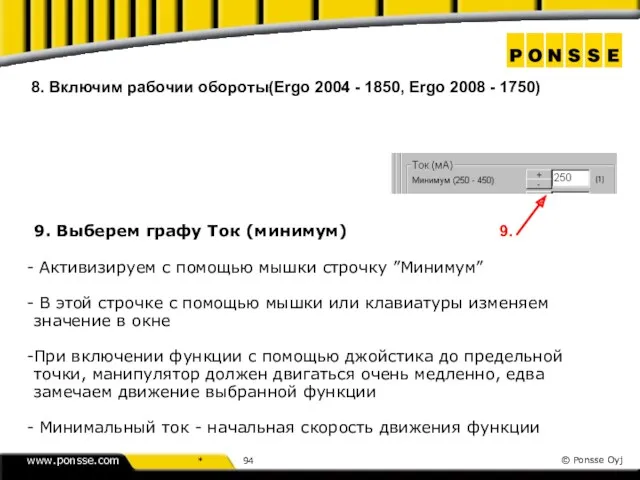
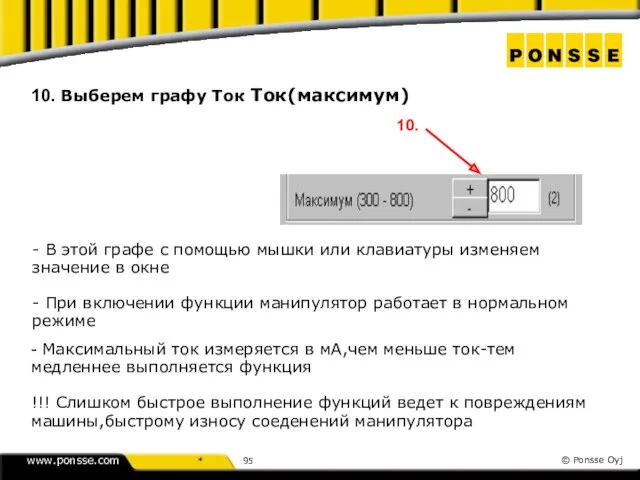
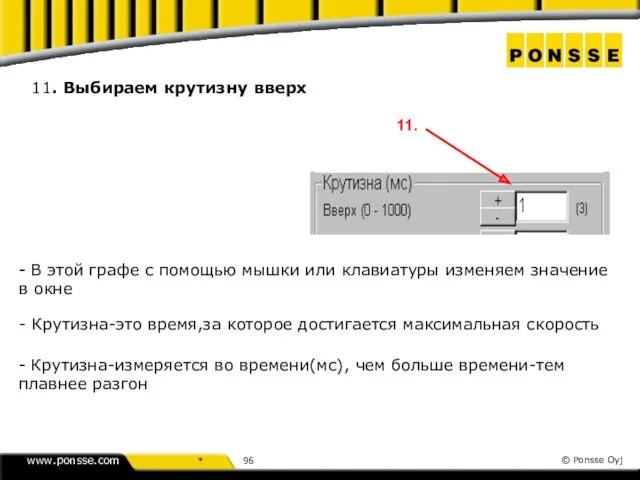
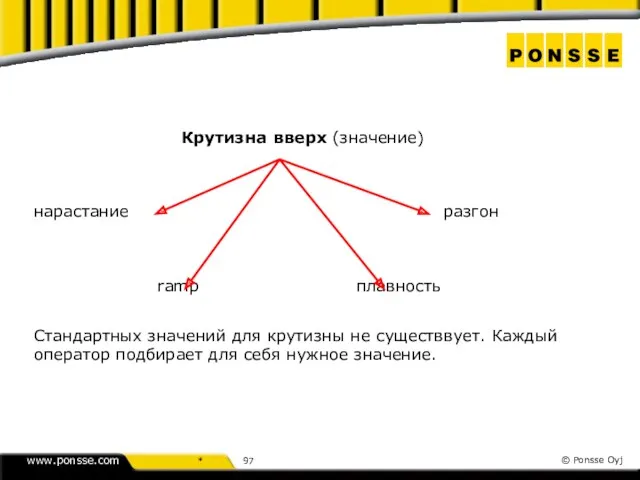
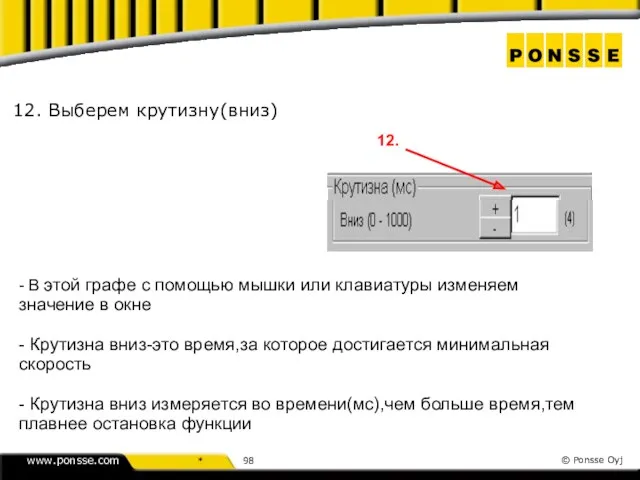
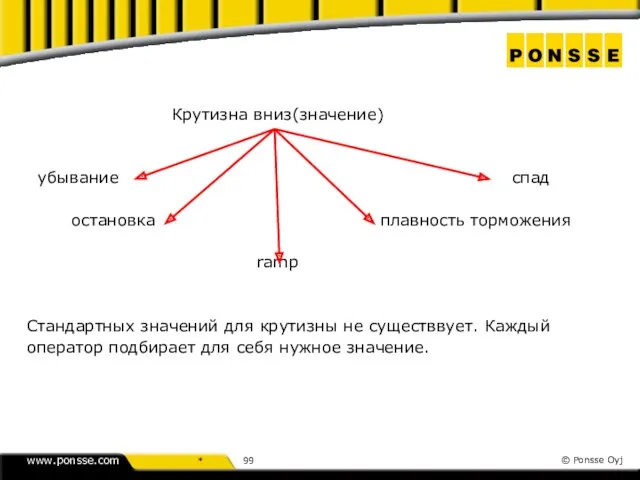
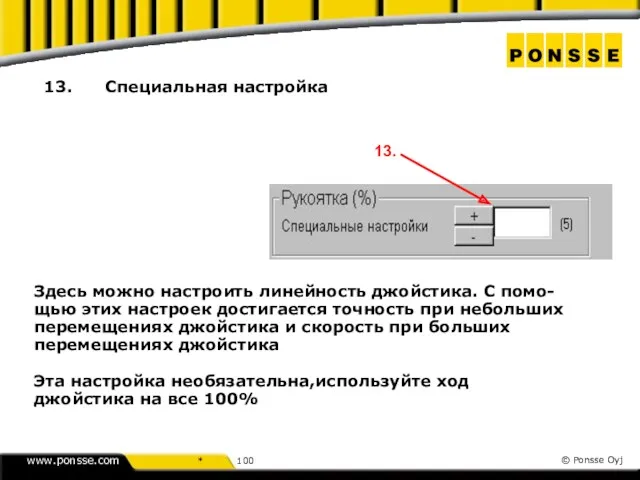

 Устройства компьютера. Тест Проверь себя
Устройства компьютера. Тест Проверь себя Выделение и описание бизнес-процессов в организации
Выделение и описание бизнес-процессов в организации Руководство пользователя VShare
Руководство пользователя VShare Информация и её свойства
Информация и её свойства Компьютерная технология коррекции ОНР
Компьютерная технология коррекции ОНР Технологии аналитики и визуализации больших данных (лекция № 7)
Технологии аналитики и визуализации больших данных (лекция № 7) Учебные курсы по Microsoft® Office Word 2007
Учебные курсы по Microsoft® Office Word 2007 Презентация Преобразование двумерных массивов: удаление, вставка, обмен строк и столбцов., 9,10 класс
Презентация Преобразование двумерных массивов: удаление, вставка, обмен строк и столбцов., 9,10 класс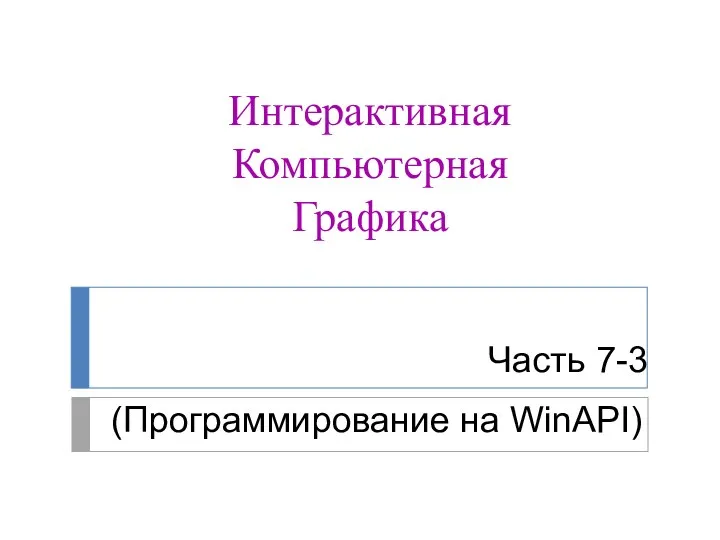 Программирование на WinAPI. Интерактивная компьютерная графика. (Часть 7.3)
Программирование на WinAPI. Интерактивная компьютерная графика. (Часть 7.3) Основы информационной безопасности критически важных объектов. Введение
Основы информационной безопасности критически важных объектов. Введение Архитектура персонального компьютера
Архитектура персонального компьютера Расчетные методики ПП ЭкоСфера-предприятие. Расчет выбросов от котельных
Расчетные методики ПП ЭкоСфера-предприятие. Расчет выбросов от котельных Роботизированная платформа L2. Модернизация школьного портфеля
Роботизированная платформа L2. Модернизация школьного портфеля Социальные сети
Социальные сети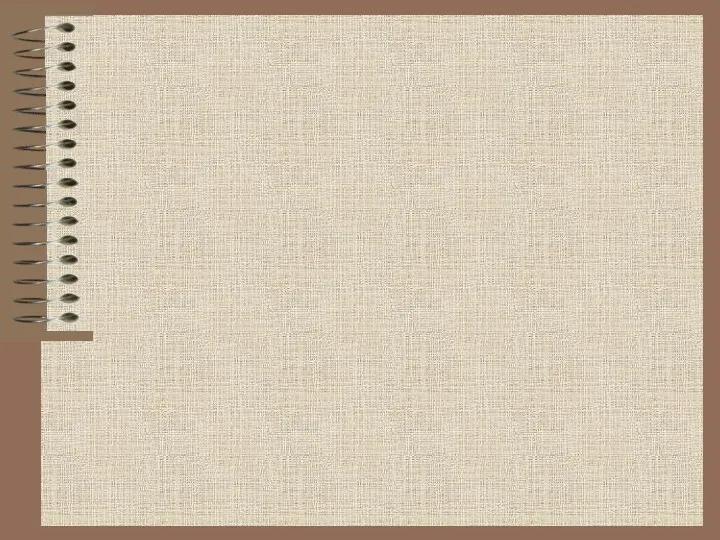 Основные понятия. Программное обеспечение
Основные понятия. Программное обеспечение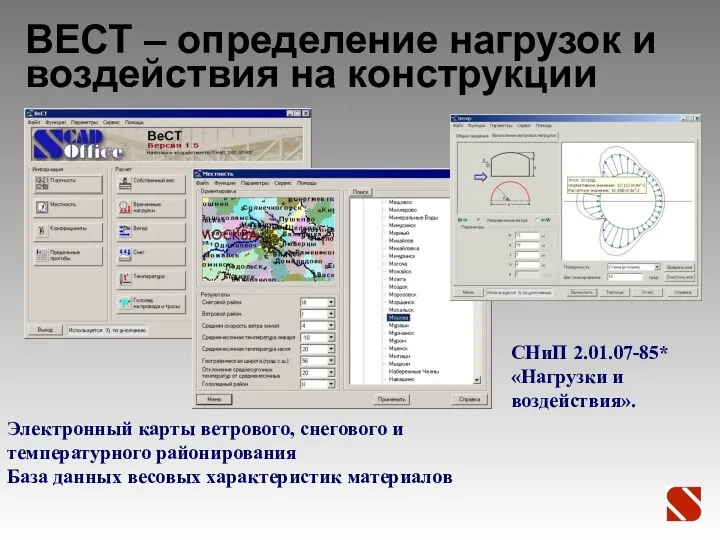 ВЕСТ – определение нагрузок и воздействия на конструкции
ВЕСТ – определение нагрузок и воздействия на конструкции Компьютерлік желі
Компьютерлік желі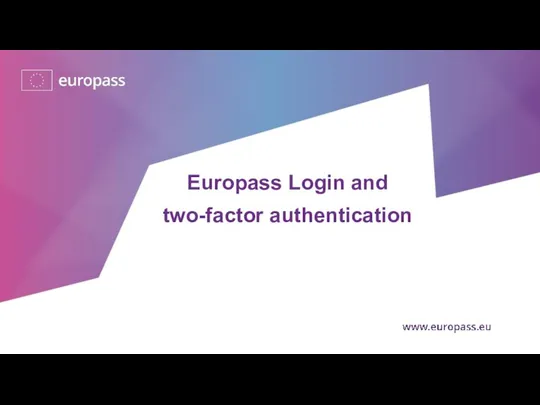 Europass. Login and two-factor authentication
Europass. Login and two-factor authentication Обзор функциональных возможностей ERP-решения фирмы 1С
Обзор функциональных возможностей ERP-решения фирмы 1С Информационный подход к анализу систем управления
Информационный подход к анализу систем управления Системы автоматизированного проектирования
Системы автоматизированного проектирования Основные понятия компьютерной графики
Основные понятия компьютерной графики Работа с программой Octopus и сайтом статистики
Работа с программой Octopus и сайтом статистики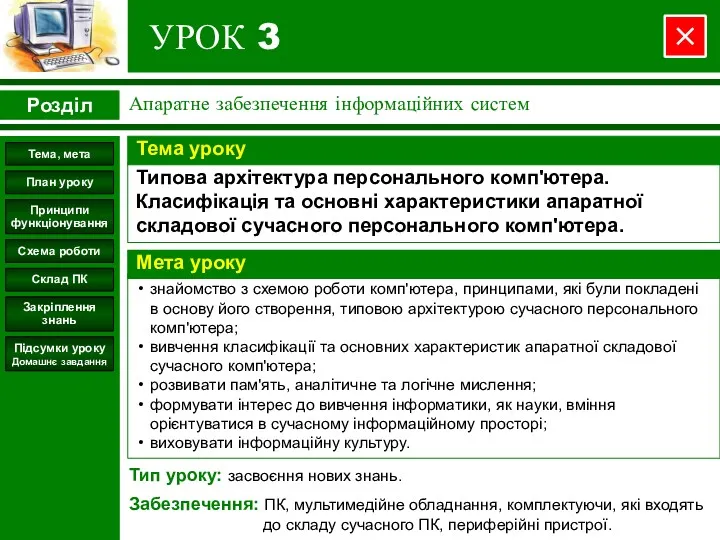 Апаратне забезпечення інформаційних систем. Типова архітектура персонального комп'ютера. (Урок 3)
Апаратне забезпечення інформаційних систем. Типова архітектура персонального комп'ютера. (Урок 3)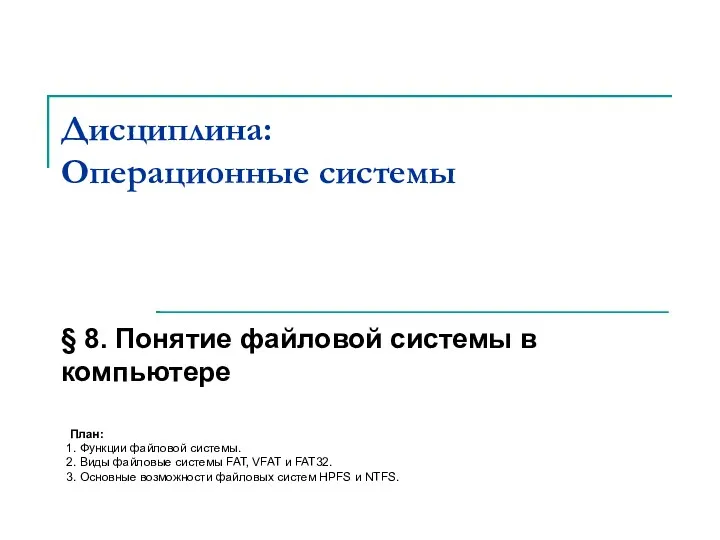 Понятие файловой системы в компьютере
Понятие файловой системы в компьютере Інтерфейси програмних засобів. Результати дослідження
Інтерфейси програмних засобів. Результати дослідження ИТ документационного обеспечения управленческой деятельности
ИТ документационного обеспечения управленческой деятельности Презентация к уроку информатики
Презентация к уроку информатики