Содержание
- 2. Запитання Розділ 3 § 3.4 Які способи виділення тексту ви знаєте? Які операції редагування та форматування
- 3. Списки в текстовому документі Розділ 3 § 3.4 Особливим видом форматування абзаців текстового документа є оформлення
- 4. Списки в текстовому документі Розділ 3 § 3.4 У текстовому процесорі Word можна створювати такі однорівневі
- 5. Списки в текстовому документі Розділ 3 § 3.4 Приклади маркованих списку в Word: Пори року: Зима
- 6. Списки в текстовому документі Розділ 3 § 3.4 Приклади нумерованих списків в Word: Міста: Запоріжжя Київ
- 7. Списки в текстовому документі Розділ 3 § 3.4 Приклади багаторівневих списків в Word: Пори року: Зима
- 8. Створення однорівневих списків у Word Розділ 3 § 3.4 Існує кілька способів оформлення фрагмента тексту у
- 9. Створення однорівневих списків у Word Розділ 3 § 3.4 У різних текстових процесорах інструменти для створення
- 10. Створення однорівневих списків у Word Розділ 3 § 3.4
- 11. Створення однорівневих списків у Word Розділ 3 § 3.4 Маркер Нумерація
- 12. Створення однорівневих списків у Word Розділ 3 § 3.4 Після введення першого елемента списку потрібно натиснути
- 13. Створення однорівневих списків у Word Розділ 3 § 3.4 II спосіб. Перетворення абзаців на список. Якщо
- 14. Створення однорівневих списків у Word Розділ 3 § 3.4 ІІІ спосіб. Автоматичне створення списку. Розмістивши курсор
- 15. Створення однорівневих списків у Word Розділ 3 § 3.4 Символи для створення списку
- 16. Редагування списків у Word Розділ 3 § 3.4 Якщо в будь-якому місці списку потрібно додати ще
- 17. Редагування списків у Word Розділ 3 § 3.4 Для того щоб видалити елемент списку, потрібно виділити
- 18. Редагування списків у Word Розділ 3 § 3.4 Інколи потрібно в деякому місці тексту відмінити нумерацію,
- 19. Редагування списків у Word Розділ 3 § 3.4 Під час копіювання та переміщення фрагментів нумерованих списків
- 20. Редагування списків у Word Розділ 3 § 3.4 Елементи списку можна відсортувати в алфавітному, числовому або
- 21. Сортування списків Розділ 3 § 3.4
- 22. Форматування списків у Word Розділ 3 § 3.4 За потреби користувач може відформатувати створений список: змінити
- 23. Форматування списків у Word Розділ 3 § 3.4 Для цього слід виділити потрібні елементи списку і
- 24. Форматування списків у Word Розділ 3 § 3.4 Маркери і позначка табуляції на лінійці
- 25. Форматування списків у Word Розділ 3 § 3.4 Для встановлення позначки табуляції слід на лінійці вибрати
- 26. Форматування списків у Word Розділ 3 § 3.4 Однією з особливостей форматування списків є те, що
- 27. Форматування списків у Word Розділ 3 § 3.4 За потреби користувач може створити власний формат оформлення
- 28. Розгадайте ребус Список Розділ 3 § 3.4
- 29. Дайте відповіді на запитання Розділ 3 § 3.3 Списки яких типів можна створити в текстовому документі
- 30. Дайте відповіді на запитання Розділ 3 § 3.4 У списку учнів вашого класу було пропущено кілька
- 31. Домашнє завдання Проаналізувати § 3.4, ст. 123-130 Розділ 3 § 3.4
- 32. Працюємо за комп’ютером Розділ 3 § 3.4 Сторінка 128-129
- 34. Скачать презентацию






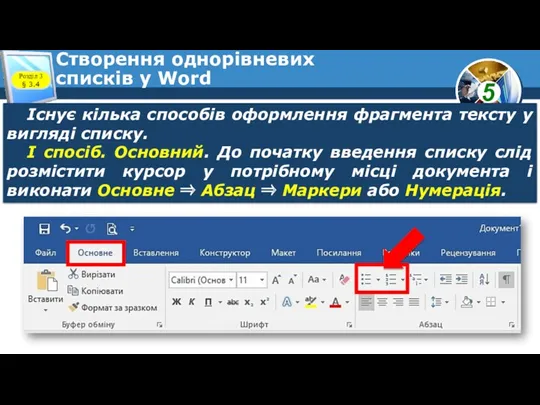
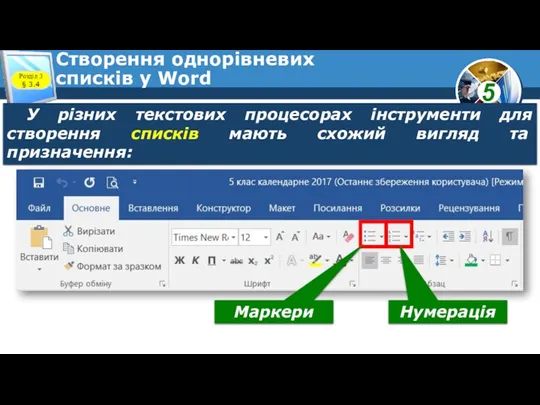





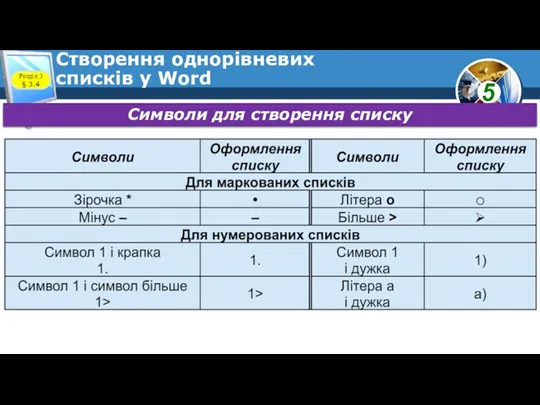

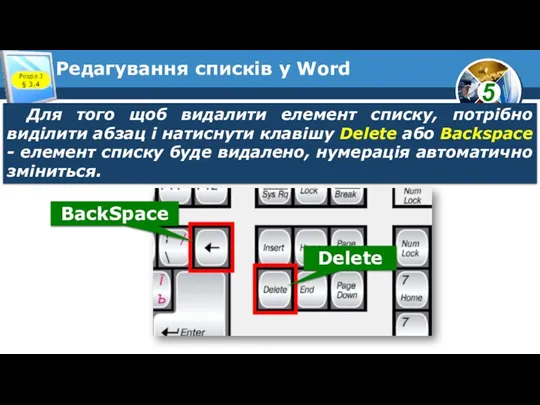
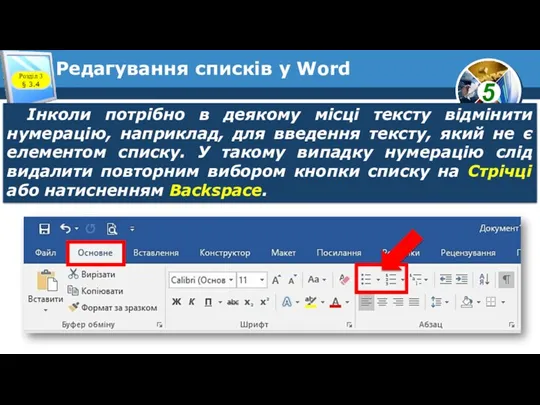




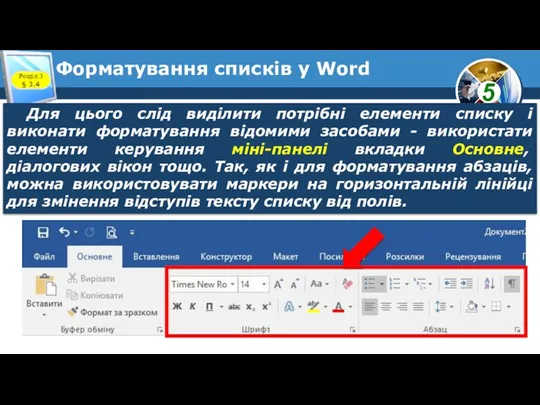

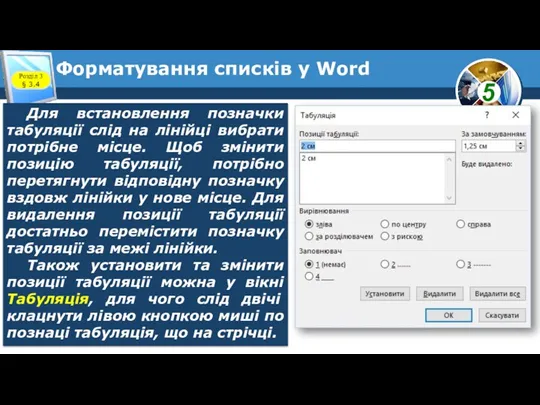







 Работа в JavaScript
Работа в JavaScript Розробка мобільного додатку на базі Android для підрахунку кількості кроків
Розробка мобільного додатку на базі Android для підрахунку кількості кроків Обучение в дистанционной форме: обзор онлайн-платформ и сервисов
Обучение в дистанционной форме: обзор онлайн-платформ и сервисов Система компьютерного черчения. КОМПАС
Система компьютерного черчения. КОМПАС Кодирование информации
Кодирование информации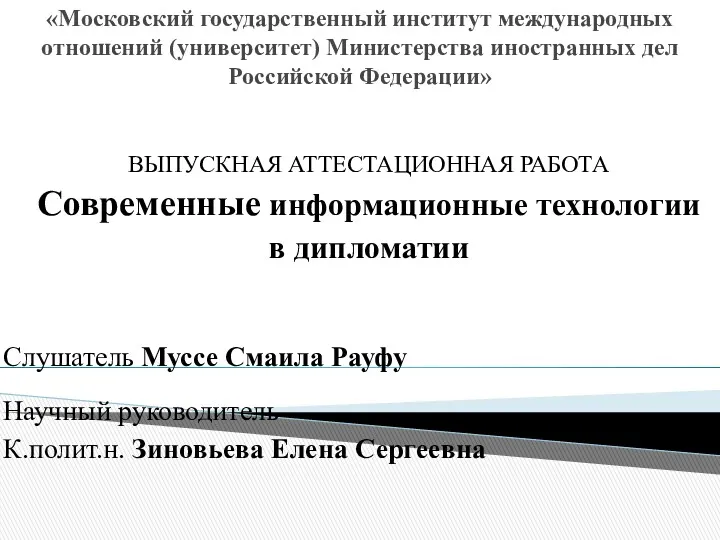 Современные информационные технологии в дипломатии
Современные информационные технологии в дипломатии Интернет вещей. Технология IOT
Интернет вещей. Технология IOT Переменные, простейшие операции, ввод/вывод
Переменные, простейшие операции, ввод/вывод Учебный курс Сетевое программное обеспечение. Сеть Н.323
Учебный курс Сетевое программное обеспечение. Сеть Н.323 Урок 21 Инструменты рисования и закрашивания
Урок 21 Инструменты рисования и закрашивания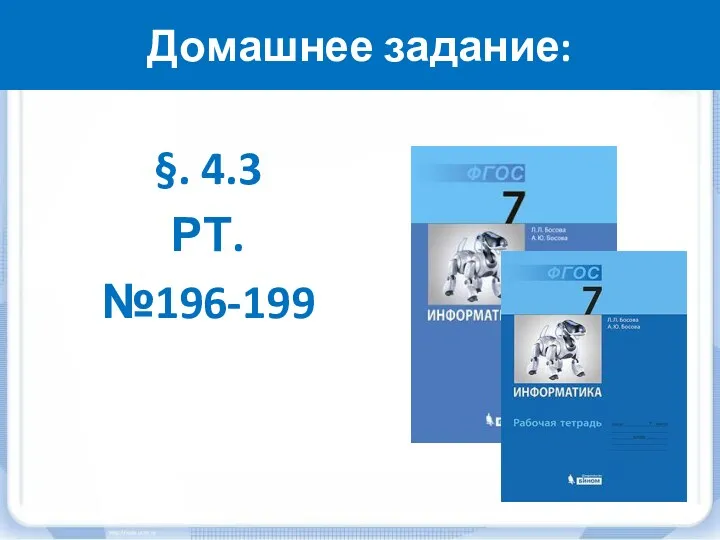 Прямое и стилевое форматирование текста
Прямое и стилевое форматирование текста OpenMP. Параллельное программирование для многоядерных систем
OpenMP. Параллельное программирование для многоядерных систем Історія створення Інтернету
Історія створення Інтернету Учимся оформлять правильно список литературы к самостоятельным работам
Учимся оформлять правильно список литературы к самостоятельным работам Алгоритм работы с величинами
Алгоритм работы с величинами Электронные таблицы
Электронные таблицы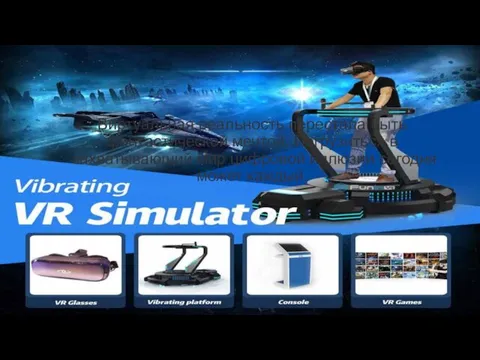 Что такое виртуальная реальность?
Что такое виртуальная реальность?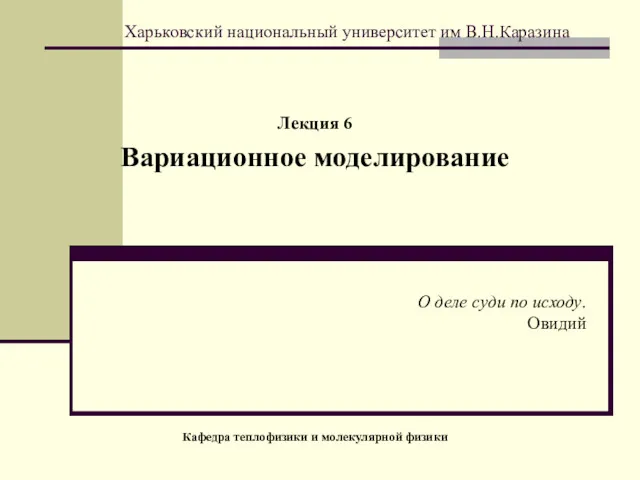 Вариационное моделирование
Вариационное моделирование Особенности подготовки и порядок проведения ОГЭ по информатике
Особенности подготовки и порядок проведения ОГЭ по информатике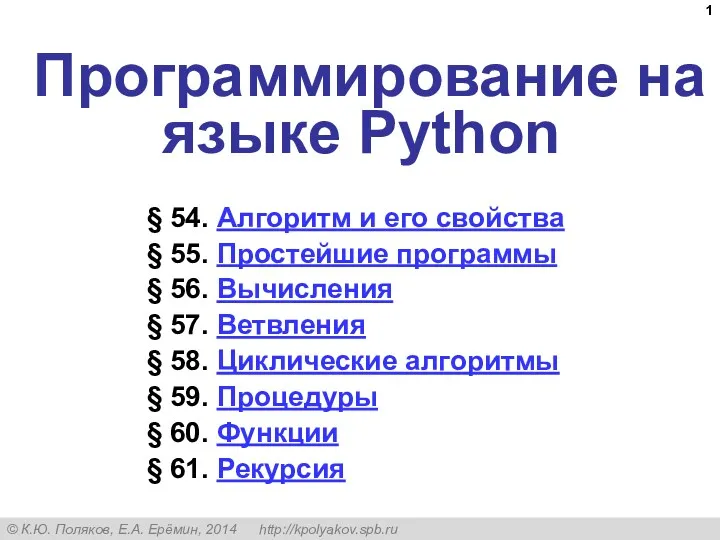 Простейшие программы
Простейшие программы Информационные технологии в государственном управлении. Тема 10
Информационные технологии в государственном управлении. Тема 10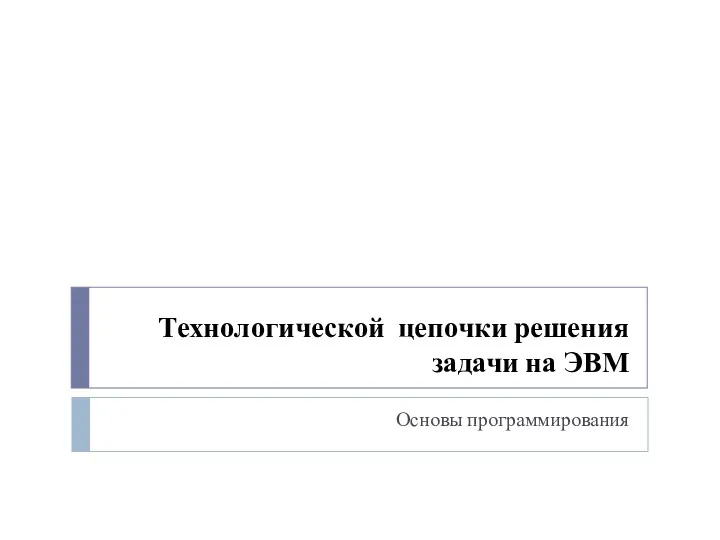 Технологической цепочки решения задачи на ЭВМ
Технологической цепочки решения задачи на ЭВМ Новые свойства форм в HTML 5
Новые свойства форм в HTML 5 Информатика 10 класс тема Коммуникационные технологии
Информатика 10 класс тема Коммуникационные технологии Презентации
Презентации Принципы обработки информации компьютером. Алгоритмы и способы их описания
Принципы обработки информации компьютером. Алгоритмы и способы их описания Северный Клинок. Восстановление, запуск и первые результаты оперирования
Северный Клинок. Восстановление, запуск и первые результаты оперирования Презентация Хранение информации
Презентация Хранение информации