Содержание
- 2. Объектно – ориентированное программирование на DELPHI - 1 @ Краснополянская школа № 1 Домнин Константин Михайлович
- 3. На этом уроке: Знакомство с системой программирования Borland Delphi. Объекты (компоненты) и их свойства Вопросы: Введение
- 4. Объектно – ориентированное программирование на DELPHI - 1 1. Введение
- 5. Введение Delphi – современная и мощная объектно – ориентированная система быстрой разработки приложений, позволяющая создавать как
- 6. Объектно – ориентированное программирование на DELPHI - 1 2. Рабочее окно Delphi
- 7. Это наша форма, на которой мы будем размещать объекты Это окно, в котором мы будем писать
- 8. Рабочее окно Delphi Начнем с меню и панели компонентов: Система раскрывающихся меню, содержащая функции для работы
- 9. Рабочее окно Delphi Стандартная панель инструментов, позволяющая производить часто используемые действия с файлами, проектами, формами Начнем
- 10. Рабочее окно Delphi Панель компонентов нашего приложения, содержащая вкладки сгруппированных объектов Вкладка стандартных и наиболее часто
- 11. Объектно – ориентированное программирование на DELPHI - 1 3. Компоненты Delphi
- 12. Компоненты Delphi Рассмотрим подробнее компоненты на вкладках панели (естественно для начала только основные и часто применяемые)
- 13. Компоненты Delphi Рассмотрим подробнее компоненты на вкладках панели (естественно для начала только основные и часто применяемые)
- 14. Компоненты Delphi Рассмотрим подробнее компоненты на вкладках панели (естественно для начала только основные и часто применяемые)
- 15. Компоненты Delphi Рассмотрим подробнее компоненты на вкладках панели (естественно для начала только основные и часто применяемые)
- 16. Компоненты Delphi Рассмотрим подробнее компоненты на вкладках панели (естественно для начала только основные и часто применяемые)
- 17. Компоненты Delphi Рассмотрим подробнее компоненты на вкладках панели (естественно для начала только основные и часто применяемые)
- 18. Компоненты Delphi Рассмотрим подробнее компоненты на вкладках панели (естественно для начала только основные и часто применяемые)
- 19. Компоненты Delphi Рассмотрим подробнее компоненты на вкладках панели (естественно для начала только основные и часто применяемые)
- 20. Компоненты Delphi 1. Вкладка ДОПОЛНИТЕЛЬНО (Рассмотрим только некоторые, нужные нам компоненты) BitBtn - командная кнопка с
- 21. Компоненты Delphi 1. Вкладка ДОПОЛНИТЕЛЬНО (Рассмотрим только некоторые, нужные нам компоненты) ColorBox - специальный вариант ComboBox
- 22. Компоненты Delphi Кроме того, нам понадобятся некоторые компоненты с вкладок Win32, Диалоги, Система, Доступ к данным
- 23. Объектно – ориентированное программирование на DELPHI - 1 4. Объекты и их свойства
- 24. Объекты и их свойства Начнем с главного объекта любого приложения - формы Давайте запустим Delphi и
- 25. Объекты и их свойства Align – свойство, определяющее положение формы на экране. Например, если мы выберем
- 26. Объекты и их свойства 2. Свойство AlfaBlend (прозрачность объекта) AlfaBlend – включает и выключает прозрачность формы
- 27. Объекты и их свойства 5. Свойство BorderIcons (вид иконок в заголовке формы) Установка этих свойств позволяет
- 28. Объекты и их свойства 7. Свойство Сaption (определяет заголовок окна программы) Если вписать здесь слово Калькулятор,
- 29. Объекты и их свойства 9. Свойство Enabled (доступность объекта) При свойстве false объект будет недоступен (неактивен)
- 30. Объекты и их свойства 13. Свойство VertScrollBar (определяет наличие и вид вертикальной полосы прокрутки 14. Свойство
- 31. Объекты и их свойства А сейчас рассмотрим, на какие события могут реагировать объекты формы Для этого
- 32. Компоненты Delphi Кроме наиболее применимого события нажатия на кнопку существует и много других, например событие наведения
- 33. ООП на Delphi – 2: Первая программа на Delphi, сохранение и компиляция Вы научитесь сохранять и
- 35. Скачать презентацию





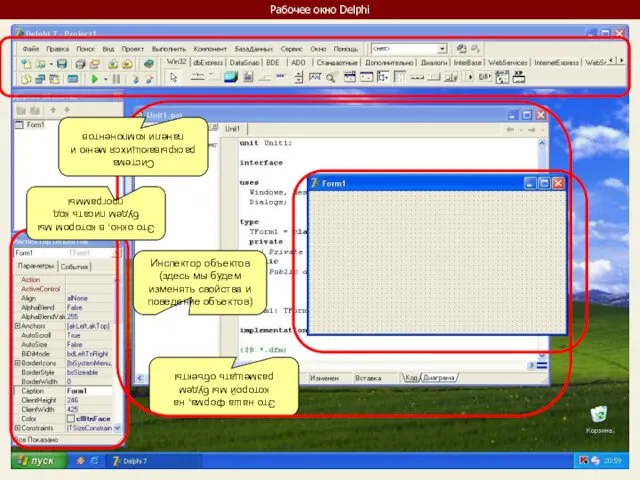
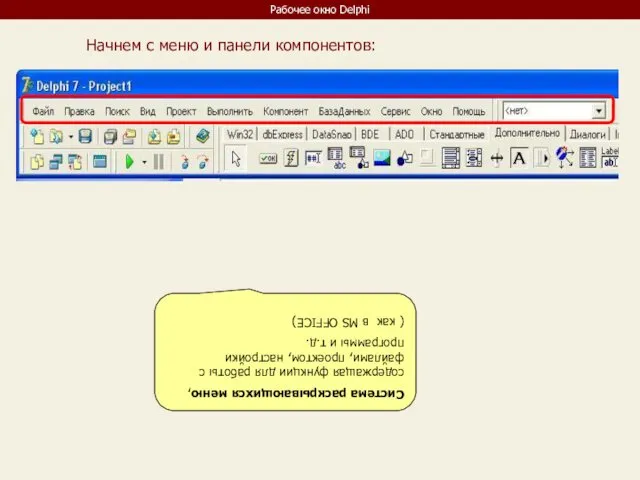
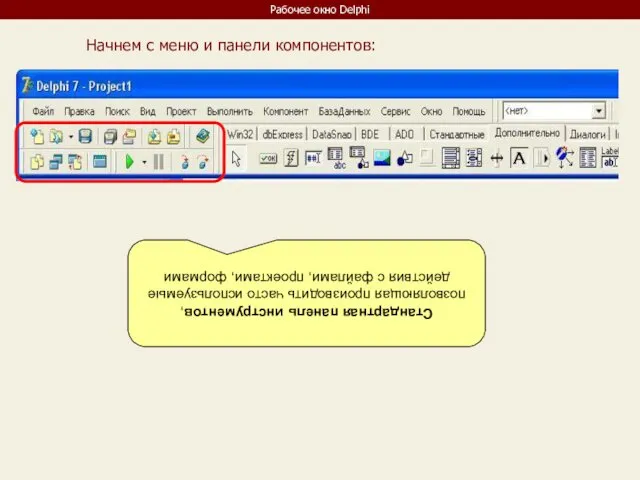
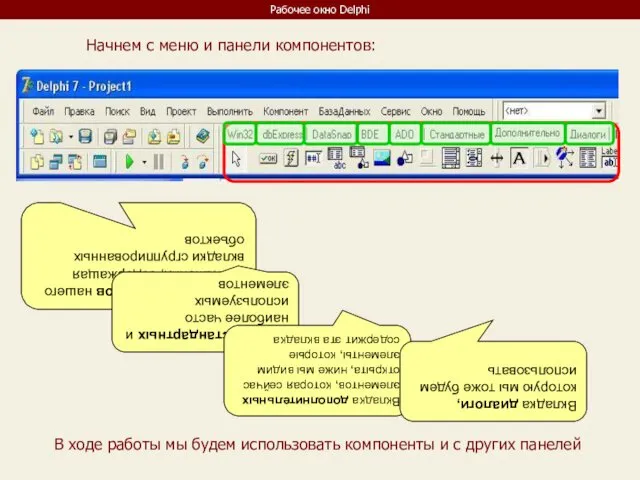



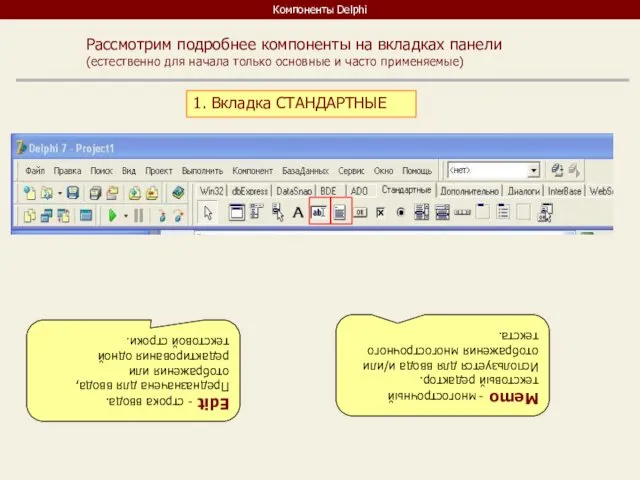
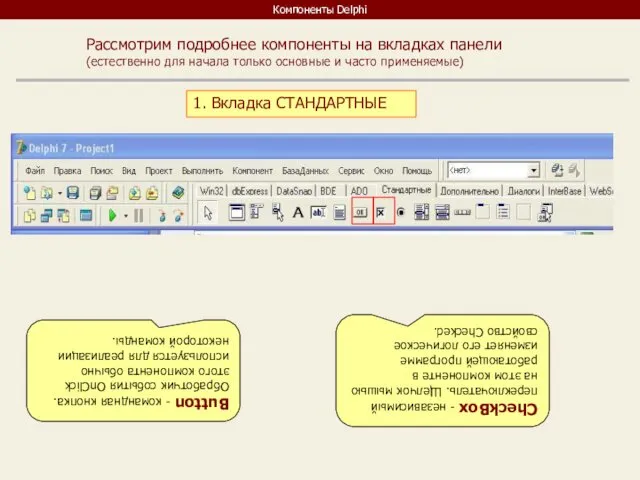
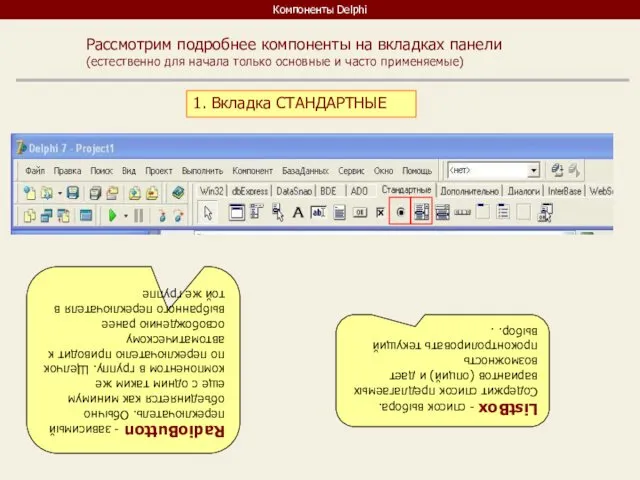

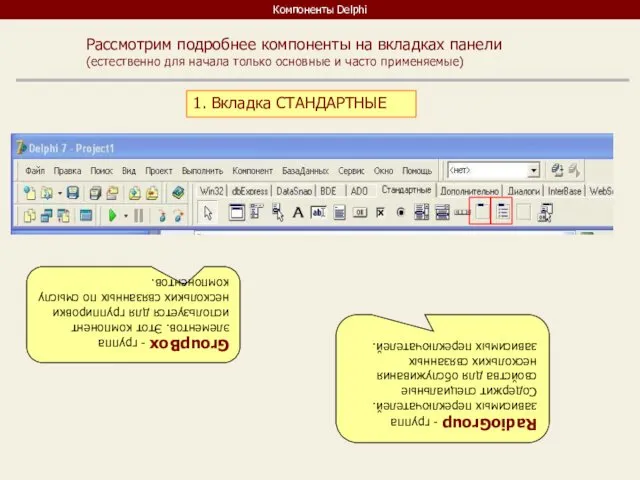
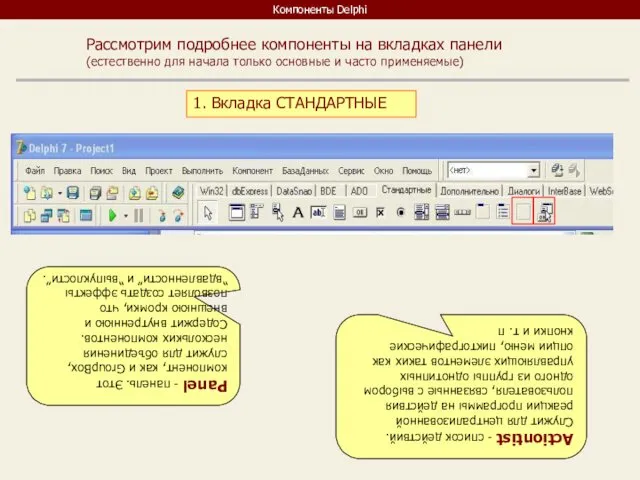
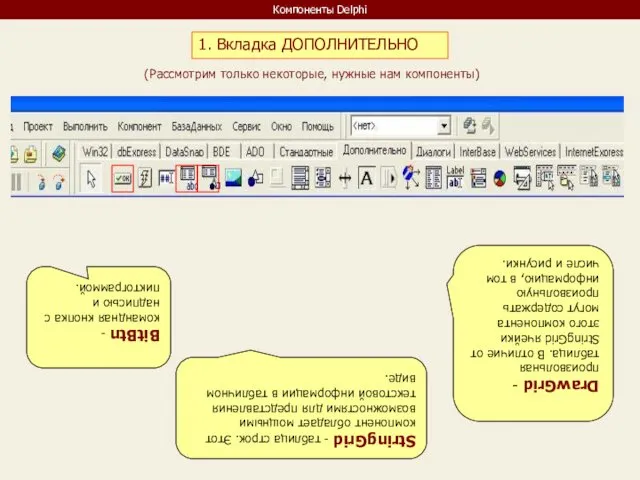
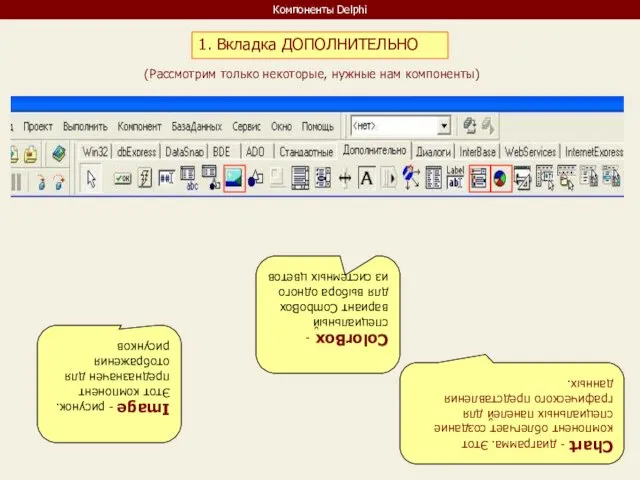
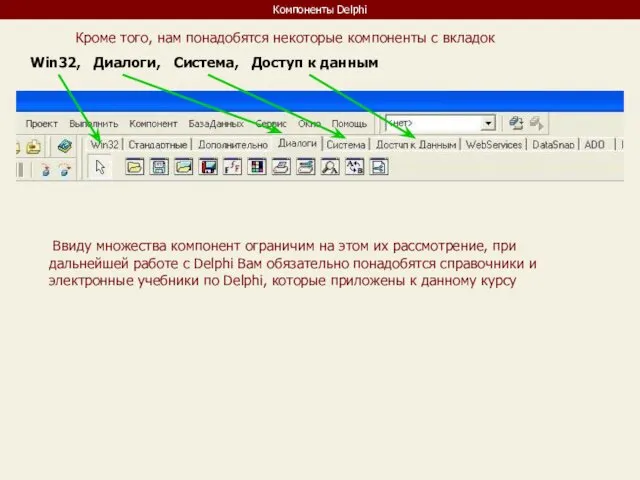

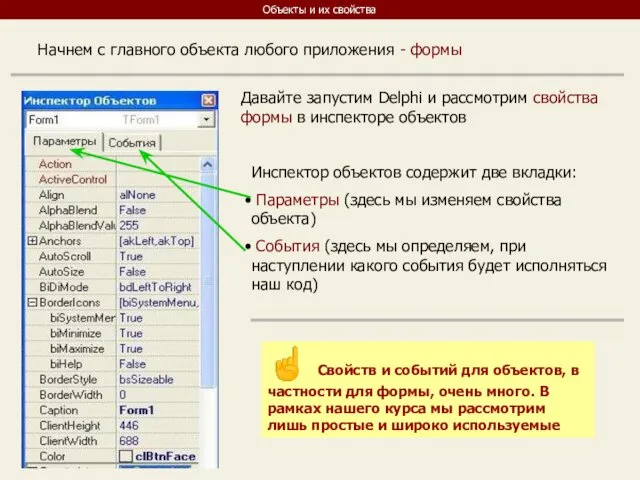
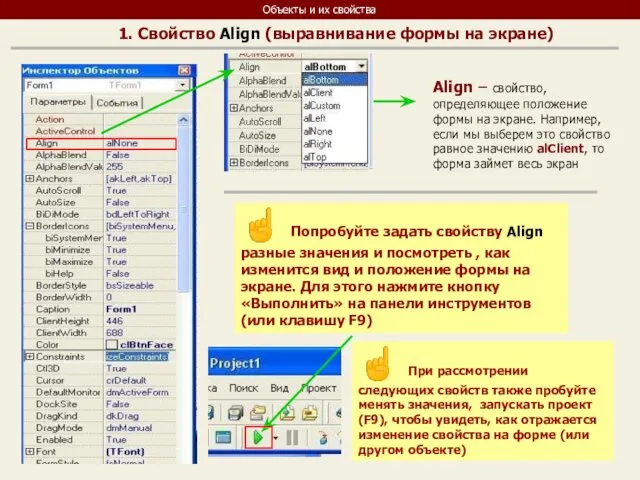
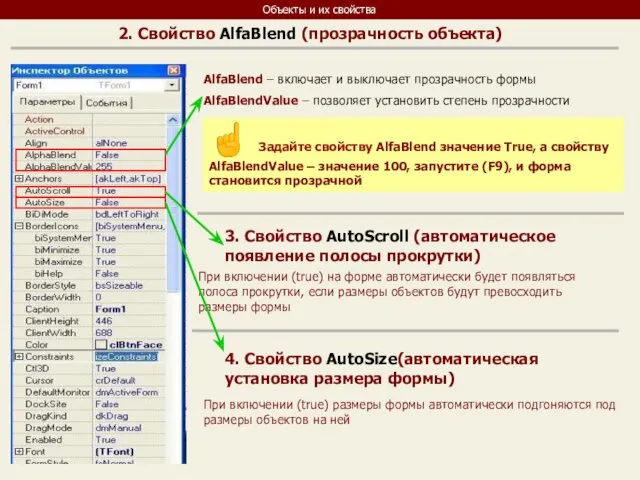
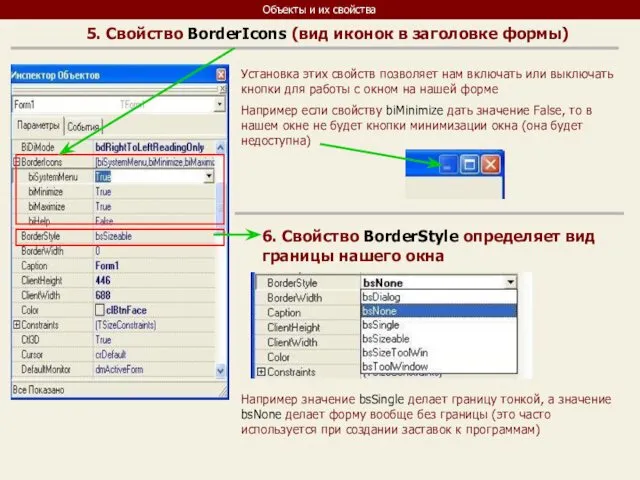
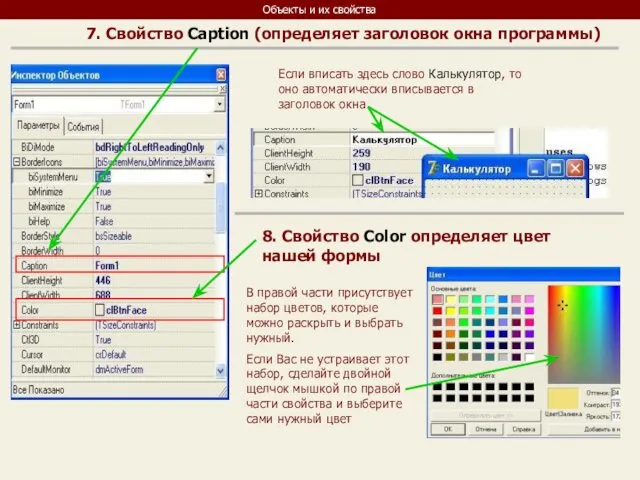
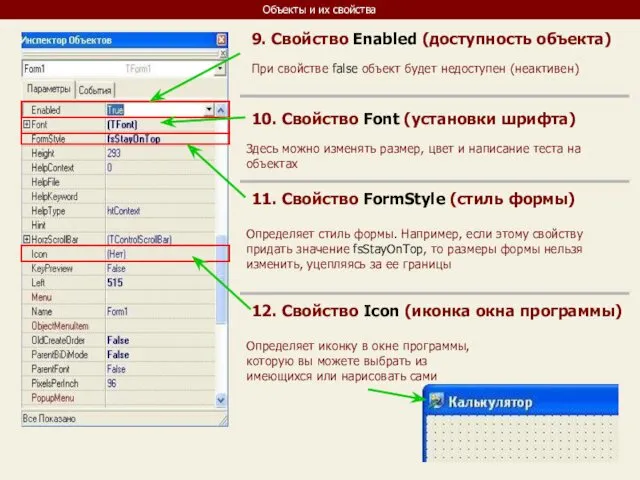
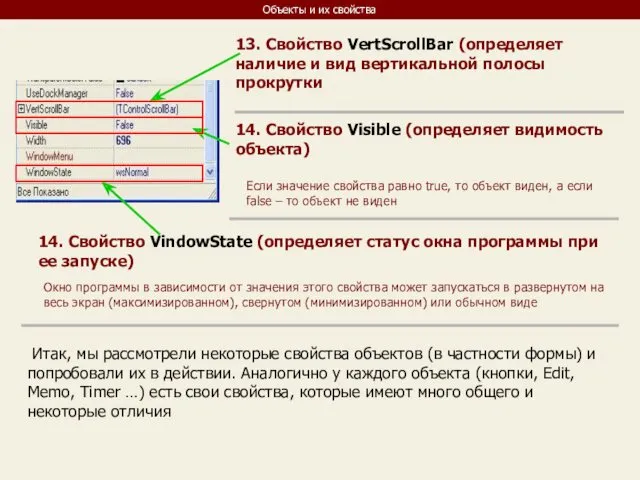
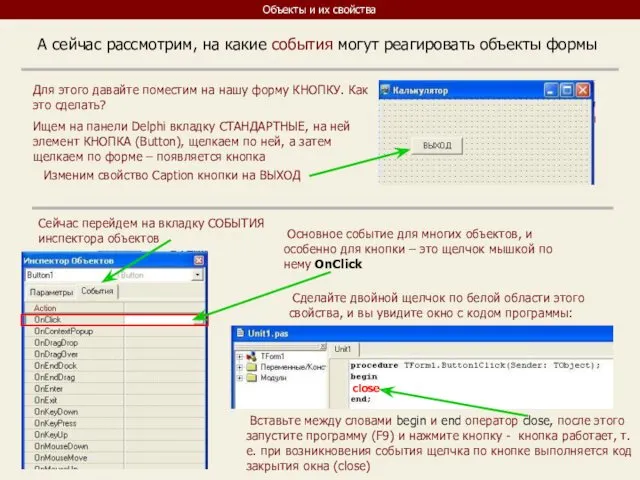
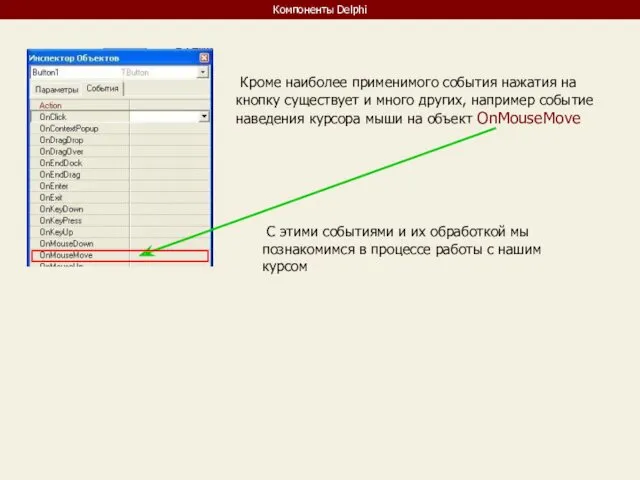
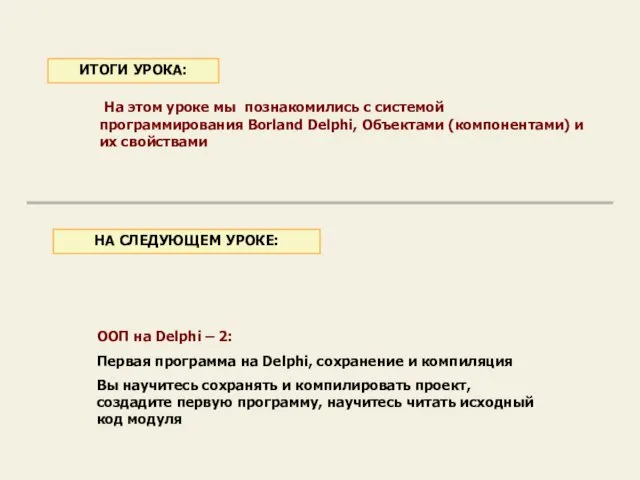
 Разработка системы электронного документооборота ООО Торговая Фирма Ас-Тор
Разработка системы электронного документооборота ООО Торговая Фирма Ас-Тор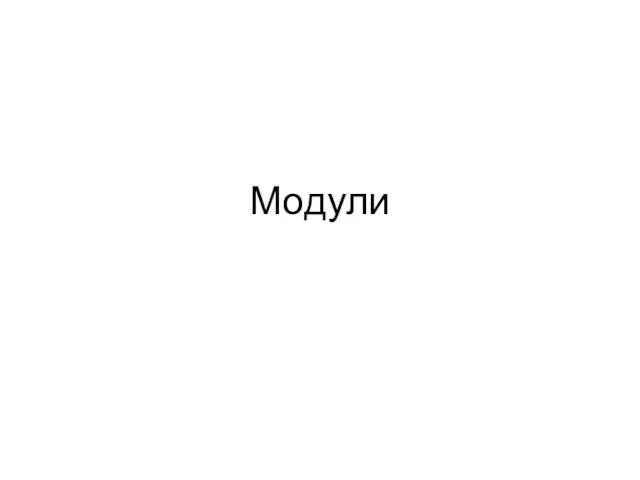 Модули
Модули Основы логики
Основы логики Создание коллажа в программе Photoshop
Создание коллажа в программе Photoshop Тестирование. Тесты как спецификация
Тестирование. Тесты как спецификация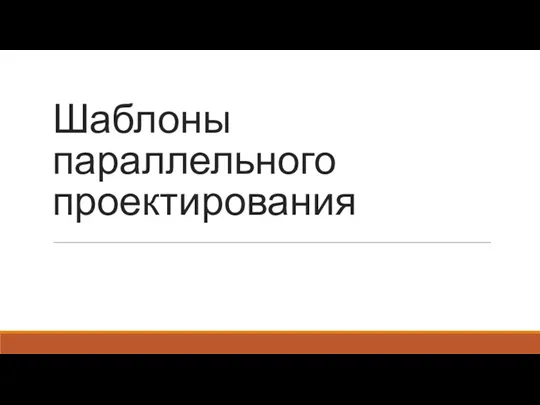 Шаблоны параллельного проектирования
Шаблоны параллельного проектирования Новости информационного общества
Новости информационного общества Инновационные модели деятельности школьного библиотекаря по формированию экологической культуры у детей
Инновационные модели деятельности школьного библиотекаря по формированию экологической культуры у детей RusGameTactics (популярный летслейщик)
RusGameTactics (популярный летслейщик) Разработка алгоритмов и программ оперативной аналитической обработки коротких текстов
Разработка алгоритмов и программ оперативной аналитической обработки коротких текстов Технології створення лонгридів
Технології створення лонгридів Единый портал бюджетной системы Российской Федерации (ЕПБС)
Единый портал бюджетной системы Российской Федерации (ЕПБС) IT навыки. Концепция презентаций
IT навыки. Концепция презентаций Теоретико-графовые модели данных. (Лекция 3)
Теоретико-графовые модели данных. (Лекция 3) Рабочий стол в реальном и виртуальном мире
Рабочий стол в реальном и виртуальном мире Вкладені алгоритмічні структури повторення з передумовою та лічильником. Практична робота 5
Вкладені алгоритмічні структури повторення з передумовою та лічильником. Практична робота 5 Знакомство с языком программирования Python. Ввод. Вывод. Оператор присваивания
Знакомство с языком программирования Python. Ввод. Вывод. Оператор присваивания Возможности CSS3
Возможности CSS3 Межсетевые экраны и proxy-серверы
Межсетевые экраны и proxy-серверы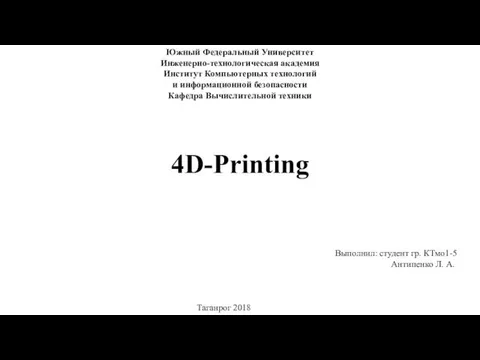 4D-Printing
4D-Printing Создание веб-сайта. Практическая работа №10
Создание веб-сайта. Практическая работа №10 Компьютерные сети. Сетевой уровень. (Тема 4)
Компьютерные сети. Сетевой уровень. (Тема 4) Основы реляционной алгебры
Основы реляционной алгебры Электротехникалық құралдар мен тізбектерді Simulink/Matlab – та моделдеу
Электротехникалық құралдар мен тізбектерді Simulink/Matlab – та моделдеу Технология работы с электронными таблицами. (Лекция 4)
Технология работы с электронными таблицами. (Лекция 4) Обработка информации. Информация и информационные процессы. Информатика. 10 класс
Обработка информации. Информация и информационные процессы. Информатика. 10 класс Програмні засоби обробки та ущільнення зображень
Програмні засоби обробки та ущільнення зображень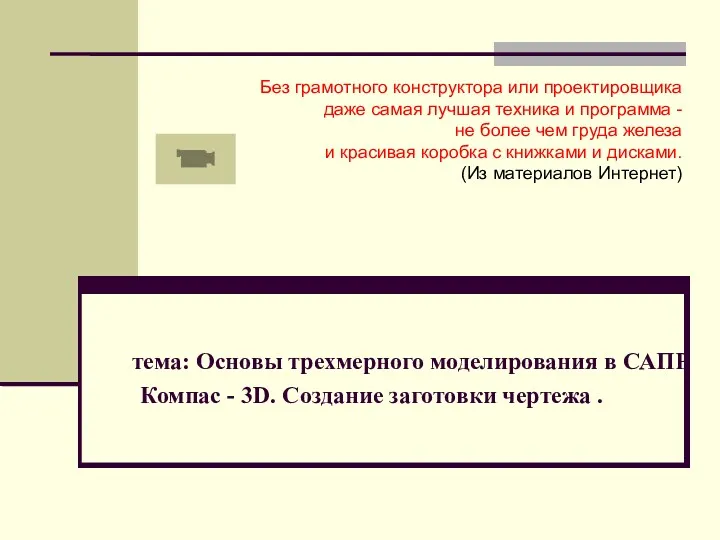 Основы трехмерного моделирования в САПР Компас - 3D. Создание заготовки чертежа
Основы трехмерного моделирования в САПР Компас - 3D. Создание заготовки чертежа