Содержание
- 2. Операції над об’єктами та групами об’єктів Розділ 1 § 4 Чи помічали ви, що на малюнках
- 3. Операції над об’єктами та групами об’єктів Розділ 1 § 4 Графічний редактор надає можливість виконувати над
- 4. Операції над об’єктами та групами об’єктів Розділ 1 § 4 Виділити фрагмент потрібної форми можна за
- 5. Операції над об’єктами та групами об’єктів Розділ 1 § 4
- 6. Операції над об’єктами та групами об’єктів Розділ 1 § 4
- 7. Операції над об’єктами та групами об’єктів Розділ 1 § 4 Демонстрація результату роботи з інструментом Виділення
- 8. Маркери зміни розміру Розділ 1 § 4 Пунктирний прямокутник навколо виділеного фрагмента містить маленькі квадрати в
- 9. Контекстне меню виділеного фрагмента Розділ 1 § 4
- 10. Змінення розмірів Розділ 1 § 4
- 11. Операції над об’єктами та групами об’єктів Розділ 1 § 4 Виділений фрагмент можна скопіювати, вирізати, вставити,
- 12. Операції над об’єктами та групами об’єктів Розділ 1 § 4 Після вставлення фрагмент з'явиться у лівому
- 13. Операції над об’єктами та групами об’єктів Розділ 1 § 4 Виділений фрагмент зображення можна також відобразити
- 14. Нахил Розділ 1 § 4
- 15. Розтягнення Розділ 1 § 4
- 16. Віддзеркалювання Розділ 1 § 4
- 17. Графічні об'єкти в текстовому документі та їх властивості Розділ 1 § 4 Графічні об'єкти, вставлені в
- 18. Як створювати та форматувати графічні об'єкти в середовищі текстового процесора? Розділ 1 § 4 У Microsoft
- 19. Графічні об'єкти в текстовому документі та їх властивості Розділ 1 § 4 Розглянемо, як створити в
- 20. Графічні об'єкти в текстовому документі та їх властивості Розділ 1 § 4 Графічні примітиви є двох
- 21. Графічні об'єкти в текстовому документі та їх властивості Розділ 1 § 4 Об'єкт лінія характеризується такими
- 22. Графічні об'єкти в текстовому документі та їх властивості Розділ 1 § 4 Приклади значень властивостей лінії
- 23. Графічні об'єкти в текстовому документі та їх властивості Розділ 1 § 4 Фігури утворюються замкненими лініями.
- 24. Графічні об'єкти в текстовому документі та їх властивості Розділ 1 § 4 Приклади зафарбування внутрішньої області
- 25. Створення графічних примітивів і зображень у Word Розділ 1 § 4 Графічні примітиви, які можна використовувати
- 26. Створення графічних примітивів і зображень у Word Розділ 1 § 4 Для малювання прямих ліній. Створення
- 27. Створення графічних примітивів і зображень у Word Розділ 1 § 4 Для створення довільної кривої, що
- 28. Створення графічних примітивів і зображень у Word Розділ 1 § 4 Алгоритм створення ламаної (аналогічно створюється
- 29. Створення графічних примітивів і зображень у Word Розділ 1 § 4 Для створення замкненої ламаної або
- 30. Створення графічних примітивів і зображень у Word Розділ 1 § 4 Інші інструменти з груп Основні
- 31. Створення графічних примітивів і зображень у Word Розділ 1 § 4 Малювання цих фігур виконується за
- 32. Графічні об’єкти в текстовому документі Розділ 1 § 4 Виділене зображення має рамку з маркерами. За
- 33. Створення графічних примітивів і зображень у Word Розділ 1 § 4 Якщо, малюючи овал або прямокутник,
- 34. Створення графічних примітивів і зображень у Word Розділ 1 § 4 Утримання клавіші Shift під час
- 35. Створення графічних примітивів і зображень у Word Розділ 1 § 4 Малювання фігур при натиснутій клавіші
- 36. Створення графічних примітивів і зображень у Word Розділ 1 § 4 Якщо потрібно послідовно намалювати кілька
- 37. Створення графічних примітивів і зображень у Word Розділ 1 § 4 Щоб полегшити малювання дрібних деталей
- 38. Створення графічних примітивів і зображень у Word Розділ 1 § 4 Кожний графічний примітив у текстовому
- 39. Розгадайте ребус Зображення Розділ 1 § 4
- 40. Дайте відповіді на запитання Розділ 1 § 4 З яких графічних примітивів може складатися графічне зображення
- 41. Працюємо за комп’ютером Розділ 1 § 4
- 43. Скачать презентацию
 Научные основы школьного курса информатики
Научные основы школьного курса информатики Библиотеки и фреймворки
Библиотеки и фреймворки Порядок получения государственной услуги через ПГУ
Порядок получения государственной услуги через ПГУ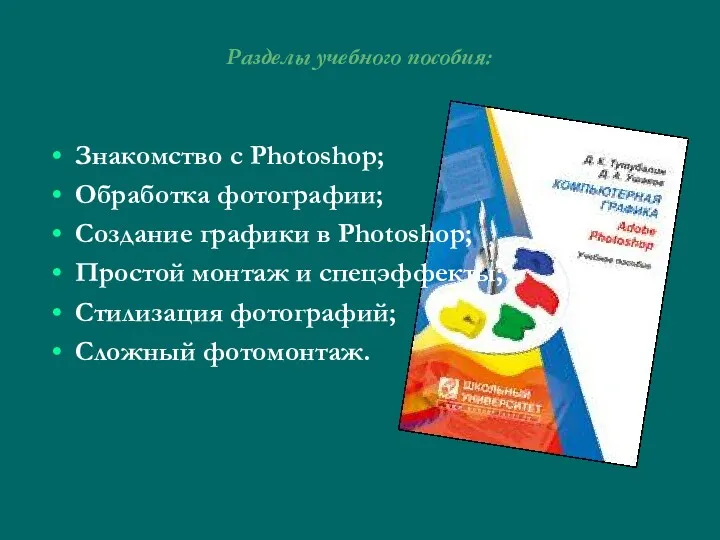 Photoshop. Разделы учебного пособия
Photoshop. Разделы учебного пособия Госуслуги в электронной форме для школьников
Госуслуги в электронной форме для школьников Общие сведения о языке программирования Паскаль. Начала программирования. (9 класс)
Общие сведения о языке программирования Паскаль. Начала программирования. (9 класс) Поиск информации. Тема 2.2
Поиск информации. Тема 2.2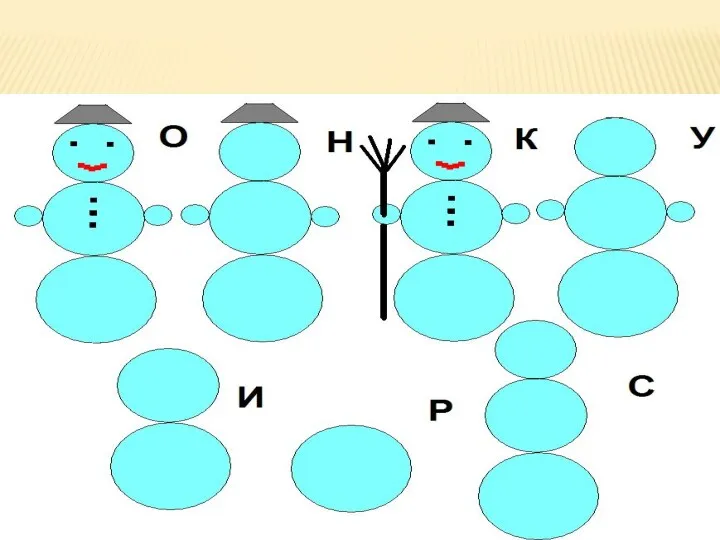 Урок информатики Виды компьютерной графики
Урок информатики Виды компьютерной графики Сервис Управления Присутствием
Сервис Управления Присутствием Право в интернете
Право в интернете Относительные, абсолютные и смешанные ссылки
Относительные, абсолютные и смешанные ссылки Функции Алтайский государственный университет
Функции Алтайский государственный университет Определение жизненного цикла программных средств
Определение жизненного цикла программных средств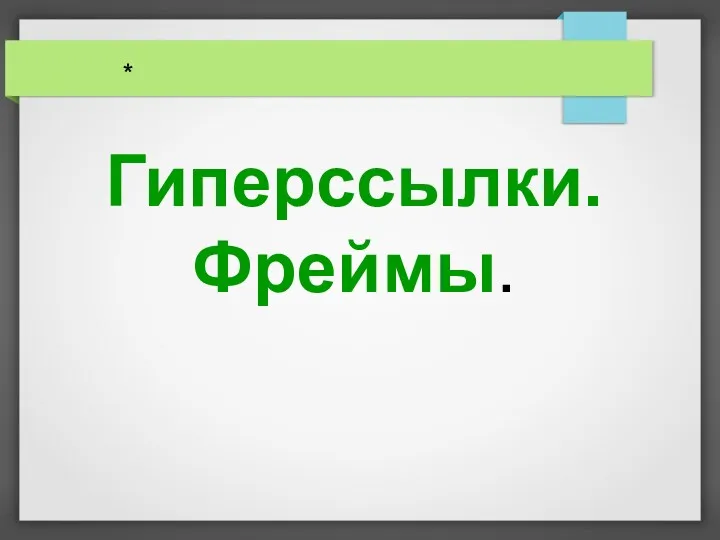 Гиперссылки. Фреймы в HTML документе
Гиперссылки. Фреймы в HTML документе Основные этапы решения задач на компьютере
Основные этапы решения задач на компьютере Алгоритмы. Свойства алгоритма. Форма записи алгоритмов. Базовые алгоритмические структуры
Алгоритмы. Свойства алгоритма. Форма записи алгоритмов. Базовые алгоритмические структуры Продукты IBM для разработки программных приложений. (Тема 9)
Продукты IBM для разработки программных приложений. (Тема 9) Основы программирования на VBA (Visual Basic for Application). Лекция 5
Основы программирования на VBA (Visual Basic for Application). Лекция 5 Дополнительные возможности SQL
Дополнительные возможности SQL Штриховой код
Штриховой код Информационное моделирование как метод познания
Информационное моделирование как метод познания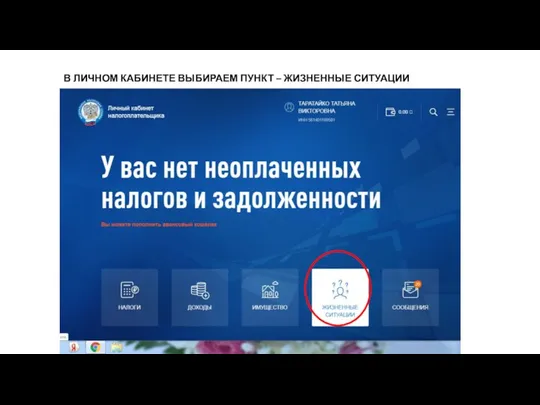 Подать декларацию 3-НДФЛ
Подать декларацию 3-НДФЛ Пользовательские функции. Файлы. Лекция 6
Пользовательские функции. Файлы. Лекция 6 Процедуры для рисования фигур в среде учебного исполнителя стрелочка
Процедуры для рисования фигур в среде учебного исполнителя стрелочка Отношения между объектами, 3 класс
Отношения между объектами, 3 класс Ключевые слова, семантическое ядро = правильный контент
Ключевые слова, семантическое ядро = правильный контент Сетевая этика (сетевой этикет)
Сетевая этика (сетевой этикет) Презентация к уроку по учету трат_1
Презентация к уроку по учету трат_1