Содержание
- 2. Тема: Освоить основные понятия. Знакомство с Photoshop Цель: Задачи: Понять отличия векторной и растровой графики; Рассмотреть
- 3. Знакомство с Photoshop Векторная и растровая графика
- 4. Интерфейс Adobe Photoshop Строка меню Панель инструментов Панель свойств Палитры: Навигатор Цвет История Слои
- 5. Создание нового документа Создайте новый документ
- 6. Сохранение документа Место сохранения Имя файла Формат сохранения
- 7. Инструменты Photoshop: Инструменты выделения, перемещения и обрезки; Инструменты рисования, заливки и ретуширования; Инструменты коррекции изображения; Инструменты
- 8. Инструмент Кисть и его свойства Пользовательские кисти Выбор формы и диаметра Выбор режима наложения Выбор режима
- 9. Выбор цвета Палитра Color (синтез цвета) Палитра Swatches (каталог) Инструмент выбора цвета Установка цвета переднего плана
- 10. Рисование поляны Выберите диаметр кисти, цвета, режимы наложения, непрозрачности и плотности; Добейтесь следующего вида своего рисунка
- 11. Инструменты выделения и их свойства New selection – при создании нового выделения, имеющиеся выделенные области исчезают.
- 12. Инструменты выделения и их свойства Feather (растушевка) – изменяет выделение появлением области частично выделенных пикселей. Feather
- 13. Инструменты выделения и их свойства Tolerance (Допуск) – задает степень близости цвета пикселей для добавления их
- 14. Инструменты заливки Заливка градиентом Сплошная заливка Свойства инструментов заливки
- 15. Инструмент Градиент Кнопки переключения формы градиентной заливки. Щелчок левой кнопки мыши вызывает окно редактирования градиента. Заготовленные
- 16. Рисование неба и озера Используя информацию о вариантах выделения и способах заливки, создайте на своей картине
- 17. Тема: Освоить принципы создания и изменения слоя. Понятие слоя в Photoshop Цели: Задачи: Изучить понятие слоя;
- 18. Понятие слоя Слои позволяют работать с одним элементом рисунка, не затрагивая другие элементы
- 19. Способы изменения слоя Инструмент Move (Перемещение) позволяет перемещать изображение на Слое. Палитра Layers (Слои) позволяет изменять
- 20. Режим непрозрачности слоя. Активный (редактируемый) слой. Блокировка слоя. Создание нового слоя. Знак сцепления слоев. Палитра Layers
- 21. Палитра Layers (Слои) Режим наложения слоя. Кнопки блокировки функций. Изменение имени слоя. Знак видимости слоя. Кнопки
- 22. Рисование пингвина Используйте полученные знания о слоях для рисования пингвина.
- 23. Тема: Получить представление о работе с векторными объектами и стилями слоя. Векторная графика в Photoshop и
- 24. Векторные контуры и фигуры Инструменты для работы с векторными фигурами и текстом. Панель параметров инструмента Shape
- 25. Стили слоя Создайте на новом слое любую векторную фигуру и выберете команду Layer Style (Стиль слоя)
- 26. Стили слоя Вы можете выбрать один из готовых стилей слоя:
- 27. Стили слоя Drop Shadow (Внешняя тень) Inner Shadow (Внутреняя тень) Outer Glow (Внешнее свечение) Inner Glow
- 28. Стили слоя Satin (Атлас). Color Overlay (Наложение цвета). Gradient Overlay (Наложение градиента). Pattern Overlay (Наложение текстуры).
- 29. Тема: Освоить способы трансформации, кадрирования, коррекции и ретуши фотографии. Обработка фотографии Цели: Задачи: Рассмотреть инструменты Crop
- 30. Кадрирование Откройте файл с изображением, выберете инструмент Crop (Обрезка) и выделите участок кадрирования:
- 31. Поворот Для поворота изображения используют команду Rotate Canvas (Поворот холста) из меню Image (Изображение). Вкладка Arbitrary…
- 32. Инструмент Measure (Линейка) Более качественный и удобный поворот выполняется с помощью инструмента Measure (Линейка):
- 33. Изменение размеров изображения и холста Размер изображения. Размер холста.
- 34. Цветовые режимы Bitmap (Битовая карта); Grayscale (Градации серого); Indexed Color (Индексированный цвет); Duotone (Дуплекс); RGB; CMYK;
- 35. Цветокоррекция
- 36. Тоновая коррекция Ручная регулировка уровней Анализ гистограммы: Чем больше пикселей приходится на то или иное значение
- 37. Тоновая коррекция Пример гистограммы для светлого снимка. Пример гистограммы для темного снимка. Пример гистограммы для неконтрастного
- 38. Тоновая коррекция С помощью бегунков можно сжимать и сдвигать диапазон значений яркости изображения. Значения яркости можно
- 39. Тоновая коррекция с помощью кривых полутонов График указывает отношение исходной яркости пикселов (входная яркость) к новому
- 40. Тоновая коррекция с помощью кривых полутонов Осветление Затемнение Увеличение контраста Негатив Психоделика S-образная кривая
- 41. Цветокоррекция Регулировка яркости и контраста. Регулировка тона, насыщенности и светлоты. Регулировка цветового баланса.
- 42. Image – Adjustment- Variations Настройка цветового баланса с помощью вариаций
- 43. Ретушь устранение дефектов исходного изображения. Ретуширование фотографии:
- 44. Ретушь Инструменты: Штамп Узорный штамп Размытие Резкость Палец Осветлитель Затемнитель Губка
- 45. Инструмент Штамп Предназначен для копирования участков изображения с одного места на другое. Для применения инструмента необходимо:
- 46. Откуда берем образец Куда переносим
- 47. Расстояние сохраняется
- 48. до после
- 49. Инструмент Палец Предназначен для размазывания цветов на изображении. Его действие напоминает размазывание пальцем невысохшей краски по
- 50. до после
- 51. Фильтр Liquify (Разжижение) Фильтр позволяет проделывать сложные преобразования формы у картинки так, будто она жидкая. Инструменты
- 52. скручивание вздутие смещение отражение турбулентность сморщивание
- 53. до после
- 54. после до
- 55. Тема: Рассмотреть возможности фильтров в Photoshop. Цели: Задачи: Иметь представление о фильтрах; Познакомиться с возможностями изменения
- 56. Фильтры в Photoshop Фильтры – это вспомогательные программы, приложения или дополнения, предназначенные для выполнения широкого класса
- 57. Образец изображения Фильтры применяются к активным слоям и (если есть) выделенным областям
- 58. Фильтр Blur – Gaussan Blur (Гауссово размытие)
- 59. Фильтр Blur – Radial Blur (Радиальное размытие)
- 60. Фильтр Sharpen – Unsharp Mask (Резкость – Нерезкая маска)
- 61. Фильтр Artistic – Dry Brush (Художественные – Сухая Кисть)
- 62. Фильтр Artistic – Colored Pencil (Художественные – Цветной карандаш)
- 63. Фильтр Noise – Dust & Scratches (Шум – Пыль и царапины)
- 64. Фильтр Distort – Ripple (Деформация –Рябь)
- 65. Фильтр Distort – Twirl (Деформация –Закручивание)
- 66. Фильтр Distort – Wave (Деформация – Волна)
- 67. Фильтр Distort – ZigZag (Деформация –Зигзаг)
- 68. Фильтр Stylize - Wind (Стилизация - Ветер)
- 69. Фильтр Render – Lighting Effects (Визуализация - Эффекты освещения)
- 71. Скачать презентацию

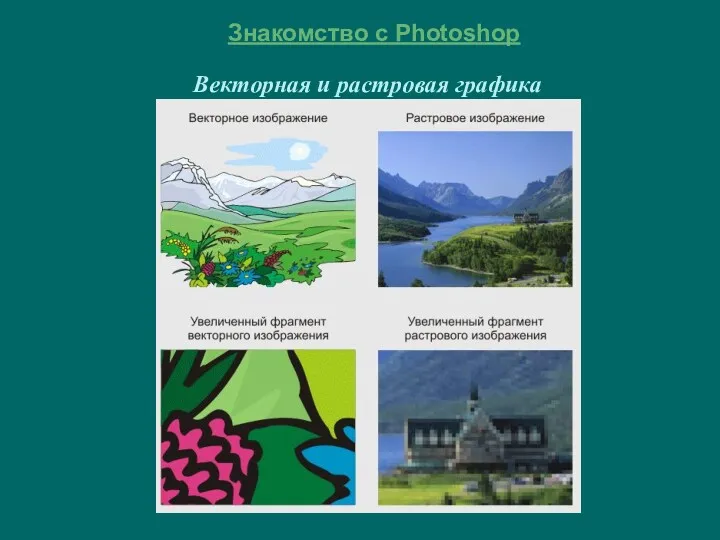
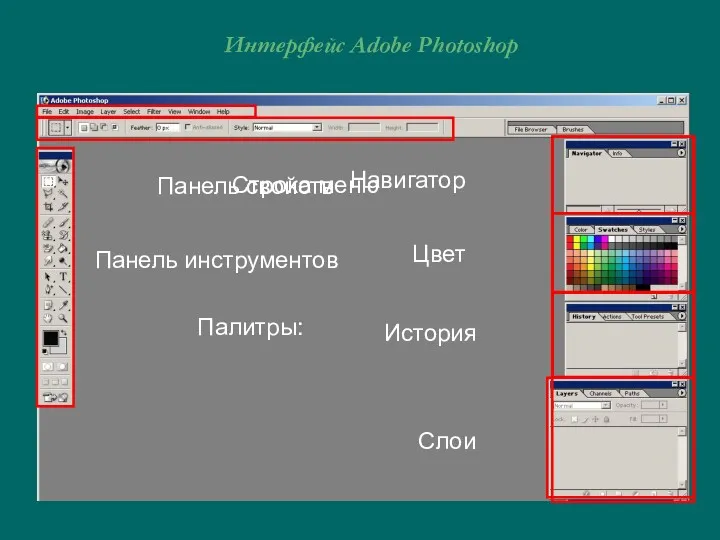
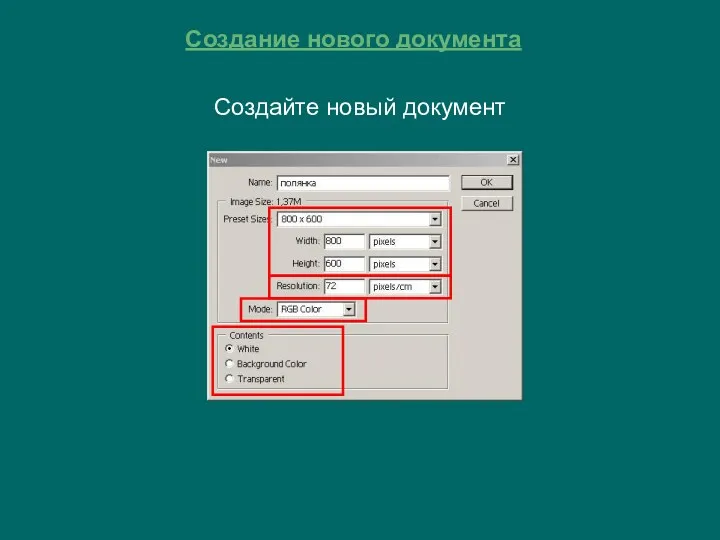


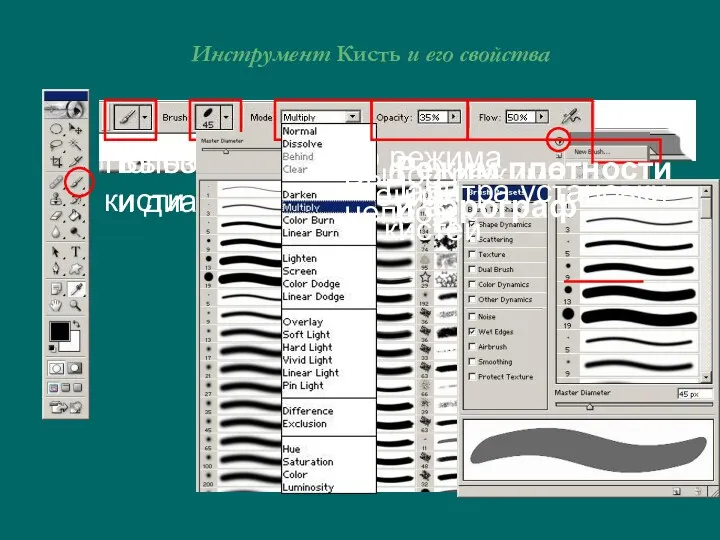

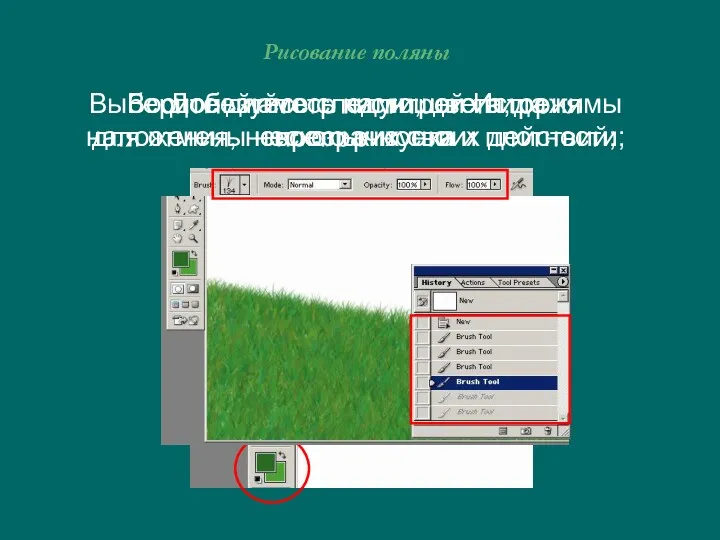
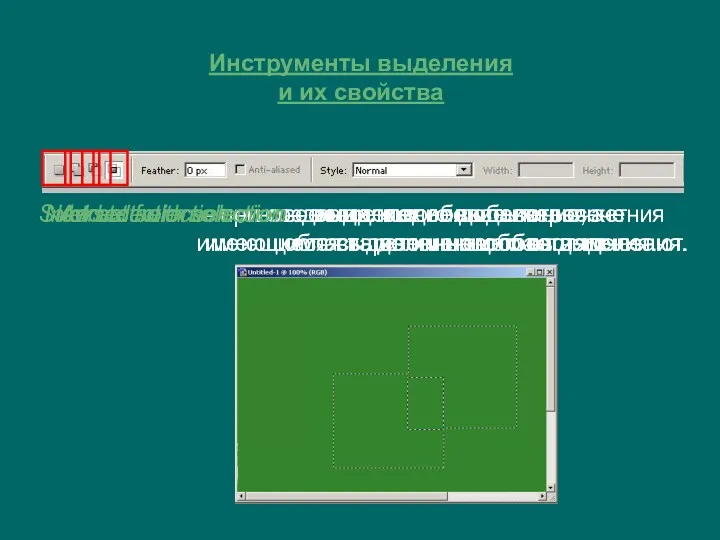
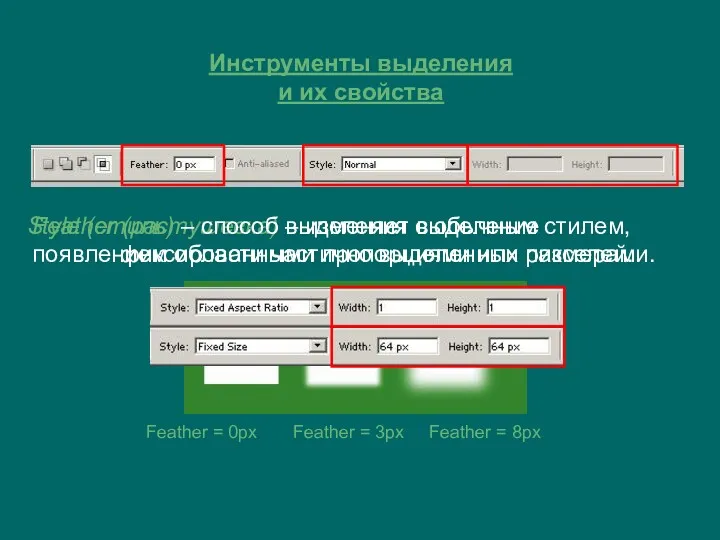
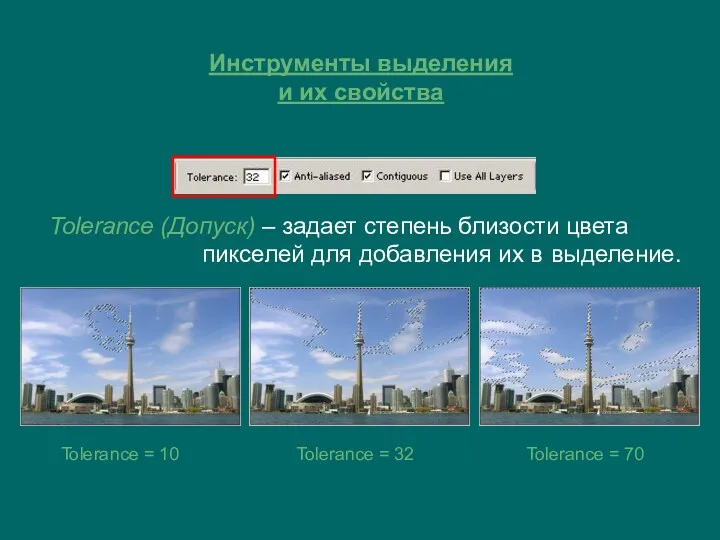
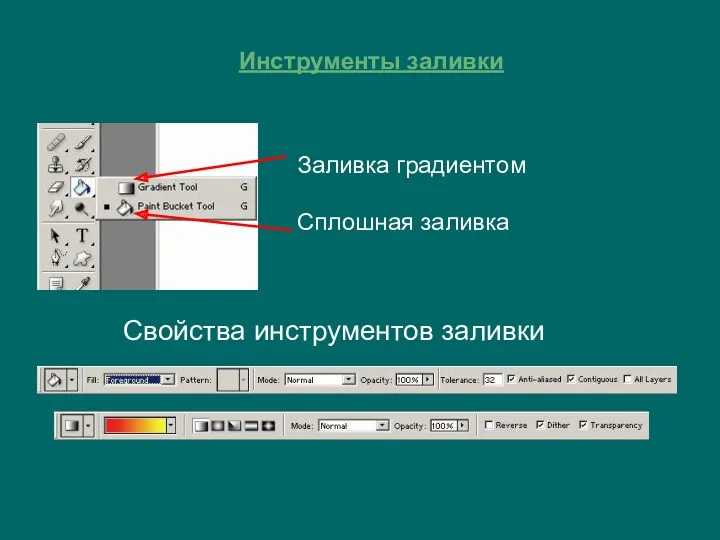
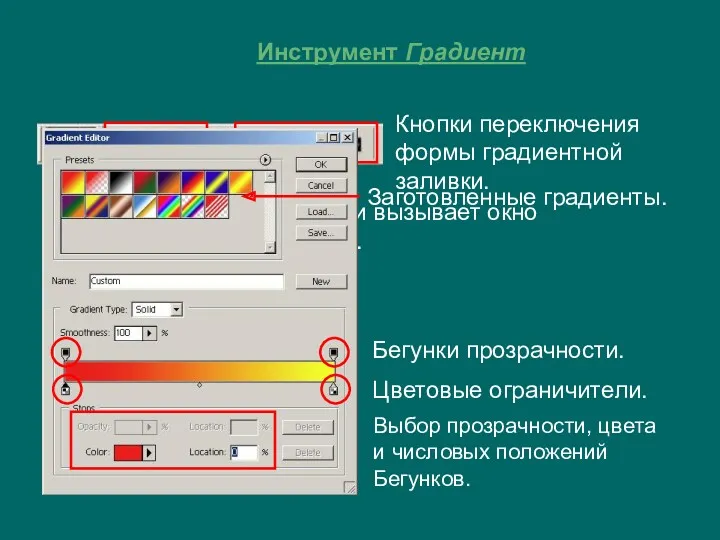


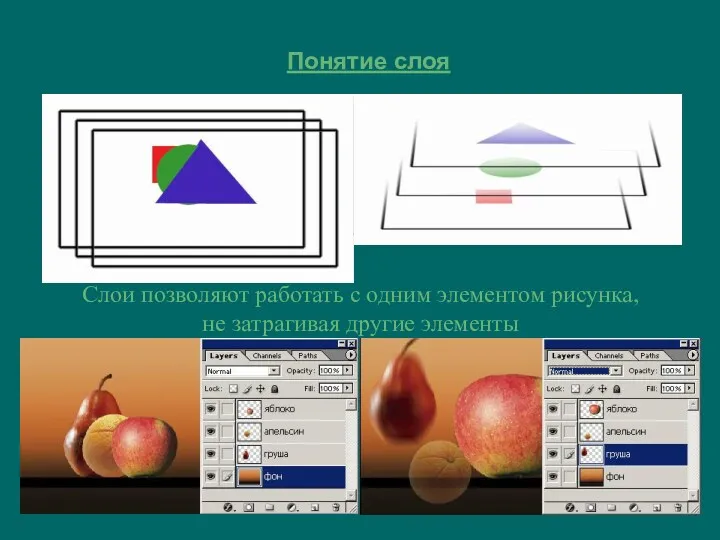
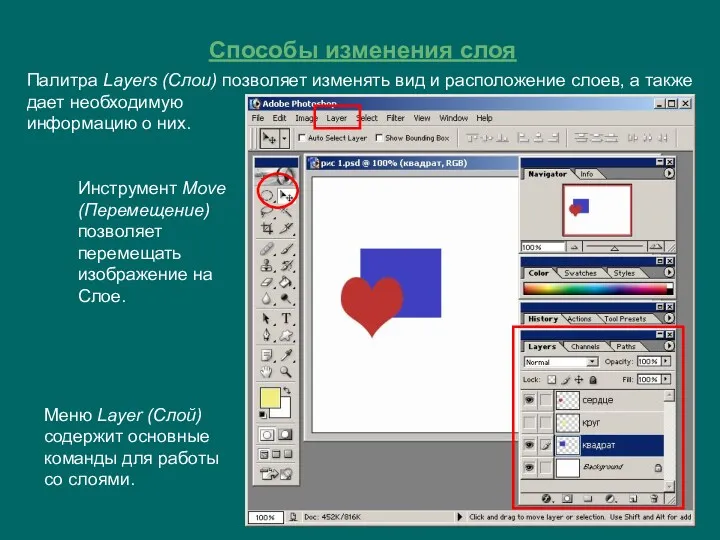






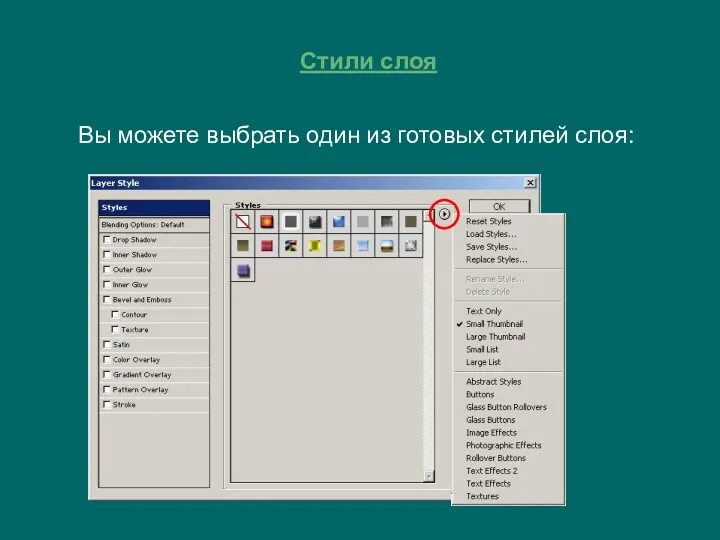







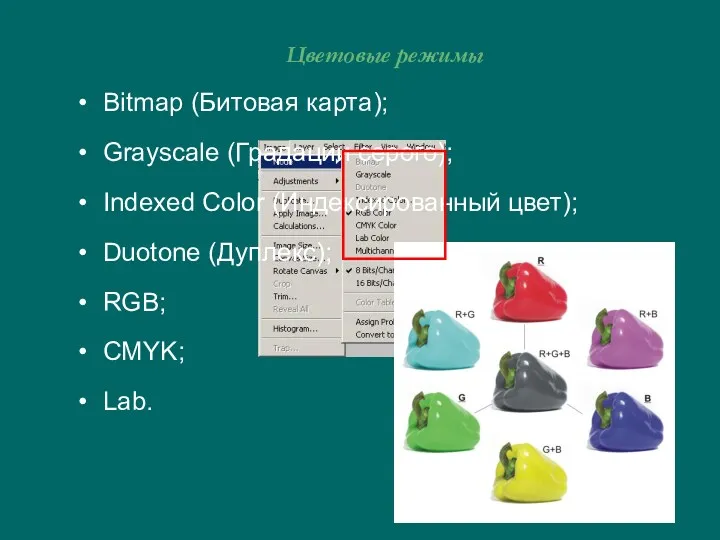




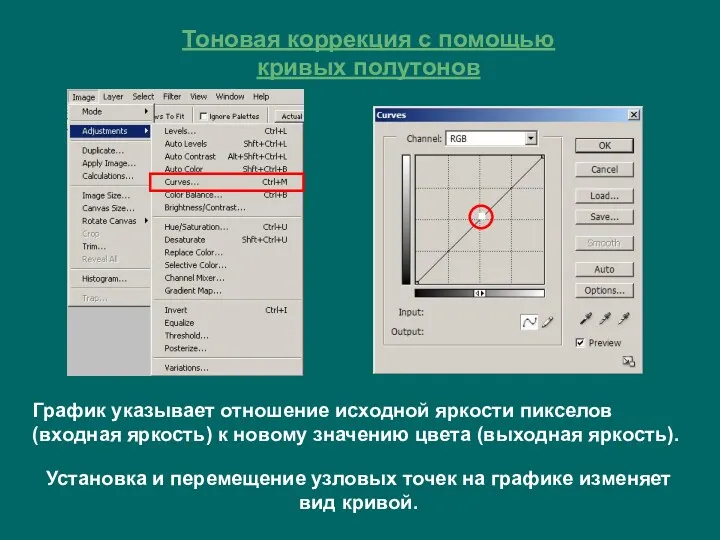






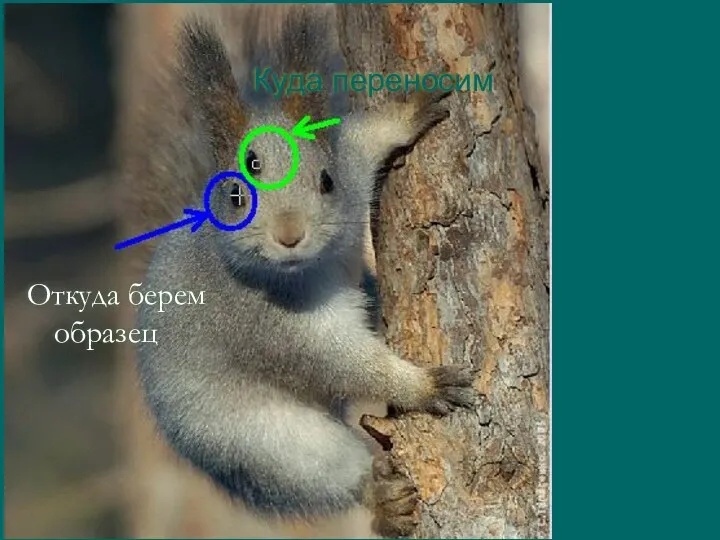
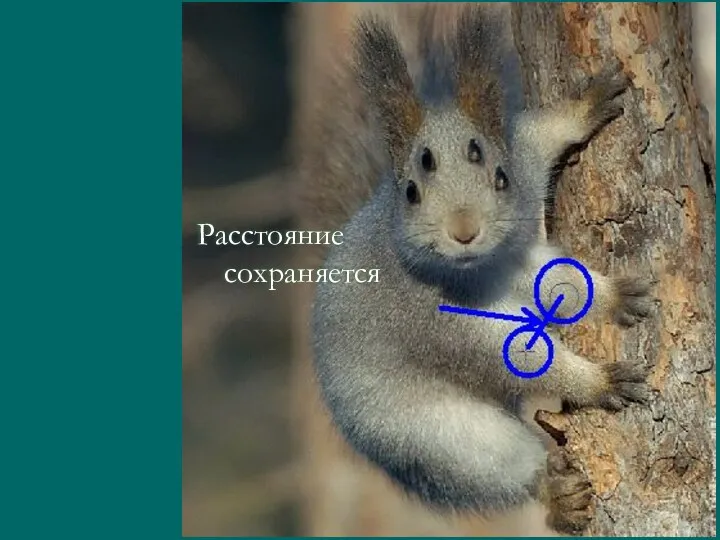
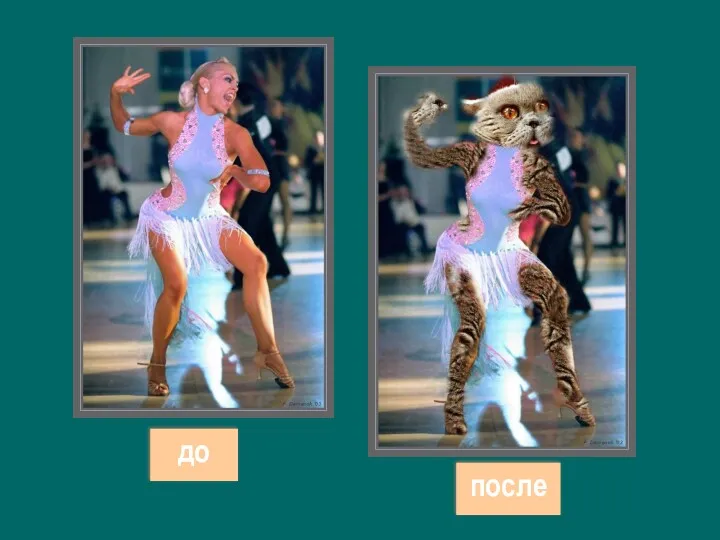

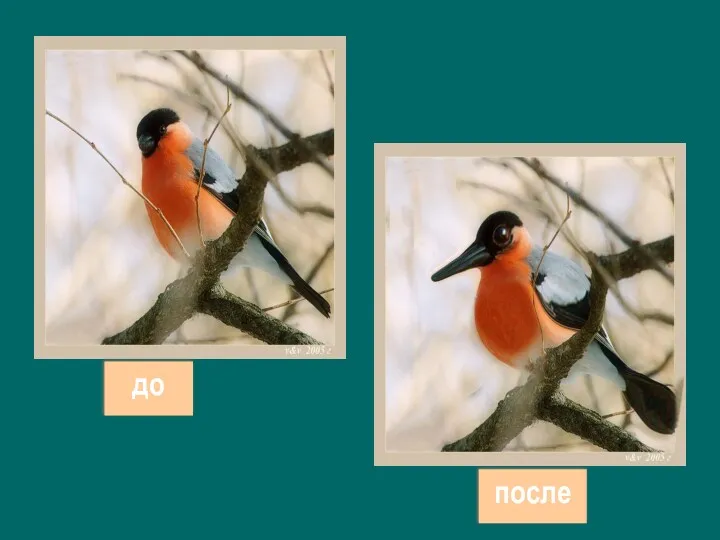
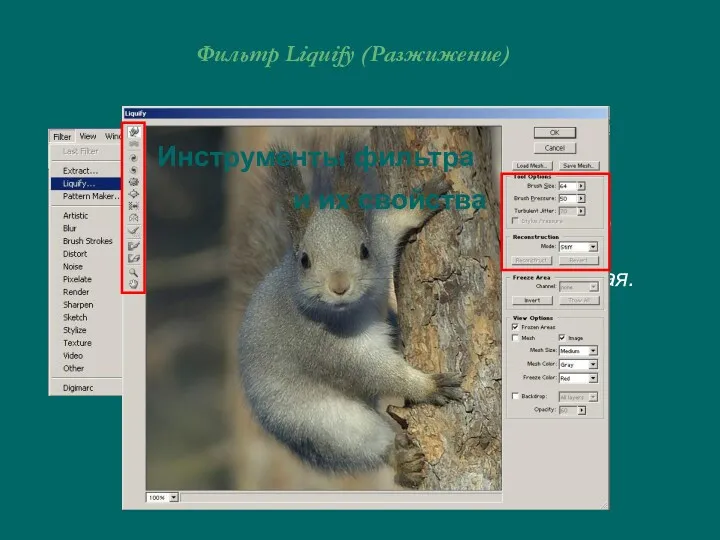
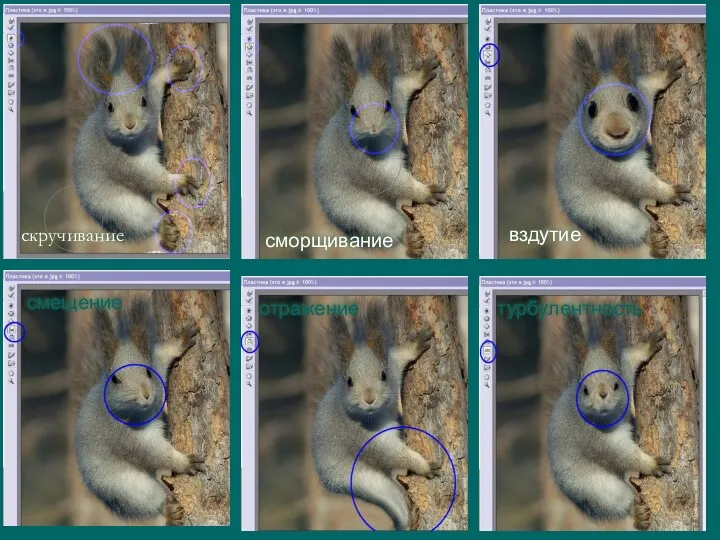
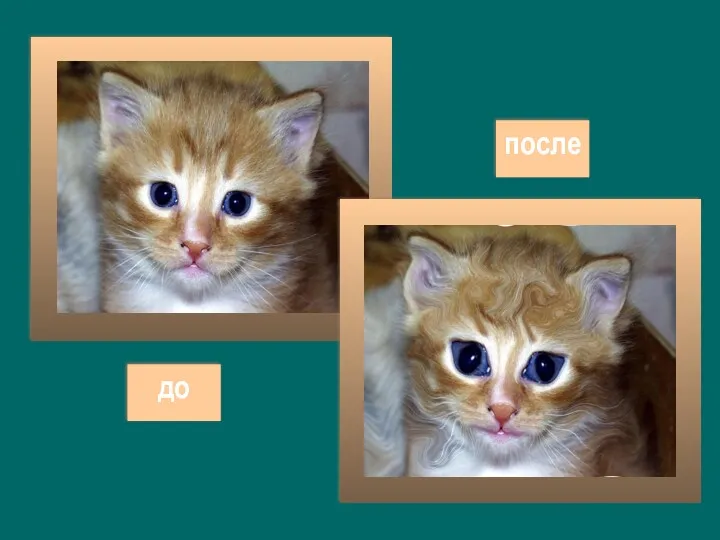
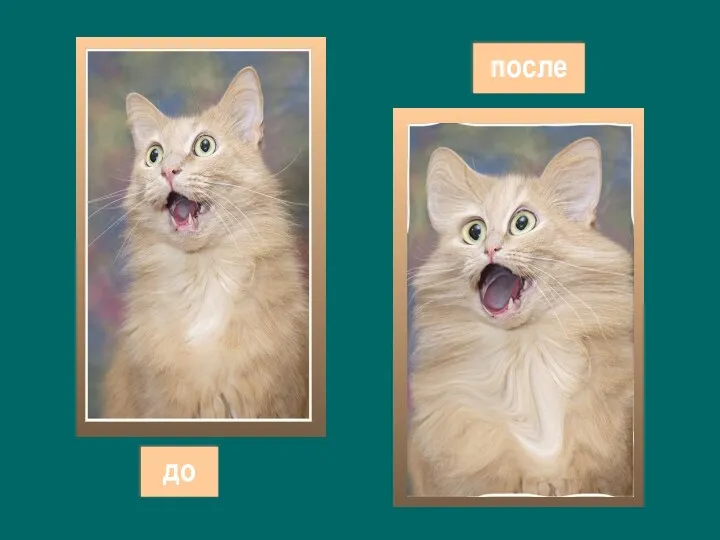

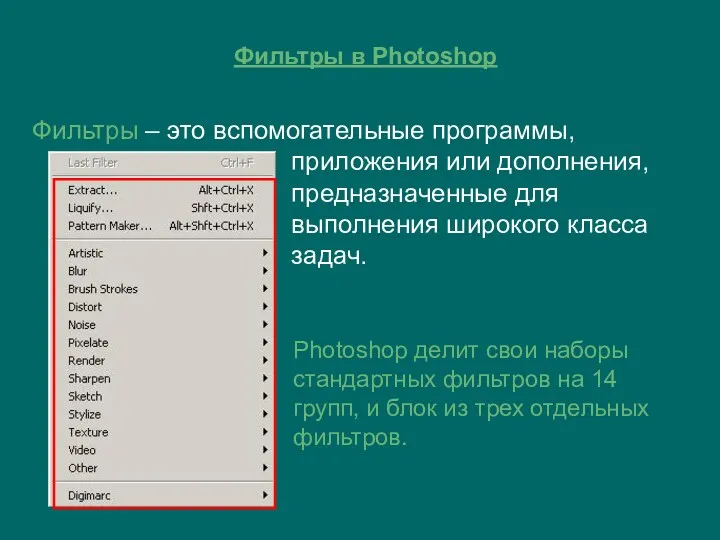
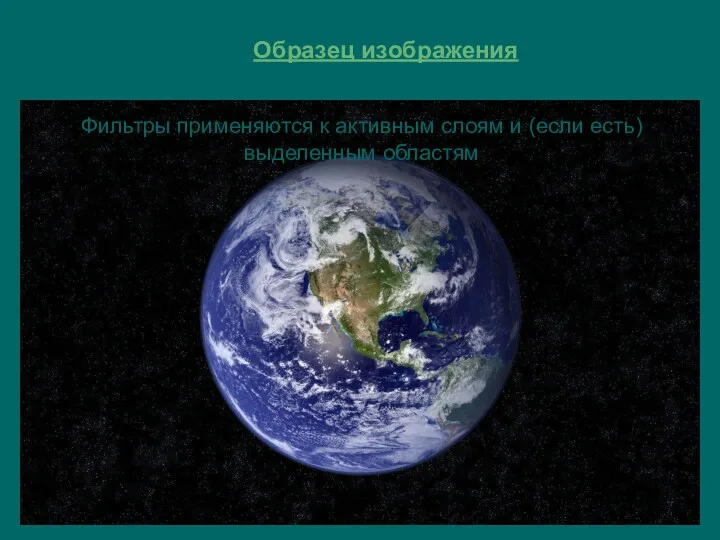
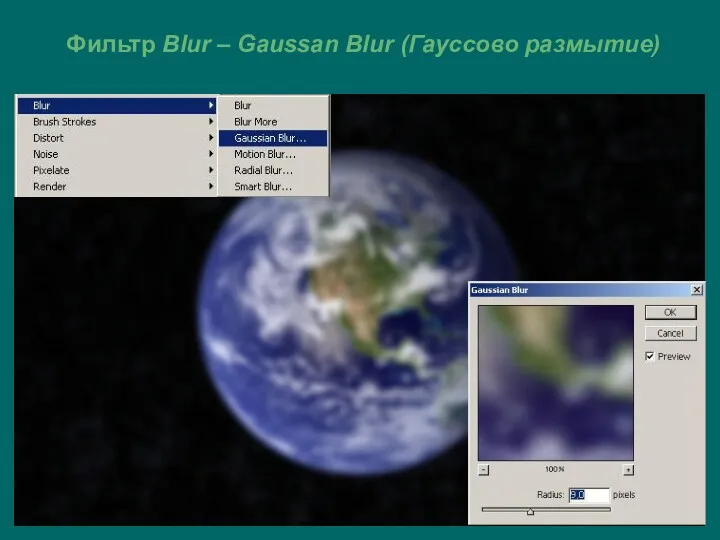
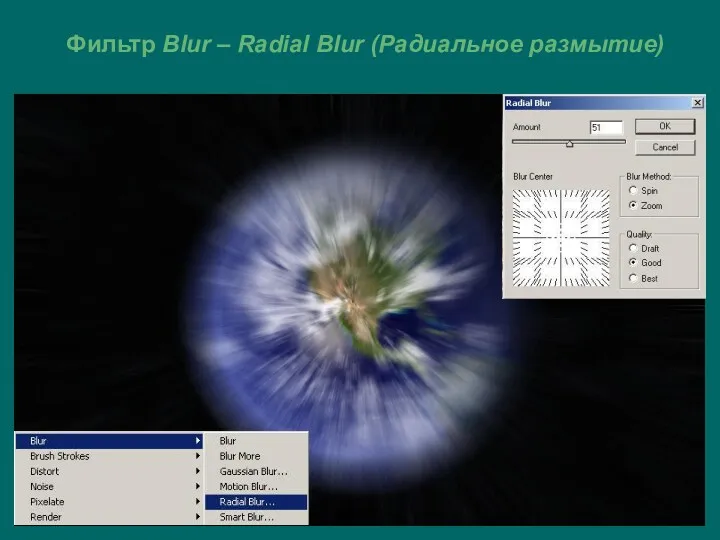
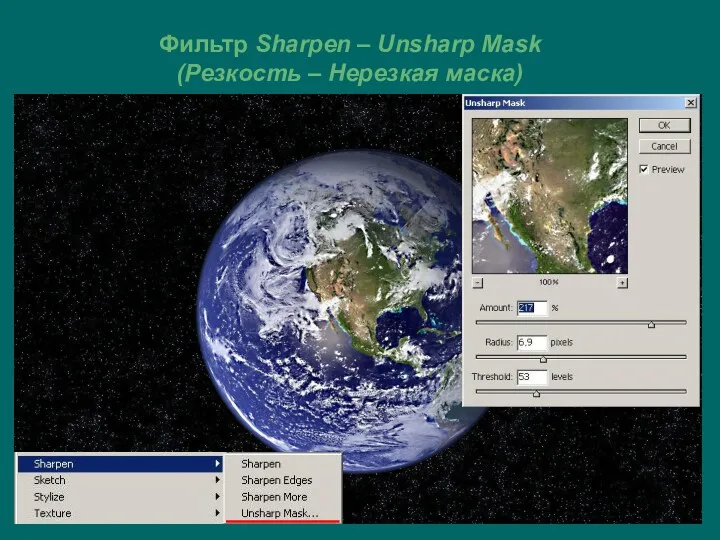
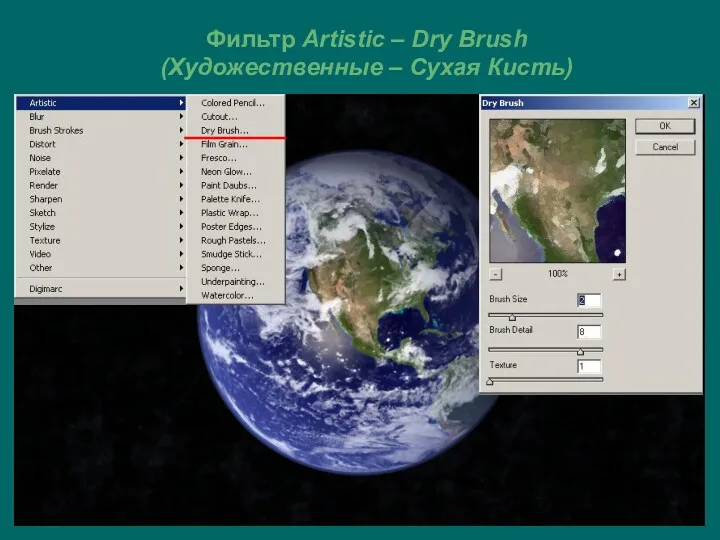
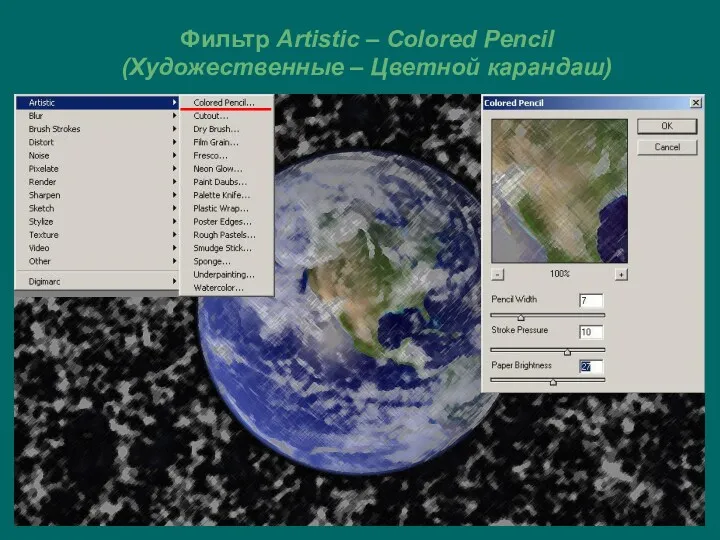
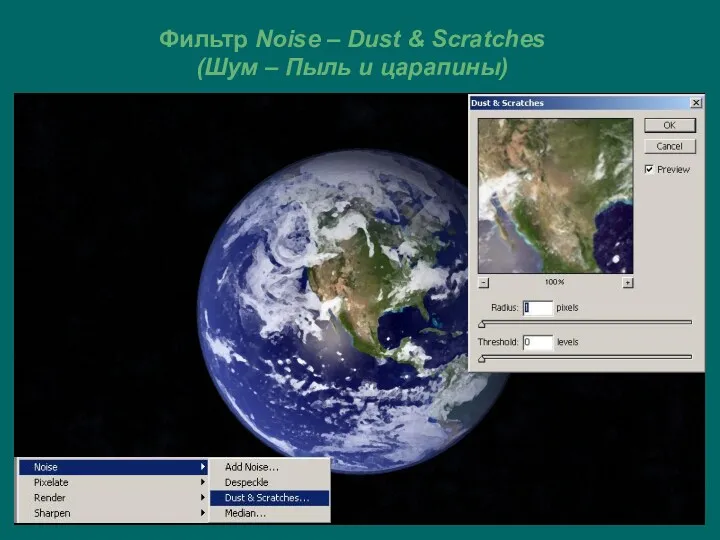
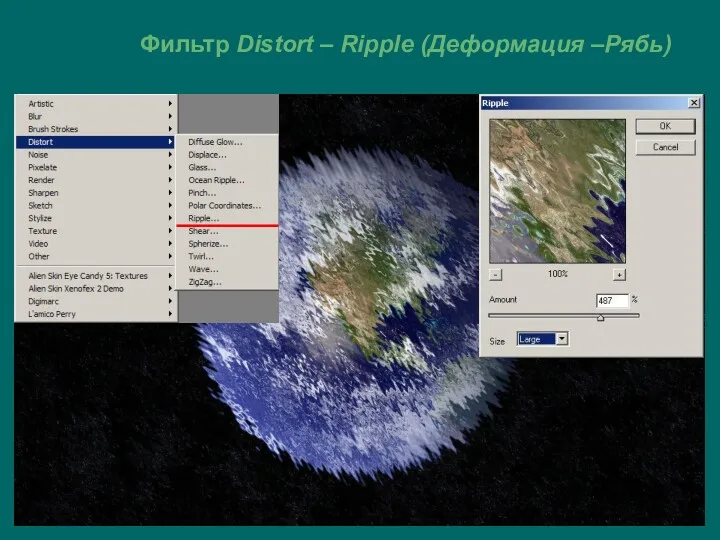
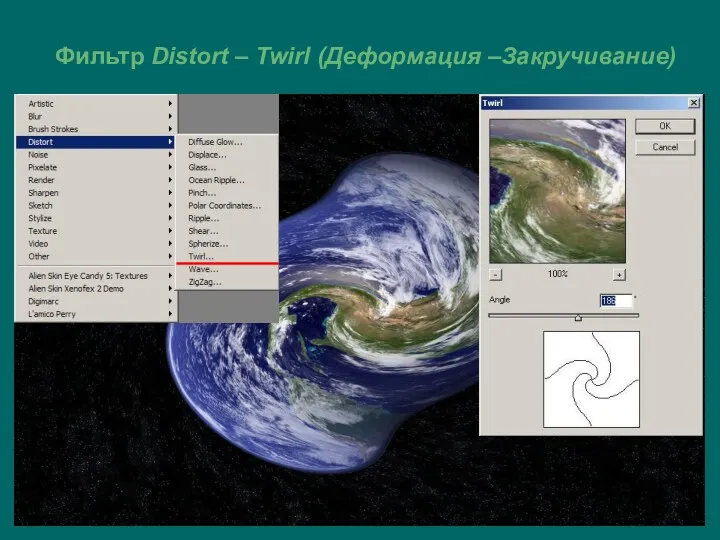
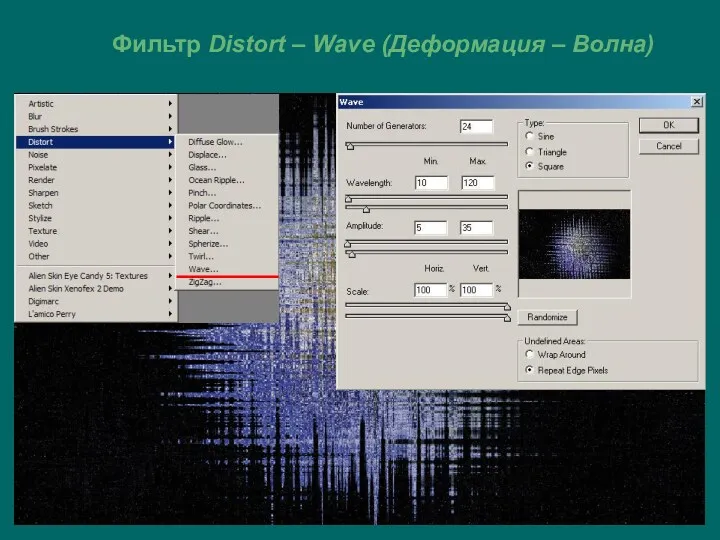
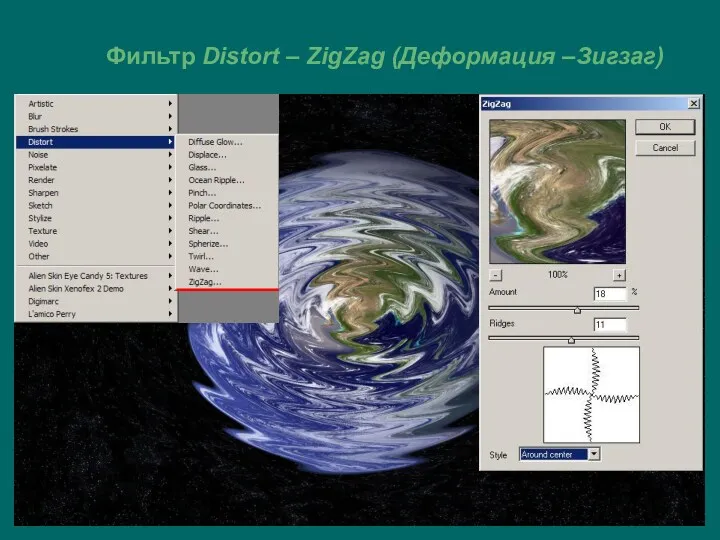
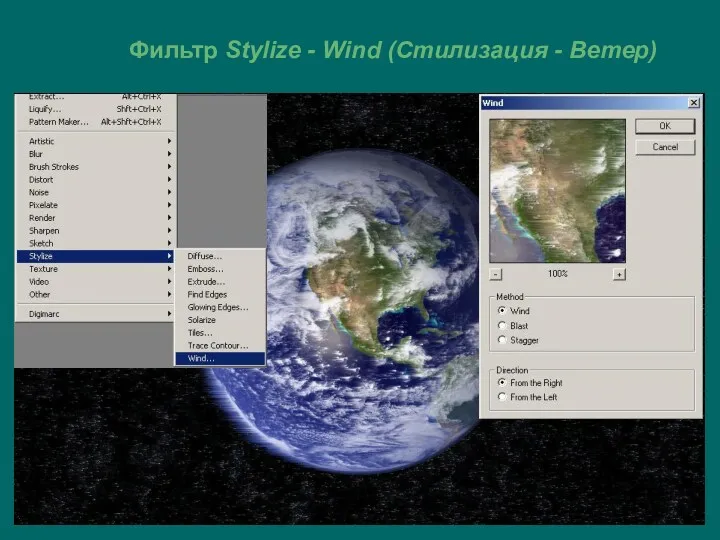
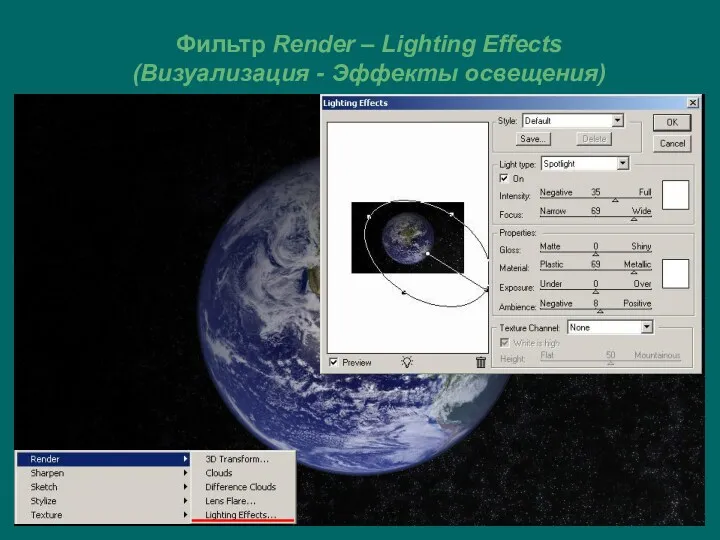
 презентация Основы классификации (объектов)
презентация Основы классификации (объектов) Программирование на языке Python. Символьные строки
Программирование на языке Python. Символьные строки Отчет по продвижению в социальных сетях Oson
Отчет по продвижению в социальных сетях Oson Графический редактор Paint
Графический редактор Paint Макрорекордер (MacroRecorder)
Макрорекордер (MacroRecorder) Голосовое управление в облачных веб-проектах с помощью Яндекс.Станции и Google Assistant
Голосовое управление в облачных веб-проектах с помощью Яндекс.Станции и Google Assistant Компоненты в React. Урок №1
Компоненты в React. Урок №1 Правовые и этические аспекты использования интернета
Правовые и этические аспекты использования интернета Аудитория интернета в России
Аудитория интернета в России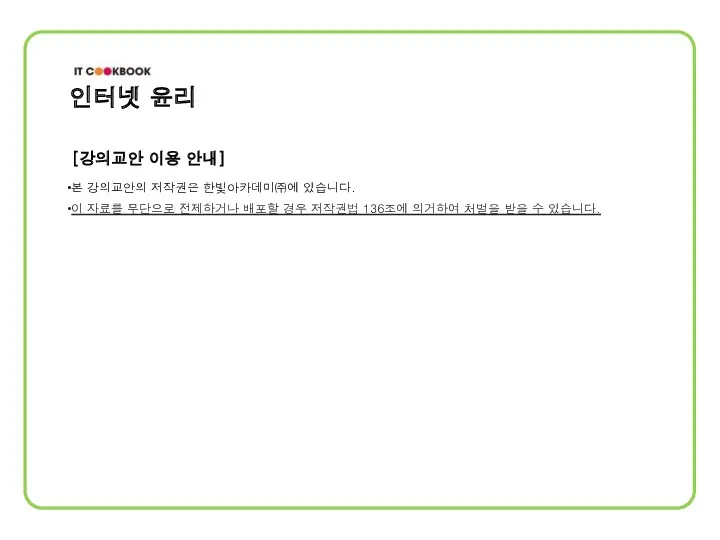 Internet etikasi va odob-axloq qoidalari
Internet etikasi va odob-axloq qoidalari Информационная безопасность
Информационная безопасность Технологія та організація створення електронного підручника за допомогою програми Dr. Explain
Технологія та організація створення електронного підручника за допомогою програми Dr. Explain Анимация в WinForms
Анимация в WinForms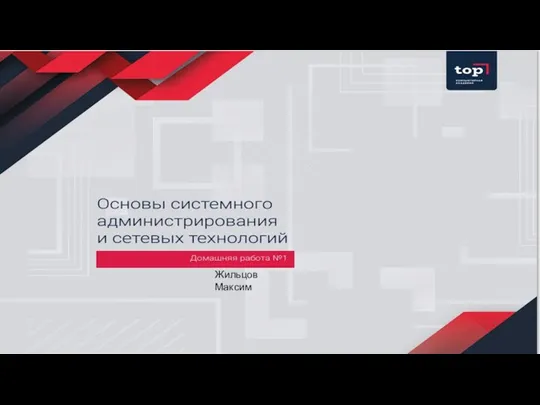 Основы системного администрирования и сетевых технологий. Домашняя работа №1
Основы системного администрирования и сетевых технологий. Домашняя работа №1 Моменты, на которые нужно обратить внимание. Защитное программирование. Модульное тестирование
Моменты, на которые нужно обратить внимание. Защитное программирование. Модульное тестирование IP-телефония мен стримингтік технологиялар негіздері
IP-телефония мен стримингтік технологиялар негіздері Моделирование в системе компас
Моделирование в системе компас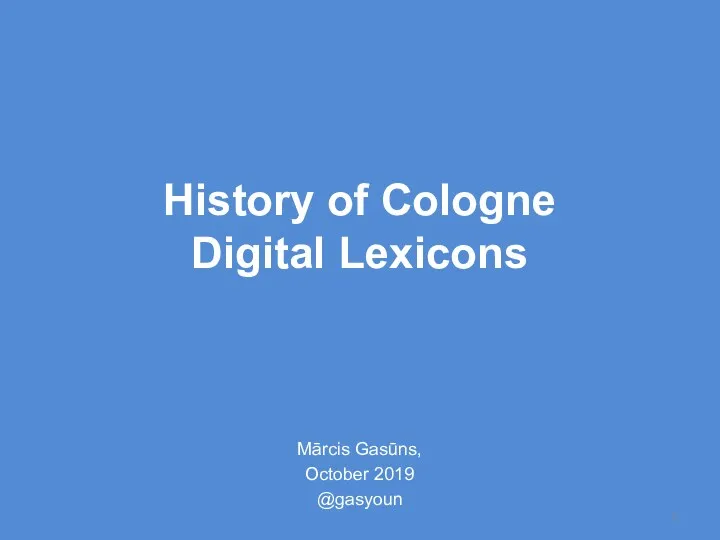 History of Cologne Digital Lexicons
History of Cologne Digital Lexicons Опасности в интернете
Опасности в интернете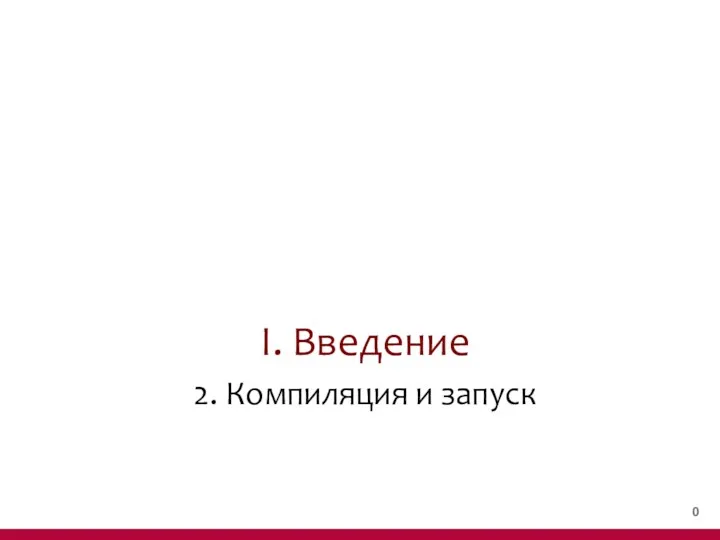 Введение. Компиляция и запуск. (Тема 1.2)
Введение. Компиляция и запуск. (Тема 1.2) Статичні члени класів
Статичні члени класів Компьютерная анимация
Компьютерная анимация Язык GPSS. Изменение маршрутов транзактов. Вычислительные объекты языка
Язык GPSS. Изменение маршрутов транзактов. Вычислительные объекты языка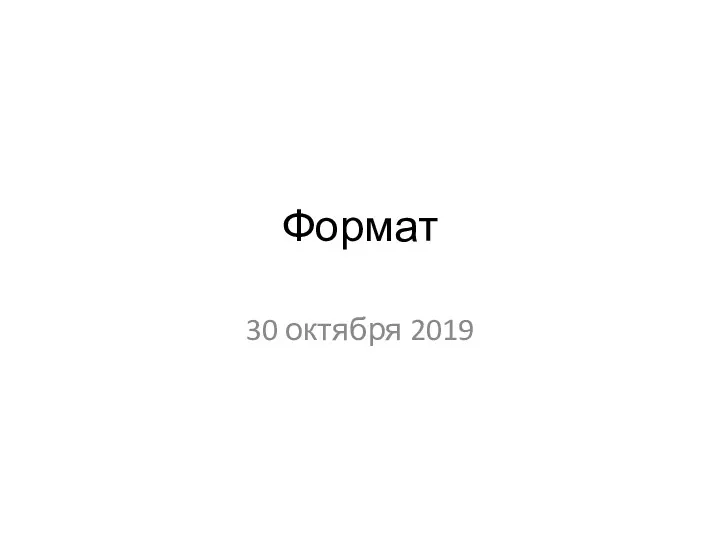 Формат. История развития термина
Формат. История развития термина Виды изображений. Растровая и векторная графика
Виды изображений. Растровая и векторная графика Создание HTML. Примеры тегов с атрибутами
Создание HTML. Примеры тегов с атрибутами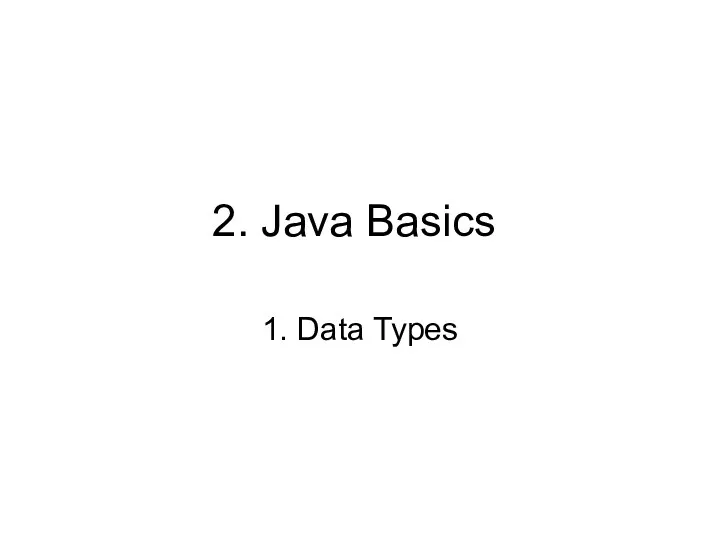 2. Java Basics. Data Types
2. Java Basics. Data Types Разработка программы для управления устройством умного дома
Разработка программы для управления устройством умного дома