Содержание
- 2. Применение макрорекордера Для создания чернового варианта макроса на языке VBA. Созданный макрос, как правило, необходимо оптимизировать.
- 3. Запись макроса Активизировать макрорекордер командой Сервис-Макрос-Начать запись. В диалоговом окне Запись макроса задать параметры макроса (имя
- 4. Нажать кнопку OK, в диалоговом окне Запись макроса, для начала записи макроса. Произвести все необходимые действия.
- 5. Просмотр и редактирование записанного макроса Для просмотра записанного макроса нужно выбрать команду Сервис-Макрос-Макросы. Откроется диалоговое окно
- 6. Запуск макроса на выполнение C помощью команды Сервис-Макрос-Макросы в Excel. С помощью комбинации клавиш CTRL+”буква”. C
- 7. Создание инструментальной кнопки для запуска макроса Выполнить команду Сервис-Настройка для отображения диалогового окна Настройка. Для размещения
- 8. В диалоговом окне Создание панели инструментов необходимо ввести имя панели инструментов и нажать кнопку ОК. На
- 9. На вкладке Команды диалогового окна Настройка в списке Категории выбрать категорию Макросы. Переместить кнопку Настраиваемая кнопка
- 10. Выбрать кнопку Настраиваемая кнопка на панели инструментов и нажать кнопку Изменить выделенный объект. В появившемся контекстном
- 12. Скачать презентацию

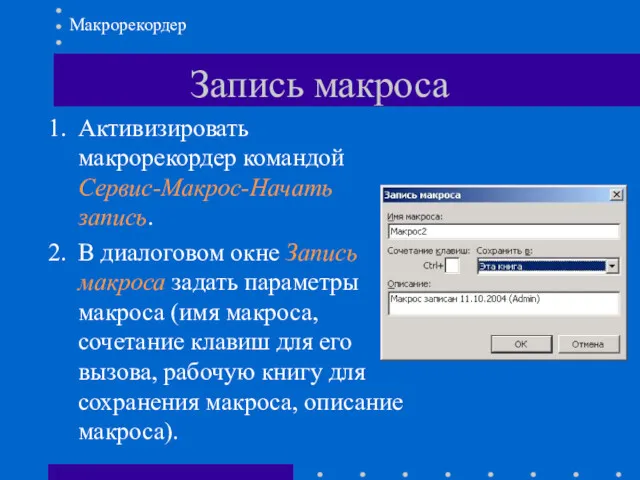

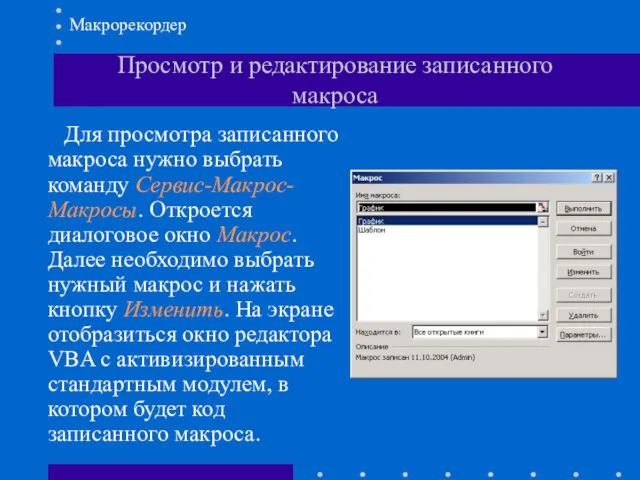





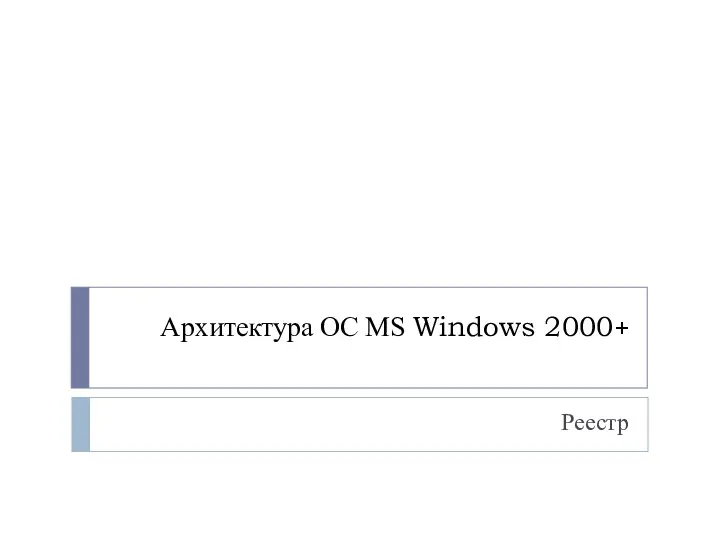 Архитектура ОС MS Windows 2000+. Реестр
Архитектура ОС MS Windows 2000+. Реестр Электронные таблицы Excel
Электронные таблицы Excel История связи. Простейшие средства связи
История связи. Простейшие средства связи Растровая графика
Растровая графика مفاهيم دراسات المستفيدين من المعلومات
مفاهيم دراسات المستفيدين من المعلومات Компьютерные программные продукты для разработки бизнес-планов (Project Expert, COMFAR, Альт-Инвест, PROPSPIN)
Компьютерные программные продукты для разработки бизнес-планов (Project Expert, COMFAR, Альт-Инвест, PROPSPIN) Deep Web – теневой интернет
Deep Web – теневой интернет Программирование на Python
Программирование на Python Работа с диапазонами. Относительная адресация
Работа с диапазонами. Относительная адресация Определение количества информации
Определение количества информации Как создать компьютерный тест-пособие
Как создать компьютерный тест-пособие Система контроля устойчивости бортов. Преимущества выбора радаров MSR (reutech)
Система контроля устойчивости бортов. Преимущества выбора радаров MSR (reutech) Локальные компьютерные сети
Локальные компьютерные сети Создание базы адресов. Слияние
Создание базы адресов. Слияние Системы счисления
Системы счисления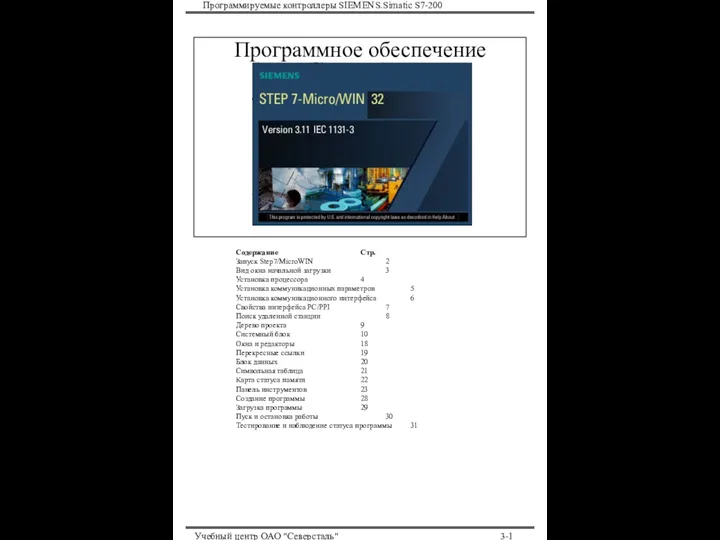 Программируемые контроллеры SIEMENS.Simatic S7-200. Программное обеспечение
Программируемые контроллеры SIEMENS.Simatic S7-200. Программное обеспечение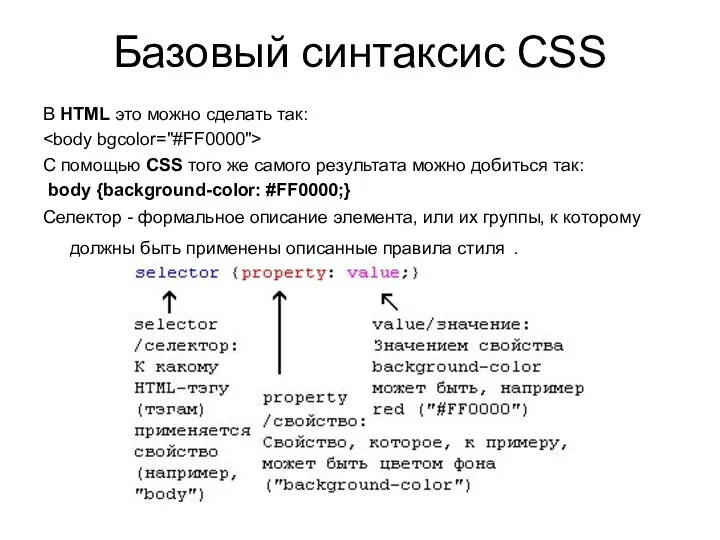 Базовый синтаксис CSS в HTML
Базовый синтаксис CSS в HTML Возрастной рейтинг игр
Возрастной рейтинг игр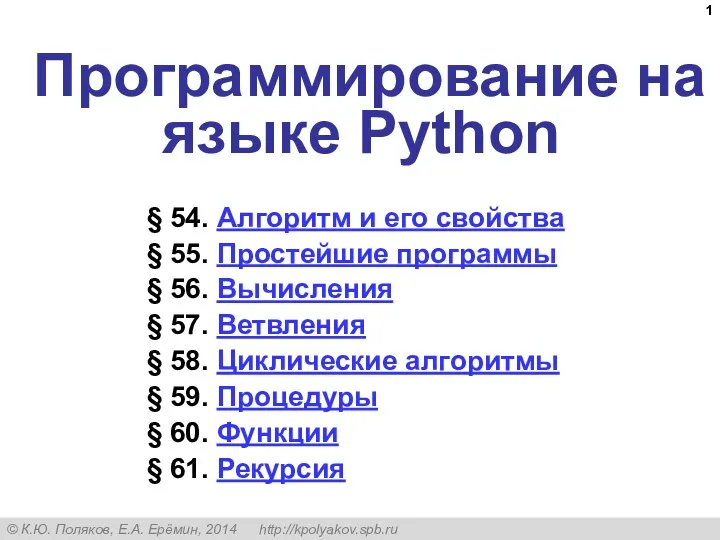 Программирование на языке Python. §54. Алгоритм и его свойства
Программирование на языке Python. §54. Алгоритм и его свойства Составление индивидуальной траектории обучения
Составление индивидуальной траектории обучения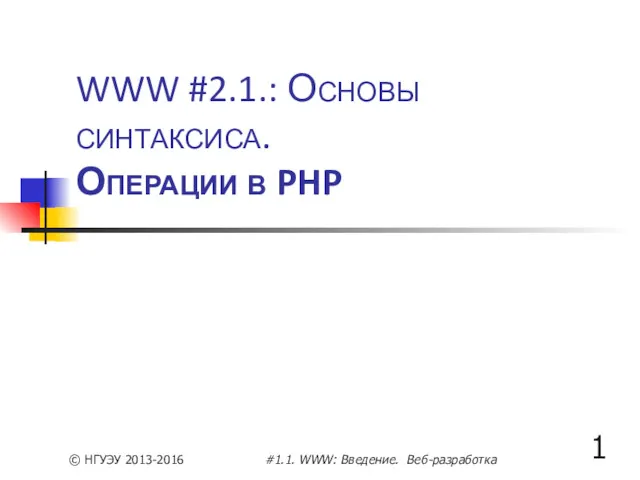 Основы синтаксиса. Операции в PHP
Основы синтаксиса. Операции в PHP Администрирование информационных систем. Серверы имен. DNS, WINS
Администрирование информационных систем. Серверы имен. DNS, WINS Урок
Урок Правила безопасного поведения в интернете для детей и подростков
Правила безопасного поведения в интернете для детей и подростков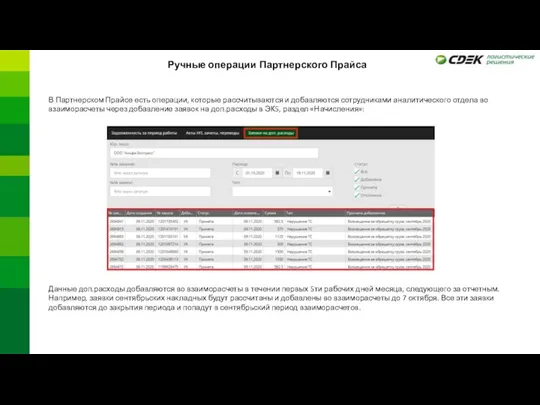 Ручные операции Партнерского Прайса
Ручные операции Партнерского Прайса Информационная культура. Основные понятия
Информационная культура. Основные понятия Урок по информатике в 9 классе на тему Мир электронной почты, телеконференция.
Урок по информатике в 9 классе на тему Мир электронной почты, телеконференция. Функції в Microsoft Excel
Функції в Microsoft Excel