Содержание
- 2. Операционная система – комплекс программ, обеспечивающих взаимодействие всех аппаратных и программных частей компьютера между собой и
- 3. Ядро – переводит команды с языка программ на язык «машинных кодов», понятный компьютеру. Драйверы – программы,
- 4. В состав операционной системы входит специальная программа — командный процессор, которая запрашивает у пользователя команды и
- 5. К магистрали компьютера подключаются различные устройства (дисководы, монитор, клавиатура, мышь, принтер и др.). В состав операционной
- 6. Для упрощения работы пользователя в состав современных операционных систем, и в частности в состав Windows, входят
- 7. Операционная система содержит также сервисные программы, или утилиты. Такие программы позволяют обслуживать диски (проверять, сжимать, дефрагментировать
- 8. Для удобства пользователя в операционной системе обычно имеется и справочная система. Она предназначена для оперативного получения
- 9. После включения компьютера процессор начинает считывать и выполнять микрокоманды, которые хранятся в микросхеме BIOS. Прежде всего
- 10. Файлы операционной системы хранятся во внешней, долговременной памяти (на жестком диске, на CD …). Однако программы
- 11. После окончания загрузки операционной системы управление передается командному процессору. В случае использования интерфейса командной строки на
- 12. Среди всех системных программ, с которыми приходится иметь дело пользователям компьютеров, особое место занимают операционные системы.
- 13. Основные характеристики операционных систем Операционная система (ОС) управляет компьютером, запускает программы, обеспечивает защиту данных, выполняет различные
- 14. Основные характеристики операционных систем Однако, выбор операционной системы также зависит от технических характеристик (конфигурации) компьютера. Чем
- 15. Когда встал вопрос об использовании IВМ РС в качестве домашнего компьютера, возникла острая необходимость в графической
- 16. Многозадачность. Единый программный интерфейс. Единый интерфейс пользователя. Графический интерфейс пользователя. Единый аппаратно-программный интерфейс. Особенности Windows
- 17. Для чего необходима операционная система? Какова структура операционной системы? Каковы основные этапы загрузки компьютера? Какие операционные
- 18. Операционная система Microsoft Windows XP
- 19. Загрузка ОС Power Оперативная память Жесткий диск ПЗУ Процессор
- 20. Типы прикладных программ Программы общего назначения Все пользователи Любители Обучение, развлечение Популярные профессиональные программы Профессионалы Специализированные
- 21. Основы работы Рабочий стол Windows Окна приложений Приемы работы с текстом Правила ведение диалога Обмен данными
- 22. Рабочий стол Значки Поверхность рабочего стола Кнопка «Пуск» Панель задач Область уведомления Время и дата
- 23. Виды курсора Основной режим Фоновый режим Система недоступна Операция невозможна Ввод и выделение текста Построение и
- 24. Запуск программ 1 2 3 4
- 25. Элементы окна программы Заголовок окна Меню Кнопки окна Рамка Рабочая область Панели инструментов Строка состояния
- 26. Кнопки окна Развернуть, Восстановить или Свернуть окно
- 27. Перемещение (курсор - на заголовке) Изменение размера (курсор - на рамке) Расположение окна и его размеры
- 28. Правила набора текста ДВОЙНОМУ ПРОБЕЛУ – НЕТ! НОВЫЙ АБЗАЦ = ENTER SHIFT А + а А
- 29. ENTER Редактирование текста Переключение между режимами «вставка» и «замена» Удаление символов К Р О Т Р
- 30. Сохранение документа Файл/Сохранить Нажать кнопку «Сохранить» 1 2 Ввести имя документа 3
- 31. Выход из программы Кнопка Закрыть Меню Файл, команда Выход ALT+F4 Системное меню, команда Закрыть
- 32. Открытие документа Файл/Открыть 1 2 3 Щелкнуть по имени нужного документа Нажать кнопку «Открыть»
- 33. Перемещение по тексту Клавиатура перемещается текстовый курсор Мышь перемещается экран на строчку вверх на экран вверх
- 34. Выделение текста Если курсор на полосе выделения Слово – двойной щелчок Весь текст – Правка \
- 35. Форматирование текста
- 36. Диалоговые окна Выделенная – ENTER кнопка Перемещение – TAB, стрелки управления курсором Установка – ПРОБЕЛ параметров
- 37. Работа с меню F10 ESC Блеклый пункт Горячие клавиши Точка Треугольник Многоточие Галочка
- 38. Элементы диалоговых окон Текстовое поле Список Раскрывающийся список
- 39. Расположение окон Контекстное меню Панели задач
- 40. Как и где хранятся данные Программа «Проводник» Диски, папки, файлы Просмотр данных Запуск программ, открытие документов
- 41. Диски, папки, файлы D:\Счета\2003\Счет № 23
- 42. Форматы и типы файлов логотип.bmp Инструментальные программы Тип: Приложение wordpad.exe Тип: Документ Microsoft Word Тип: Точечный
- 43. Группы файлов Программы Исполняемые Служебные Документы
- 44. Проводник Адресная строка Текущая папка Панель «Папки» Содержимое текущей папки Линия разбиения
- 45. Структура папок Структура диска С: свёрнута (+) Структура диска D: развёрнута (-) Папка 2001 не содержит
- 46. Навигация 1 2 3 Открывались папки:
- 47. Формы просмотра Таблица Список Значки Диафильм Плитка Эскизы страниц
- 48. Упорядочивание
- 49. Сохранение и открытие
- 50. Использование буфера обмена ОЗУ Буфер обмена 1 2 3 или 4 5 6 или Специальная вставка
- 51. Задачи для папок и файлов
- 52. Создание папки Ни один элемент не выделен 1 Открыть папку 2 Ни один объект не выделен
- 53. Копирование и перемещение Выбрать задачу 1 Открыть папку-источник Выделить нужные объекты 2 3 4 Указать папку-приемник
- 54. Удаление и восстановление Файл/ Очистить корзину SHIFT + DELETE
- 55. Ярлыки Выделить объект, для которого надо создать ярлык 2. Создать ярлык 3. Переместить созданный ярлык в
- 56. Использование ресурсов сети Локальный ресурс Общий ресурс (можно задать пароль) Доступ к Вашим ресурсам Использование ресурсов
- 57. Сервисные программы
- 58. Вирусы и антивирусы ВИРУСЫ
- 59. Центр справки и поддержки Разделы Указатель Поиск Поддержка через Интернет Автономно
- 60. Справка приложений
- 61. Оперативная помощь F1 1 2 3
- 62. Учетные записи пользователей Настройка рабочего пространства Настройка Рабочего стола Настройка меню «Пуск» Настройка Панели задач Установка
- 63. Меню «Пуск» Часто используемые программы Закрепленные программы Список документов, которые недавно открывались Элементы меню «Пуск» Фиксированный
- 64. Панель задач Панель Быстрый запуск Панель пользователя Область уведомления Группа Языковая панель Свернуть все окна Панель
- 65. Настройка Рабочего стола Фон Заставка Внешний вид окон и других элементов Элементы Рабочего стола Разрешение экрана
- 66. НЕДОПУСТИМЫЕ СИМВОЛЫ В ИМЕНИ ФАЙЛА WINDOWS Недопустимые символы в имени файла могут помешать вам создать файл
- 68. Скачать презентацию

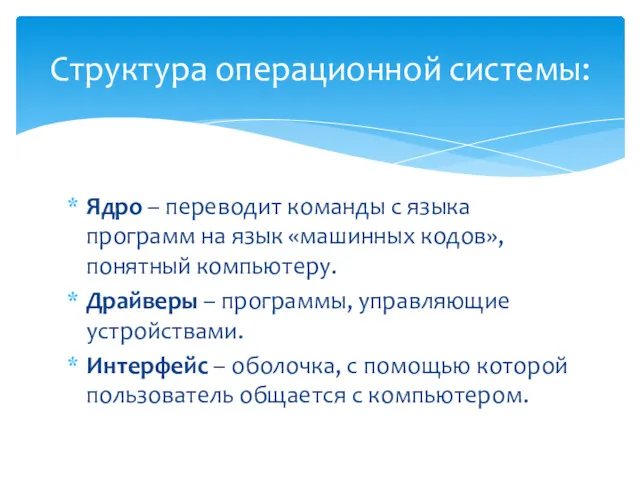
















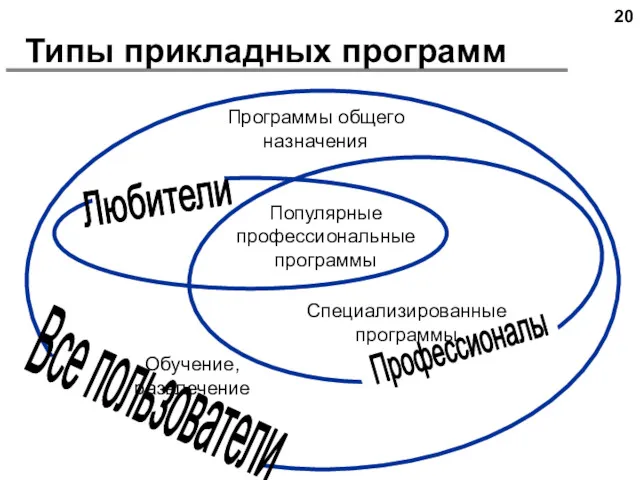

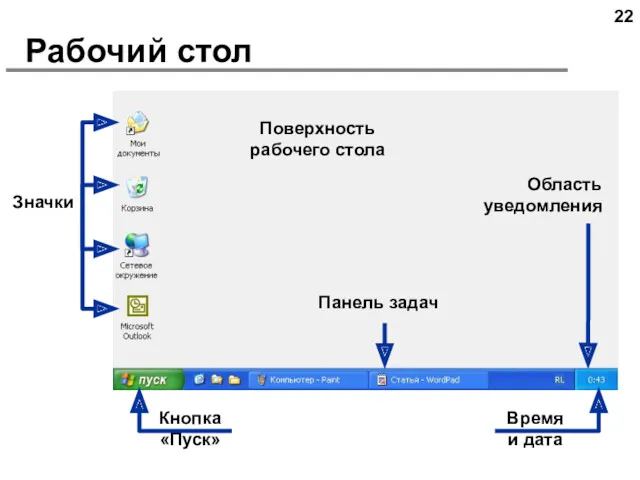
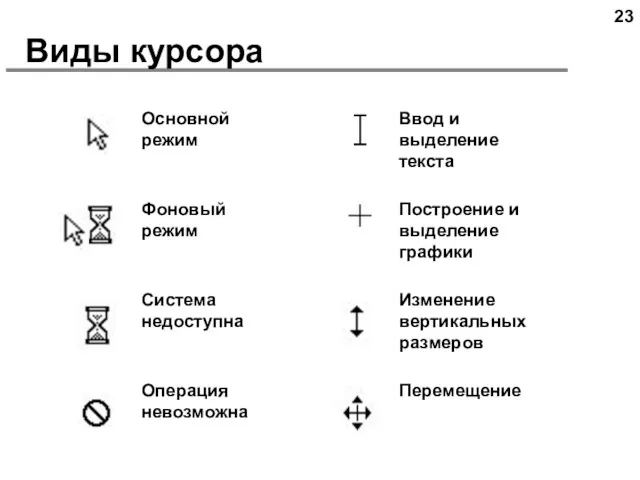
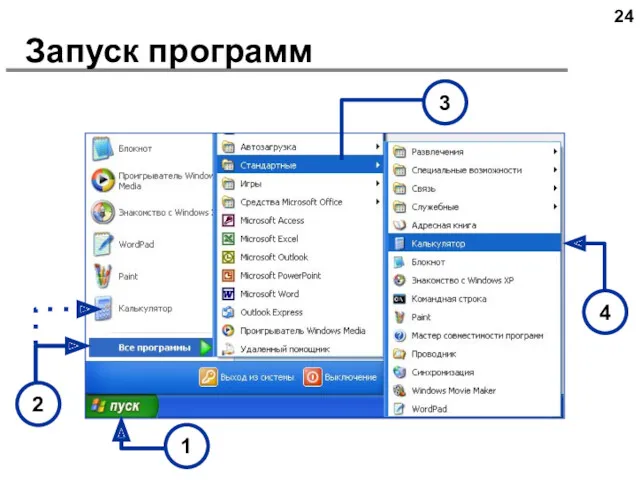
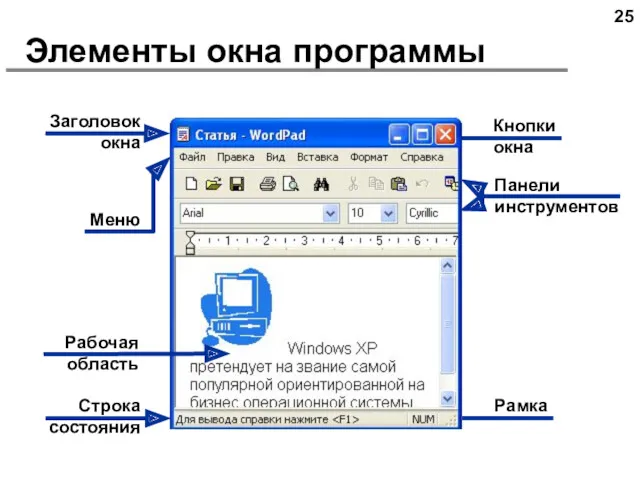
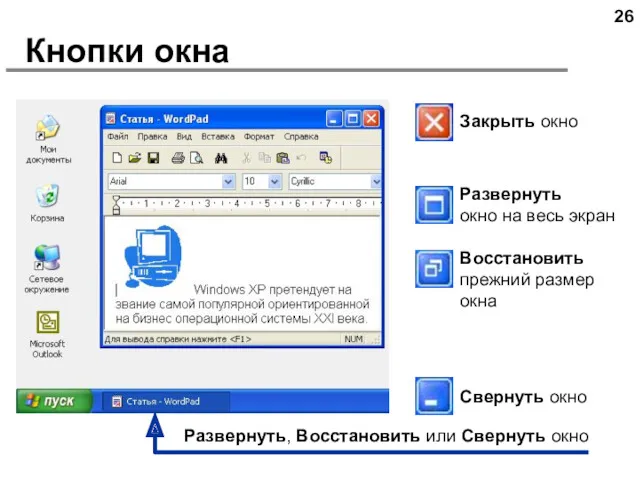
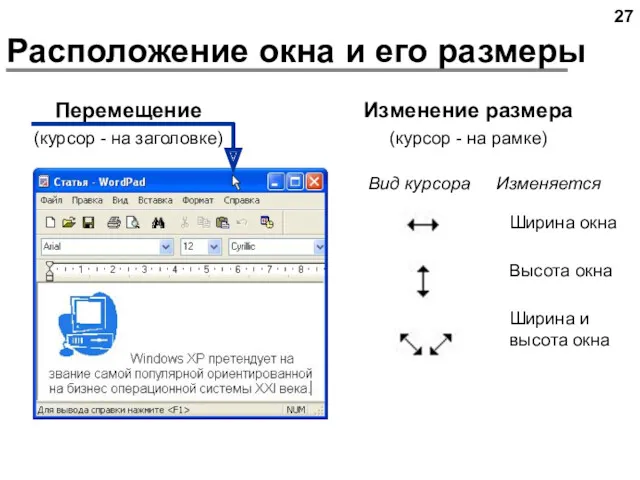
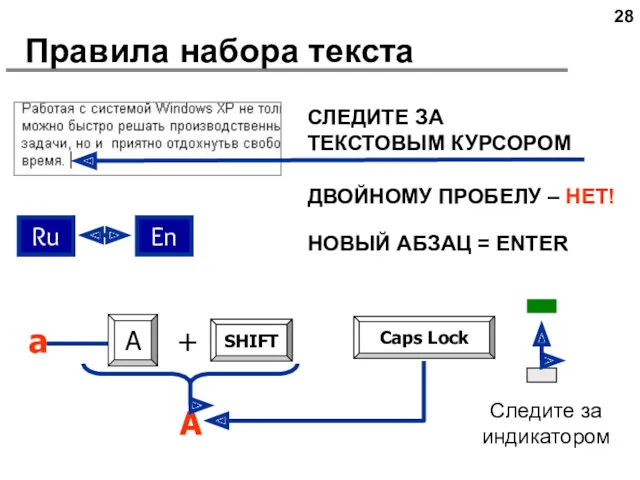
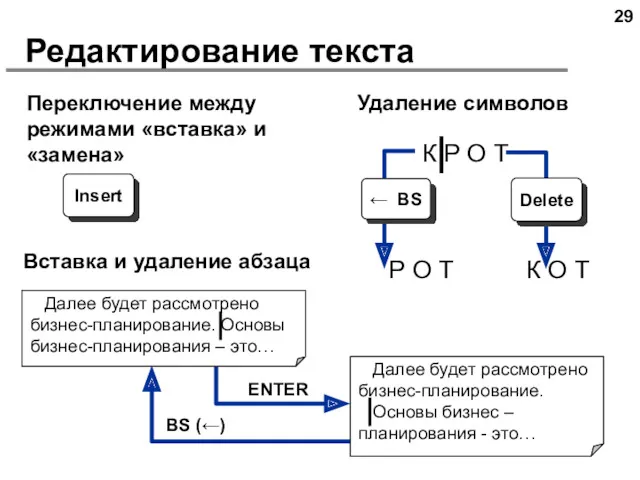
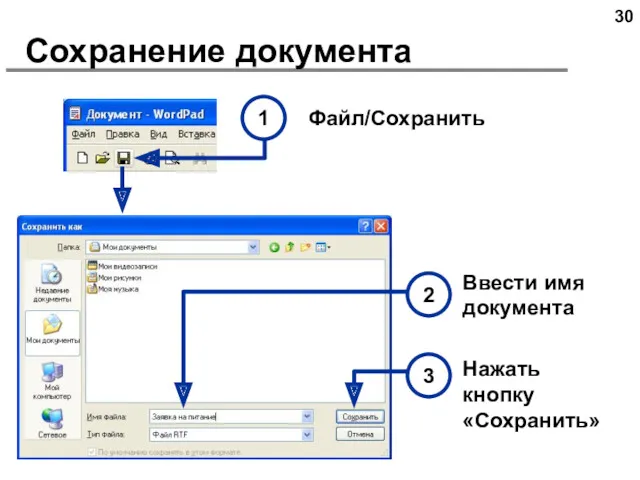

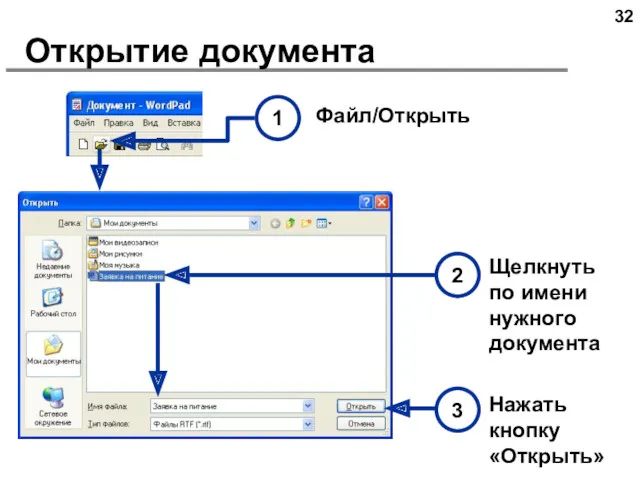
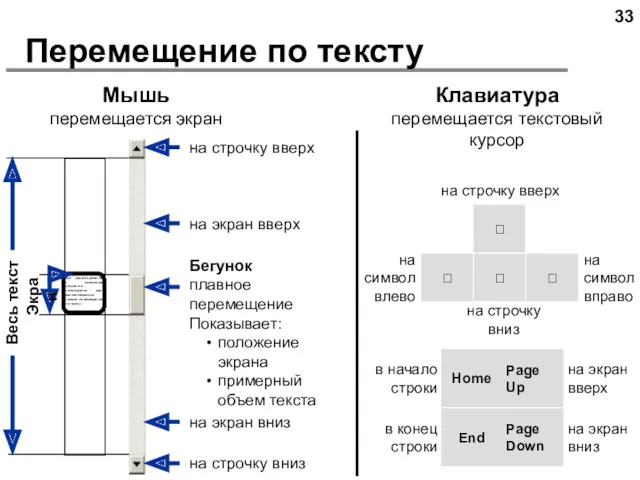
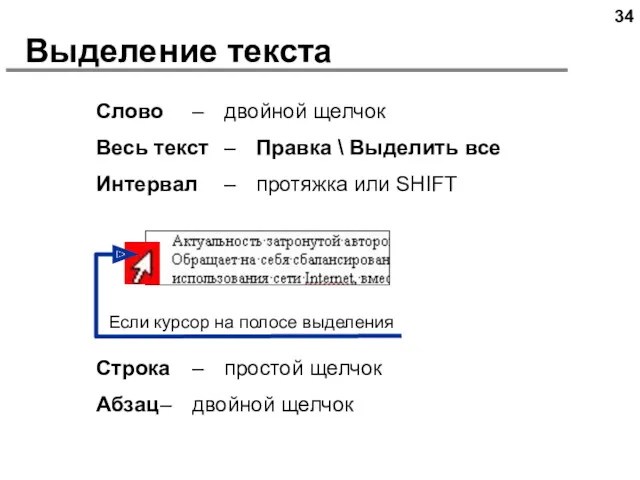
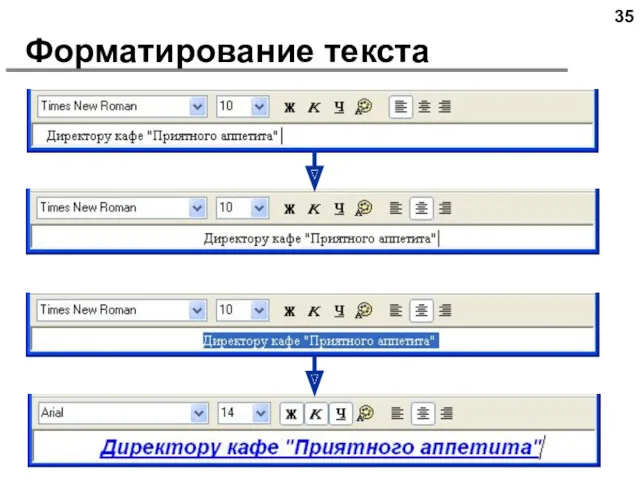
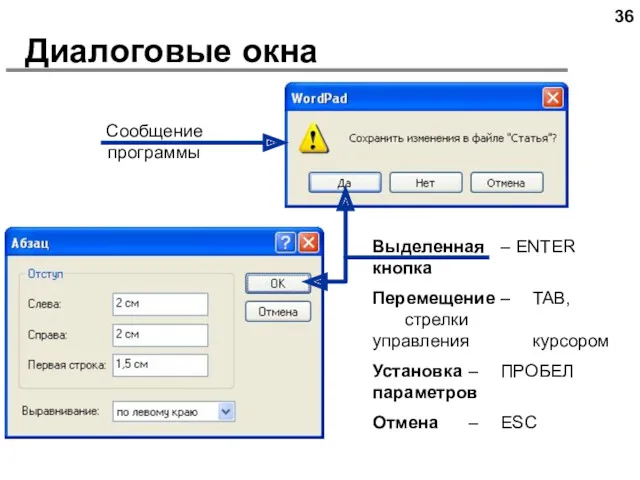
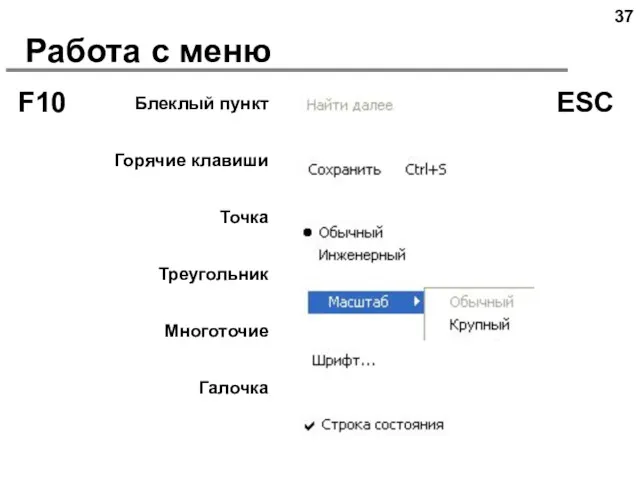
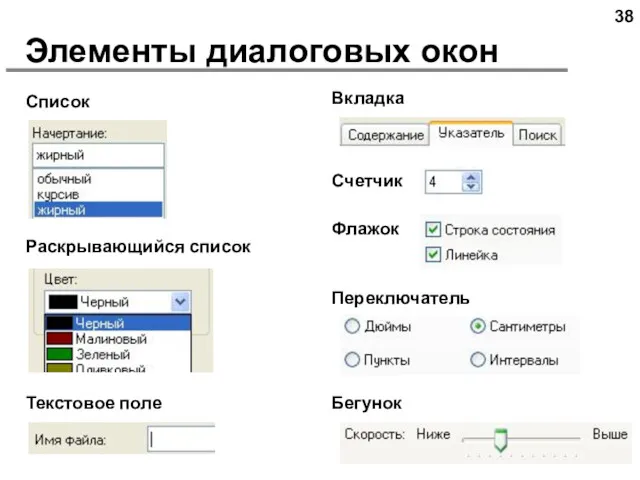
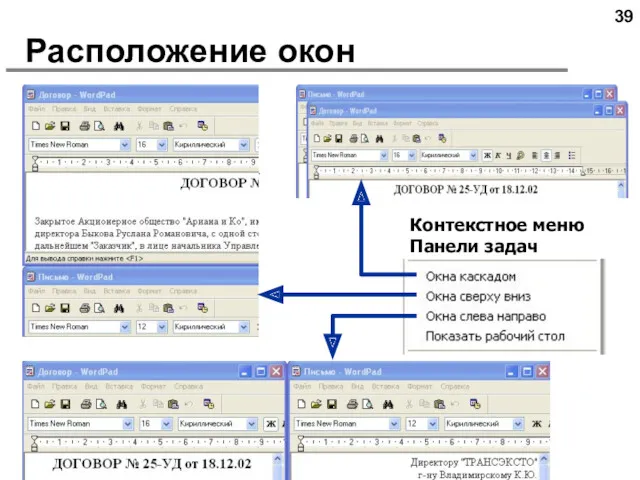


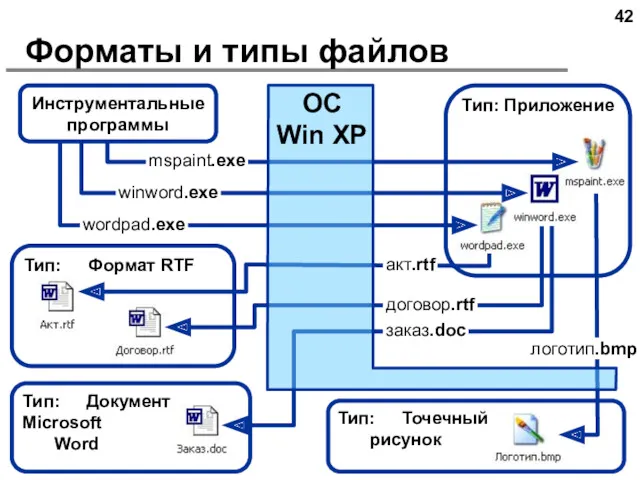
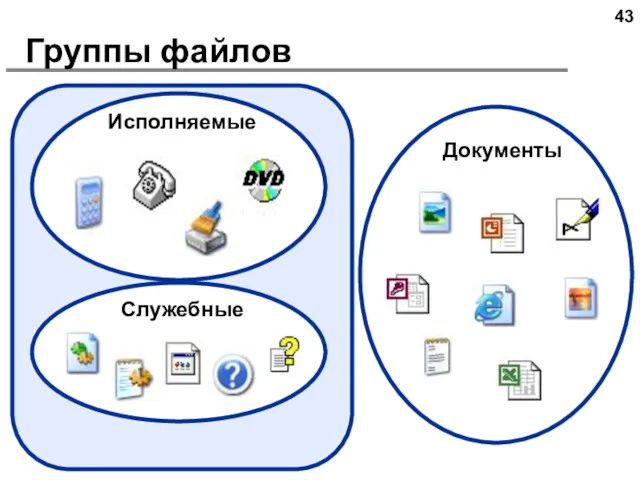
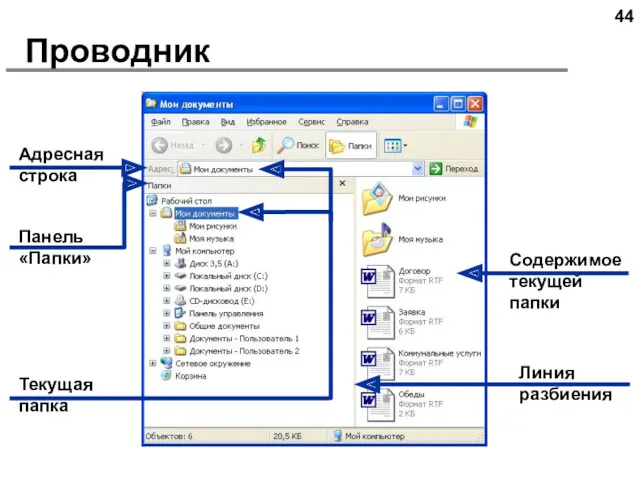
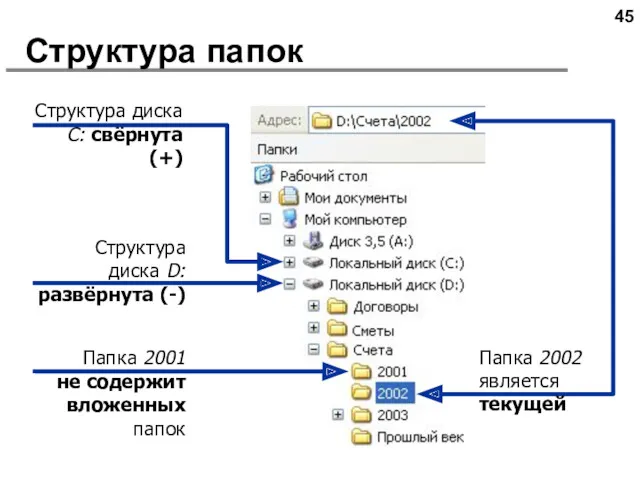
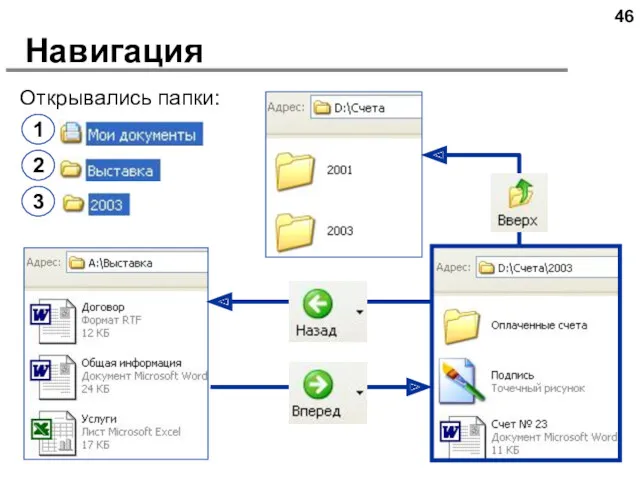
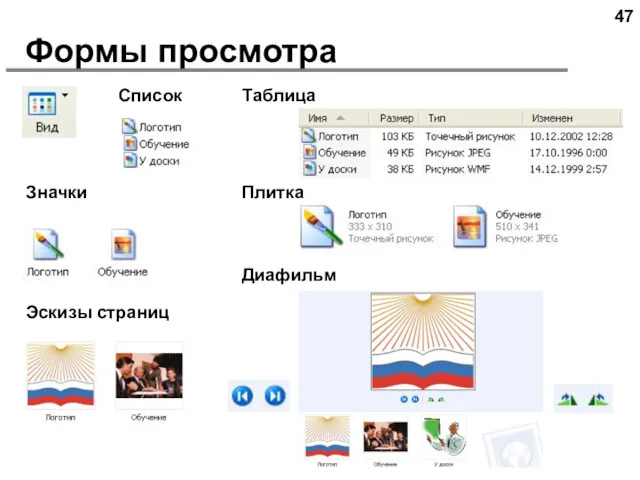
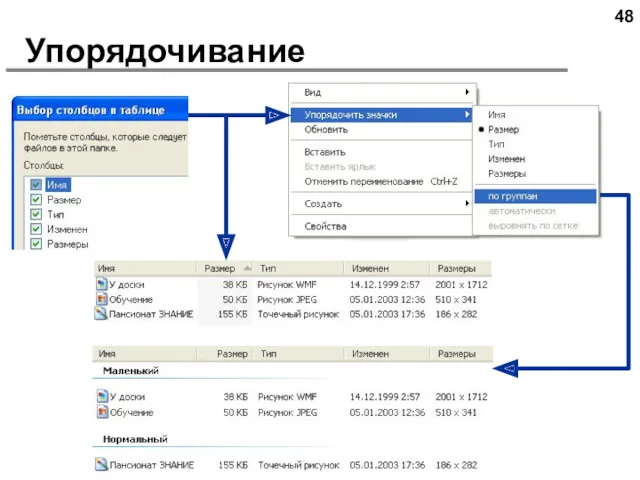

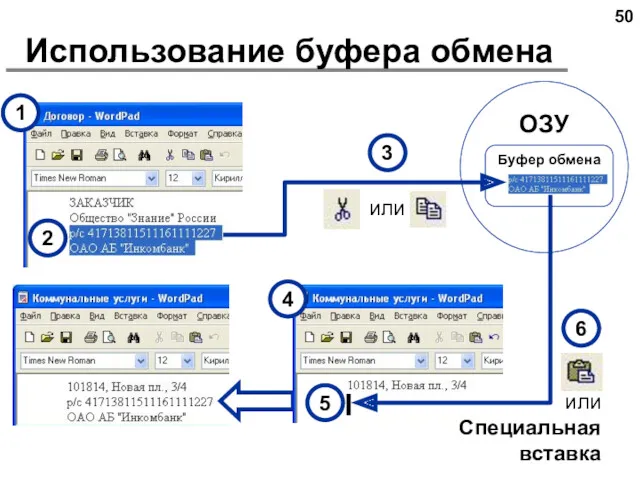
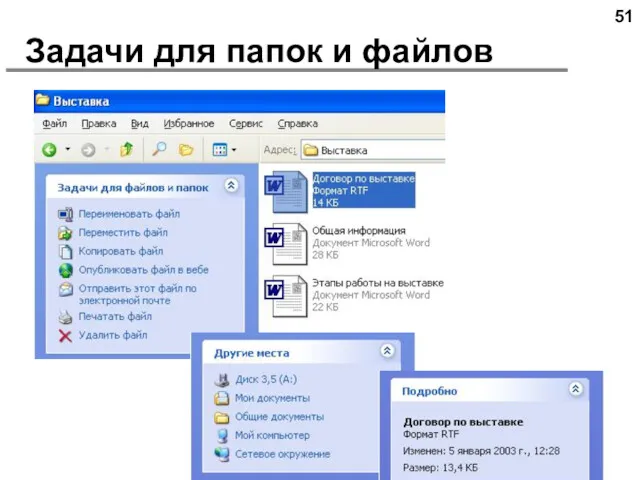
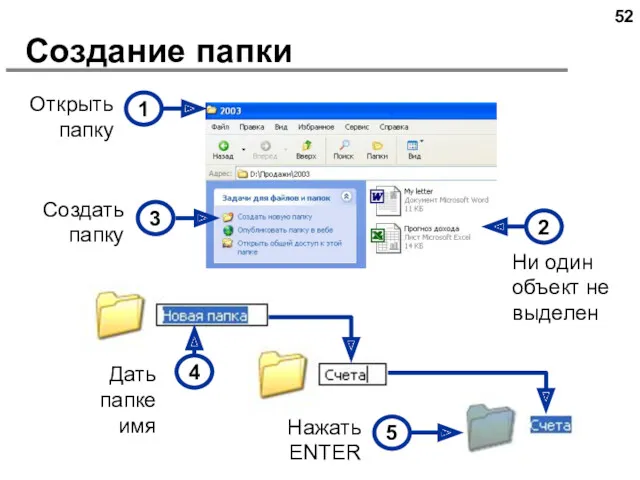


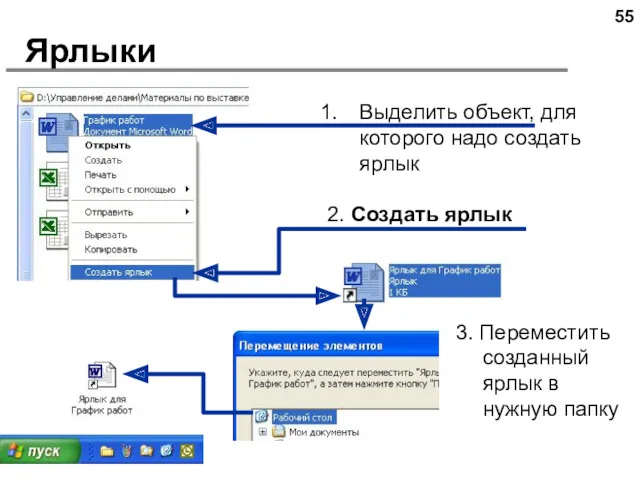
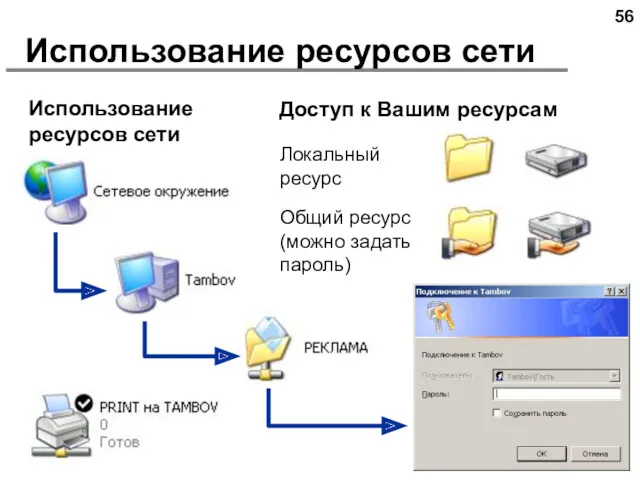
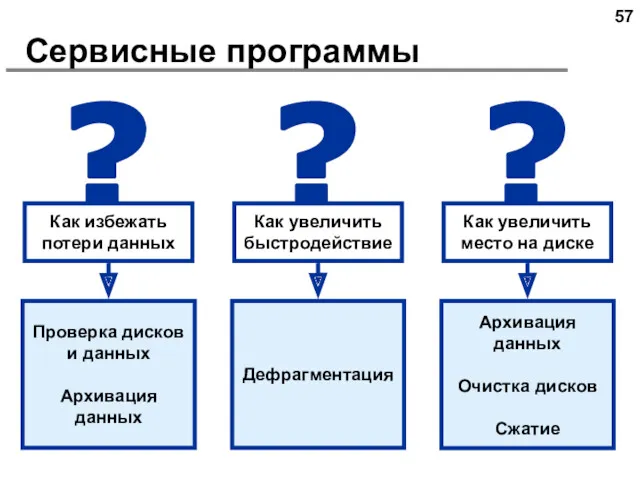
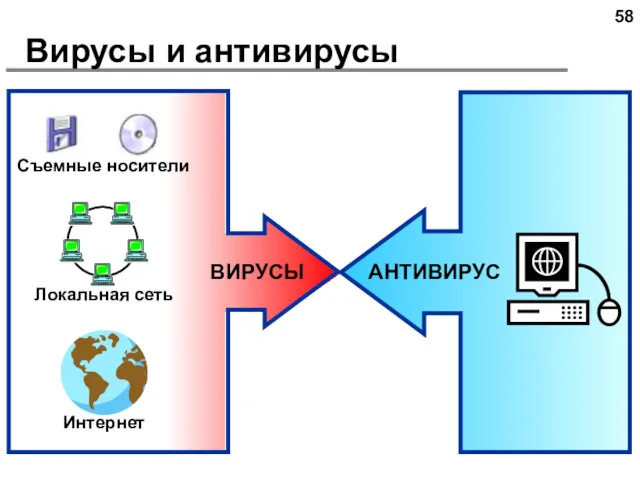
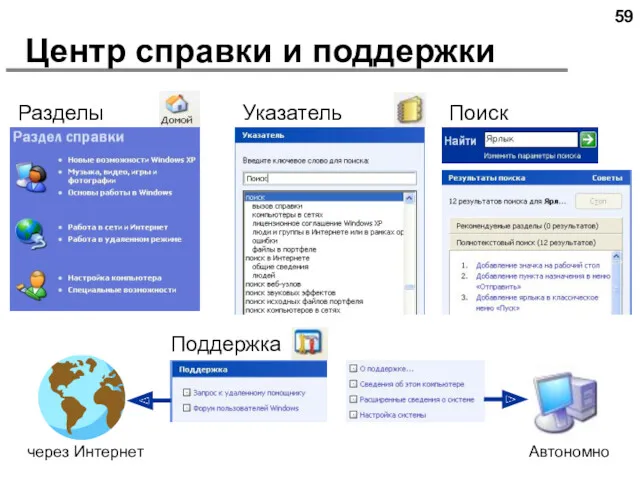
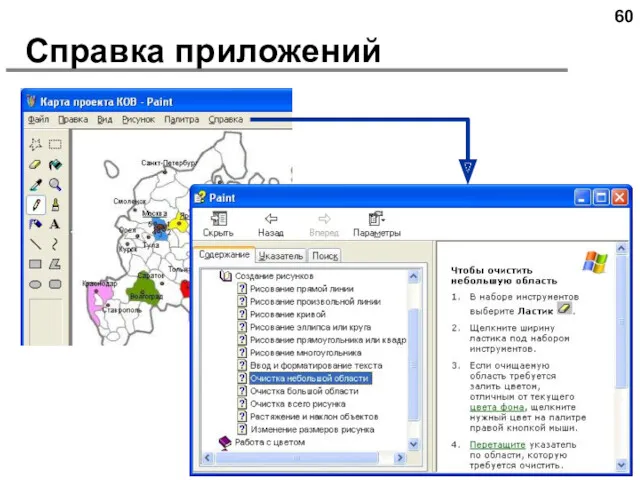
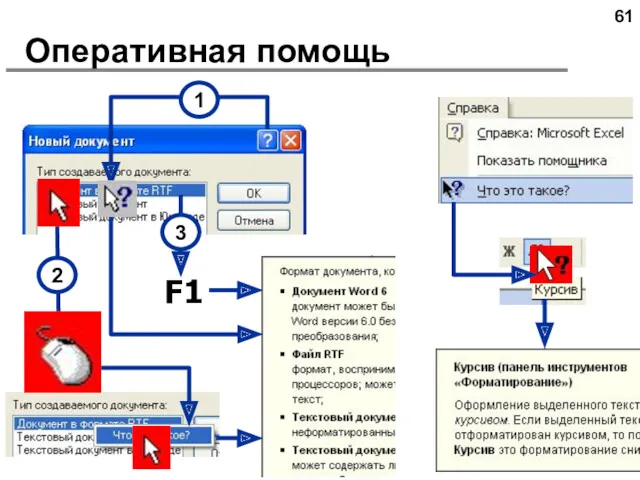
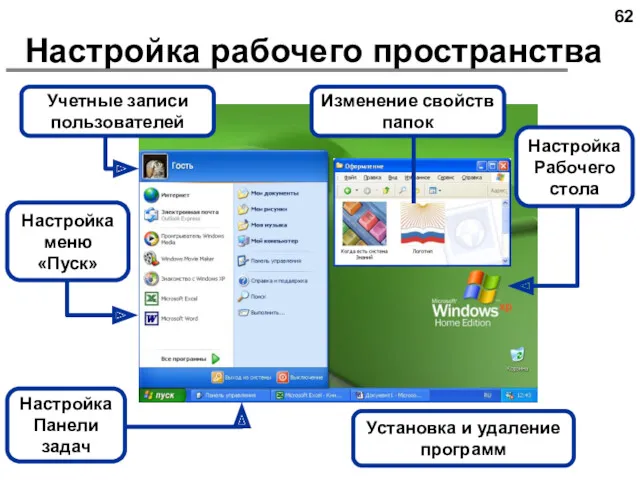
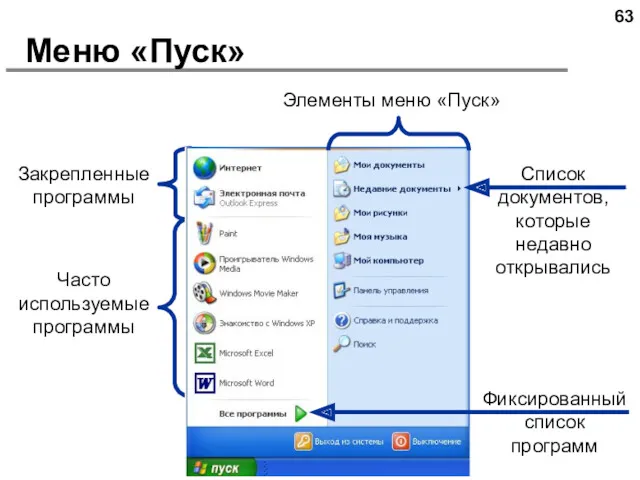
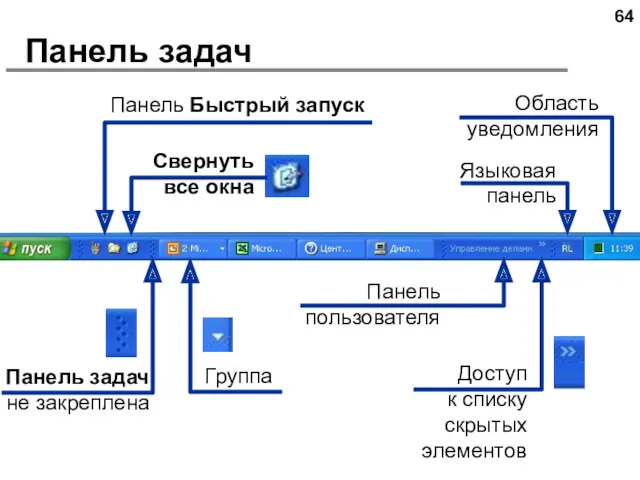


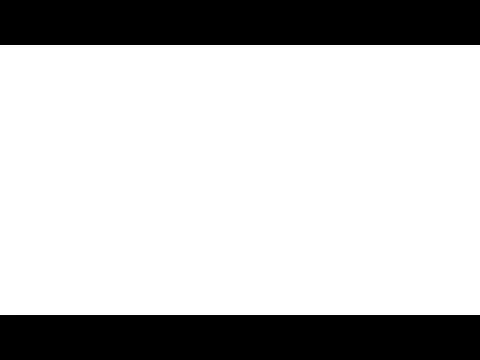 How to create site?
How to create site? Презентация Системы управления (10 класс)
Презентация Системы управления (10 класс) Историческая справка о научной библиотеке Сыктывкарского государственного университета им. Питирима Сорокина
Историческая справка о научной библиотеке Сыктывкарского государственного университета им. Питирима Сорокина Государственные услуги
Государственные услуги Регистрация аккаунта на Faceit
Регистрация аккаунта на Faceit Компьютерная игра Баба Яга учится читать
Компьютерная игра Баба Яга учится читать Всероссийский урок безопасности школьников в сети Интернет
Всероссийский урок безопасности школьников в сети Интернет Современные электронные образовательные ресурсы
Современные электронные образовательные ресурсы Представления об объектах окружающего мира. 8 класс
Представления об объектах окружающего мира. 8 класс Интернет вещей. Возможности логистической интеграции, сферы применения, примеры и стоимость реализации
Интернет вещей. Возможности логистической интеграции, сферы применения, примеры и стоимость реализации Реляциялық МҚ жобалау жане жобалау кезеңдері
Реляциялық МҚ жобалау жане жобалау кезеңдері Диагностирование непрерывных динамических систем с использованием смены позиции входного сигнала
Диагностирование непрерывных динамических систем с использованием смены позиции входного сигнала Технология создания и проведения эффективных мультимедиа-презентаций
Технология создания и проведения эффективных мультимедиа-презентаций Урок 4. Стратегия. Цели. Планы. Миллион рублей без миллиона подписчиков
Урок 4. Стратегия. Цели. Планы. Миллион рублей без миллиона подписчиков Компания Autodesk
Компания Autodesk Инструкция по обновлению BIOS Для win8
Инструкция по обновлению BIOS Для win8 Правила оформления библиографического списка литературы к научной работе
Правила оформления библиографического списка литературы к научной работе Компьютерная графика
Компьютерная графика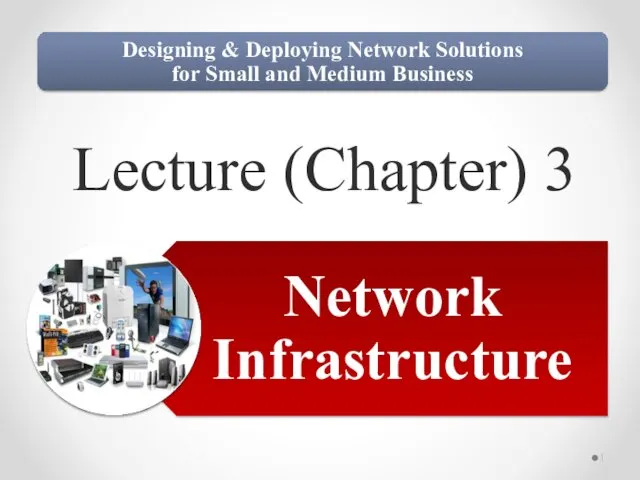 Business designing & deploying network solutions for small and medium business. (Lecture 3)
Business designing & deploying network solutions for small and medium business. (Lecture 3) Інформатика сьогодні. Урок №6
Інформатика сьогодні. Урок №6 Описание программы. Меню школьной столовой
Описание программы. Меню школьной столовой Киберпреступность
Киберпреступность Базы данных и системы управления БД
Базы данных и системы управления БД Информационная безопасность на предприятии
Информационная безопасность на предприятии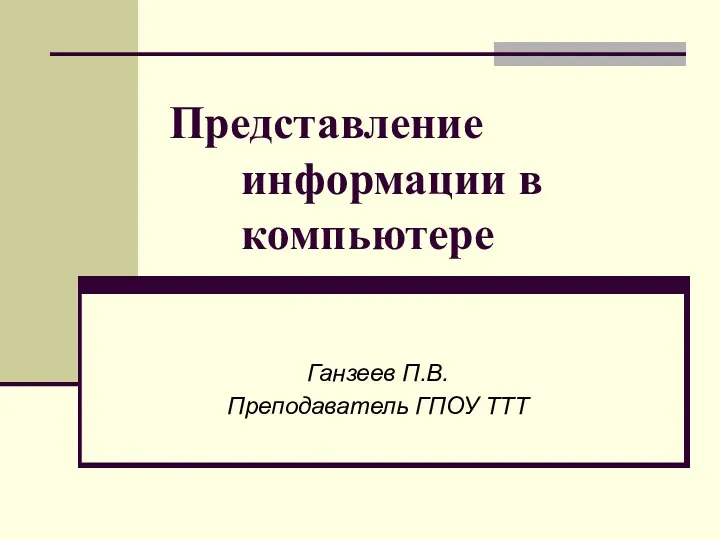 Представление информации в компьютере
Представление информации в компьютере Облачные технологии
Облачные технологии Информационный орган в системе самоуправления
Информационный орган в системе самоуправления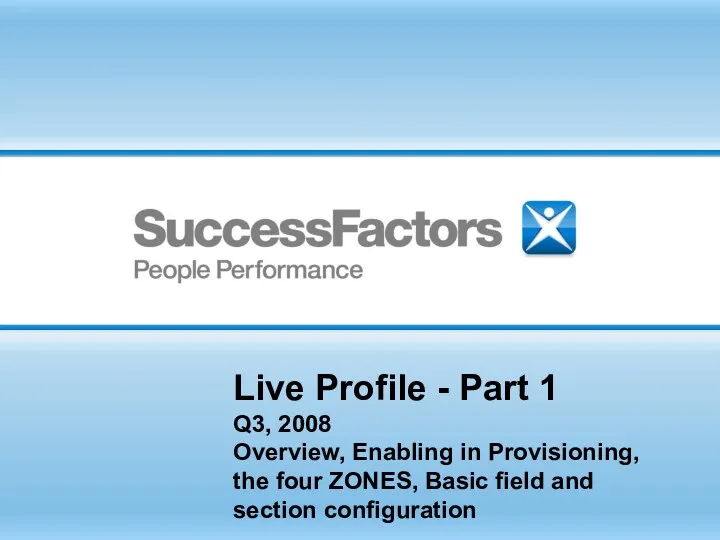 Content of Live Profile. Part 1
Content of Live Profile. Part 1