Содержание
- 2. Компільовані та інтерпретовані мови програмування Відомі два основні різновиди трансляторів: компілятори та інтерпретатори. Компілятори спочатку повністю
- 3. Приклади різних мов Java public class Hello { public static void main(String[] args){ System.out.println("Hello, world!"); }
- 4. Приклади різних мов C++ #include using namespace std; int main() { cout return 0; }
- 5. Приклади різних мов C #include int main() { printf("Hello, world!\n"); return 0; }
- 6. Приклади різних мов Pascal program Hello; begin WriteLn (’Hello, world!’); end.
- 7. Запускаєм Hello World через командний рядок 1.Встановлюємо JdK. В мене воно встановилось в папці C:\ProgramFiles\Java\jdk1.7.0_67 2.Необхідно
- 8. Запускаєм Hello World через командний рядок 5. Обираємо властивості
- 9. Запускаєм Hello World через командний рядок 6. Обираємо «Додаткові настройки системи»
- 10. Запускаєм Hello World через командний рядок 7.Обираємо «Змінні оточення»
- 11. Запускаєм Hello World через командний рядок 8.Під пунктом «Системні змінні », натискамо кнопку «створити»
- 12. Запускаєм Hello World через командний рядок 8.Під пунктом «Системні змінні », натискамо кнопку «створити»
- 13. Запускаєм Hello World через командний рядок 9. В полі «Ім’я змінної» вводимо назву , я захотів
- 14. Запускаєм Hello World через командний рядок 10. Серед багатьох змінних обираємо змінну «Path».
- 15. Запускаєм Hello World через командний рядок 11. Обираємо кнопку «Редагувати».
- 16. Запускаєм Hello World через командний рядок Синтаксис наступний «;%JAVA_HOME%\bin». Після останньої змінної ставимо крапку з комою
- 17. Запускаєм Hello World через командний рядок 14. Зберігаємо файл як--> дописуємо розширення .java
- 18. Запускаєм Hello World через командний рядок 15.Запускаємо командний рядок . Обираємо диск D , командою “D:”
- 19. Запускаєм Hello World через командний рядок 16. Пишемо команду javac ( для того що скомпілювати наш
- 20. Запускаєм Hello World через командний рядок 17. Оскільки компіляція вже відбулася , необхідно провести запуск нашого
- 21. Методи (Функції) Отже функції, а їх так рідко називають в Java, а частіше зустрічається слово методи
- 23. Скачать презентацию
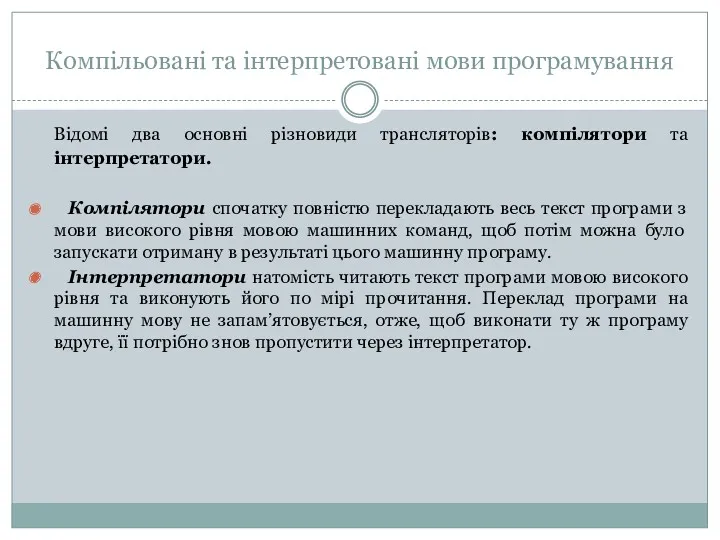
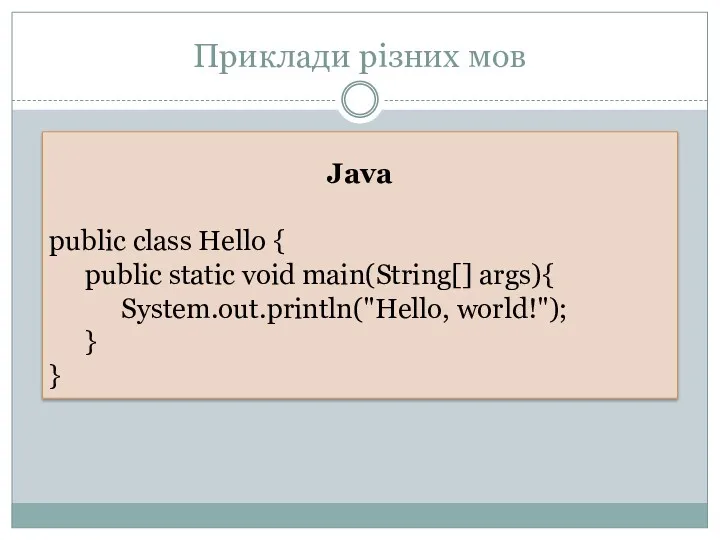
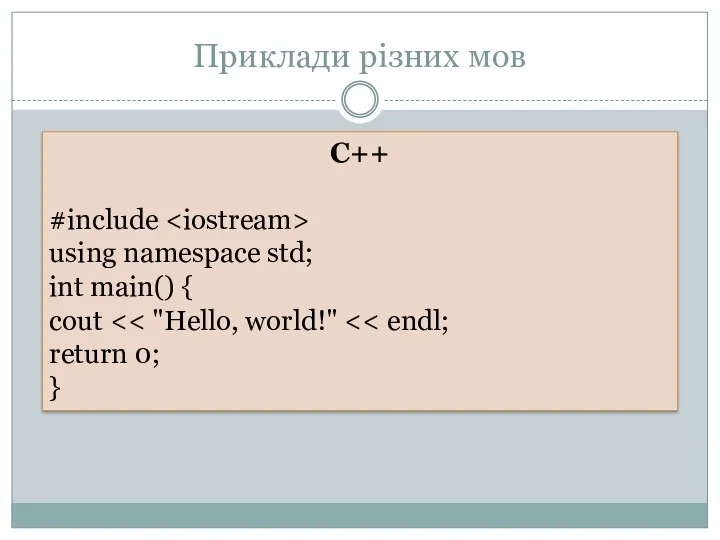
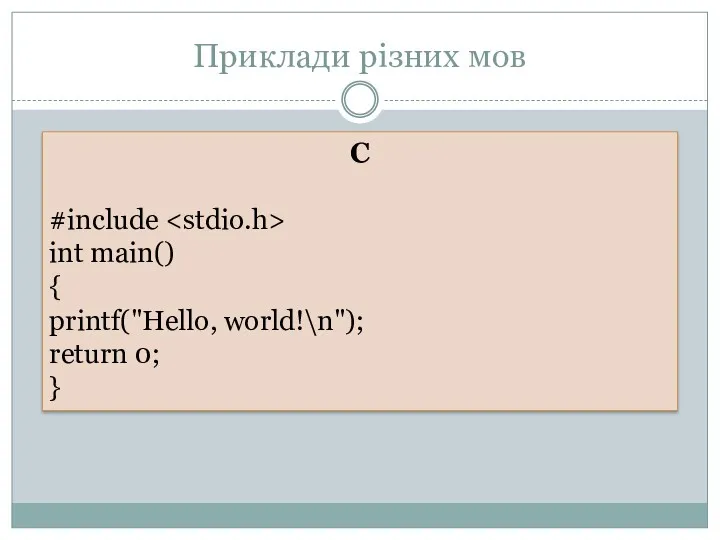
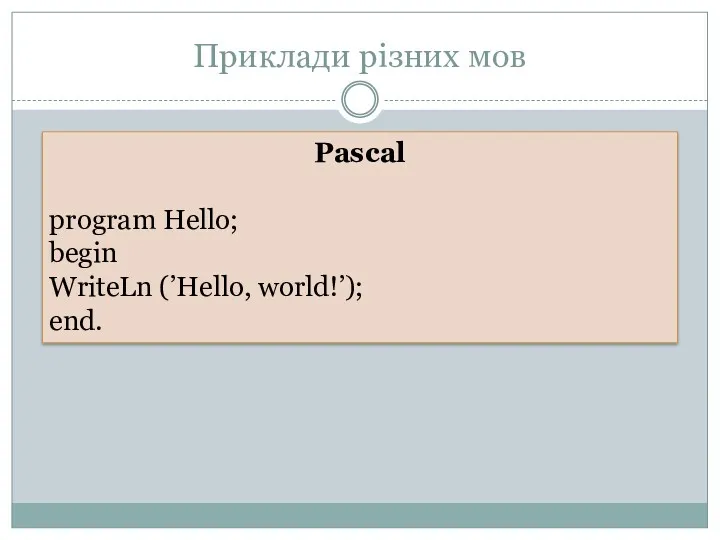
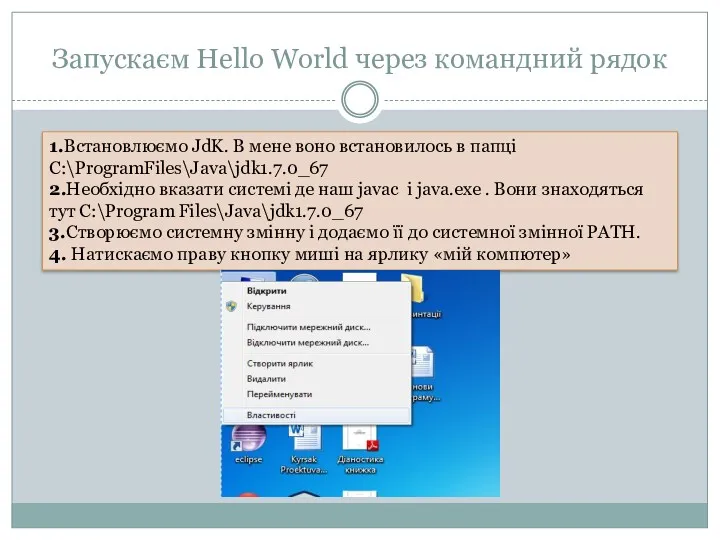

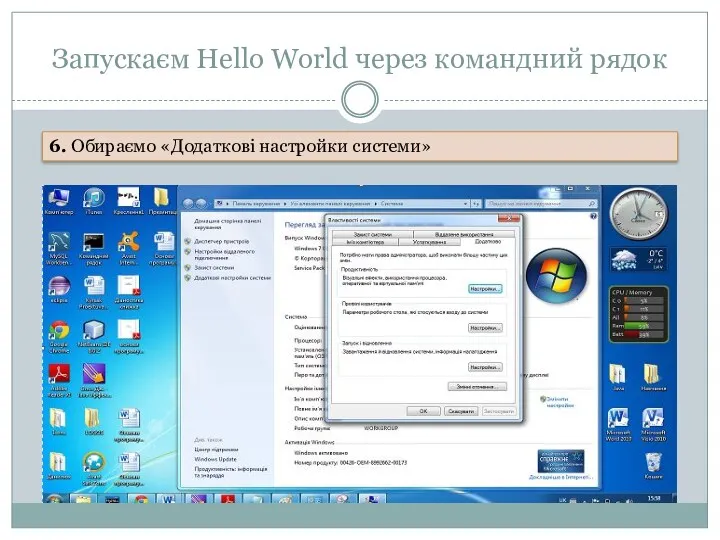
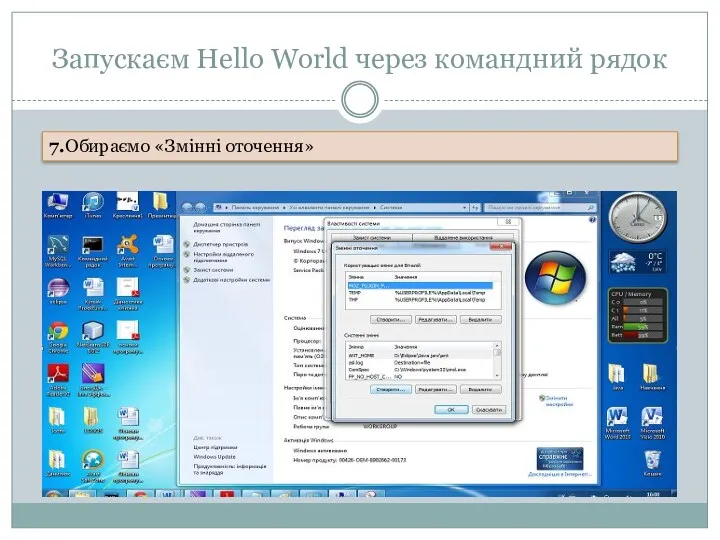
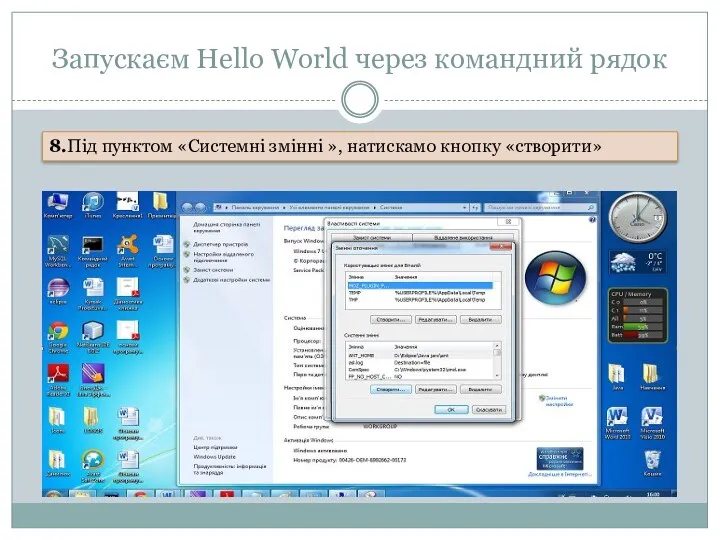
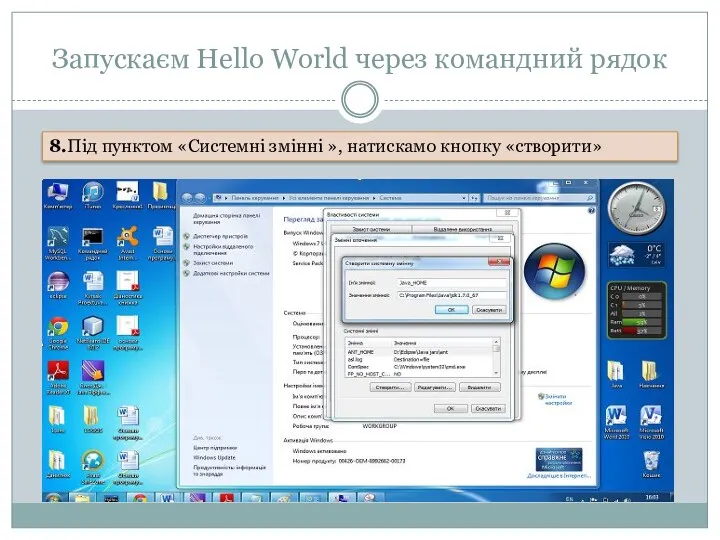
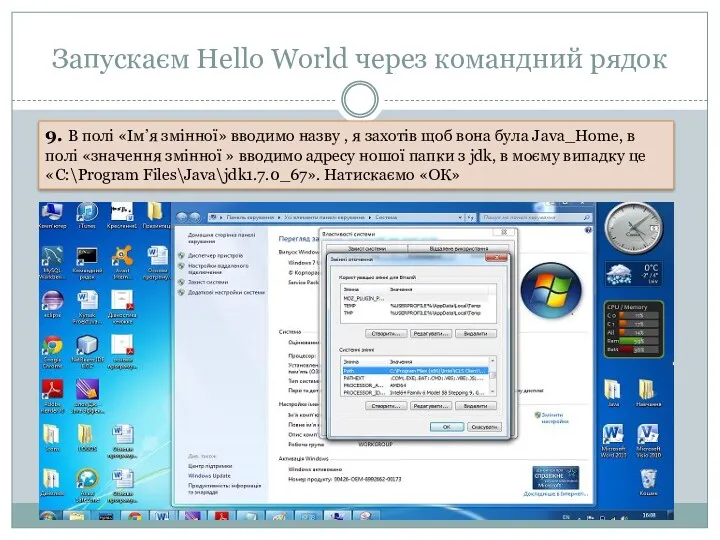
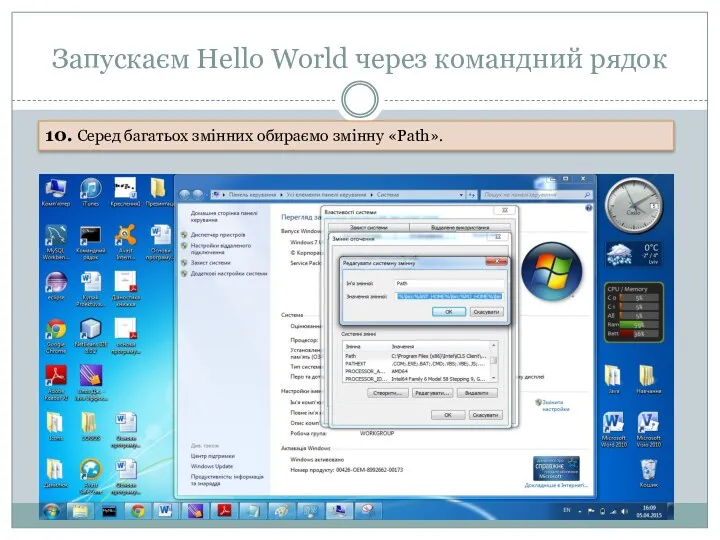

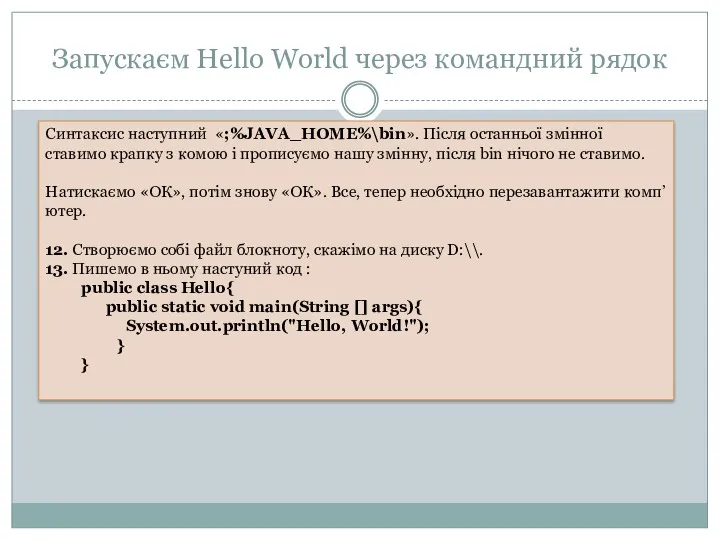
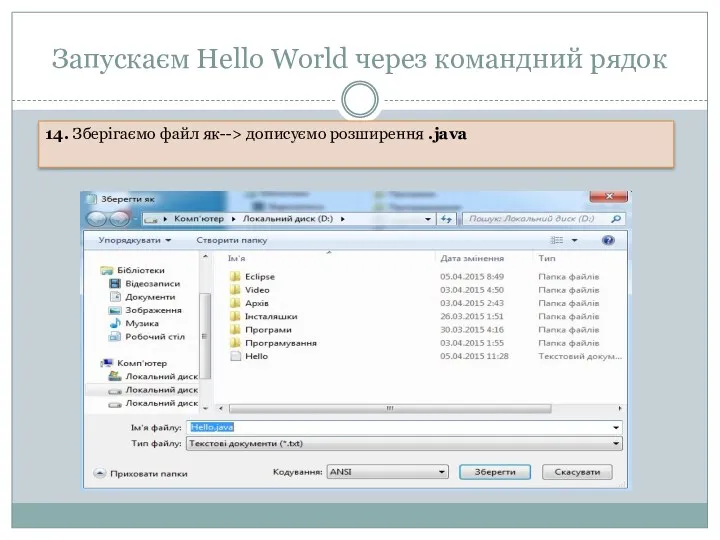
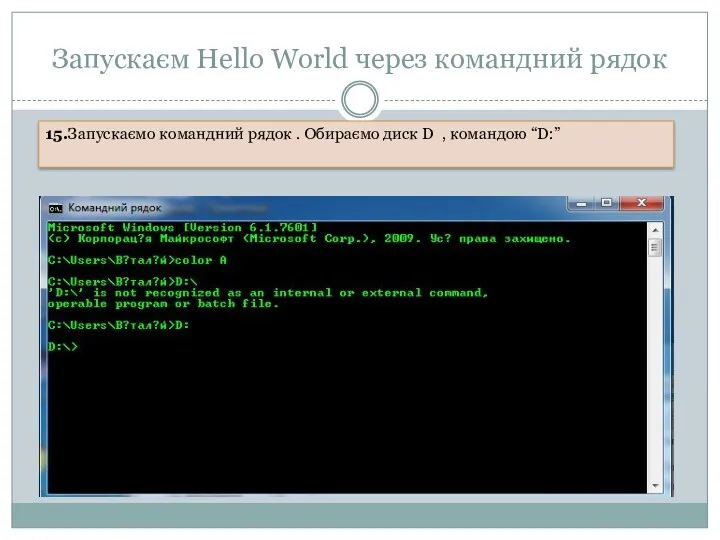
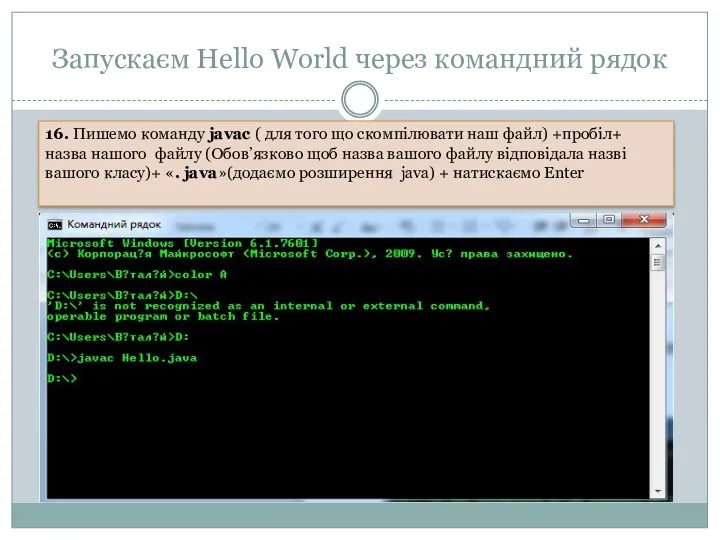
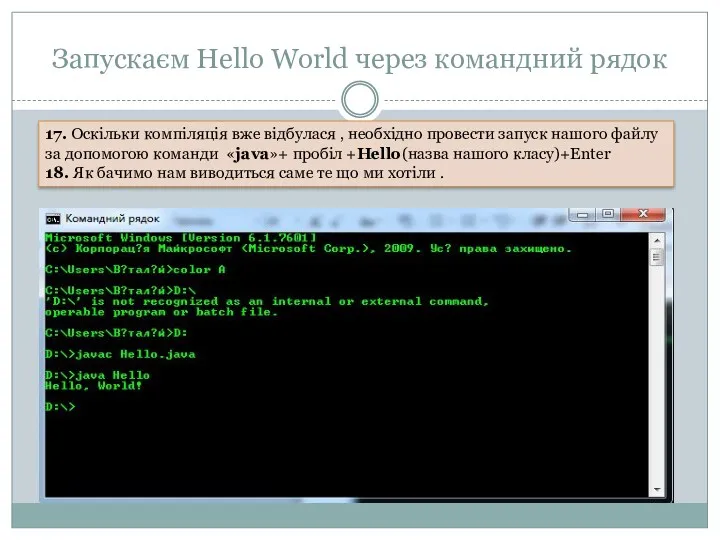
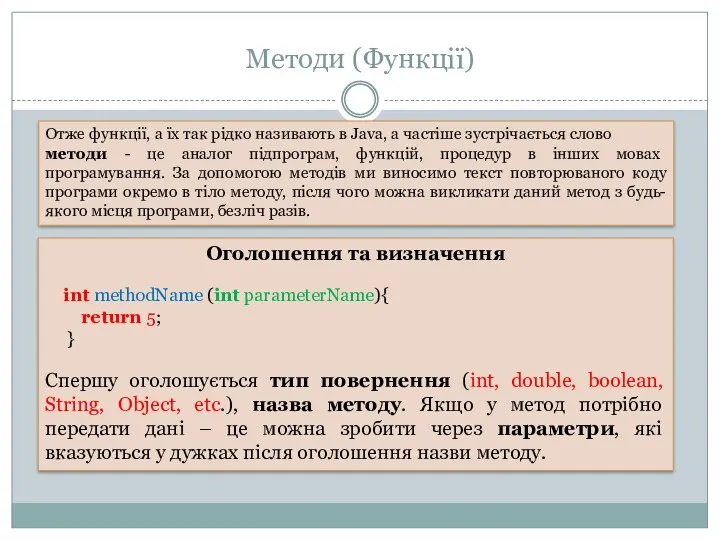
 Проблемы создания эффективного параллельного прогаммного обеспечения
Проблемы создания эффективного параллельного прогаммного обеспечения Понятие о фотограмметрической обработке цифровых снимков
Понятие о фотограмметрической обработке цифровых снимков Викторина Маленькие знатоки родного города
Викторина Маленькие знатоки родного города Кодирование звуковой информации
Кодирование звуковой информации Компьютерные презентации. Анимация. 5 класс
Компьютерные презентации. Анимация. 5 класс Введение в ООП
Введение в ООП Архитектура современного компьютера
Архитектура современного компьютера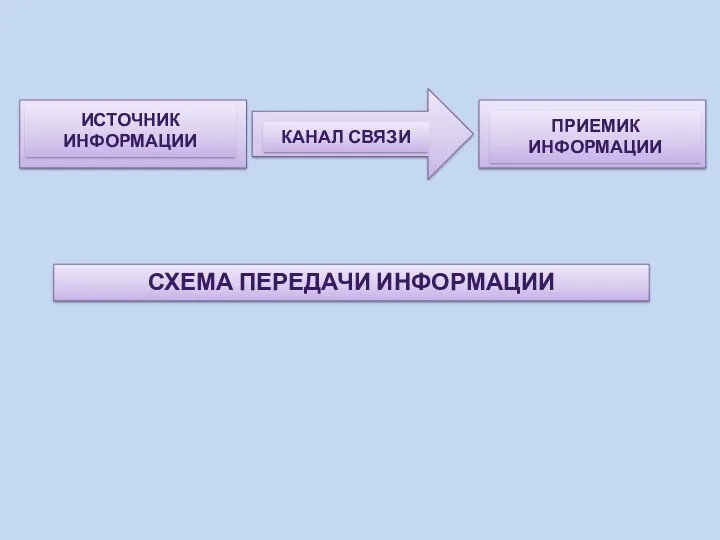 Схема передачи информации
Схема передачи информации Программное обеспечение. §42. Системное программное обеспечение
Программное обеспечение. §42. Системное программное обеспечение Презентация Фракталы
Презентация Фракталы Презентация к уроку Табличные базы данных
Презентация к уроку Табличные базы данных Урок информатики в 5 классе по теме Обработка текстовой и графической информации.
Урок информатики в 5 классе по теме Обработка текстовой и графической информации. Система контроля версий Git
Система контроля версий Git Влияние СМИ на жизнь современного общества
Влияние СМИ на жизнь современного общества Интерфейсы. (Лекция 4)
Интерфейсы. (Лекция 4)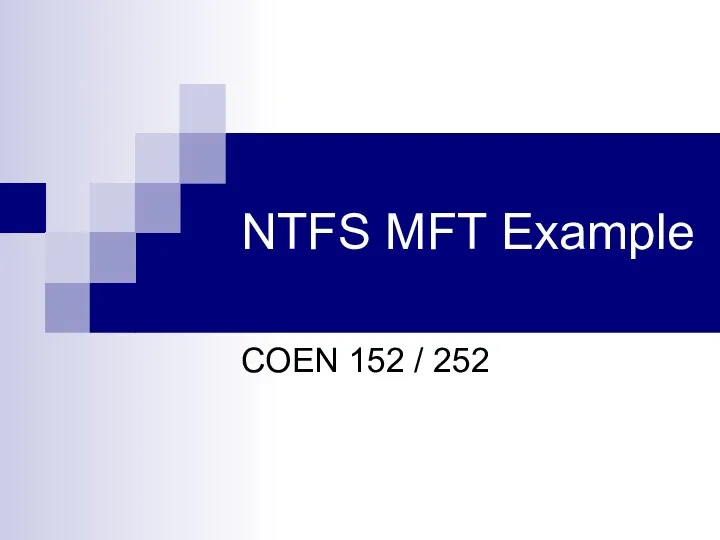 NTFS MFT Example
NTFS MFT Example Массивы. Типовые задачи
Массивы. Типовые задачи Кодирование графической информации
Кодирование графической информации Массивы: решение простейших задач. Работа с элементами массива
Массивы: решение простейших задач. Работа с элементами массива Учебное пособие для товароведа. Ломбард Мечта Финанс. Драгоценные металлы. Бытовая техника. Шубы
Учебное пособие для товароведа. Ломбард Мечта Финанс. Драгоценные металлы. Бытовая техника. Шубы Роль и функции IT-инфраструктуры в деятельности организации. Стандарты и методики управления IT-инфраструктурой
Роль и функции IT-инфраструктуры в деятельности организации. Стандарты и методики управления IT-инфраструктурой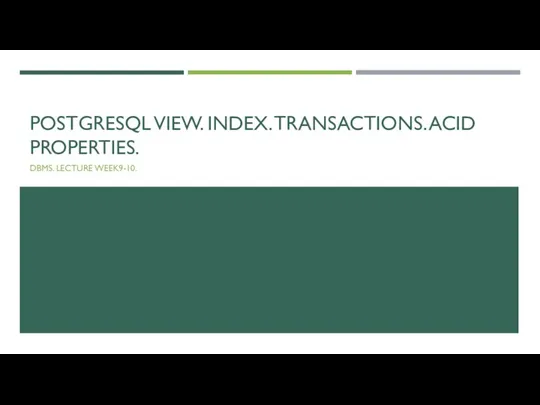 Postgresql view. Index. Transactions. Acid properties
Postgresql view. Index. Transactions. Acid properties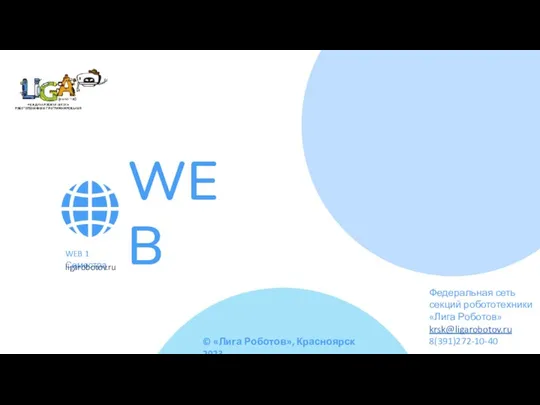 WEB. Visual Studio Code
WEB. Visual Studio Code Создание веб приложения Music Manager
Создание веб приложения Music Manager Этапы проектирования баз данных
Этапы проектирования баз данных Программирование Python. Работа с файлами
Программирование Python. Работа с файлами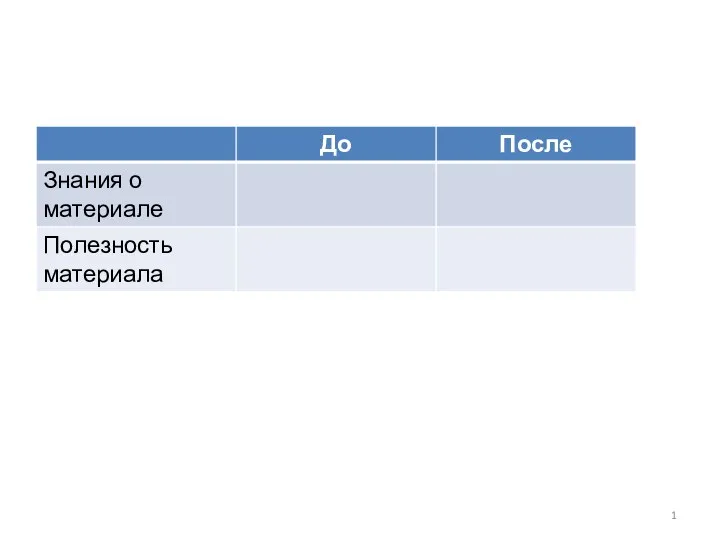 Нормативная правовая база обеспечения информационной безопасности и технической защиты информации в таможенных органах
Нормативная правовая база обеспечения информационной безопасности и технической защиты информации в таможенных органах Фирменные цвета
Фирменные цвета