Содержание
- 2. Дорожная Карта: Что это за зверь, основы Git Три состояния файлов Первоначальная настройка Git Основной синтаксис
- 3. Почти все операции - локальные Для совершения большинства операций в Git'е необходимы только локальные файлы и
- 4. Git Следит за целостностью данных Перед сохранением любого файла Git вычисляет контрольную сумму, и она становится
- 5. Зафиксированное состояние файла Значит, что файл уже сохранён в вашей локальной базе. Измененное состояние файла К
- 6. Рабочий каталог, область подготовленных файлов, каталог Git'а Таким образом, в проектах, использующих Git, есть три части:
- 7. Каталог Git'а Это место, где Git хранит метаданные и базу данных объектов вашего проекта. Это наиболее
- 8. Рабочий каталог Это извлечённая из базы копия определённой версии проекта. Эти файлы достаются из сжатой базы
- 9. Область подготовленных файлов Это обычный файл, обычно хранящийся в каталоге Git'а, который содержит информацию о том,
- 10. Стандартный рабочий процесс с использованием Git'а Вы вносите изменения в файлы в своём рабочем каталоге. Подготавливаете
- 11. Файл ~/.gitconfig Хранит настройки конкретного пользователя. Этот файл используется при указании параметра --global. В системах семейства
- 12. Имя пользователя Первое, что вам следует сделать после установки Git'а, — указать ваше имя и адрес
- 13. Выбор редактора По умолчанию Git использует стандартный редактор вашей системы, обычно это Vi или Vim. Если
- 14. Проверка настроек Если вы хотите проверить используемые настройки, можете использовать команду git config –list Пример: $
- 15. Как получить помощь? Например, так можно открыть руководство по команде config: git help config Эти команды
- 16. Создание Git – репозитория Для создания Git-репозитория существуют два основных подхода. Первый подход — импорт в
- 17. Создание репозитория в существующем каталоге Если вы собираетесь начать использовать Git для существующего проекта, то вам
- 18. Файл .gitignor создаем txt фаил = имя .gitignore Команды игнора для файлов папок # logs/(Имя папки)
- 19. Добавления всех файлов проекта в Git Используем команду “git add .” и добаляем все файлы под
- 20. Клонирование существующего репозитория Если вы желаете получить копию существующего репозитория Git, например, проекта, в котором вы
- 21. Запись изменений в репозиторий Запомните, каждый файл в вашем рабочем каталоге может находиться в одном из
- 22. Жизненный цикл состояний файлов
- 23. Определение состояния файлов Основной инструмент, используемый для определения, какие файлы в каком состоянии находятся — это
- 24. Добавление нового файла в проект Предположим, вы добавили в свой проект новый файл, простой файл README.
- 25. Отслеживания новых файлов Для того чтобы начать отслеживать (добавить под версионный контроль) новый файл, используется команда
- 26. Индексация измененных файлов Давайте модифицируем файл, уже находящийся под версионным контролем. Если вы измените отслеживаемый файл
- 27. Файл benchmarks.rb находится в секции “Changes not staged for commit” — это означает, что отслеживаемый файл
- 28. В этот момент вы, предположим, вспомнили одно небольшое изменение, которое вы хотите сделать в benchmarks.rb до
- 29. Что за чёрт? Теперь benchmarks.rb отображается как проиндексированный и непроиндексированный одновременно. Как такое возможно? Такая ситуация
- 30. Откат файла до того состояния которое находится в репозитории git checkout -- LICENSE.php
- 31. Просмотр индексированных и не индексированных изменении Если результат работы команды git status недостаточно информативен для вас
- 32. Фиксация изменений Теперь, когда ваш индекс настроен так, как вам и хотелось, вы можете зафиксировать свои
- 33. Удаление файлов Другая полезная штука, которую вы можете захотеть сделать — это удалить файл из индекса,
- 34. Перемещение файлов Таким образом, наличие в Git'е команды mv выглядит несколько странным. Если вам хочется переименовать
- 35. Просмотр истории комитов Наиболее простой и в то же время мощный инструмент для этого — команда
- 36. Параметры формата
- 37. Ограничение вывода команды log вот параметры, ограничивающие по времени, такие как --since и --until, весьма полезны.
- 38. Использования графического интерфейса для истории Если наберёте в командной строке gitk, находясь в проекте, то увидите
- 39. Создание ветвлений в Git
- 40. Команды: $ git checkout -b "name"// Имя новой ветки, создать и сразу переключится Посмотреть ветки $
- 41. Слияние веток Разрешение конфликтов при слиянии Указание утилиты для слияния: $ git config --global merge.tool kdiff3
- 42. Регистрация на GitHub и делаем push(заталкиваем проект в веб) git remote add origin https://github.com/DimagaXIII/DreamTeam-project.git git push
- 44. Скачать презентацию




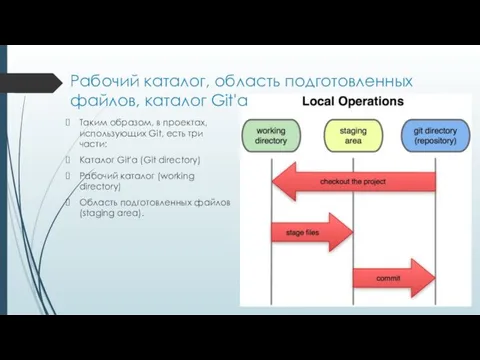
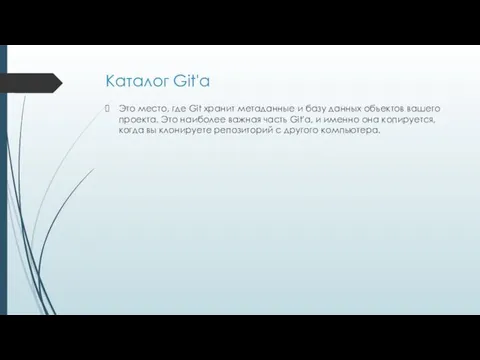



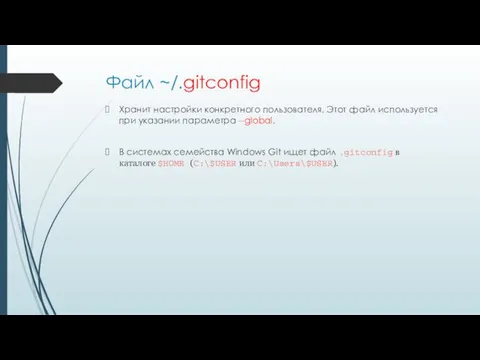


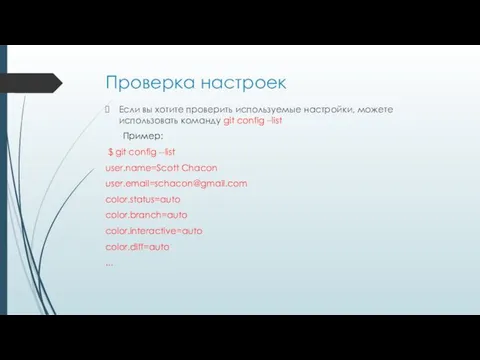



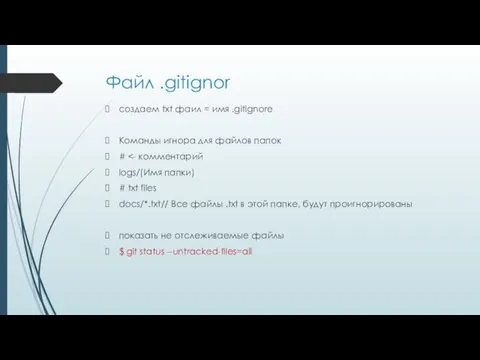



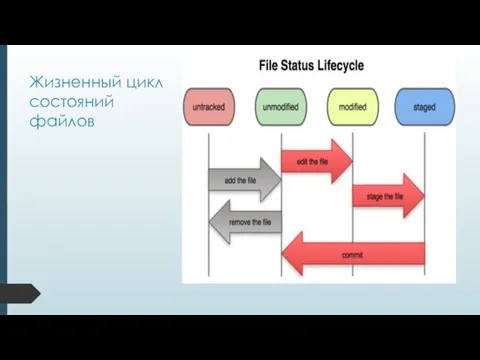





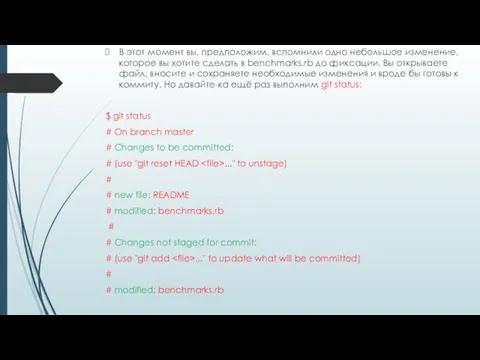









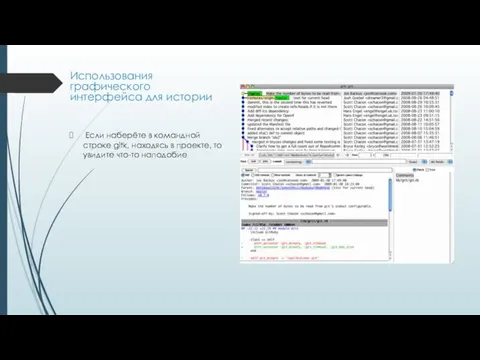

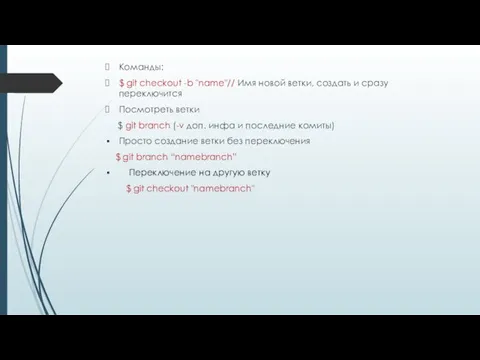


 Десятичная (децимальная) классификация Дьюи (ДКД)
Десятичная (децимальная) классификация Дьюи (ДКД) Компьютерные изображения
Компьютерные изображения Структурированные типы. Массив
Структурированные типы. Массив Программа Youth Translate
Программа Youth Translate Уязвимости в OS Windows
Уязвимости в OS Windows Corel Draw. Объединение Компьютерная графика
Corel Draw. Объединение Компьютерная графика Теория визуализации. Процесс выбора диаграммы
Теория визуализации. Процесс выбора диаграммы Компьютерные презентации. Этапы создания и планирование. (Лекция 6)
Компьютерные презентации. Этапы создания и планирование. (Лекция 6)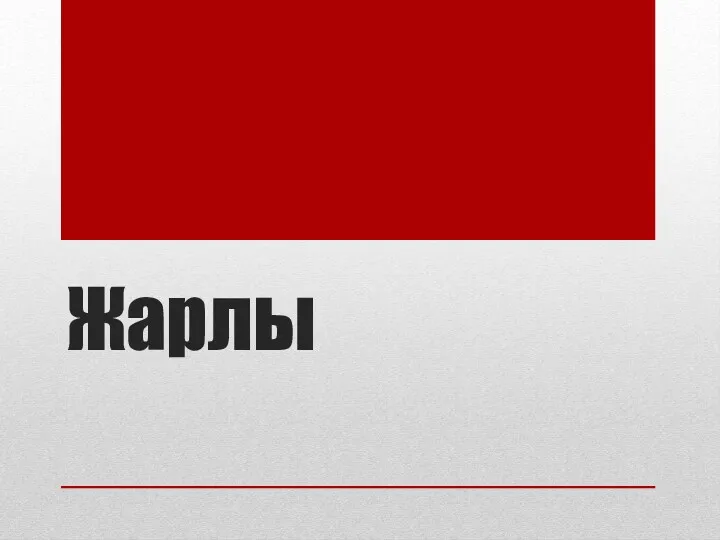 Жарлық (Ярлык) - нақты бір объектіге апаратын жол (маршрут, путь) сақталатын, бір килобайт көлеміндегі шағын файл
Жарлық (Ярлык) - нақты бір объектіге апаратын жол (маршрут, путь) сақталатын, бір килобайт көлеміндегі шағын файл Общие сведения о программе компас-график
Общие сведения о программе компас-график Поняття події. Види подій. Урок 23
Поняття події. Види подій. Урок 23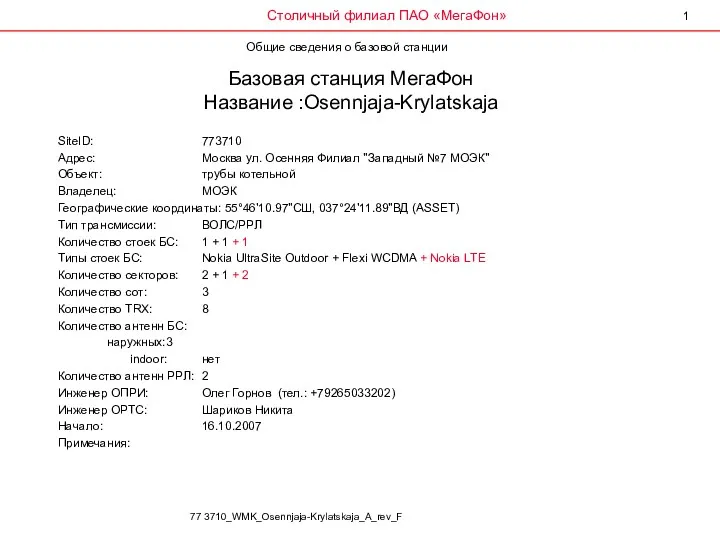 Базовая станция МегаФон
Базовая станция МегаФон Хранение информации. 10 лекция
Хранение информации. 10 лекция OS Linux. Тема 2. Администрирование Linux. Базовые настройки системы
OS Linux. Тема 2. Администрирование Linux. Базовые настройки системы Логические основы ЭВМ
Логические основы ЭВМ Типы данных и операции
Типы данных и операции Программный принцип работы компьютера
Программный принцип работы компьютера Работа со строками. Методы строк. Лекция
Работа со строками. Методы строк. Лекция Scikit-learn
Scikit-learn Введение в Java
Введение в Java Разработка информационной системы для медицинского центра. Курсовая работа
Разработка информационной системы для медицинского центра. Курсовая работа Виртуальные сообщества
Виртуальные сообщества Блочная модель CSS
Блочная модель CSS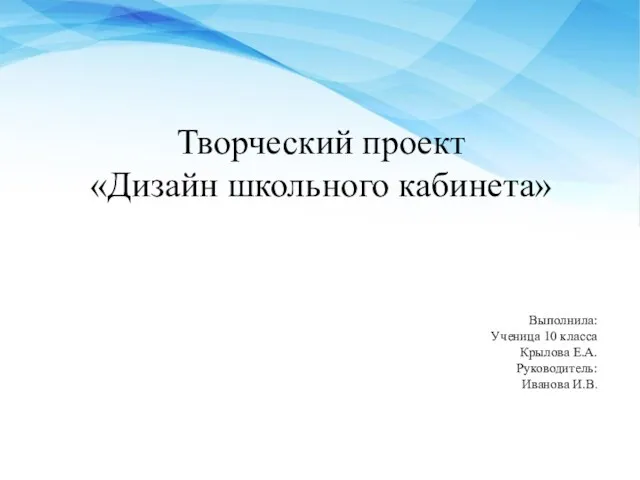 Творческий проект Дизайн школьного кабинета
Творческий проект Дизайн школьного кабинета Игра сто к одному. Информатика и информация
Игра сто к одному. Информатика и информация История серии видеоигры: Grand Theft Auto
История серии видеоигры: Grand Theft Auto Презентации
Презентации Разработка информационной системы учёта почтовых отправлений в отделении Почты России
Разработка информационной системы учёта почтовых отправлений в отделении Почты России